【 本記事のターゲット 】
- パソコンの中にある動画やアニメ・映画などをiPhoneに転送して見たい
- 長距離ドライブや飛行機、新幹線の中で見させたい
今回はパソコンの中にある動画をiPhoneに転送・取り込む手順をご紹介します。

今回こちらの記事を記載しようと思ったきっかけなのですが、今年に入ってから出張や諸々他の用事があって飛行機やら新幹線をやたらと使って移動する機会が多く...
その時に小さい子供が大泣きしたり、親が必至にあやす姿を目の当たりにしたわけです。
mog個人的には、ついこの前まで同じような状況(今は上の子が8歳、下の子が4歳...まだまだ大変ですが...汗)だったので痛い程良く分かります。
いやほんと良くそういう状況になっていたので、飛行機とか新幹線とか、はたまた長距離バスとか...
mog家以外の人が一緒に長時間乗る乗り物はなるべく使いたく無い=東京〜兵庫&岡山間をいつも車で移動する方が楽という方程式が成り立ったくらいなので...
そんな時に大活躍するのが、スマホの中に保存しているアニメや映画になります。
本当に効果絶大♪一瞬で子供が泣き止みます。その他にも、子供の運動会とか発表会などの動画を帰省時に親に見せたいといった事もあるかと。
ビデオカメラで見せるのもいいけど、スマホとかの方が手軽で良いですし。
という事で、今回はiPhone限定となりますが、パソコンの中に保存されている動画をiPhoneに取り込む・転送する方法をご紹介します。
Androidスマホへの動画転送手順に関しては、下記別記事にてご紹介しておりますので、興味がある方は合わせて見てみて下さいね。
目次
まずは動画データをiPhoneに転送できる状態へ。対応フォーマットへエンコード実施
ビデオカメラで撮影した動画などは要注意
今回テスト用動画として、ビデオカメラで家の中の娘がよく遊んでいるおもちゃを撮影した動画を利用してみました。

ビデオカメラで撮影した動画は特にそうなのですが、下記のとおりMTS(MPEG Transport Stream)などiPhoneで読み取れない動画形式の場合が結構多いです。
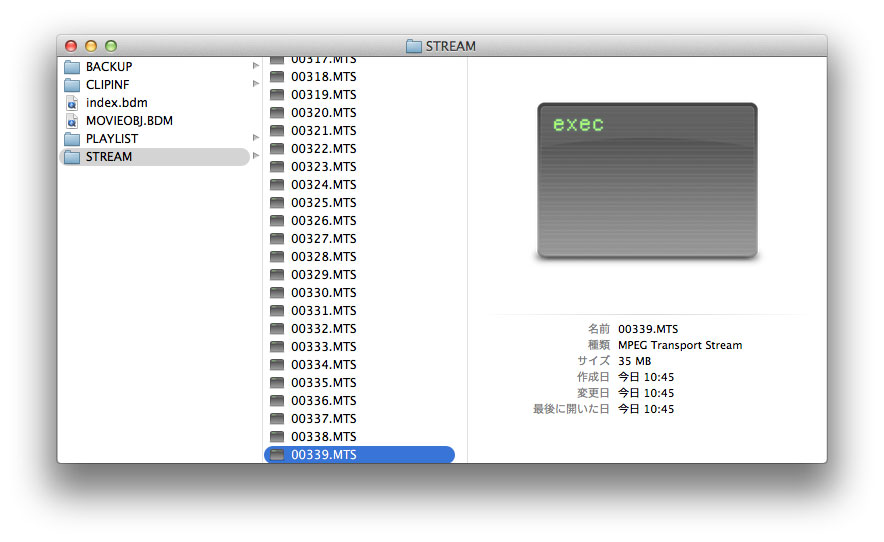
パソコンの中に入っている動画で、iPhoneで読み取れる&取り込める形式であれば大丈夫なのですが、上記のようにiPhoneで読み取れなさそうだな...と思う動画に関しては予めエンコード(動画変換)しておくようにしましょう。
Handbrake(動画変換ソフト)を使うと楽
念のためエンコード(動画変換)を行う方法もご紹介しておきますね。
WindowsでもMacでも「Handbrake」というソフトがめちゃくちゃ便利です。

こちらから無料でダウンロード&インストールする事が出来ます。
サイト&アプリが英文字になっているので、ちょっと難しそうだな...と思うかも知れませんが、下記Macの場合ですが操作はめちゃくちゃ簡単&様々な動画フォーマットを読み取ってiPhone用の動画にエンコードしてくれます。
Handbrakeのインストールが完了したらアプリを起動して、左上の「Open Source」で今回iPhoneに取り込みたい動画を選択して、右上の「Toggle Presets」をクリックして、その中から「Apple 1080p60」を選択しておくだけ。
これだけでiPhoneで再生出来る動画形式に変換してくれます。
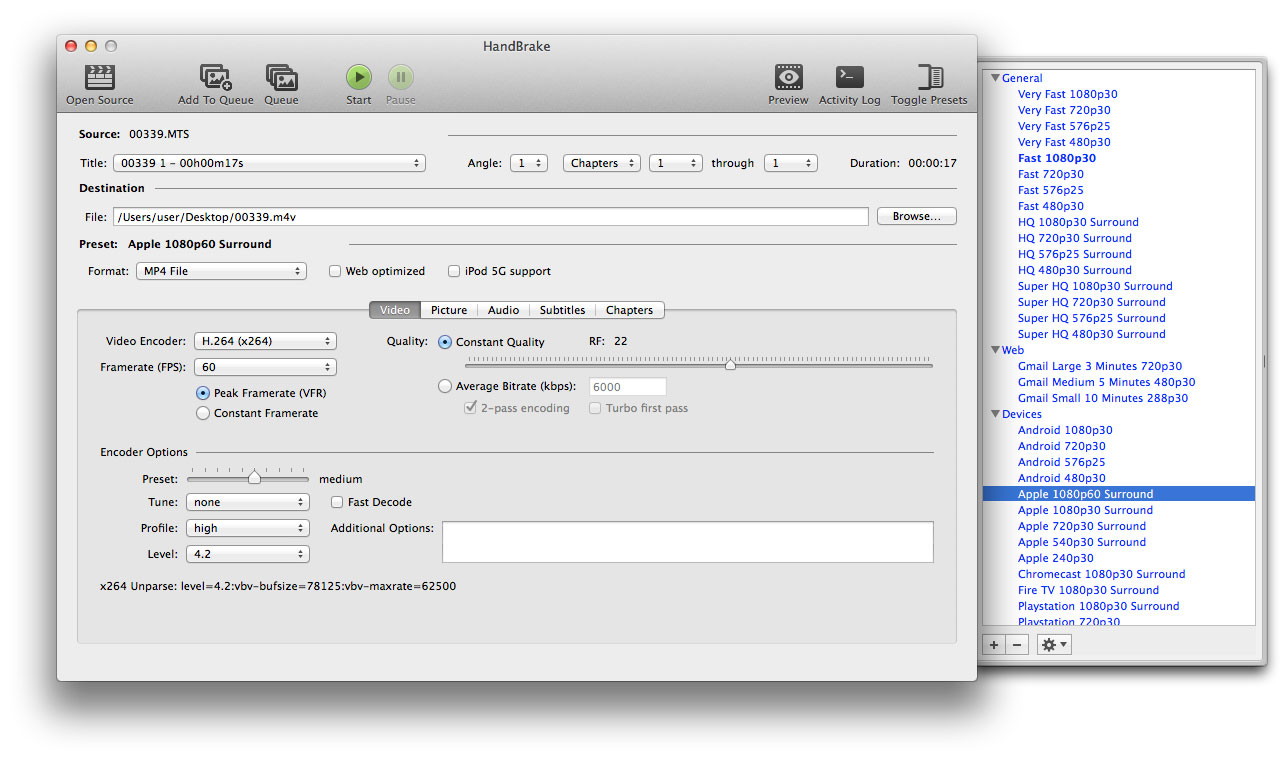
デフォルトではデスクトップに動画変換後のデータが保存されるようになっています。
上記が設定出来ればそのまま上部中央の「Start」をクリック、すると動画のデータ量・長さによって変換の時間はかなり前後しますが、問題なくエンコードが完了したらデスクトップにエンコード用のデータが保存されます。
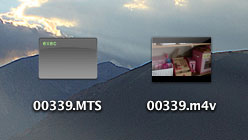
ちゃんとiPhoneで読めるように「m4v」形式で動画が変換されて保存されました。
このように、まずはパソコンの中に入っている動画形式をまずは確認し、iPhoneで読み込める動画フォーマットかどうか確認しておきましょう。
よくわからない...という方はとりあえずHandbrakeでiPhone用に動画エンコードしておきましょう。
上記はMacの手順でしたが、Windowsでも大体同じ感じの操作手順で可能ですので、是非チャレンジしてみて下さい。
パソコンからiPhoneへ動画を転送して保存する方法をご紹介
iTunes をインストール&利用
iPhoneで再生出来る形式の動画をパソコンで用意出来たら、早速転送する準備をしましょう。
iPhoneに動画を転送する場合はApple社が提供している「iTunes」を使うのが一番確実です。
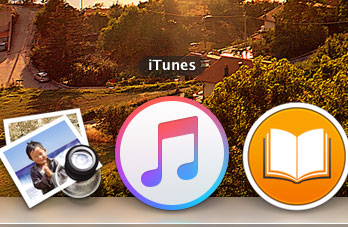
Macであれば標準でインストールされていますが、Windowsの場合はApple社公式HPからダウンロードしてインストールしておくようにしましょう。
普段からiTunesを使っているという方はそれでも大丈夫です。
iTunesのムービーに対象動画をコピー
さて、iTunesの用意が出来たらまずはiTunesのアプリケーションを起動します。
下記Macの画面ですが、Windowsでもほぼ同じ操作で出来るはずなので、参考にしながらチャレンジしてみて下さい。
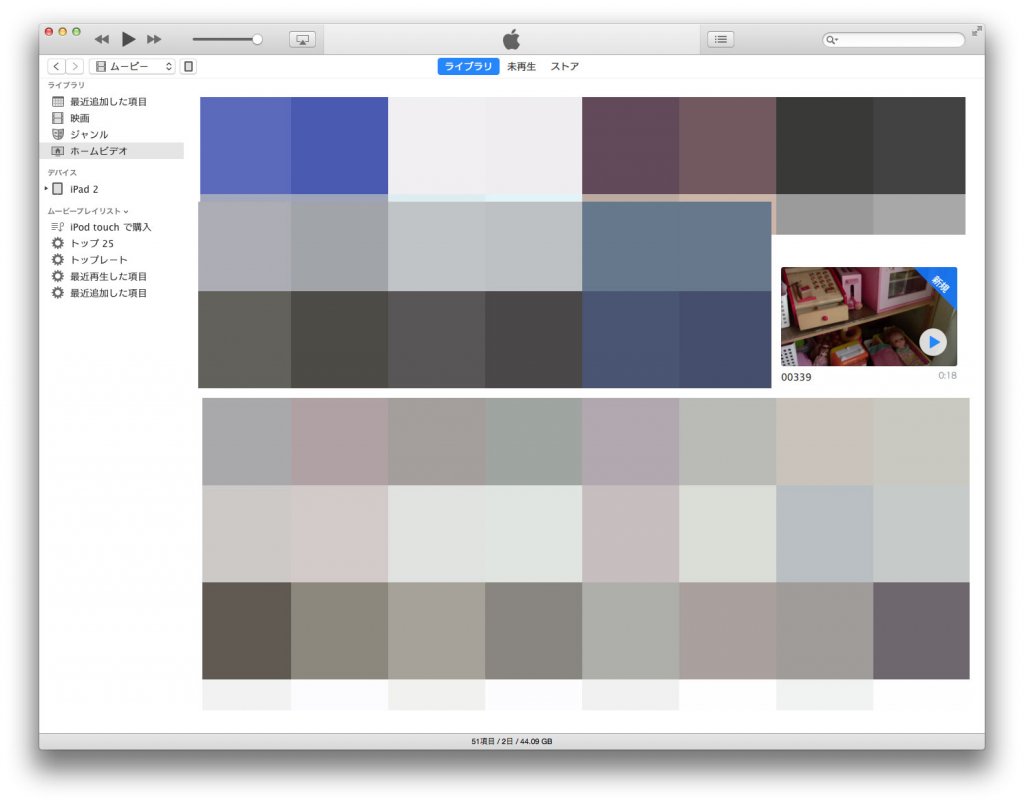
左上のカテゴリで「ムービー」を選択し、左側のタブで「ホームビデオ」をクリック&画面中央上部のタブで「ライブラリ」と表示されている事を確認したら、先ほど動画エンコードしたデータをマウスでクリックしたままiTunesの画面上に持ってきて離します(ドラッグ&ドロップ)。
動画のコピーに少し時間がかかると思いますが、しばらくすると上記画面のように「新規」と帯が付いた状態の動画が表示されるはずです。
iPhoneをパソコンへ接続、動画を転送
次にパソコンとiPhoneをケーブル(USB&Lightningケーブル)で接続しましょう。
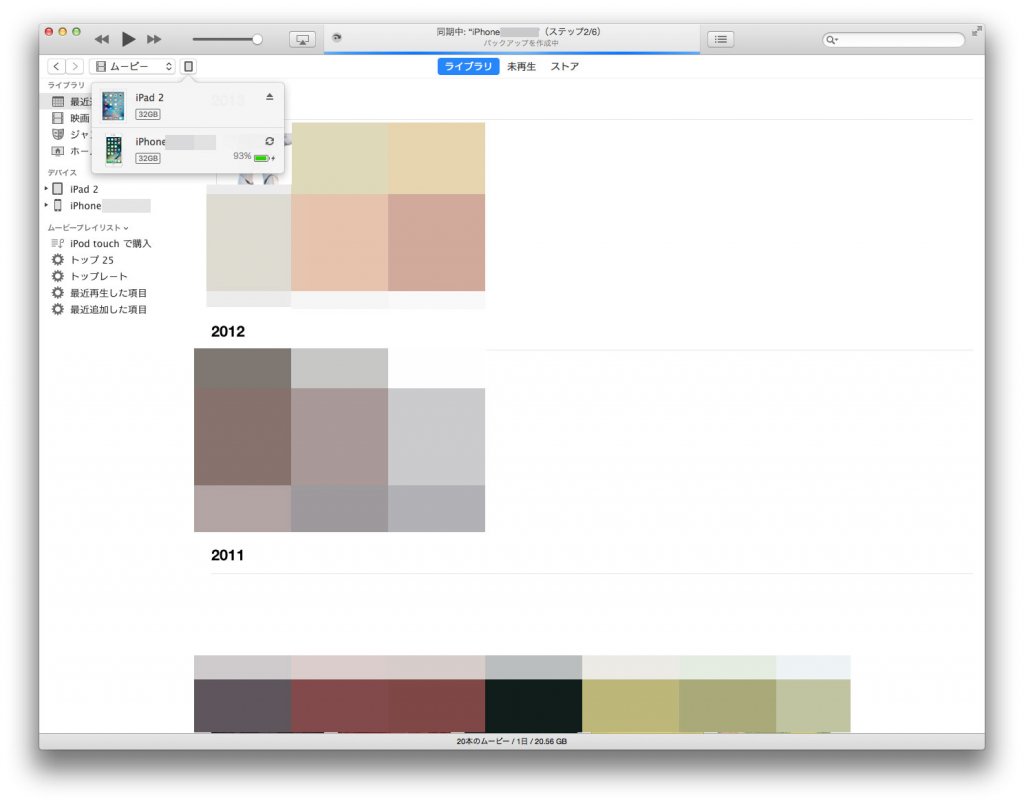
ケーブル接続後は通常バックアップが自動で実施されるので、しばらく待機しましょう。
画面左上にデバイスのマークが表示され、そちらをクリックするとiPhoneが選択出来る状態になっているはずです。
iPhoneを選択すると下記画面になります。
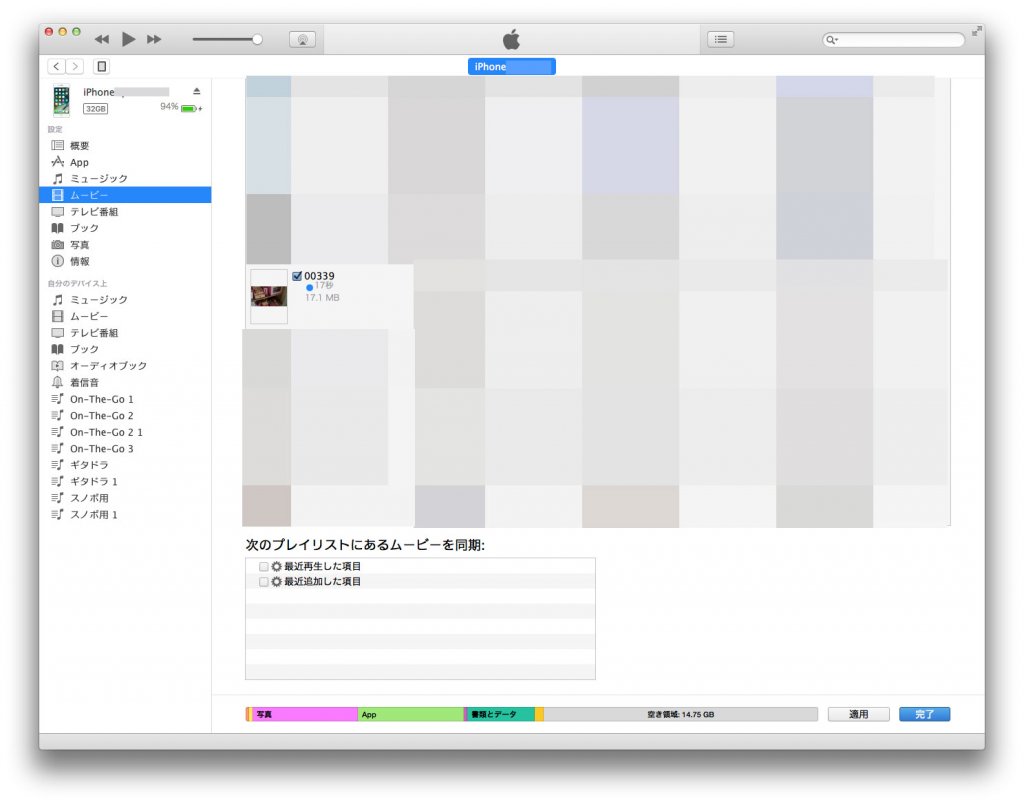
左側の「ムービー」をクリックし、画面の一番上に表示される「ムービーを同期」にチェックを入れ、その下に表示されているムービーの一覧から、先ほどiTunesにコピーしたデータにチェックを入れて、右下の「適応」をクリックすると動画が転送されます。
が、ここで一点注意。
最近はあんまり話を聞く事も無くなりましたが、例えば今動画を転送しようとしているiPhoneが別のパソコンのiTunesと同期&紐付きがされている場合、他PCで強制的に同期をしようとするとiPhoneが初期化されるという自体が発生する可能性があります。
いきなり初期化される事はなく、画面上にポップアップで警告が出るはずなので、その場合は一旦同期をキャンセルしましょう。
そのまま続行すると、iPhoneが初期化されてしまう場合もありますので...
今回は詳しくご紹介しませんが、上記画面で左タブ「概要」をクリックし、画面下側にある「オプション」内の「音楽とビデオを手動で管理」というオプションにチェックを入れる事で、他PCに紐づいていても初期化せずに動画を転送する事も可能ですので、そちらも試してみて下さい。
どうしても初期化される旨が表示される方は、この後ご紹介する外部ストレージを利用する方法に切り替えましょう。
ビデオアプリで動画が転送されている&再生出来るか確認
iTunesの「適応」が完了したらiPhone側で動画がちゃんと転送&取り込み出来ているか確認してみましょう。
iPhoneの中に標準でインストールされている「ビデオ」をタップして起動してみます。
※2020年追記:現在はビデオアプリが「TV」アプリとなっていますが、同様の手順で確認する事が可能です。
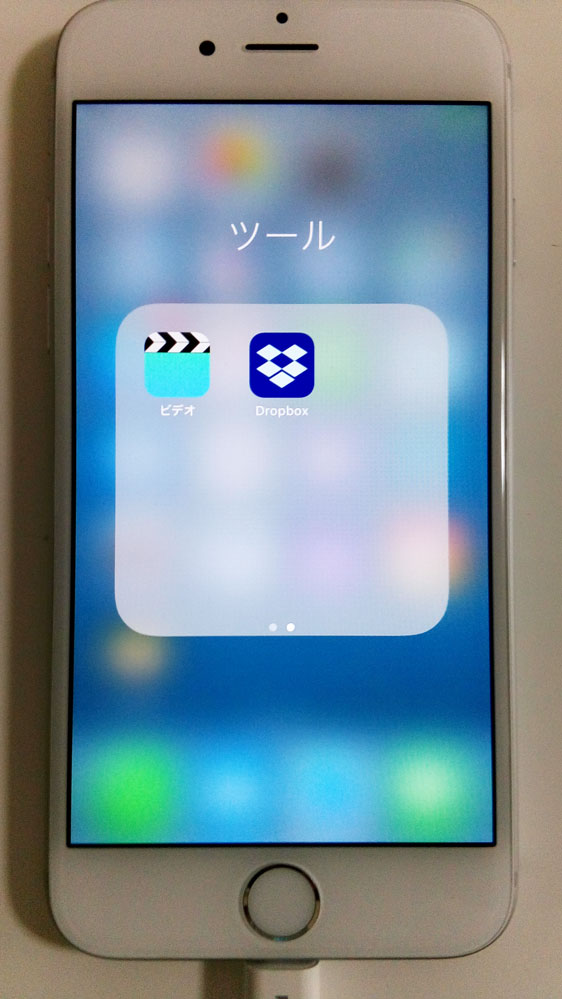
ビデオが立ち上がった後、あれ?動画入っていない...という状態になる方結構多いです。
動画が入っている場所なのですがビデオの中の下タブ右側「ホームビデオ」内になるので、こちらをタップするようにしましょう。「映画」内には表示されませんのでご注意下さい。
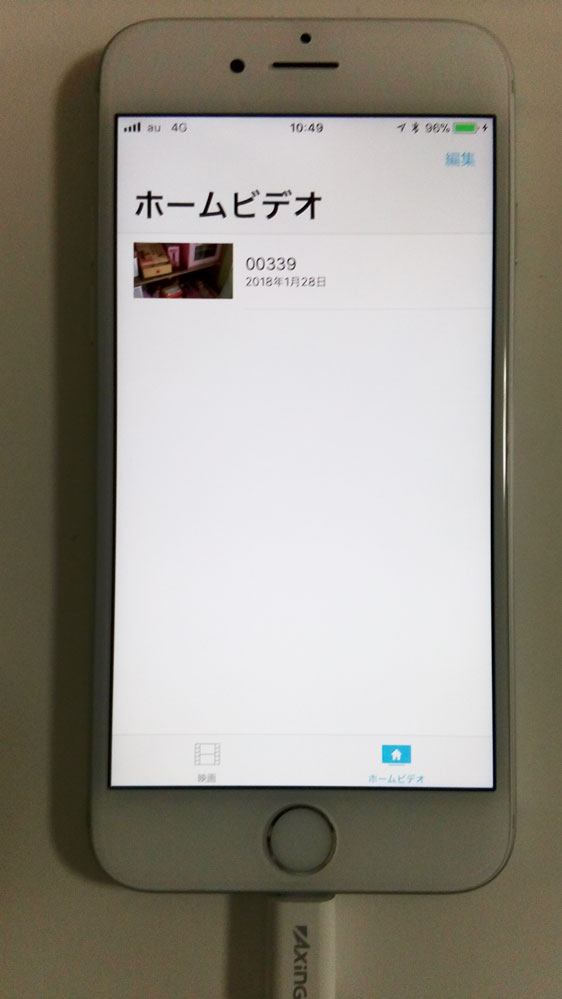
該当するムービを発見出来たら再生ボタンをタップして、問題なく再生出来るか&音もちゃんと出るか確認してみましょう。
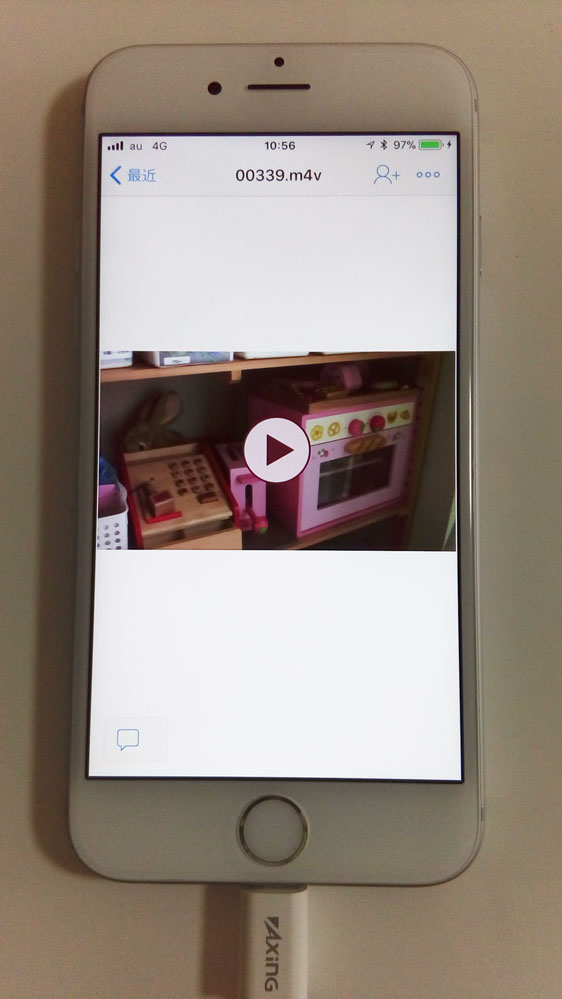
このようにして、パソコンの中にある動画やビデオカメラの動画などを簡単にiPhoneに転送&取り込みする事が出来ます。
最初は色々と戸惑う&上手く行かない事もあるかと思いますが、コツを掴めば結構簡単♪mog家では基本この手順でiPhoneやiPadに動画を転送して子供たちに見させていますよ♪
外部ストレージ(Dropbox等)から動画を転送する方法もある
インターネット経由でiPhoneに動画を転送する
これはあんまり記載するつもりはなかったのですが...
上記にも記載した通り、もしかしたら中にはiTunes経由で動画を転送出来ないという環境になっている方もいらっしゃるかと。
動画の転送なので、データ量が多くインターネット経由での取り込みはあんまりお勧めしないのですが...出来ない事はないです。
インターネット経由でパソコンから一旦クラウドに動画をアップし、iPhoneからクラウドを参照して動画をダウンロードするという手順を踏めば、iTunesを経由しなくとも動画の転送は可能です。
色々方法はあるのですが...今回は一番メジャーと思われるクラウドストレージ「Dropbox」を利用した手順を簡単にご紹介してみたいと思います。
Dropboxを利用した転送手順&オフライン利用方法
まずはこちらからDropboxにアクセスしましょう。
アカウントを持っていないという方はメールアドレスがあれば無料でアカウントを作成する事が出来ますので作成してログインします。
ログイン後下記画面になると思うので、iTunes同様に転送したい動画データを画面上にドラッグ&ドロップしてDropbox内にコピーします。
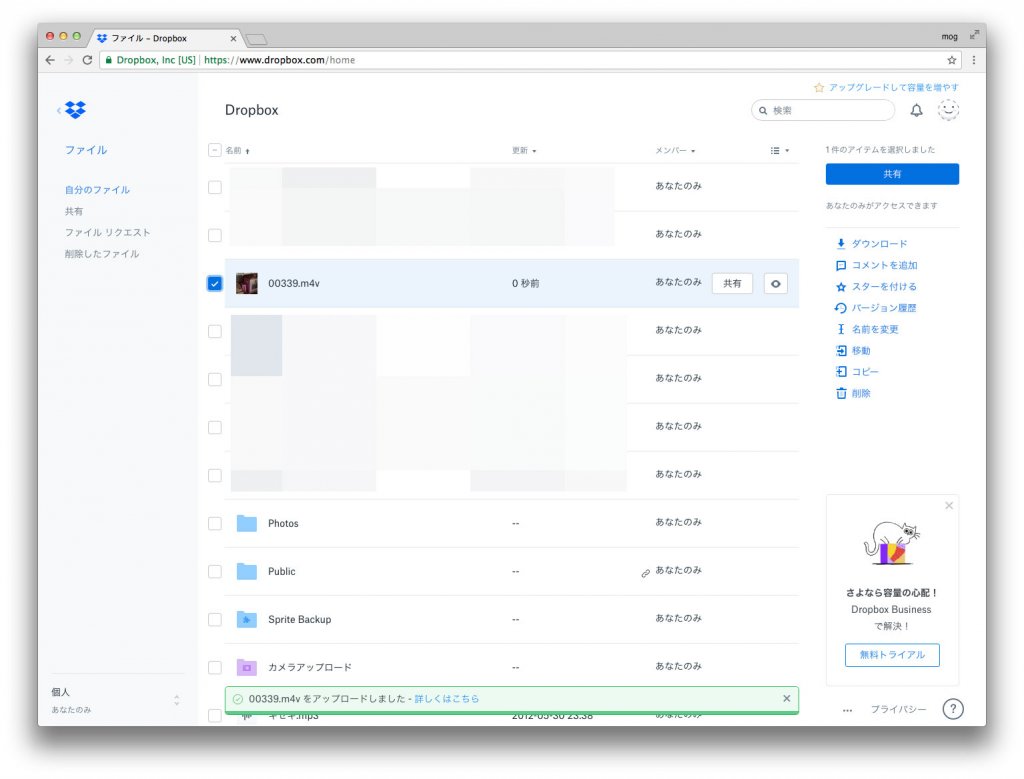
コピーが完了したら、iPhone側のDropboxを起動します。
iPhoneにDropboxがインストールされていない方はApp Storeから「Dropbox」を検索してインストールしておきましょう。※動画データが大きい時はWiFiに接続しながら下記手順を実施するようにしましょう。4G・LTEだとキャリアによって毎月7GB以上のデータをダウンロードすると速度制限がかかる場合がありますので。
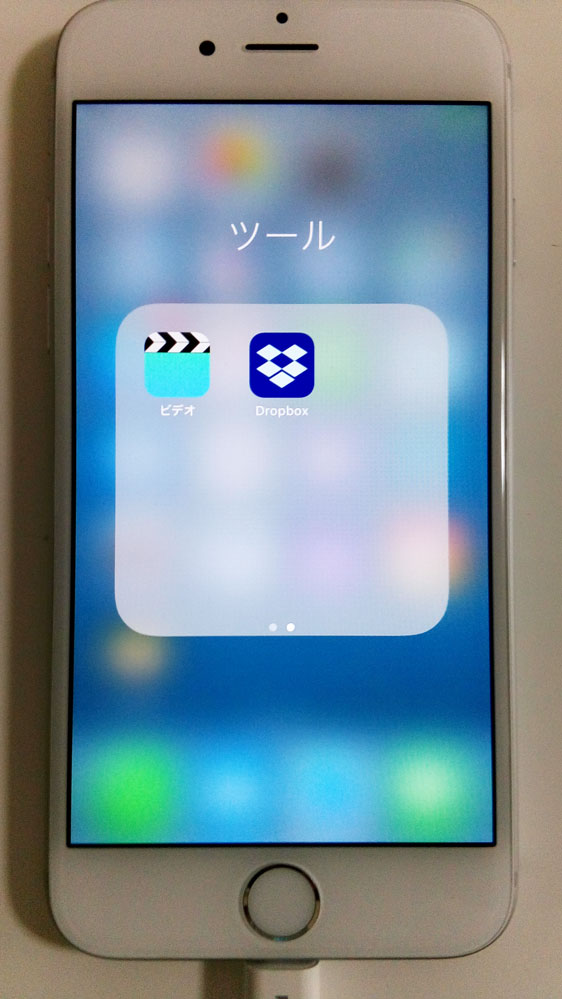
起動後同様に先ほどパソコンでログインしたときと同じアカウントでログインします。
すると、パソコンでアップロードした動画が画面上に表示されるはずです。
該当する動画をタップし、右上の○が三つならんでいるマークをタップすると下記画面になります。
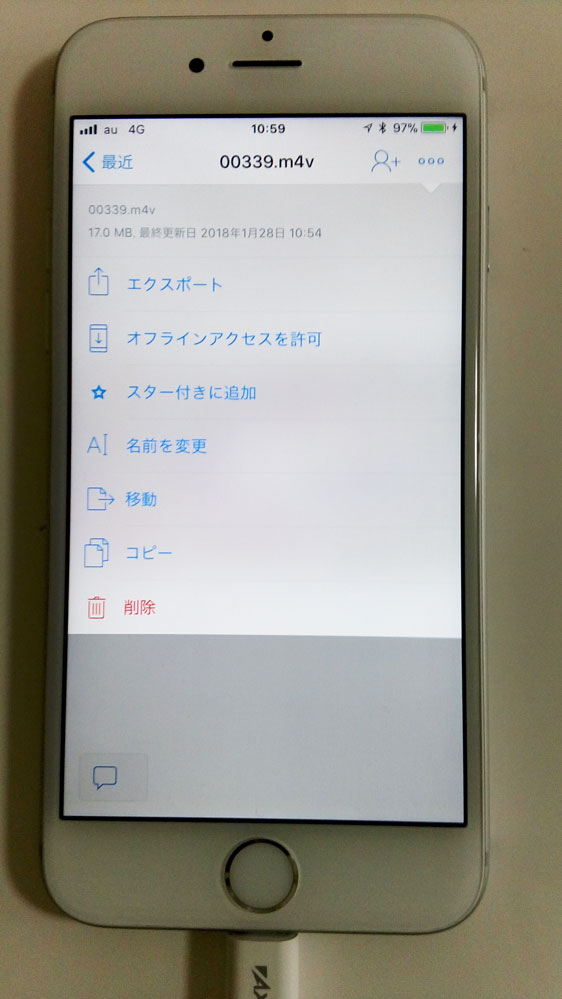
インターネットが繋がっていない状態でも見れるようにiPhone内に動画をダウンロードしておきます。
「オフラインアクセスを許可」をタップします。すると下記ポップアップが出ると思うので、そのまま「OK」をタップします。

再度iPhoneのDropboxに戻ってみると、先ほどの動画データの右横に下矢印が出ているのが分かるかと思います。
これはダウンロード済み&iPhoneのローカルフォルダ(正確にはDropboxのアプリ内に保存されている)に保存されているという印になっておりますので、例えば飛行機内や新幹線の電波が弱い所でもインターネット非接続でも再生出来るようになっています。
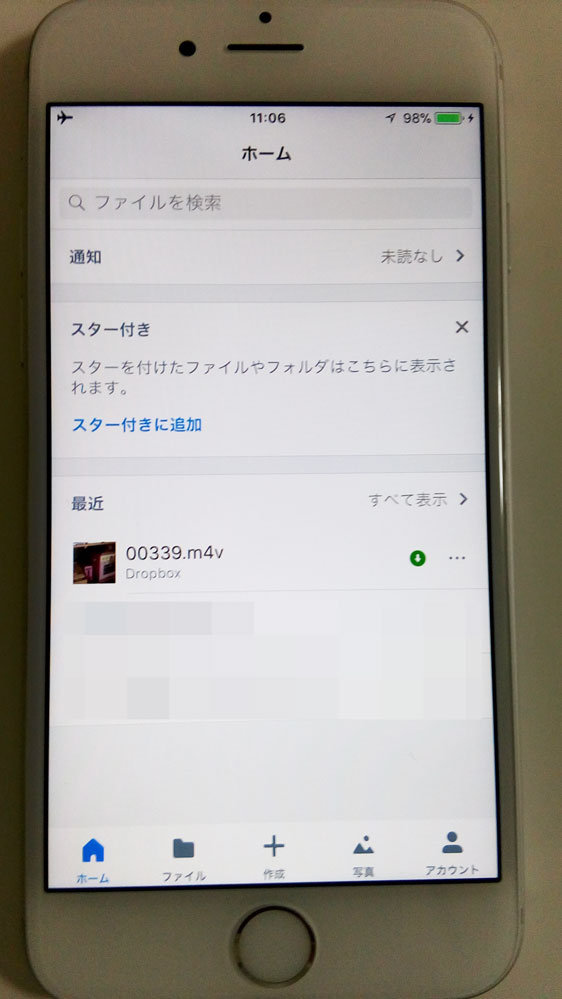
試しにiPhoneを「機内モード」&「無線OFF」にした状態でDropboxを起動し...
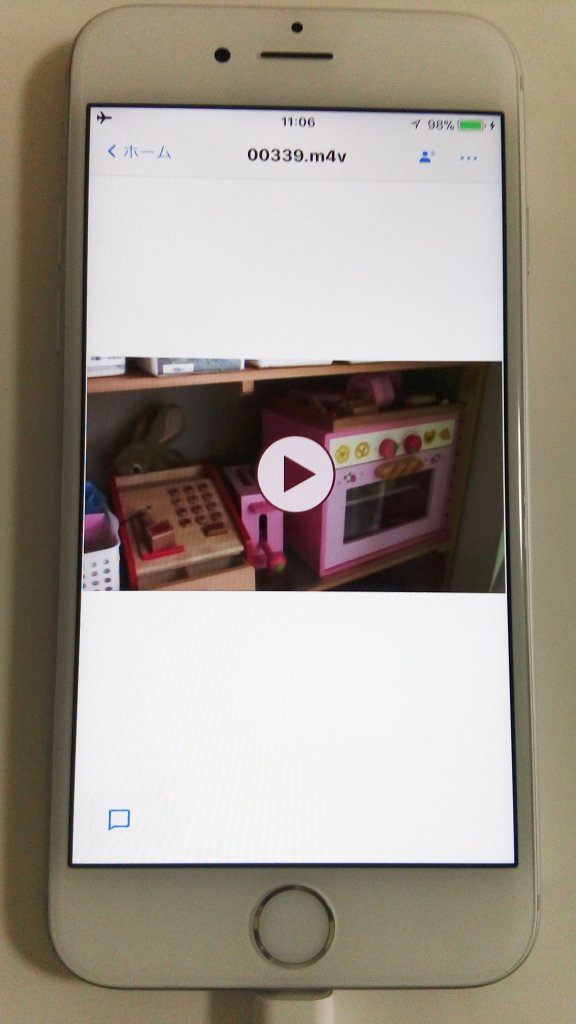
動画をタップして再生してみました。ダウンロード済みですので、問題なく再生する事が可能です。
iTunes経由ではないので「ビデオ」アプリ内にはデータを持って行く事が出来ないのですが...
こういったクラウドストレージを利用する事で、iTunesを経由しなくても動画をiPhoneに転送し、さらにオフラインに対応しているものであれば予めダウンロードして利用する事は可能となります。
ということで、今回はビデオカメラやパソコン内にある動画をiPhoneに転送&取り込みする方法をご紹介しました。
小さいお子さんと飛行機や新幹線などに乗る前に、今回ご紹介した手順を参考にして頂き、パソコン内にあるアニメや映画などをiPhoneに転送して見れる状態にしておけば多少なりとも長距離移動が楽になるはず...
実戦された事が無い方は是非一度試してみて下さいね。