【 本記事のターゲット 】
- Windows パソコンを利用している
- 写真・画像データをPNG形式からJPEG形式に変換したい
- Windows OS 標準機能で無料で実現出来る方法を知りたい
今回はWindows PC を使っている方向けに、標準機能でPNG形式の画像をJPEG形式に変換する手順をご紹介します。

写真・画像データですが、色んな形式がありますよね。
JPEG・PNG・HEIC・TIFF・GIF...利用するIT機器などによっても、保存形式って色々変わってくるかと。
そんな中、たまにこういったシーンがあるかと思います。
- JPEG形式、XXMB以下のデータで提供お願いします
- JPEG形式の画像データしか、アップロードできません
何か申請をする時だったり、クラウドサービスへ登録・アップロードする際に、JPEG形式の画像しか受け付けてくれない...
mog自身、そういったシーンに何度か遭遇しています。画像で一般的なのは、やはりJPEG形式なんですよね。
そんな時、Windows PCではPNG画像をJPEG形式にどうやって変換すればいいのか、標準機能を使って変換する方法を画面キャプチャ付きで詳しくご紹介します。
ちなみに、iPhoneなどで撮影した際の画像形式「HEIC」のデータをJPEGヘ変換する手順は、下記別記事にまとめていますので、興味がある方は合わせて見てみて下さい。
目次
Windows パソコンを使って、無料でPNG画像をJPEG画像へ変換する手順
Windows PC でPNG画像データを開くと、デフォルトでフォトアプリが起動
今回はPNG形式の画像データをJPEG形式へ無料変換する方法をご紹介します。
今回サンプルとして、当ブログのキャプチャ画像を元に変換手順をご紹介していきます。
ちなみに、Windows 10 PCで実施しておりますが、Windows 11でも大体同じになりますので手順・流れを参考にしてみて下さい。

上記、当ブログのスクリーンショット になりますが、Windows パソコン上でダブルクリックしてみると...
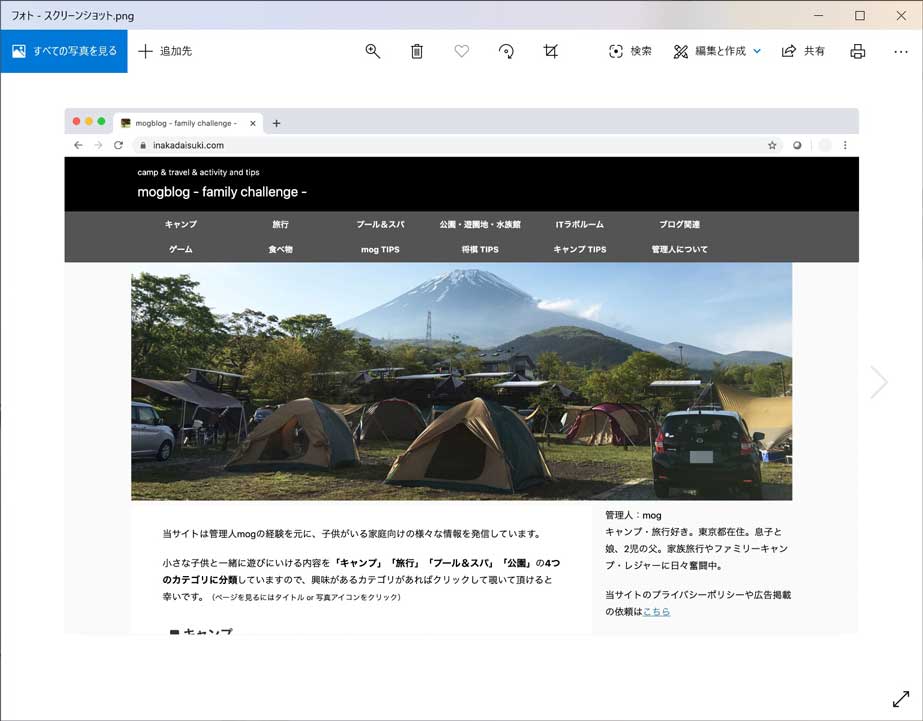
上記の通りフォトアプリで起動し、中身を確認する事が可能です。
こちらの画像、右クリックでプロパティを見てみると...
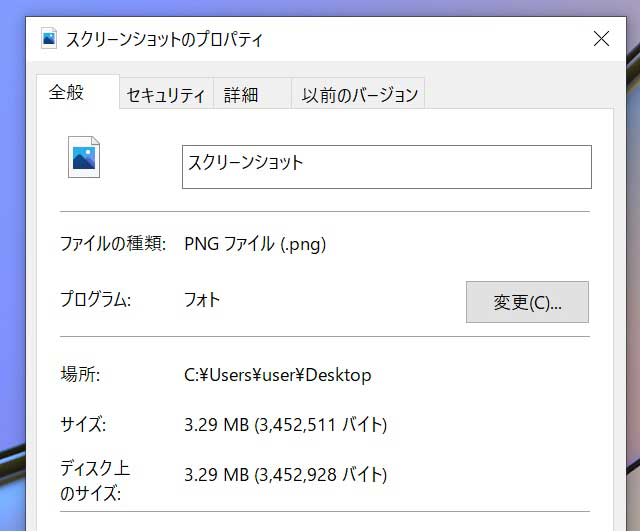
上記の通り、ファイルの種類に「PNG ファイル(.png)」と記述があります。
今回は、こちらのPNGファイルをJPEGファイルへ変換する手順をご紹介します。
フォトアプリではPNGからJPEGへの変換不可。ペイントアプリを活用しよう
先ほどのフォトアプリですが、こちらのアプリケーション上ではどうもファイル変換する事は出来ないようです。
もしかしたら、将来的に出来るようになるかもしれませんが...仕方がないので、別のアプリケーションを使って、PNG → JPEG へ変換してみましょう。
という事で、ダブルクリックするとフォトアプリで開いてしまうので、該当データを選択した状態で右クリックしてみましょう。
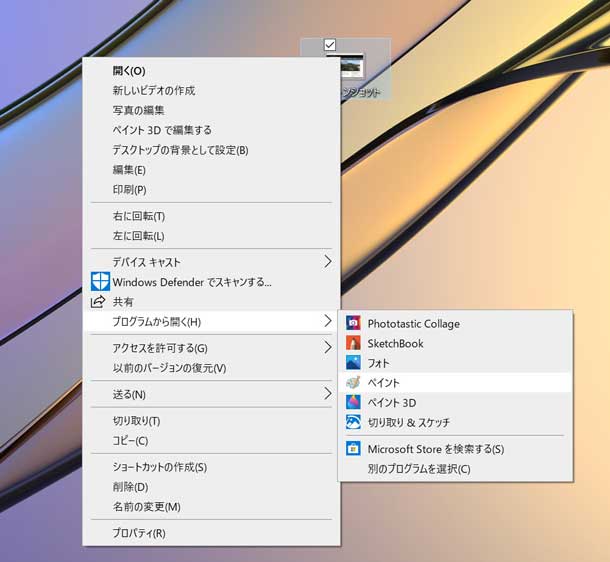
「プログラムから開く」→「ペイント」を選択して、写真データをペイントアプリで開いてみましょう。
ペイントアプリで開いたら、左上の「ファイル」をクリックしてみましょう。
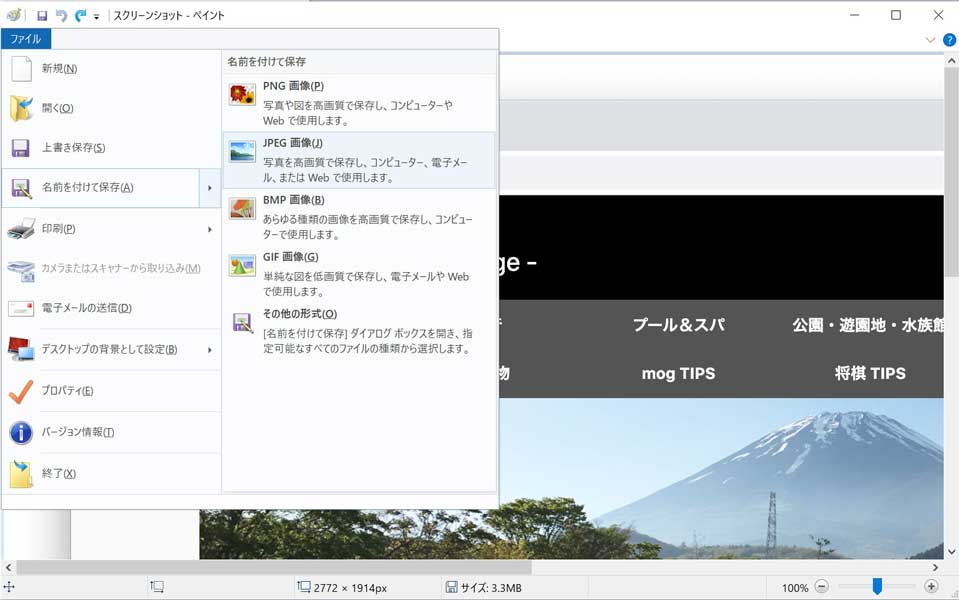
すると上記の通り、「名前を付けて保存」→「JEPG 画像」という項目があるので、こちらをクリックします。
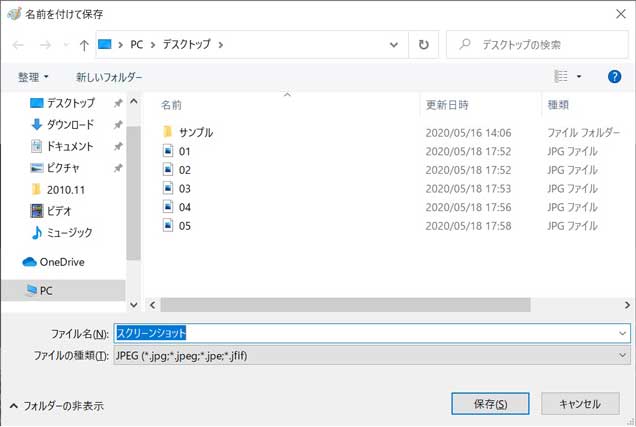
上記の通り、保存先を指定されるので、デスクトップ等分かりやすい場所を選択して保存をクリックしましょう。
PNGをJPEGへ変換、違いを比較検討。容量圧縮にも繋がる
これで、PNGからJPEG画像への変換は完了です。
Windows パソコンの標準機能で出来るので、手軽で良いですよね♪
ちなみに、特別な設定をせず、単にPNG→JPEG形式へ変換した時の画像データプロパティを比較してみましょう。
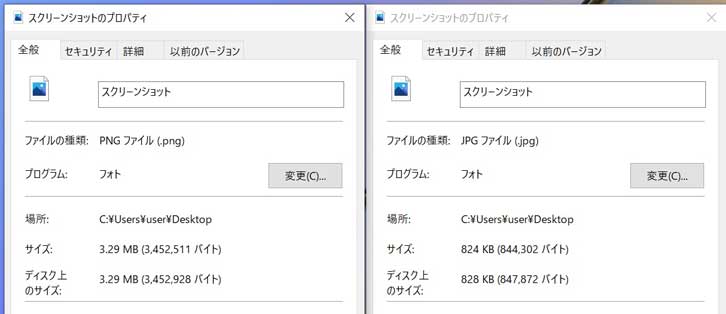
左がPNG、右がJPEG形式になります。
パソコンでみた限りだと、写真データの画質はそこまで変わらないような気がするのですが、圧倒的に容量・サイズが少なくなっていますよね。
ちなみに下記別記事にて、さらに画像データを圧縮する手順をご紹介しておりますので、興味がある方は合わせて見てみて下さいね。
ということで、今回はWindowsパソコン標準機能を使って、PNG形式の画像・写真データをJPEG形式に変換する手順をご紹介しました。
ファイル形式の変換程度であれば、標準機能を使って無料で出来ますので、PNG→JPEG形式に変換したいという方は本記事を参考にしてみて下さい。