【 本記事のターゲット 】
- プレイステーション5(PS5)を持っている
- ゲームのスクリーンショットを撮りたい。簡単にスマホへ転送する方法を知りたい。
今回はプレイステーション5(PS5)のスクリーンショットの撮影方法と、スマホへ転送する方法をご紹介します。

2023年4月、遂に我が家にもプレイステーション5(PS5)が届きました。
色々と在庫がないと言われていましたが、ここ最近在庫があるという表記を各店舗で多く見かけていたので、思い切って購入してみることに。
グランツーリスモ7、FF7リメイク、ドラクエ、ストリートファイター5など色々ゲームを楽しませてもらっているのですが...
ゲームプレイ中、このシーン・この画像は記念に残しておきたいという場面ありますよね。新記録が出た時とか...
そんな時、PS5ではスクリーンショットの機能があるのですが、その画像をスマホへ簡単に転送する方法があります。
ということで、本記事ではPS5のスクショ利用手順と、撮影した画像・動画をスマホへ転送する方法を画面キャプチャ付きで詳しくご紹介します。
PS5を持っている・スクショを有効活用したいと考えている方は、本記事を参考にしてみて下さい。
ちなみに、プレイステーション5(PS5)の他情報も下記記事にて色々ご紹介しておりますので、気になる項目あればあわせて見てみて下さい。
- プレイステーション5(PS5)初期セットアップの所要時間・手順を解説
- プレイステーション5(PS5)の各種ケーブルの長さを解説。HDMI・電源・USBケーブル
- プレイステーション5(PS5)コントローラーのバッテリー残量を確認する方法
- プレイステーション5のコントローラーが充電できない。スマホ用アダプタは利用不可?
- プレイステーション5(PS5)コントローラーの稼働時間。充電はどのくらい持つ?
- プレイステーション5(PS5)プロダクトコードの利用手順を解説
- プレイステーション5(PS5)デジタルエディションは買うべきではない?実体験ブログ
- プレイステーション5(PS5)でAmazonプライムビデオを見る方法。セットアップ・利用手順
- プレイステーション5(PS5)でYouTubeを見る方法。セットアップ・利用手順
- プレイステーション5(PS5)、PS Plus プレミアムに加入すべき?実体験ブログ
目次
- 1 PS5で撮影したスクリーンショットをスマートフォンへ転送・保存する方法
- 1.1 PS5では標準機能でスクリーンショット・録画機能が備わっている
- 1.2 撮影した画像・動画はメディアギャラリーに保存される
- 1.3 USB経由かPS App 経由で写真・動画をエクスポートすることが可能
- 1.4 スマホにPlayStation Appをインストール、PS5とリンクさせる
- 1.5 PlayStation App の設定で自動アップロードを有効にする
- 1.6 PS5でスクショ・動画撮影すると、スマホ側に自動で表示される
- 1.7 TIPS:スクショ・動画がスマホ側に表示されない場合は手動アップロードを
- 1.8 PS App のスクショ・動画をスマホ内にダウンロード&保存が可能
- 1.9 最後に
PS5で撮影したスクリーンショットをスマートフォンへ転送・保存する方法
PS5では標準機能でスクリーンショット・録画機能が備わっている
PS5ですが、標準機能でスクリーンショットを録画機能が備わっています。

上記PS5のワイヤレスコントローラーですが、ゲームプレイ中に中央のPSボタンを押すと...
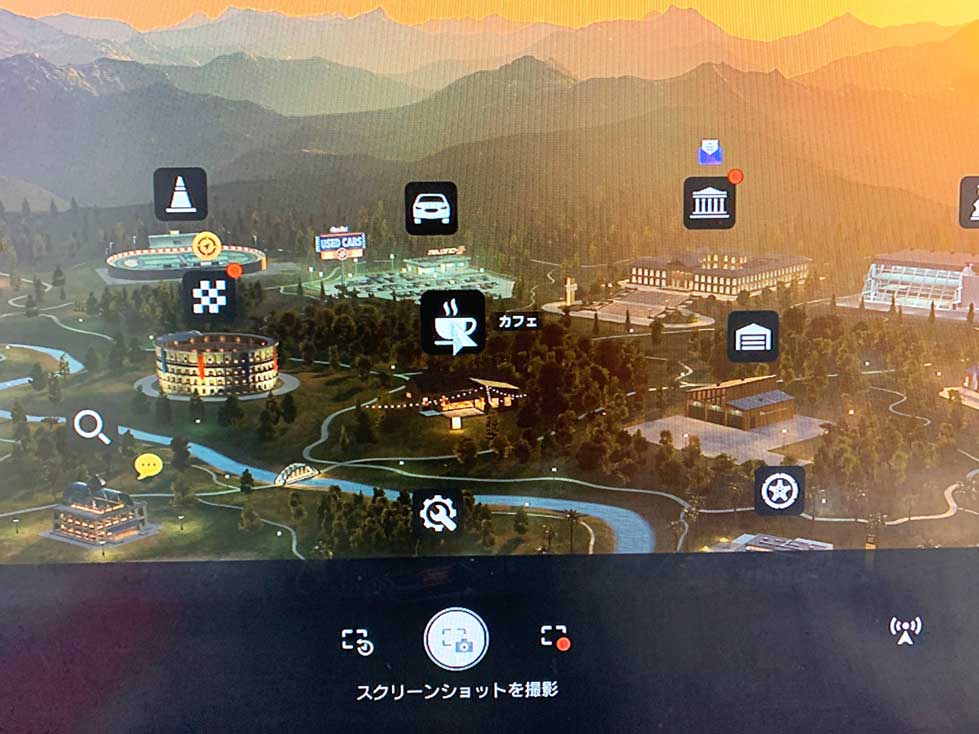
上記の通り、画面下部にスクショの撮影ボタンが表示されます。
こちらを押すだけで、簡単にゲーム中の様子をスクリーンショットとして保存しておくことが出来ます。
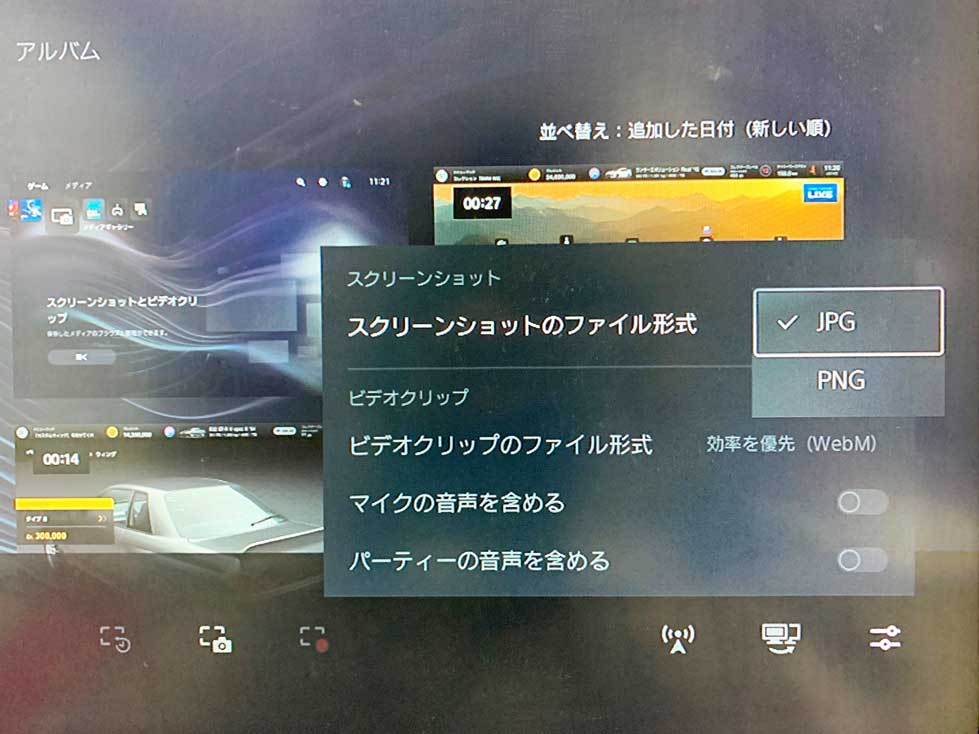
ちなみに、設定で画像形式なども選ぶことが可能。
あとは録画機能ですね。
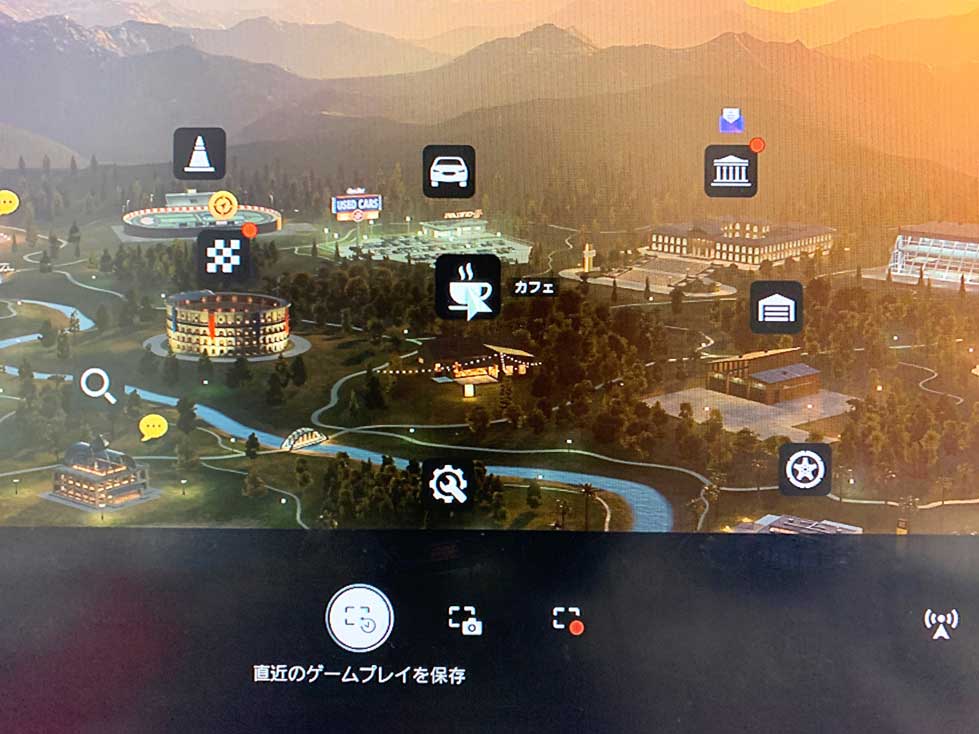
直近のゲームプレイを保存を押すと、60分前まで(選択式。直近の15秒・直近の30秒・直近の1分などある程度決まっている)という時間制限付きですが、良いプレイだったなと思ったらその動画を遡って動画として保存しておくことが出来ます。
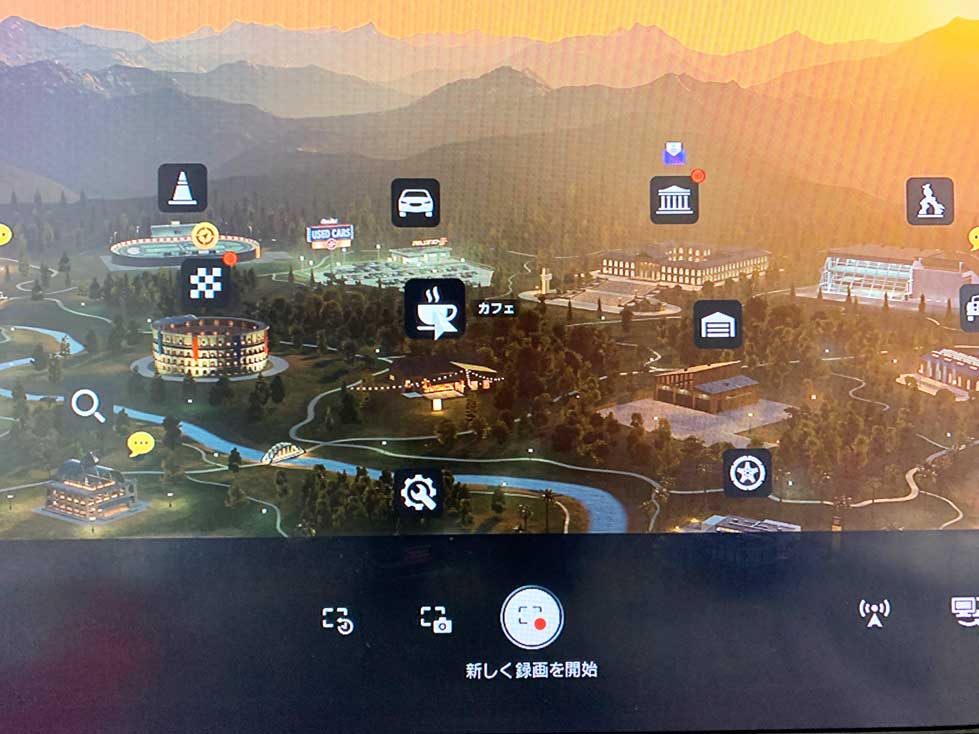
あとは好きなタイミングで録画を開始して、動画として保存しておくことも出来ます。
手軽に自分自身のゲームプレイ動画など、標準機能で保存できるので便利ですよね。
撮影した画像・動画はメディアギャラリーに保存される
撮影したスクショ・動画はPS5本体の中に保存されます。
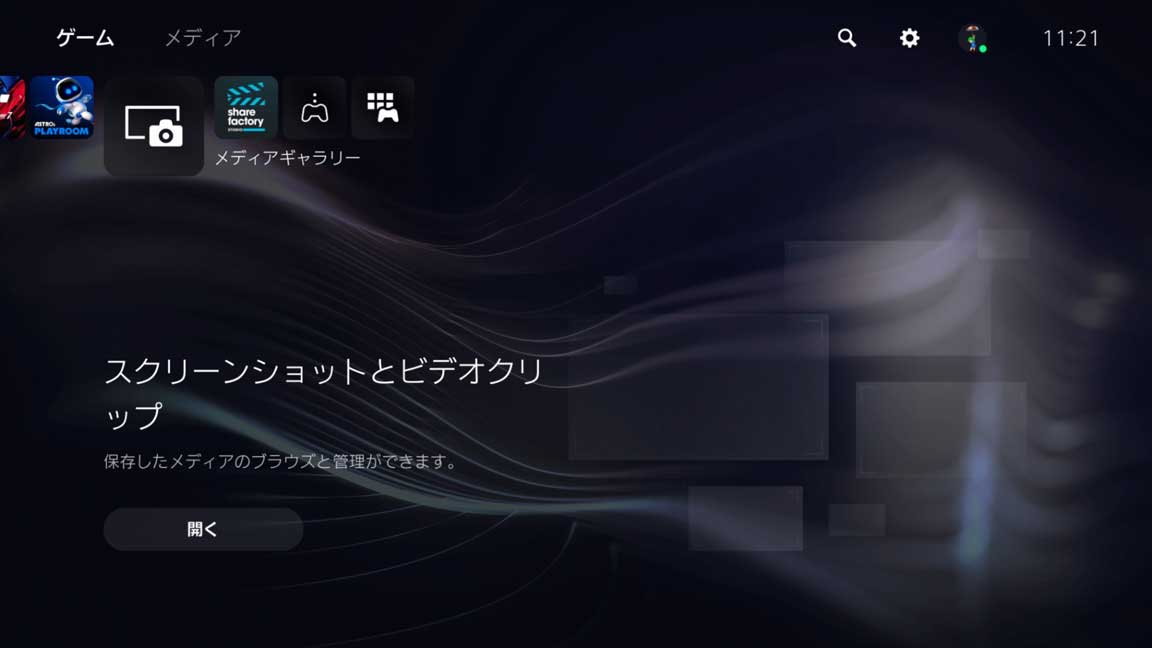
PS5を起動してトップ画面を表示し、上のタブ内から「メディアギャラリー」を選択します。
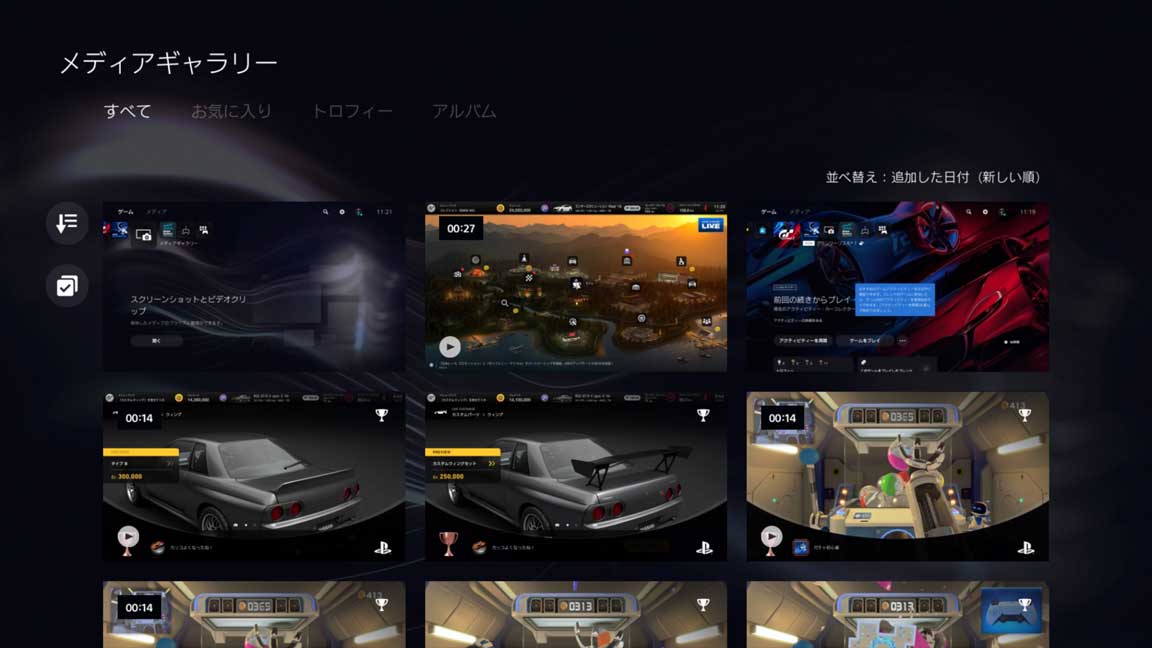
すると、先ほどの方法で撮影した画像・スクリーンショットや動画といったものが一覧で表示されます。
USB経由かPS App 経由で写真・動画をエクスポートすることが可能
ではこのスクリーンショット・動画をどうやってPS5本体以外の媒体へ転送・保存すればよいのか。
例えばパソコンに転送したいとか、スマホに転送したいと考える人が多いんじゃないでしょうか。
そんな時、メディアギャラリーに表示されているコンテンツをクリックして、画面左下に表示される点が3つ横に並んでいるアイコン「・・・」を選択してみましょう。
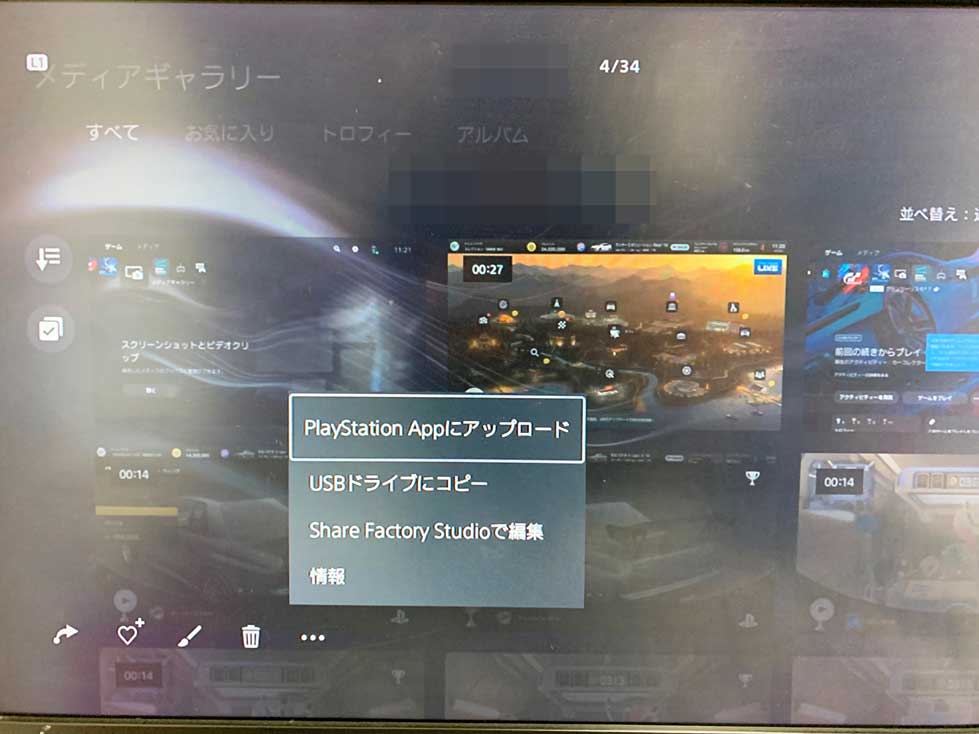
すると、上記のようなメニューが表示されます。
- PlayStation Appにアップロード
- USBドライブにコピー
パソコンなどにスクショ・録画データを転送する場合は、PS5本体に付いているUSBポートにUSBメモリを装着します。

そして、USBドライブにコピーを選択すれば、簡単にスクショ・動画データをUSBメモリにコピーでき、USBメモリをPCへ接続すればパソコン内に保存することが出来ます。
一方、スマートフォンへ転送する場合はPS Appというアプリケーション経由でインターネット経由で簡単に転送することが可能です。
スマホにPlayStation Appをインストール、PS5とリンクさせる
では本記事のメインでもあるスマートフォンへPS5のスクリーンショット・動画データを転送する方法をご紹介します。
今回はiPhoneを利用して実施してみます。AndroidスマホにもPS Appアプリケーションは提供されていますので、参考にしてみて下さい。
まずはPS Appのアプリをインストールします。App Storeを起動します。
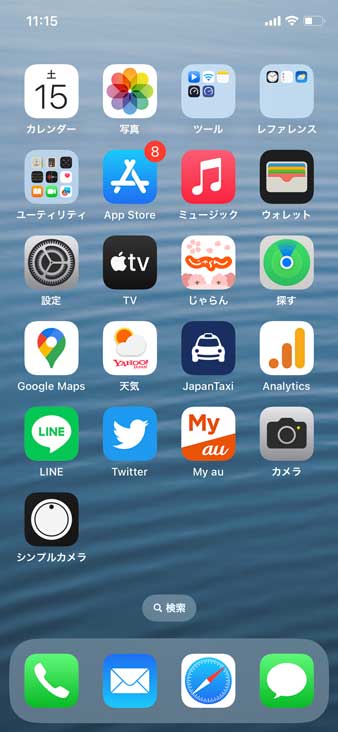
「PlayStation」などと検索してみましょう。
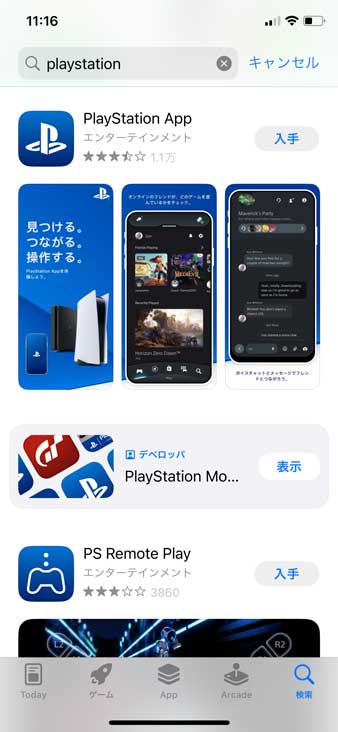
上記の通りPlayStation Appというアプリが表示されるはずです。無料ですので、そのままiPhone内にインストールしましょう。

インストールが完了したら、アプリを起動してみましょう。
上記画面が表示されるので、サインインをタップします。
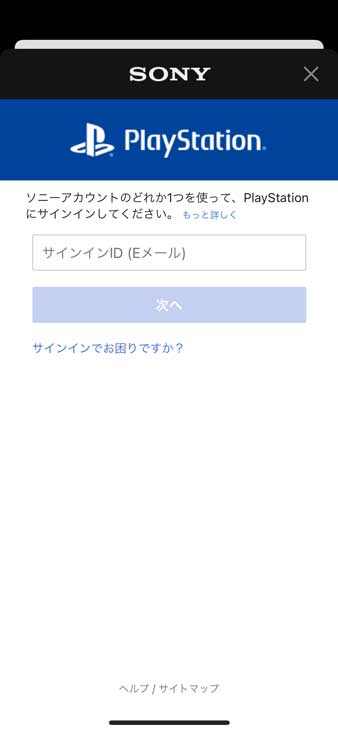
上記の通りサインインIDが表示されます。
PS5で設定した(初期セットアップ時など)アカウントと同じものをこちらに入力します。
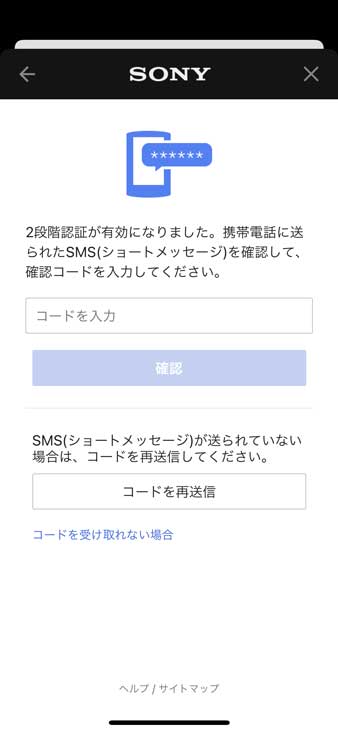
設定によって2段階認証などが実行されますので、手順にしたがって認証を実施します。
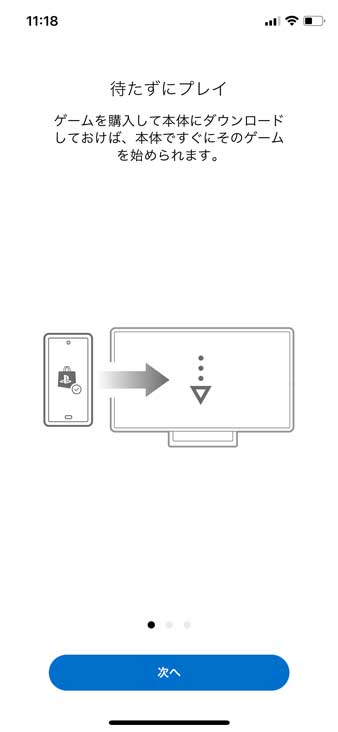
「次へ」をタップします。
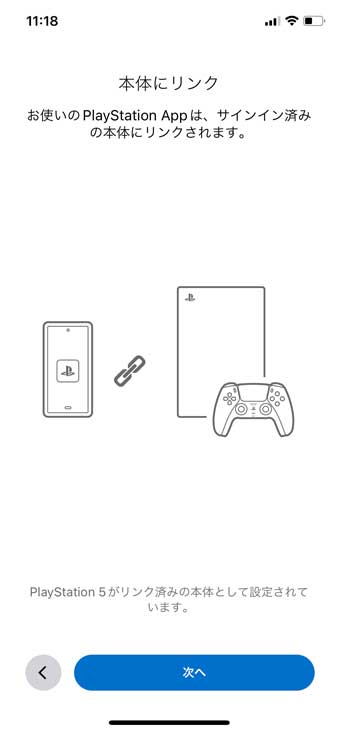
PS5のアカウントと同じものになっていれば、上記の通り「PS5がリンク済みの本体として設定されています」といった文言が表示されるはずです。
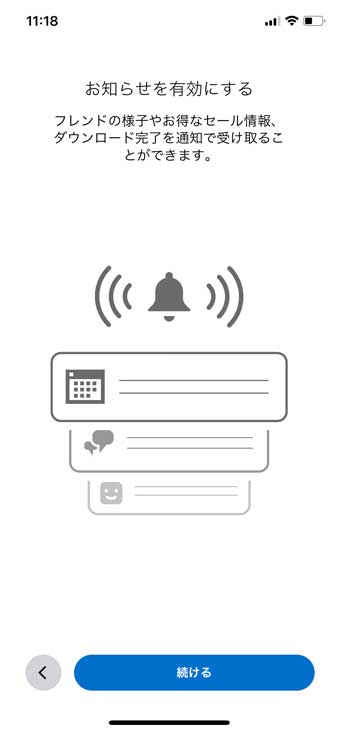
「続ける」をタップします。
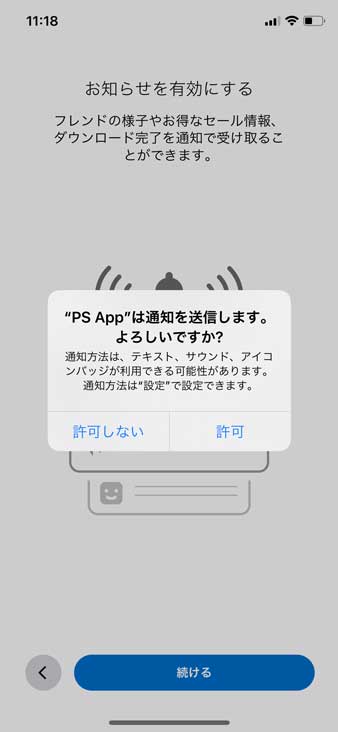
通知を許可するかどうか、ご自身で判断してタップしましょう。

「次へ」をタップします。
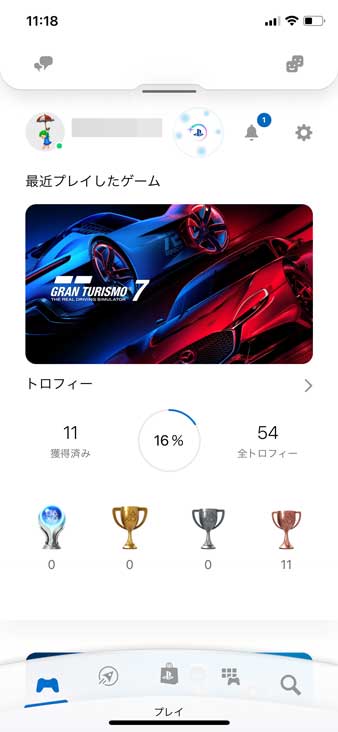
これで完了です。
PS5でプレイしているゲームなどが表示されていれば、問題なくリンクできている状態となります。
PlayStation App の設定で自動アップロードを有効にする
次にPS Appで、PS5側で撮影したスクショ・動画の自動アップロード設定を実施します。
PS Appのトップ画面右上に表示されている歯車のマーク・設定をタップします。
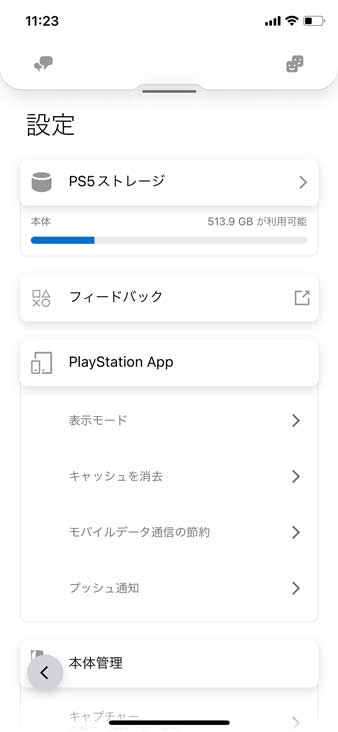
すると、上記画面が表示されます。
少し画面を下にスクロールすると...
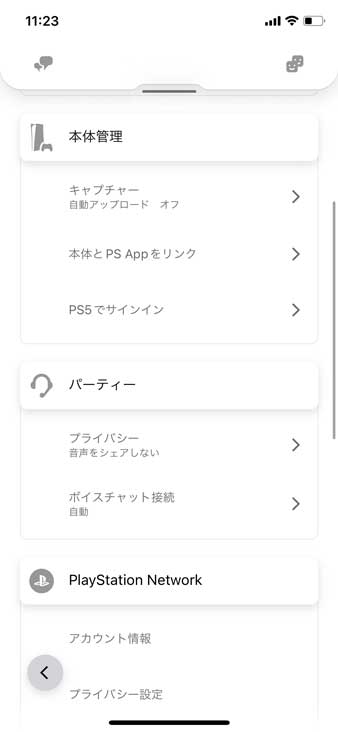
本体管理・キャプチャーという項目がありますので、そちらをタップします。
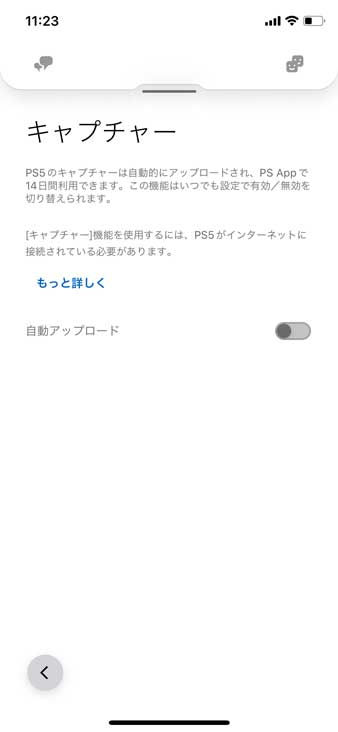
上記画面が表示されます。
自動アップロードの右側のボタンをタップします。
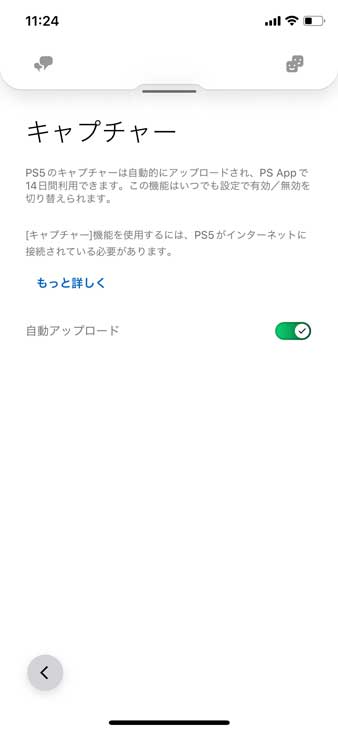
これで自動アップロードの設定は完了です。
PS5でスクショ・動画撮影すると、スマホ側に自動で表示される
この状態で、PS5側でスクリーンショットをいくつか撮影してみましょう。
そして、少し待機したのち、スマホ側のアプリを見てみましょう。
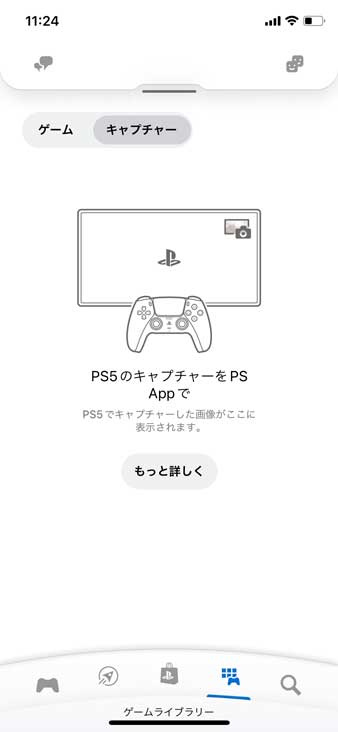
スマホアプリのトップ画面の右下、右から2番目のアイコンをタップすると上記画面になります。
「キャプチャー」という項目があるので、そちらをタップしてみましょう。
最初は上記の通り何もない状態だと思いますが、自動アップロードを有効にしたので、設定後のキャプチャ・動画がこちらに表示されるようになります(有効期間は14日)
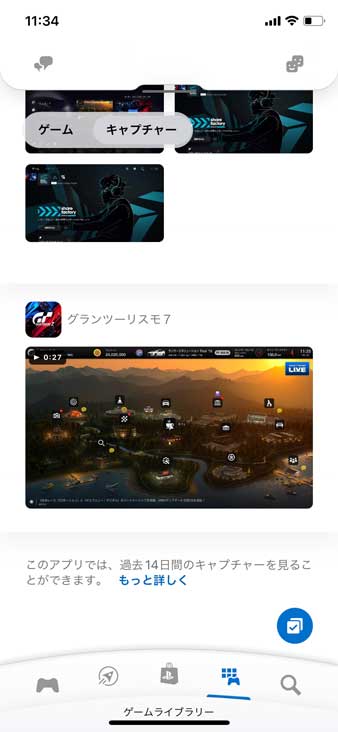
上記のような感じですね。
撮影したスクリーンショット・動画が問題なく見れるかどうか、タップして確認してみましょう。
TIPS:スクショ・動画がスマホ側に表示されない場合は手動アップロードを
ちなみに、PS Appへ正常にスクショ・動画がアップロードできていないという場面に遭遇する場合があります。
そんな時、手動でコンテンツを選択して、PS Appへアップロードをしてみましょう。
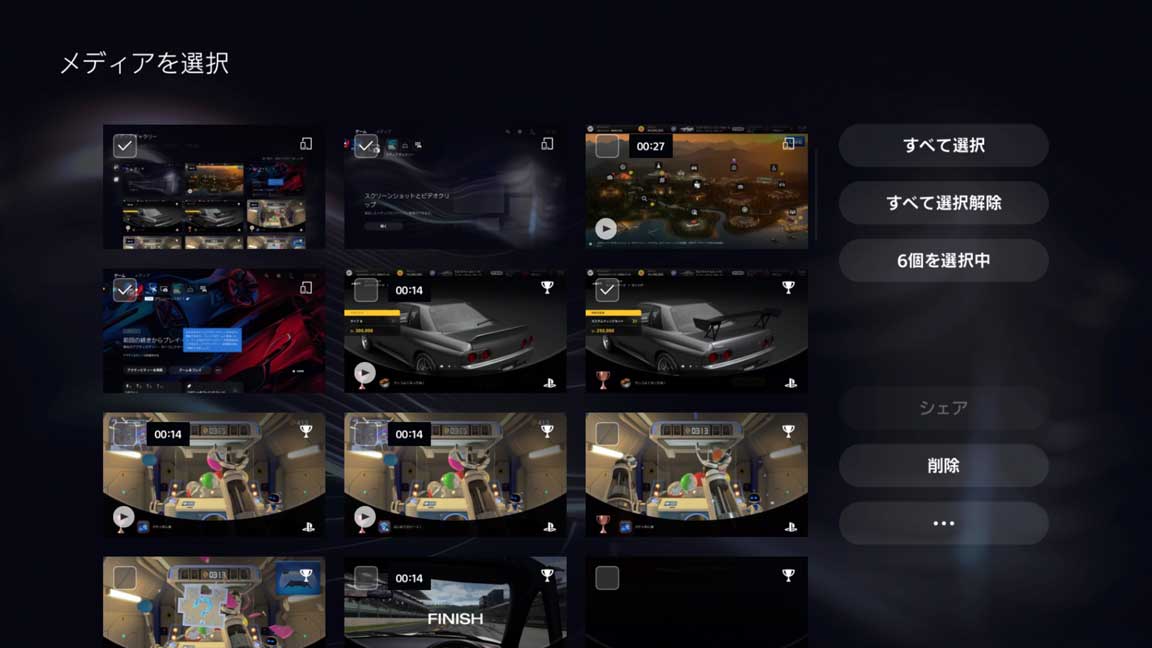
PS5側でメディアギャラリーを選択して、PS Appにアップロードできていないコンテンツを選択します。複数選択もできるので、4つまで選択します。
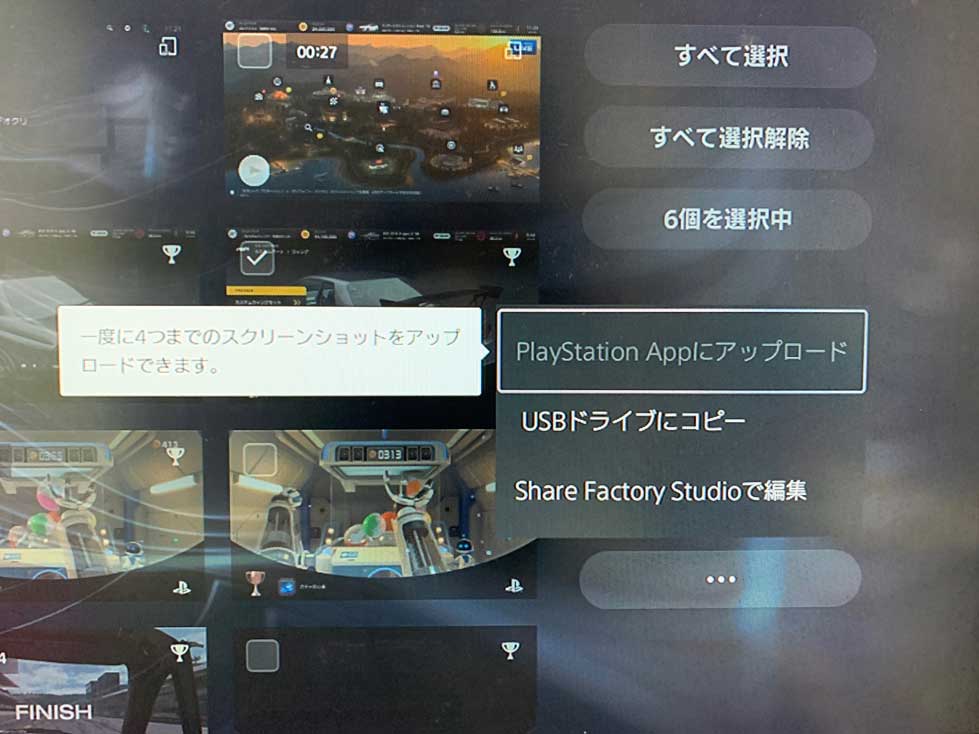
そして、右下にある点が3つ並んでいるアイコンを選択して、PlayStation Appにアップロードを選択します。
ちなみに、上記の通り一度にアップロードできるのは4つまでとなります。動画は複数アップロードはできず、1つずつとなります。
PS App のスクショ・動画をスマホ内にダウンロード&保存が可能
PS Appで問題なくスクショ・動画が確認できたら、保存したいコンテンツをスマホにダウンロードしておきましょう。
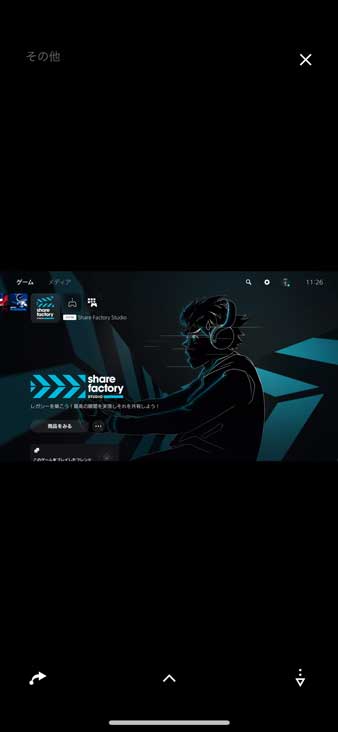
上記の通り、保存したいスクショなどを開くと、画面右下に下矢印のマークが表示されるはずです。
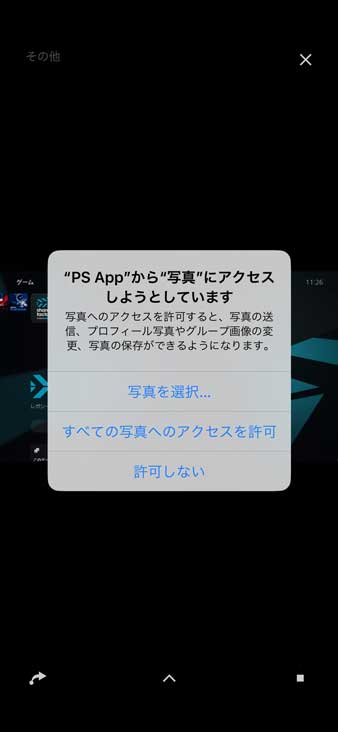
こちらを一度タップしましょう。
初回は上記の通りポップアップが表示されるので、「すべての写真へのアクセスを許可」を選択しておきましょう。
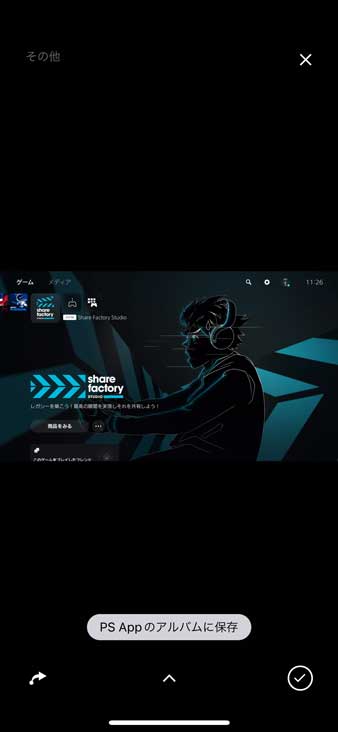
すると、PS Appのアルバムに保存と表示されます。
iPhoneで写真アプリを見てみましょう。
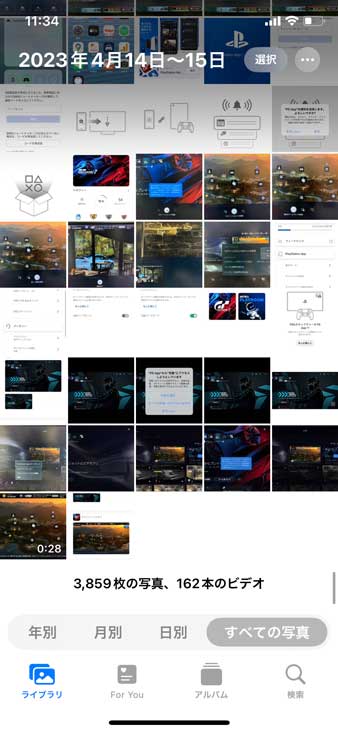
先ほどダウンロードしたPS Appのスクリーンショット・動画がiPhone内に保存されているはずです。
という感じで、スマホ用のPS Appアプリを使えば、インターネット経由で簡単にスマホ内にPS5のスクショ・動画を転送保存することが可能です。
最後に
今回はプレイステーション5(PS5)のスクリーンショットの撮影方法と、スマホへ転送する方法をご紹介しました。
PS5のスクショ・動画をスマートフォン内に保存したいと考えている方は、本記事を参考にしてみて下さい。