【 本記事のターゲット 】
- プレイステーション5(PS5)を持っている or 購入予定
- PS5経由でAmazonプライムビデオを見たい
今回はプレイステーション5(PS5)でプライムビデオを見る方法をご紹介します。

2023年4月、遂に我が家にもプレイステーション5(PS5)が届きました。
色々と在庫がないと言われていましたが、ここ最近在庫があるという表記を各店舗で多く見かけていたので、思い切って購入してみることに。
今回購入したのはPS5デジタルエディションになるのですが、グランツーリスモ7・FF7リメイク・ドラゴンクエスト・ストリートファイター5などなど...
存分にゲームを楽しませていただいています。
さて、このPS5なのですが、ゲーム以外に色々なコンテンツを利用することが出来、その中の一つとしてAmazonが提供しているプライムビデオをPS5経由でテレビで見ることが出来ます。
最近のTVだとスマートTV(Google TV)という形でプライムビデオやYouTubeなどが入っているモデルも多いかと思いますが、通常のディスプレイとか昔のTVだと使えないので...
mog家で現在使っているゲーム用のテレビが昔のタイプなので、PS5にてプライムビデオを設定して昔のテレビで見れるようにしてみました。
同じように、PS5でプライムビデオを見たいと考えている方は、本記事にて手順をご紹介しておりますので参考にしてみて下さい。
ちなみに、プレイステーション5(PS5)の他情報も下記記事にて色々ご紹介しておりますので、気になる項目あればあわせて見てみて下さい。
- プレイステーション5(PS5)初期セットアップの所要時間・手順を解説
- プレイステーション5(PS5)の各種ケーブルの長さを解説。HDMI・電源・USBケーブル
- プレイステーション5(PS5)コントローラーのバッテリー残量を確認する方法
- プレイステーション5のコントローラーが充電できない。スマホ用アダプタは利用不可?
- プレイステーション5(PS5)コントローラーの稼働時間。充電はどのくらい持つ?
- プレイステーション5(PS5)プロダクトコードの利用手順を解説
- プレイステーション5(PS5)のスクリーンショットをスマホへ転送する方法
- プレイステーション5(PS5)デジタルエディションは買うべきではない?実体験ブログ
- プレイステーション5(PS5)でYouTubeを見る方法。セットアップ・利用手順
- プレイステーション5(PS5)、PS Plus プレミアムに加入すべき?実体験ブログ
目次
PS5でAmazonプライムビデオを見る方法。アプリインストール・設定手順
プレイステーション5 デジタル・エディションを購入
先ほども記載しましたが、2023年4月にPS5を購入しました。

今回購入したのはディスクドライブが非搭載となっているデジタルエディションになります。
ディスクドライブが搭載されたPS5も販売されておりますが、プライムビデオを見る分に関しては、どちらの商品を選択しても問題なく視聴することが出来ます。
様々なメディアアプリが利用可能。Prime Videoをインストール
ではどうやったらPS5でプライムビデオを見ることが出来るのか...
方法は色々あるのですが、そもそもPS5の初期セットアップの時点で下記画面が表示されます。
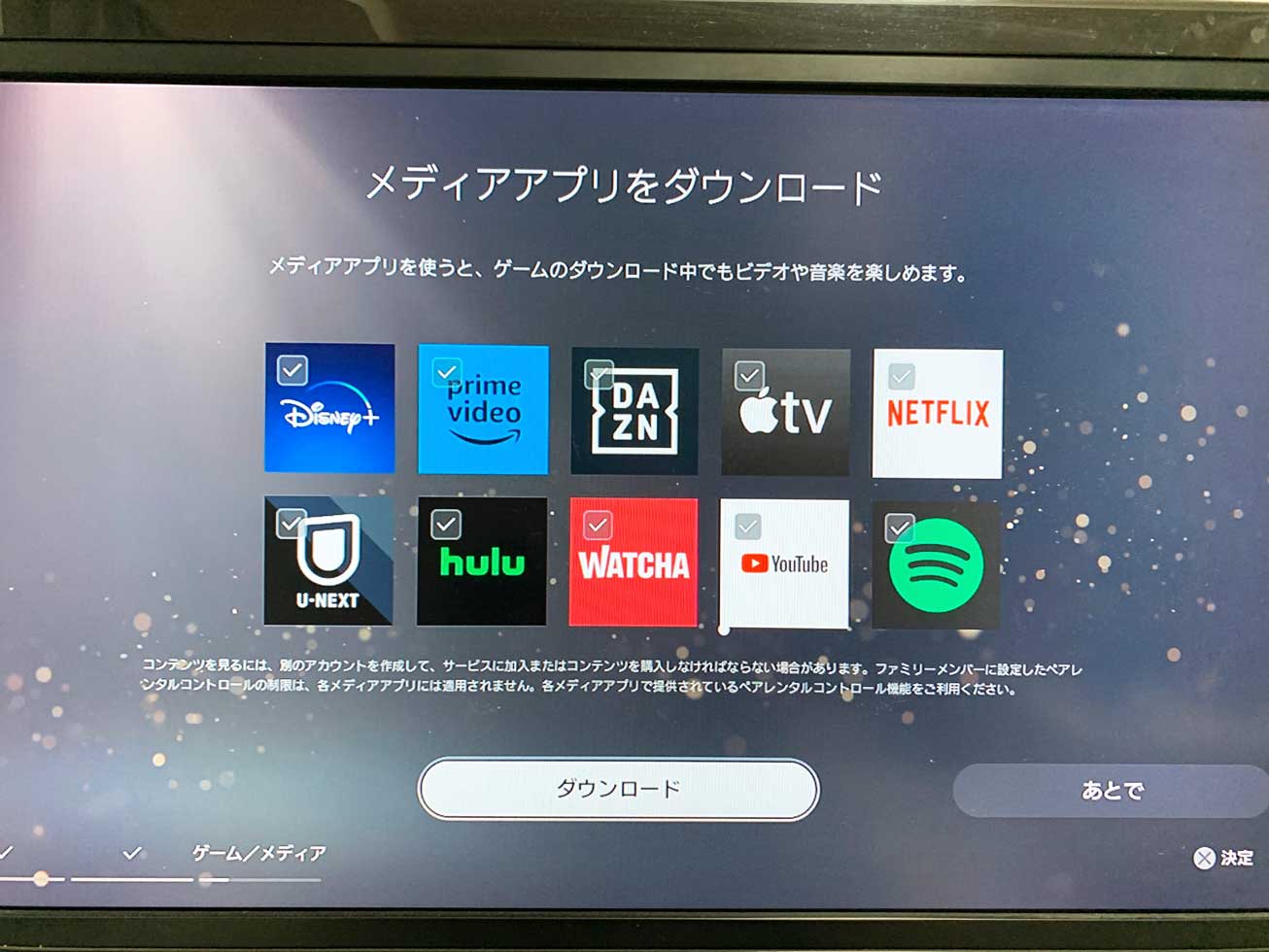
「メディアアプリをダウンロード」
2023年4月時点の情報になりますが、初期セットアップ時では
- ディズニープラス
- プライムビデオ
- DAZN
- Apple TV
- NETFLIX
- U-NEXT
- hulu
- WATCHA
- YouTube
- Spotify
が表示されています。
これ以外にもトップ画面から追加できる動画配信サービスアプリが色々と用意されていますよ。
初期セットアップ時であれば、上記画面でプライムビデオにチェックを入れて進めれば、初期セットアップ完了時にプライムビデオが入った状態になります。
もしチェックを入れずに or 設定をスキップした場合、PS5のトップページからインストールを実施します。
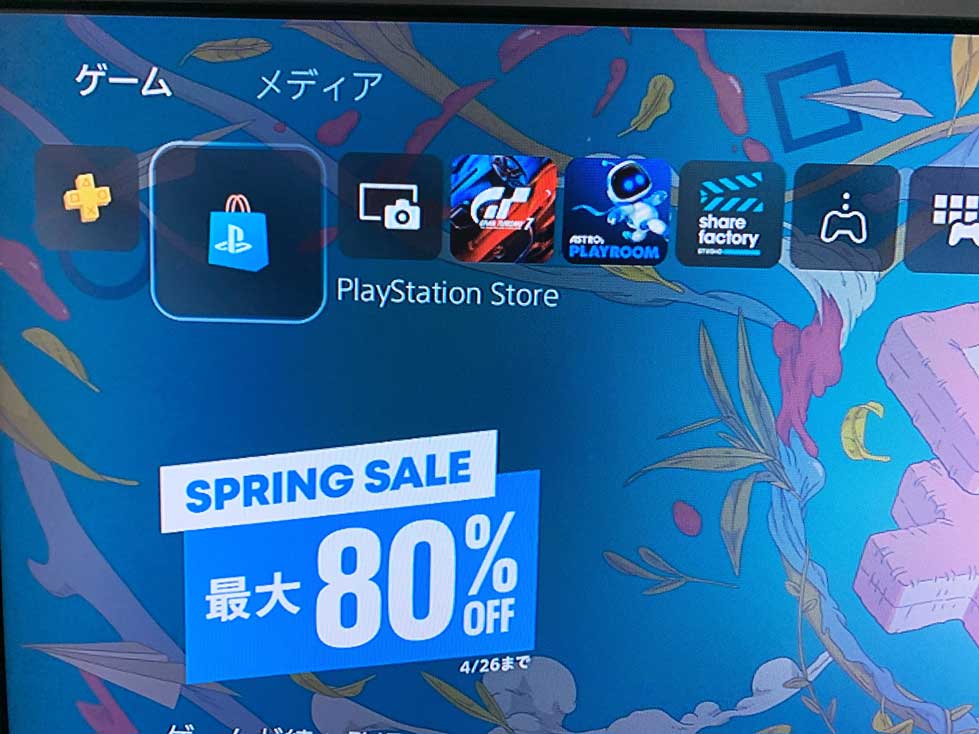
通常上記のようなトップ画面になっていると思いますが、コントローラーを使って左上のタブを「ゲーム」から「メディア」に切り替えます。
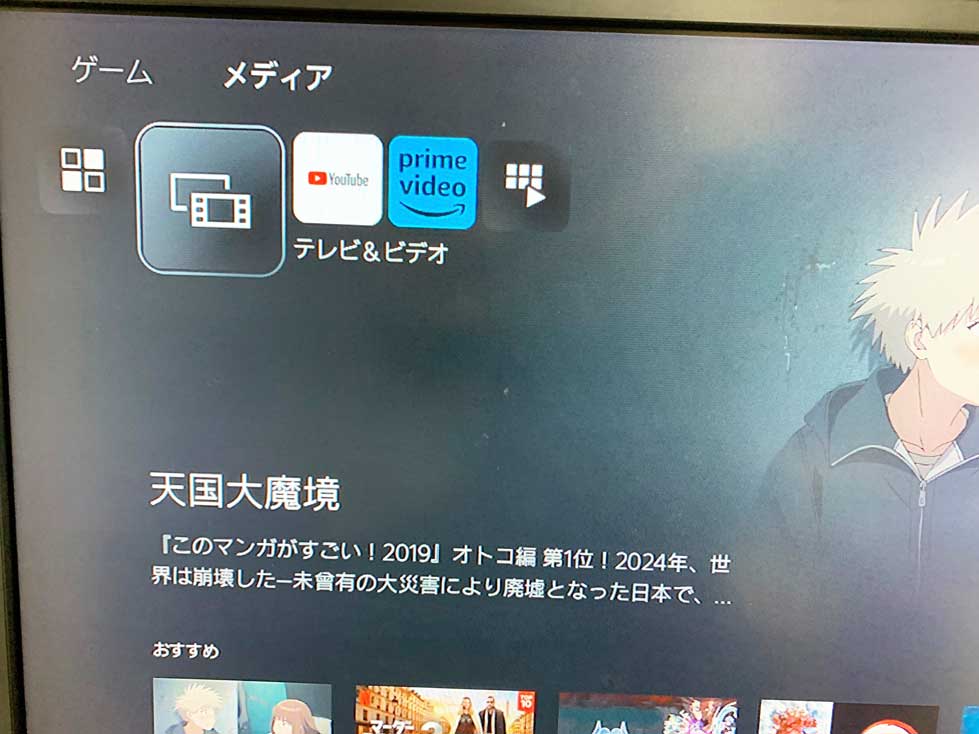
すると、上記のような画面になります。
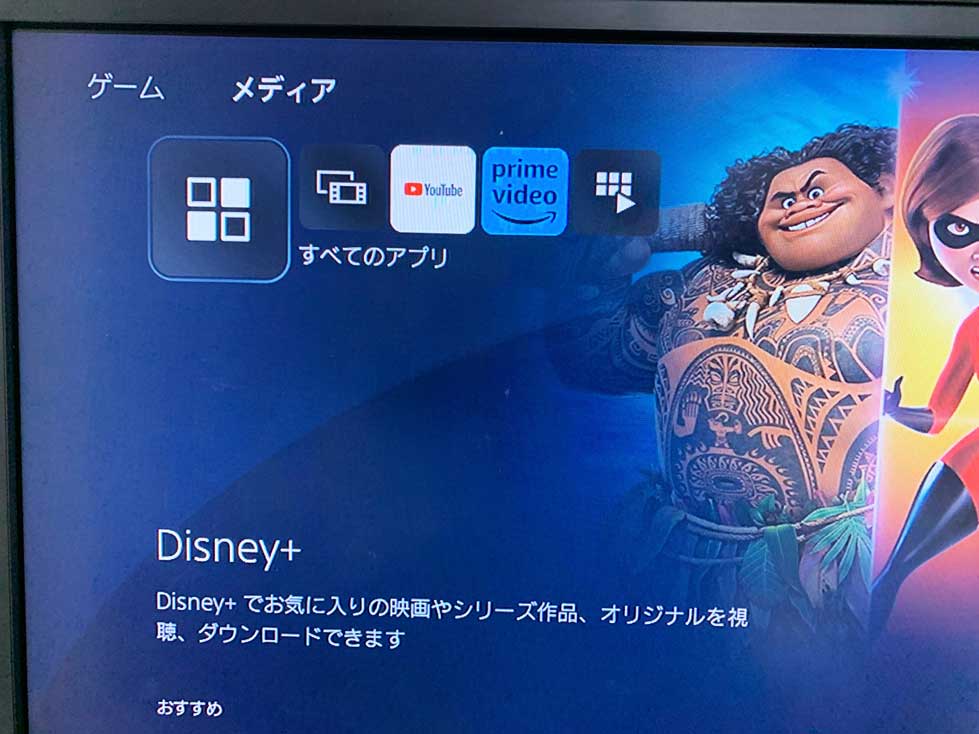
一番左にある「すべてのアプリ」を選択します。
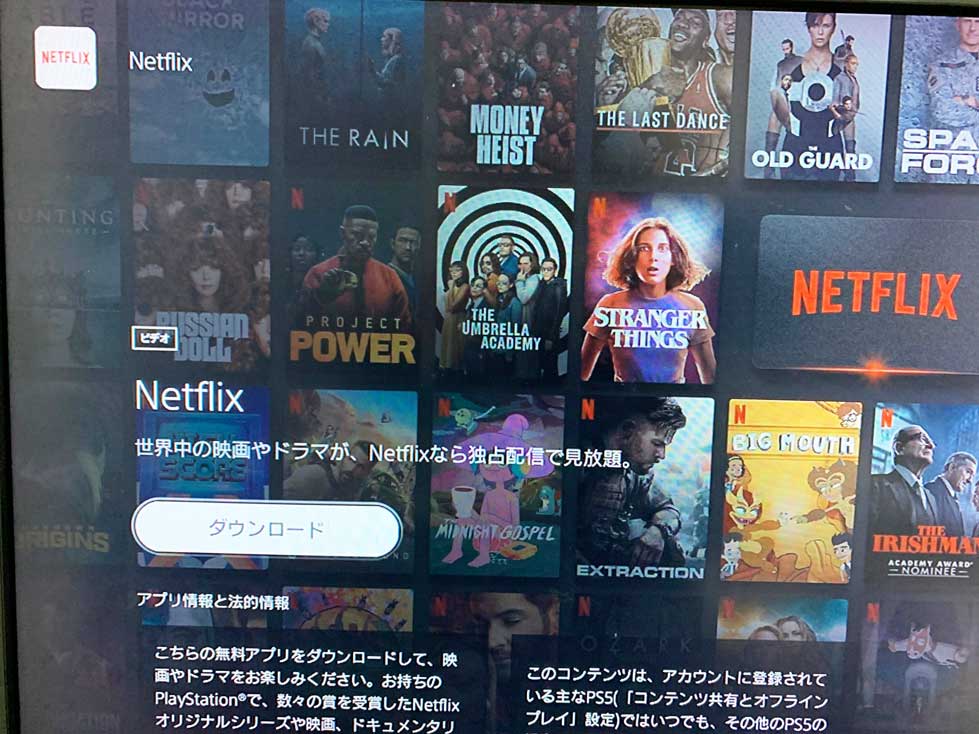
すると、初期セットアップ時にインストールしなかった動画配信アプリがずらっと表示されます。
該当項目を選択すると、上記のようなダウンロード画面になりますので、自由にメディアアプリを追加してみましょう。
プライムビデオをセットアップ時に選ばなかった場合、ここでプライムビデオを選択して「ダウンロード」を実施しましょう。
メディアタブからPrime Videoを起動。アカウントで認証を実施
プライムビデオのアプリダウンロードが完了したら、メディアタブの中に「Prime Video」が追加されたことを確認しましょう。
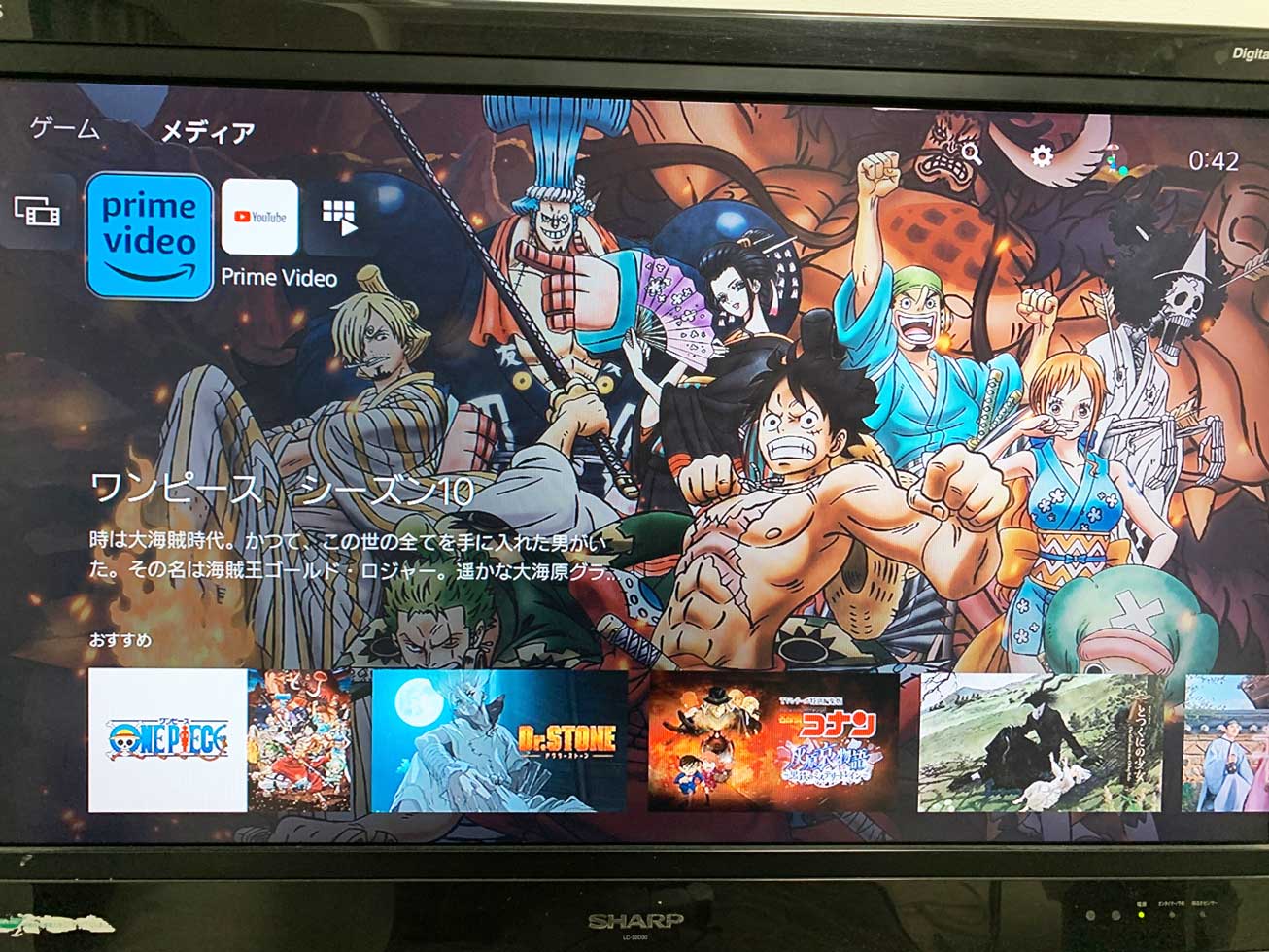
問題なくダウンロードが完了していれば、上記のような画面になっているはずです。
プライムビデオのアプリを選択して起動してみましょう。
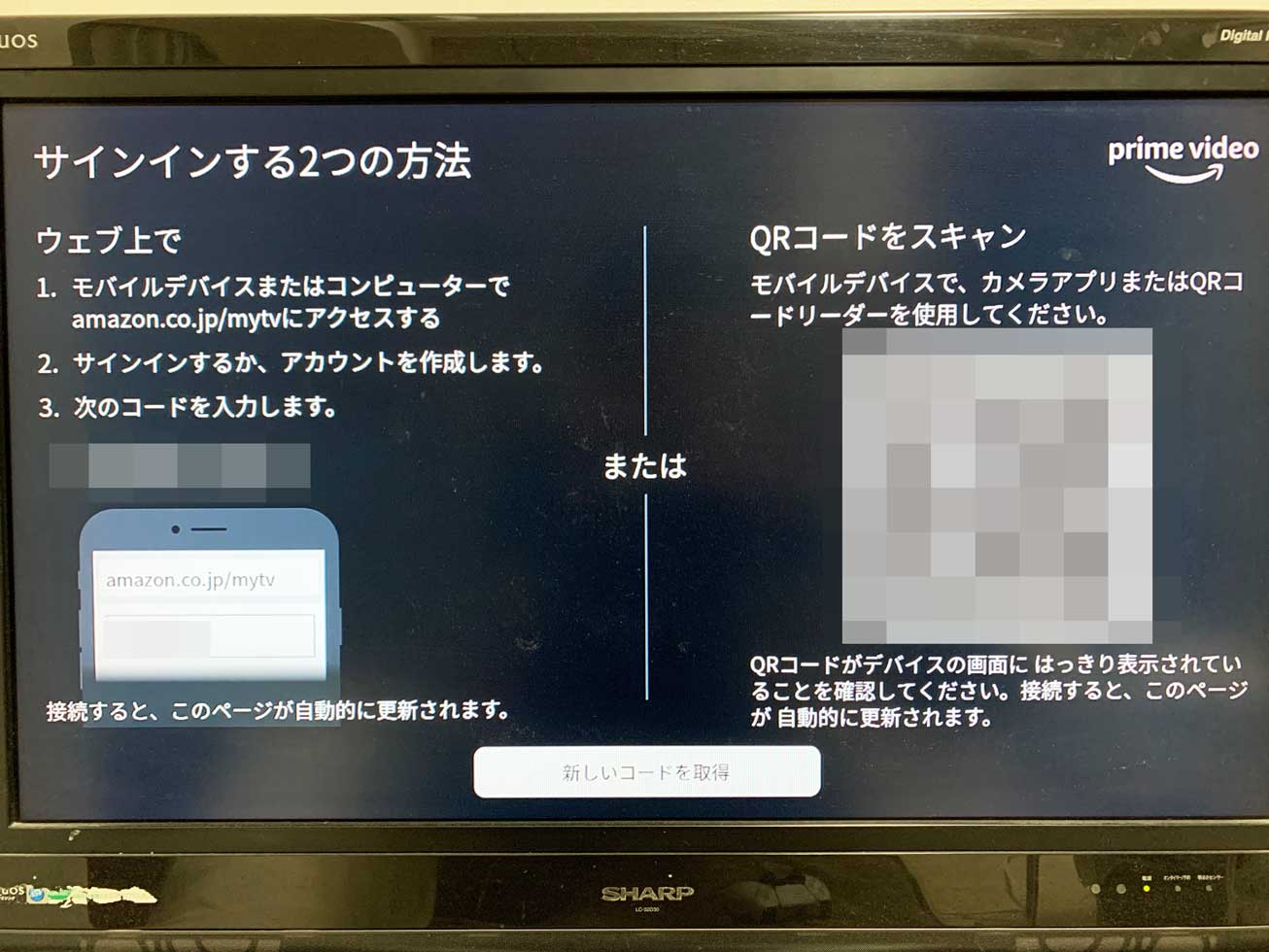
立ち上げたあと、サインインしていない状態ですので上記のような画面が表示されます。
Amazon プライムビデオにサインインしている端末を使って、PS5を追加認証する形になります。
mog自身、手元にプライムビデオのアプリをインストール&認証済みのiPhoneがありましたので、右側のQRコードをカメラで読み取ってみました。
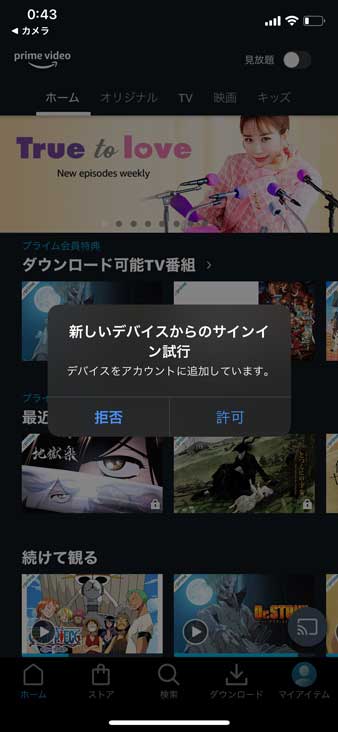
すると、上記のようにプライムビデオのアプリが起動して、「新しいデバイスからのサインイン試行」というポップアップが表示されます。
「許可」をタップすると...
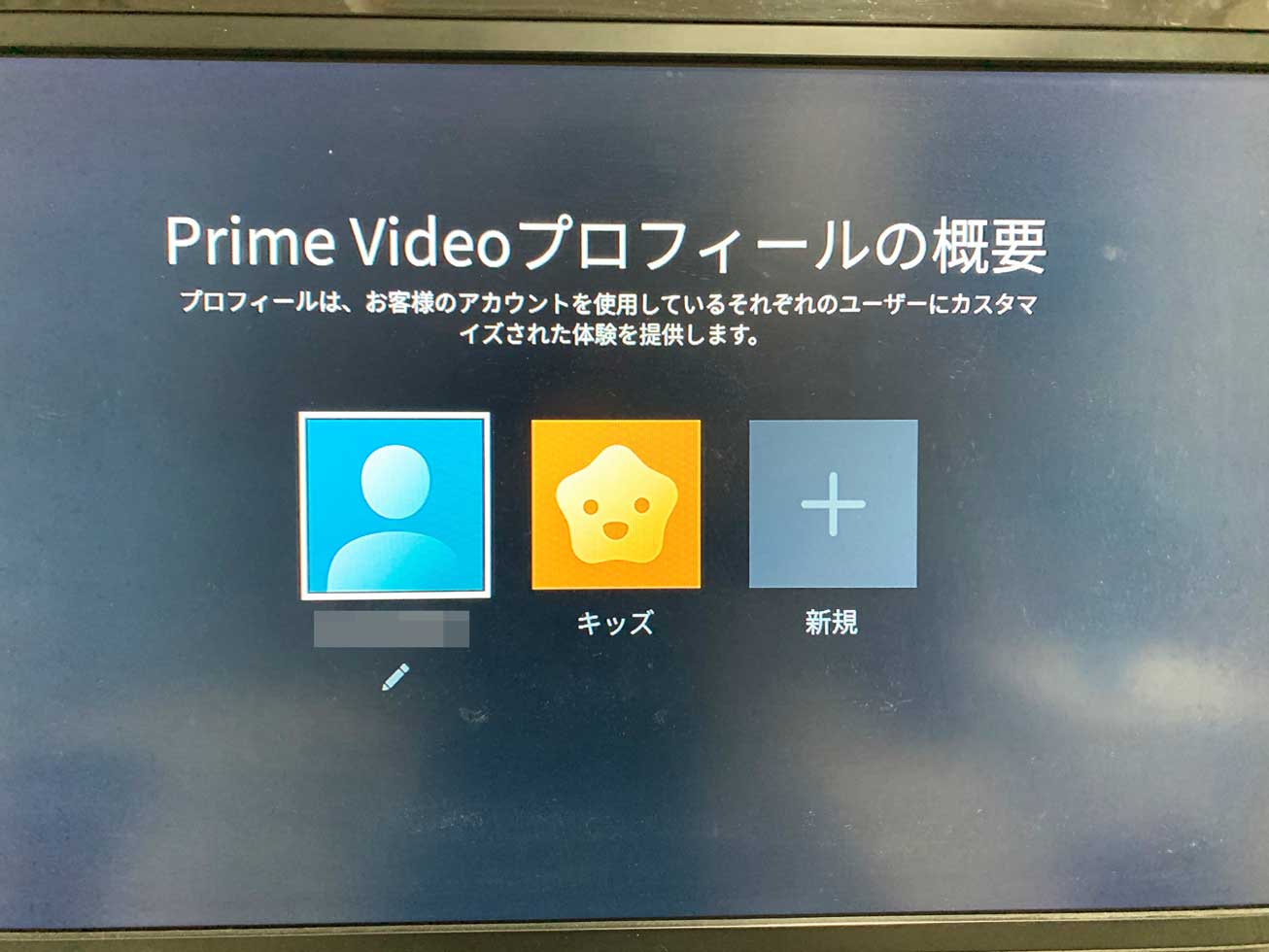
上記の通りPS5側のプライムビデオの認証が完了し、ご自身が契約して設定しているアカウントが表示されるはずです。
利用するアカウントを選択します。
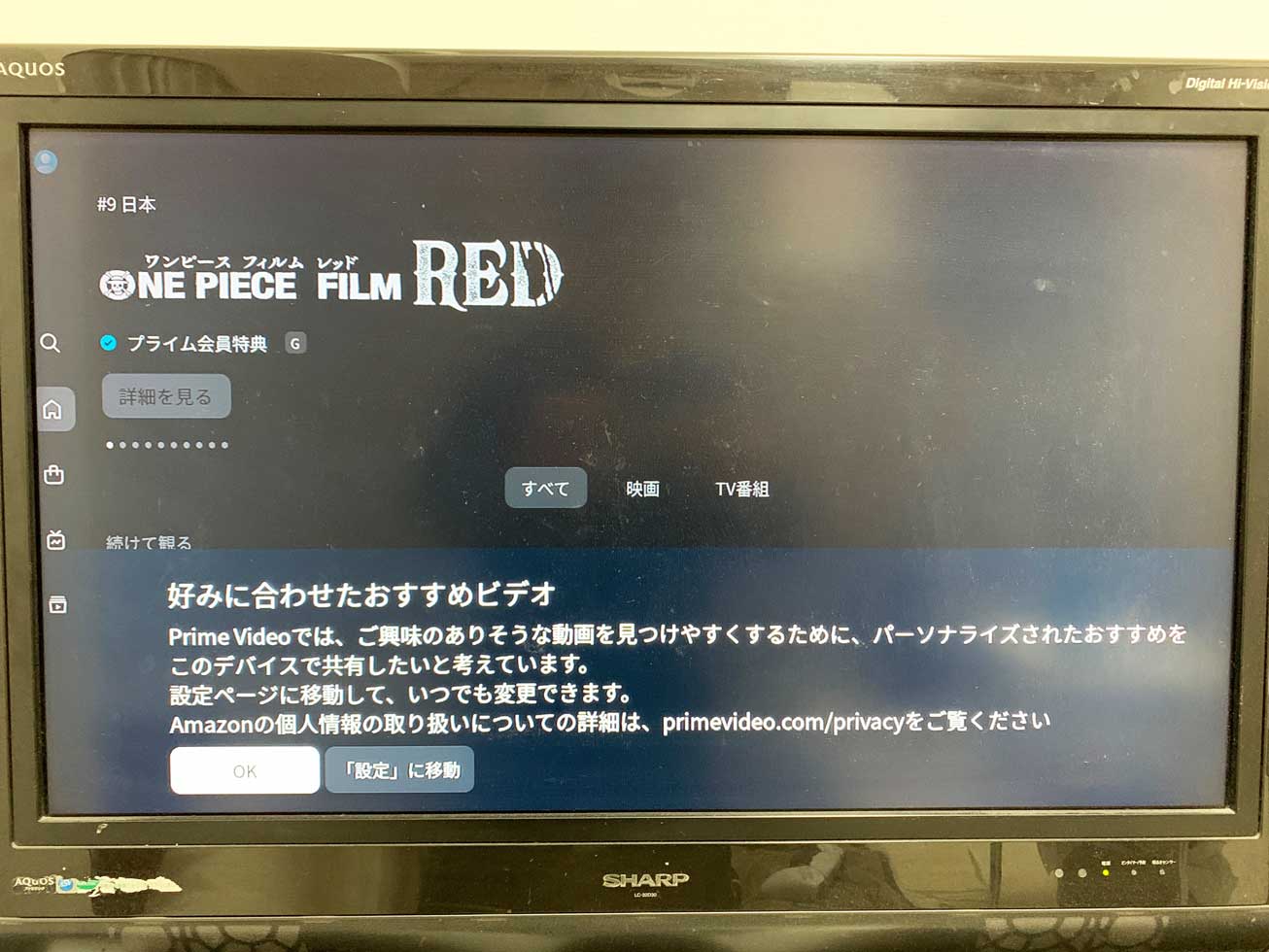
あとはおすすめビデオの設定をしておくかどうか?という画面が表示されますので、問題なければOKを押しておきましょう。
PS5・テレビ(ディスプレイ)経由で快適に Prime Video の視聴が可能
これでプライムビデオのセットアップは完了です。
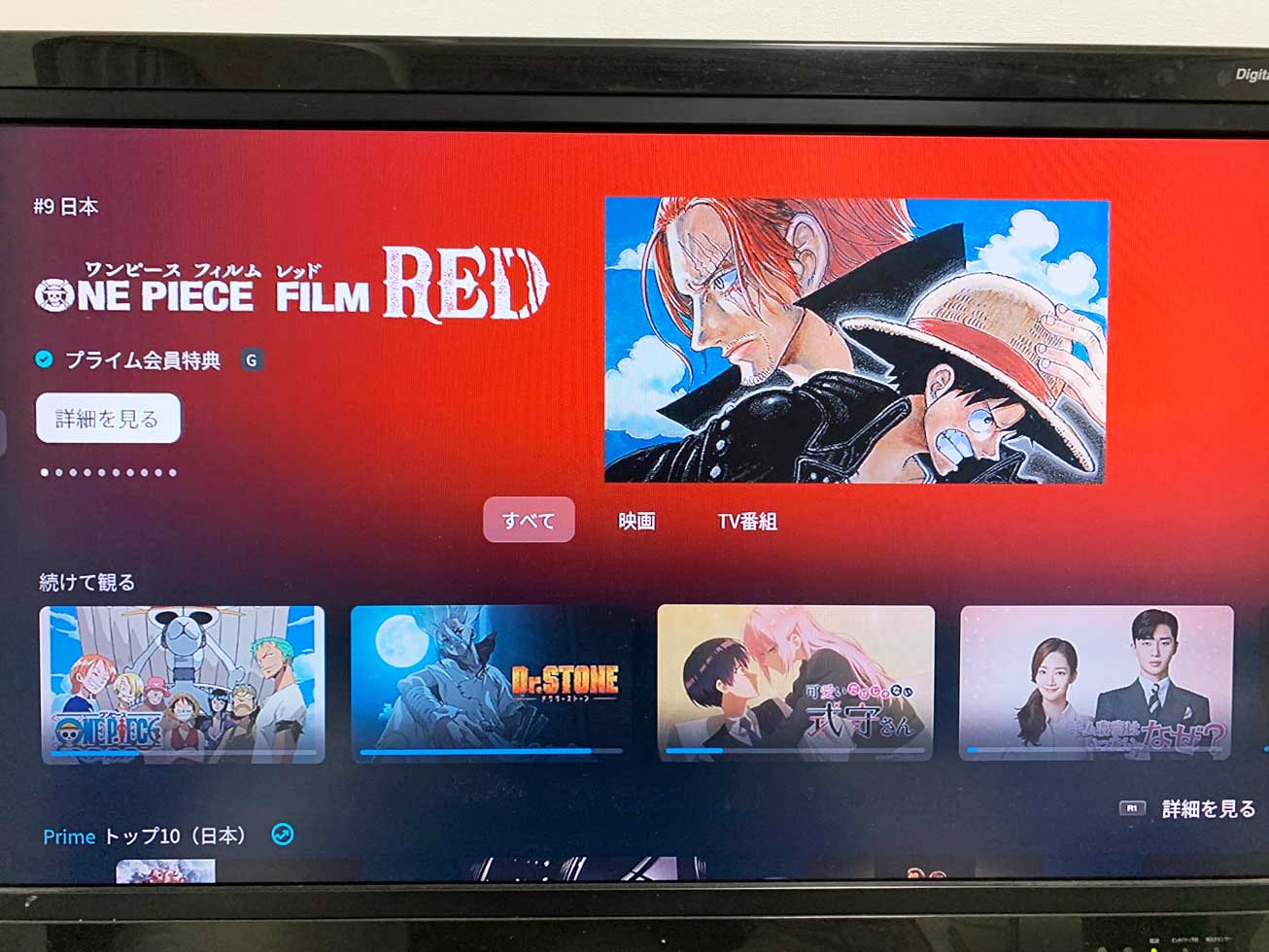
上記の通り、PS5の画面でプライムビデオを表示することが出来ました。
過去にiPhoneやテレビで見ていた履歴なども残った状態ですね。
試しに動画コンテンツを再生してみましょう。

上記の通り、問題なくプライムビデオのコンテンツがPS5経由・テレビ経由で再生することが可能となります。
この設定をしておけば、PS5を接続したテレビを使って、ゲームだけではなくプライムビデオなどのメディアコンテンツを楽しむことが出来ます。
最後に
今回はプレイステーション5(PS5)でプライムビデオを見る方法をご紹介しました。
PS5を持っている・購入予定という方で、PS5経由でプライムビデオを見たいと考えている方は、本記事を参考にしてみて下さい。