【 本記事のターゲット 】
- パソコンの画面表示を画像として保存したい
- スマホやタブレットの画面表示も画像として保存したい
今回はWindows PCやMacなどのパソコン、iOSやAndroidといったスマートフォン・タブレットの画面を無料でキャプチャ(スクリーンショット)する方法をご紹介します。
こういったブログの記事を記載している時や操作方法を他人に伝えたい時、
- パソコンやモバイルにて今表示している画面内容を他人に伝えたい
- スライドやマニュアル作成時に表示されている画面の画像を利用したい
といった事があるかと思います。
よく使っている端末であればおのずとキャプチャ方法を調べて身に付いているかもしれませんが...
最近デバイスも多様化してきてWindows PCにMac、スマホやタブレットと様々な機種で画面キャプチャ(スクリーンショット)方法は異なってきて少々ややこしい&忘れがちです。
そこでmog自身も復習の意味を含めて、画面キャプチャ(スクリーンショット)の取得方法をOS毎にまとめてそれぞれご紹介します。
目次
画面キャプチャ(スクリーンショット)とは

スクリーンショット取得方法の前に、そもそも画面キャプチャ(スクリーンショット)の定義を改めて説明しておきますと...
- PCのディスプレイやスマホ&タブレットのディスプレイに表示している画面をそのまま画像として撮影、保存したデータ
という事になります。そして画面キャプチャ・スクリーンショットには2種類あり...
- 全画面キャプチャ
- 特定アプリ、部分キャプチャ(PCのみ)
があります。
全画面キャプチャはその名前の通り、今ディスプレイに映っている画面そのものをJEPGなどの画像データとして保存します。
特定・部分キャプチャはアプリ内のみキャプチャし、デスクトップ画面のアイコンや背景などは映さないようにする方法になります。
スマホ・タブレットは基本1アプリで全画面表示となりますので、全画面キャプチャしか基本ありません。
では、画面キャプチャ・スクリーンショットの定義を説明した所で、それぞれOS毎に分けて画面キャプチャの取得方法を説明していきます。
今回説明するのはOS標準機能&無料で出来る方法になります。
有償アプリを使えばもっと手軽に取得出来る方法もありますが、今回は有償アプリの説明等は省かせて頂きます。
画面キャプチャ取得方法を画像付きで詳しくご紹介
Windows 10 PC で画面キャプチャを取得する方法

ではまずWindows PCから説明してみたいと思います。
実はmog個人的にはWindows PCが一番画面キャプチャ&スクリーンショットが面倒です...
Surface などの特殊なPCに関しては、ボタン同時押しなどでスクリーンショットを取れる場合もありますが、基本Windows PCで無料で画面キャプチャ取得する場合は諸々手順が必要になってきます。
まずはキャプチャしたい画面をディスプレイ上に投影します。今回はsampleとして当ブログのTOPページを部分キャプチャしてみます。
キャプチャしたい画面を投影出来ましたら、用途によって下記キーボードを一度押します。
- 全画面キャプチャ:「PrintScreenキー」
- 特定アプリ・部分キャプチャ:「Altキー」+「PrintScreenキー」
PrintScreenキーはキーボードの右上にあります。PCによっては「Prt Sc」と記載されているものも多いかと。
Altキーはキーボードの左下あたりにあります。
キーボードの指定キーを押しましたら、次にアプリケーションの「ペイント」を起動します。ペイントはプログラム一覧の「アクセサリ」の中にあります。
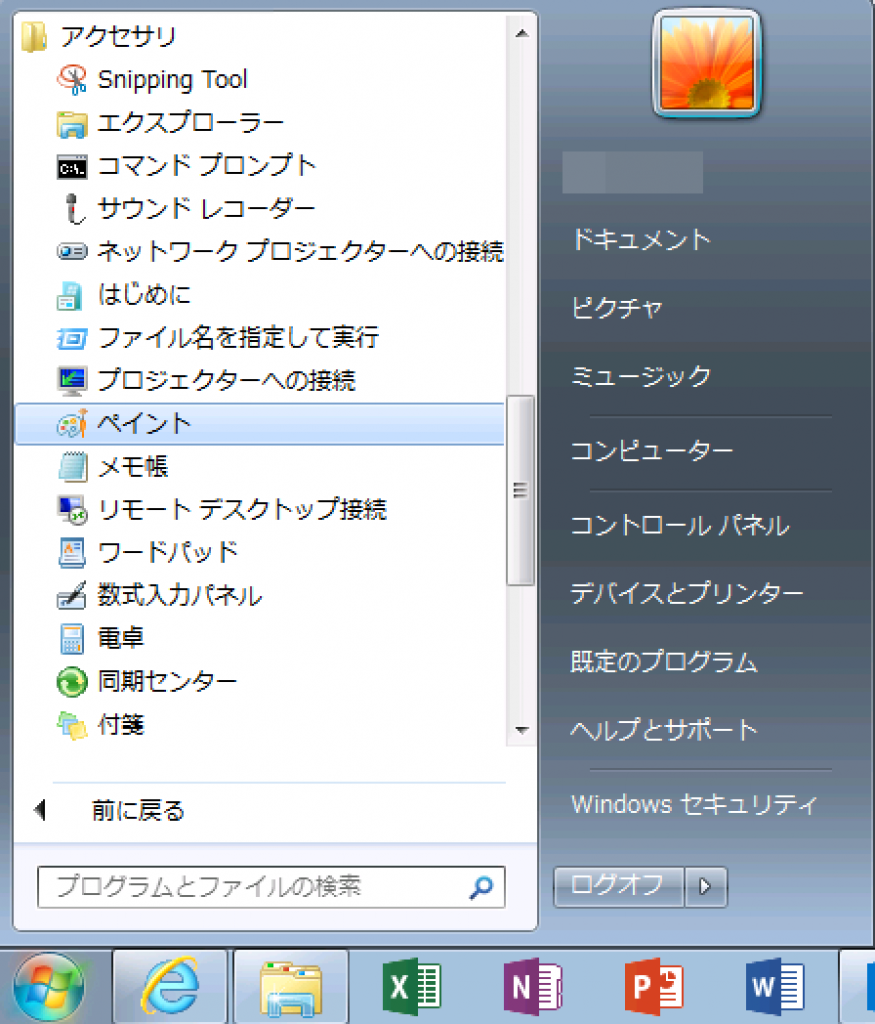
ペイントが起動しましたら、キーボードの「Ctrlキー」+「Vキー」を同時に押します。
これはペースト機能(張り付け)のショートカットになります。Ctrlキーは左下、Vキーは中央下段あたりにあります。
今回は当ブログのページ部分だけをキャプチャしたかったので、部分キャプチャとして「Altキー」+「PrintScreenキー」を押しました。
ペーストすると下記のようにちゃんとプリントスクリーンした部分がペイント上に貼付けられるかと思います。
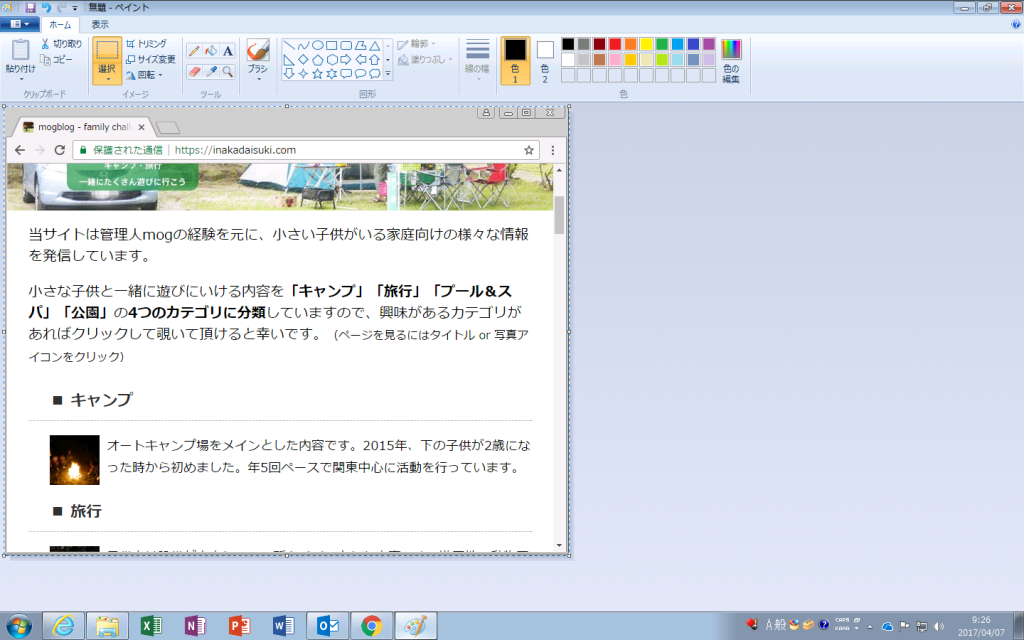
もし白い余白が出る様でしたら、白い余白の一番右下までマウスカーソルを持って行き、クリックした状態で余白が内容にマウスを動かしてみましょう。
余白を省いてぴったり合わせる事ができるはずです。
調整が完了しましたら、左上のアイコンをクリックして「名前を付けて保存」をクリックし、JPEGなどの画像データでデスクトップ上などに保存しておきましょう。
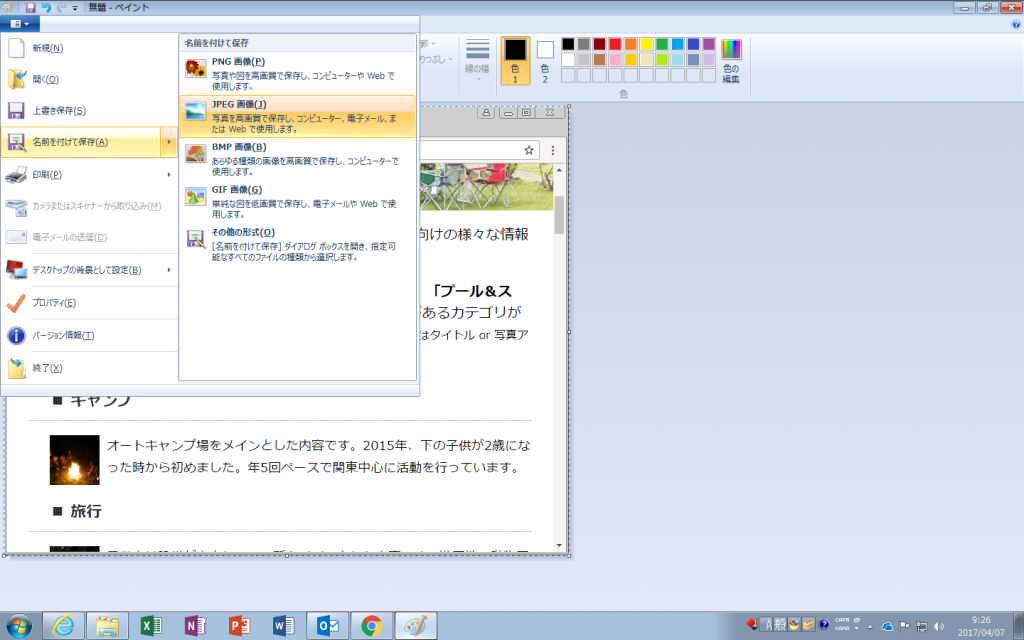
そして完成した画面キャプチャが下記になります。
部分キャプチャになりますのでデスクトップなどの背景は無く、ブラウザの中のみ奇麗にキャプチャを取る事ができましたね。
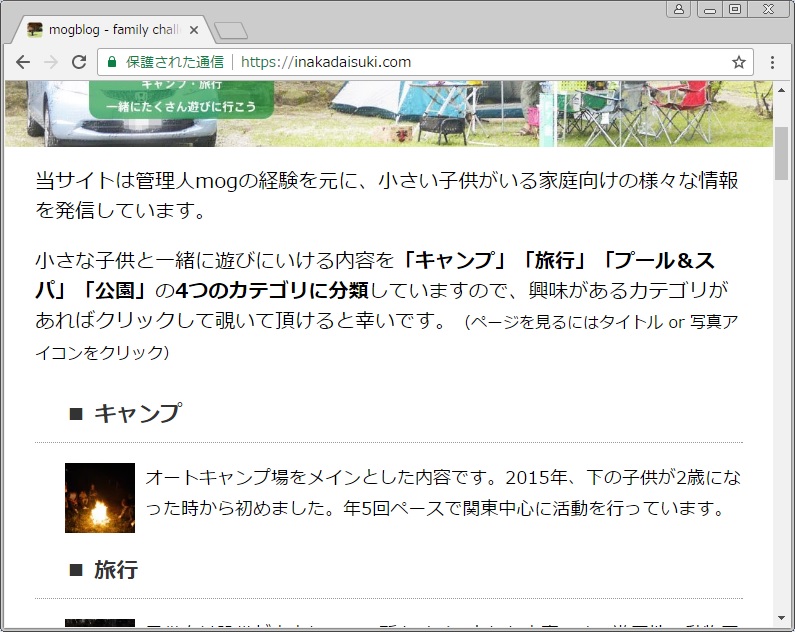
Mac で画面キャプチャを取得する方法

次にMacの場合になります。
Macはめちゃくちゃ便利なんです♪キーボードのある組み合わせを押すだけで簡単に画面キャプチャ&スクリーンショットが取れて自動で画像データとしてデスクトップ上に保存してくれます。
キーボードのショートカットは下記になります。
- 全画面キャプチャ:「cmmandキー」+「shiftキー」+「3キー」
- 特定アプリ・部分キャプチャ:「cmmandキー」+「shiftキー」+「4キー」→マウスポインタが「+」のアイコンになるので、画面キャプチャをとりたいアプリ上に「+」アイコンを移動させて「スペースキー」を押しマウスをクリック
そうすると、デスクトップ上にPNGデータとして画像データが保存されます。同様に今回はsampleとしてブラウザのみ部分キャプチャしてみます。
同様に部分キャプチャを実施するので、上記記載通りキーを同時に押してマウスポインタを「+」に変えてブラウザの上に持って行き、スペースキーを押してマウスをクリックします。
するとデスクトップ上に一つ画像データが保存されます。それが下記画像になります。
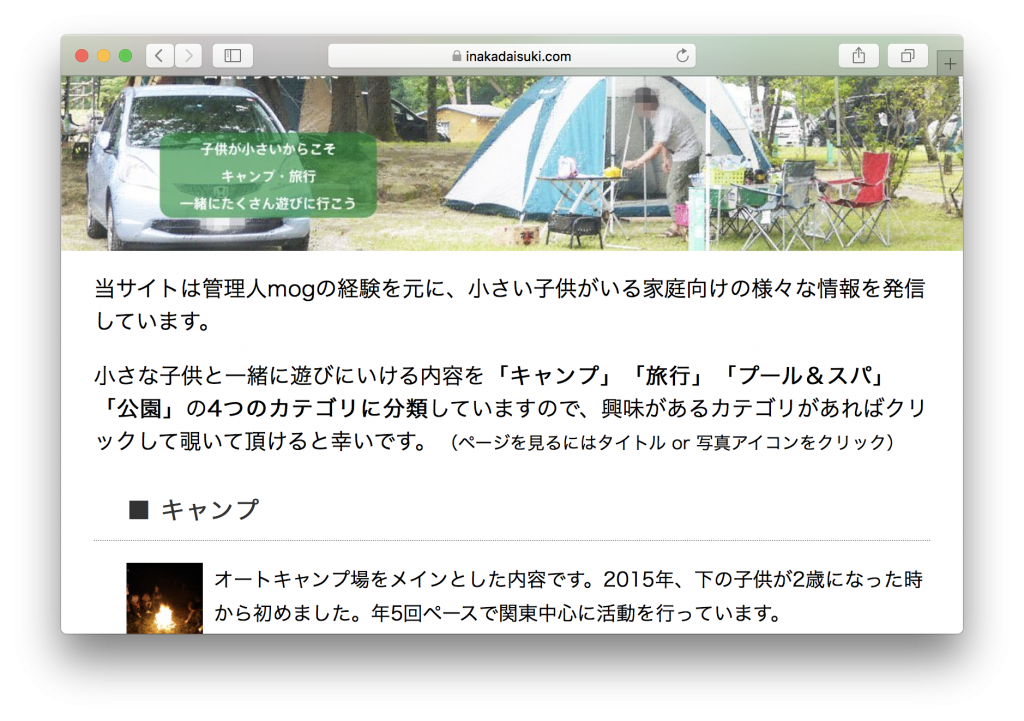
奇麗にブラウザ内のみ画面キャプチャ・スクリーンショットを取る事ができましたね。
iOS(iPhone、iPadなど)で画面キャプチャを取得する方法

次にiPhoneやiPadの画面キャプチャを取得する方法を説明します。
こちらも方法は色々あるのですが、一番シンプルで初心者の方にもわかり易い方法が下記です。
- 画面キャプチャしたい所を表示した状態で「ホームボタン」+「電源」を同時押し
これだけです。そうすると、iOSデバイス内(写真アプリ内)にスクリーンショットが保存されます。
ホームボタン+電源の同時押しが上手く行かないという方は以前ブログでも紹介した「AssistiveTouch」を有効にして「その他」→「デバイス」→「スクリーンショット」からも画面キャプチャを取得する事が可能です。
そして取得出来た画像が下記になります。
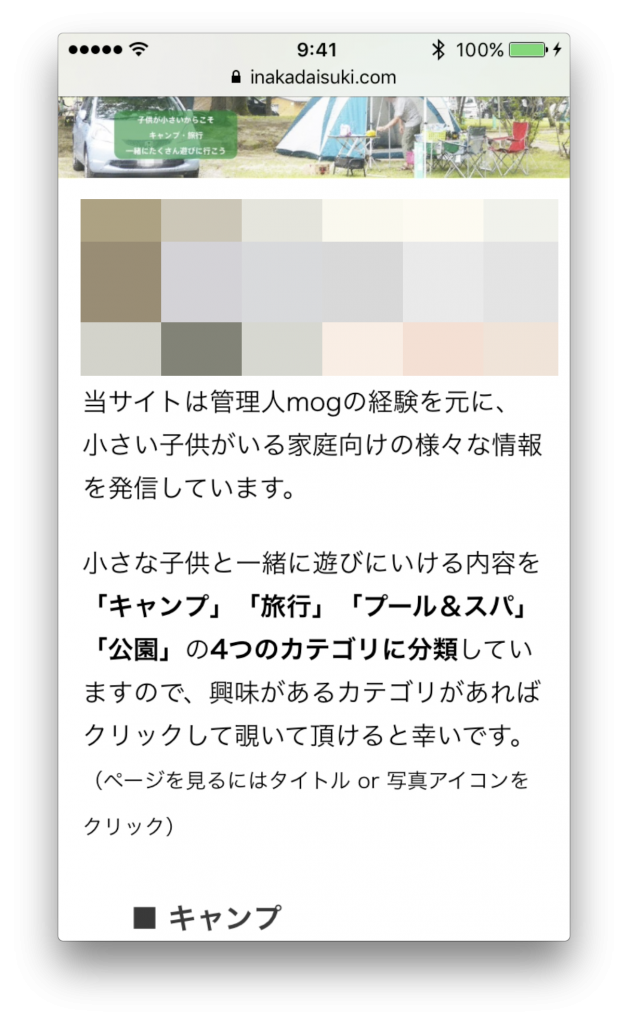
ちゃんとiPhoneサイズの状態で縦長&奇麗に取得出来ていますね。
TIPS:その他のスクリーンショット取得方法
その1: MacのQuickTime Playerとスクリーンショットを上手く使う
先日ブログで紹介した内容を上手く使えば、Mac上でスクリーンショットが取り放題です。
こちらの方法でiPhoneやiPadをMacの画面上に常に表示させておき、画面キャプチャを取得したい状態になったら先ほど紹介したMacの画面キャプチャ方法を使ってQuickTime Playerに映っているiOS画面をキャプチャするという方法です。
こちらを使えば、わざわざiOS端末からMacへ画像データを移動させなくても、Mac上にスクリーンショットが残りますので作業効率があがります。ただ、Macがあるという前提になってしまいますが...
その2:Xcodeを利用する
Mac&iOSのアプリ総合開発環境でもある「Xcode」の機能を使ってiOSデバイスの画面キャプチャを取得する方法です。
Xcode自体は無料で誰でもMac App Storeからインストールする事が可能になっています。
が、ちょっとややこしい上に日本語にローカライズされていません....今回はこちらの説明は省略させて頂きます。
Android 端末で画面キャプチャを取得する方法

最後にAndroidなどのスマートフォン&タブレットの場合になります。
Androidの場合は機種がメーカー毎に結構ばらばらなので、中には取得方法が違うものも有るかと思いますが、基本下記手順で画面キャプチャを取得する事が出来ます。
- 画面キャプチャをしたい所を表示した状態で「電源ボタン」+「ボリュームダウンボタン」を同時押し
そうすると大抵はギャラリーアプリケーション内に保存されますので、保存された画像データをPCへ転送するだけです。
下記がAndroidで画面キャプチャを取得したものになります。奇麗に取得出来ていますよね。
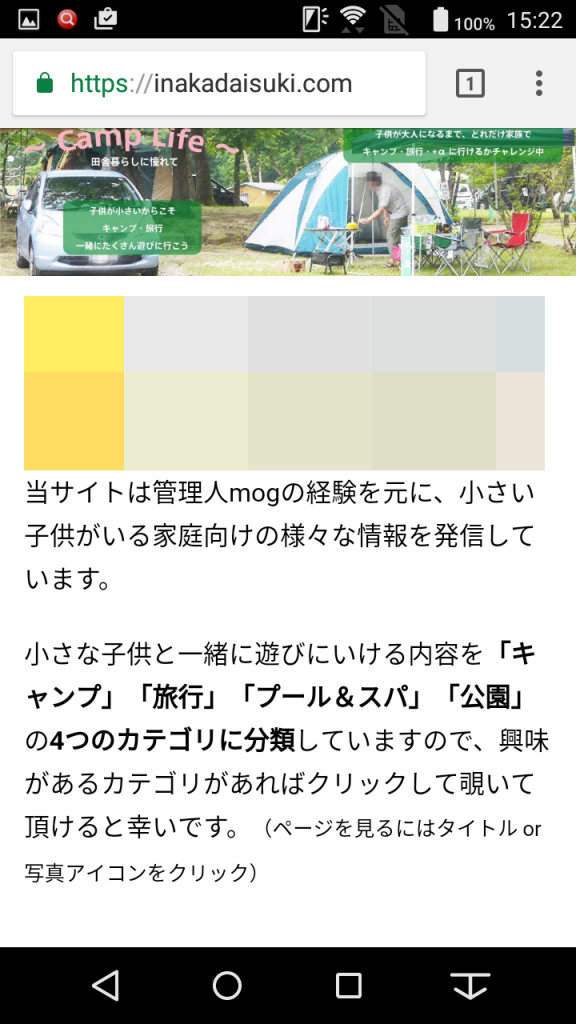
TIPS:その他のスクリーンショット取得方法
Androidの開発環境内に含まれている「ddms」(今はDevice Screen Capture など)の機能を利用すれば、iOSと同様にPC上でスクリーンショットが取れるようになります。
mog自身も昔こちらの機能を利用していたのですが...当時Androidがものすごい勢いでいろんなデバイスが発売され、USBドライバが認識するしないといった問題が多発した関係で最近はまったく利用していないです...汗
今回はiOS同様に説明は省略しますが、興味がある方は一度Android SDK(Android Studio)をインストールしてチャレンジしてみて下さい。
こちらの開発環境はiOS同様に利用する分に関しては無料です。Windows・Mac・LinuxとマルチOSのPCに対応しています。
ということで、今回は各種画面キャプチャの取得手順を解説しました。
普段スマホやタブレット、PCなどを利用している分にはあまり必要ではないかと思いますが、ふとした時に以外と必要となるのがこの画面キャプチャ・スクリーンショットです。
各端末・OS毎に取得方法が違ってきますが、基本全て無料で取得出来ますので必要となった際は本記事を参考に是非チャレンジしてみて下さい。