【 本記事のターゲット 】
- Surface Proの様子がなんだかおかしい
- 一度初期化してみたいが上手くいかない
- MSサイトからSurface Proのリカバリイメージをダウンロードするが、ダウンロードに失敗する
- USB回復ドライブの作り方・復元手順を知りたい
今回はMicrosoft から提供されているSurface に関しての初期化・リカバリ方法に関してご紹介したいと思います。
Surface、やはりMicrosoft から提供されているという事もあって、非常に動作が安定していますよね。なので、結構検証用途に使う事も多いかと...
そんな時、あれ?なんだか動作がおかしい...あ、起動しなくなってしまった...という事もありえるかと。まぁ無理な検証をした結果という事で...
もちろん起動しなくなってしまったので、OS標準機能のリカバリをする事が出来ない...そんな時に、回復イメージをMSサイトからダウンロード・USB回復ドライブを作成して復元する手順をご紹介。
もちろん、一筋縄では行かない事も多いので、その辺りも含めて詳しくご紹介します。
目次
Surface を初期化したいが出来ない

どのPCでも同じかと思いますが、ふとした時に動作が不安定になったり、一度データを消去しておきたいという事はあるかと思います。
Surface Proでは現在Windows 10 OSが搭載されている状態です。通常初期化を行う際はWindows 10標準機能でできる初期化手順を実行します。
「すべての設定」→「更新とセキュリティ」→「回復」→「このPCを初期状態に戻す」
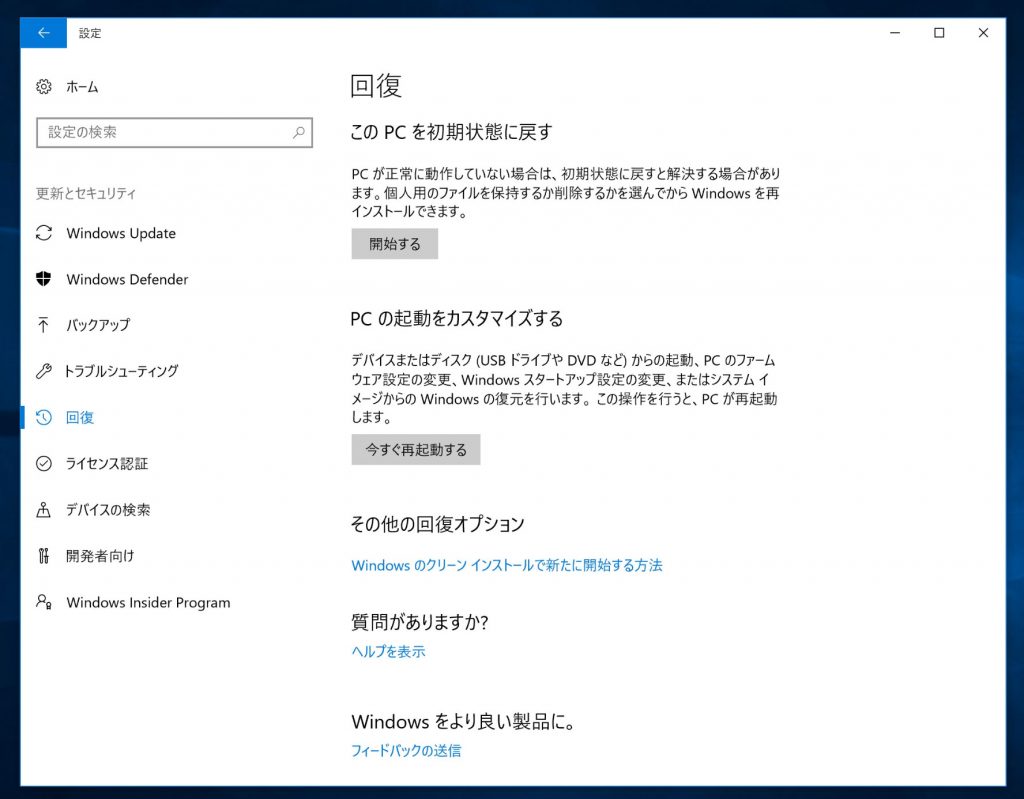
がしかし...この手順で上手く初期化が出来ない時があります。
理由として考えられるのが
「回復パーティション自体に何かしらの変更を行う操作を行ったり、回復パーティション自体を削除してしまった」
などがあります。そんな操作見覚えがない...と言っても仕方ありません。初期化出来ないものは初期化出来ないので、他の方法を考えていきましょう。
回復ドライブも作成出来ない
次にWindows 10自体が正常に動作出来ているのであれば、USBメモリ等に「回復ドライブ」を作成してリカバリするという方法も考えられます。
こちらは左下の検索枠に「回復」と入力すると「回復ドライブの作成」と表示されますので、そこから作成することが出来ます。
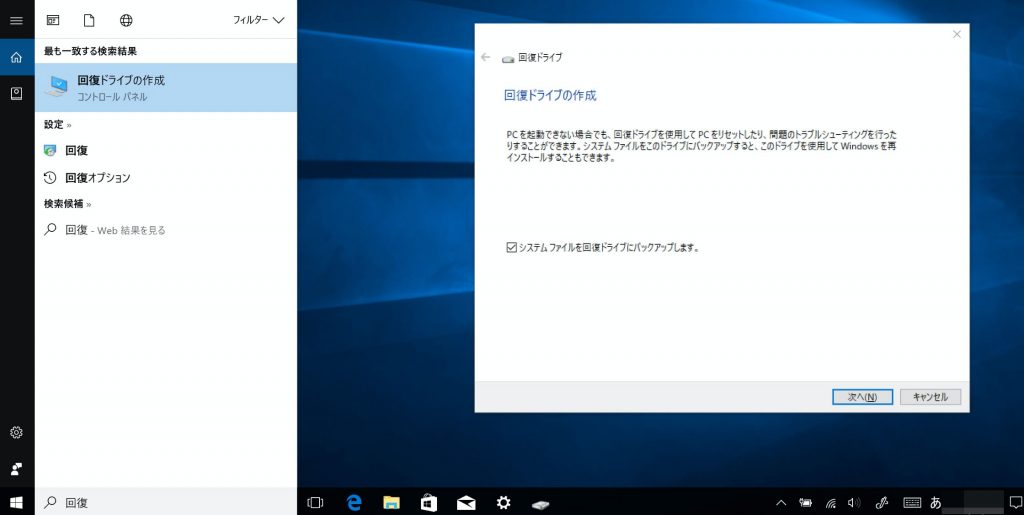
こちらが問題なく作成出来れば、Surfaceの電源を切った後USB回復ドライブから初期化するという方法が利用できるのですが...
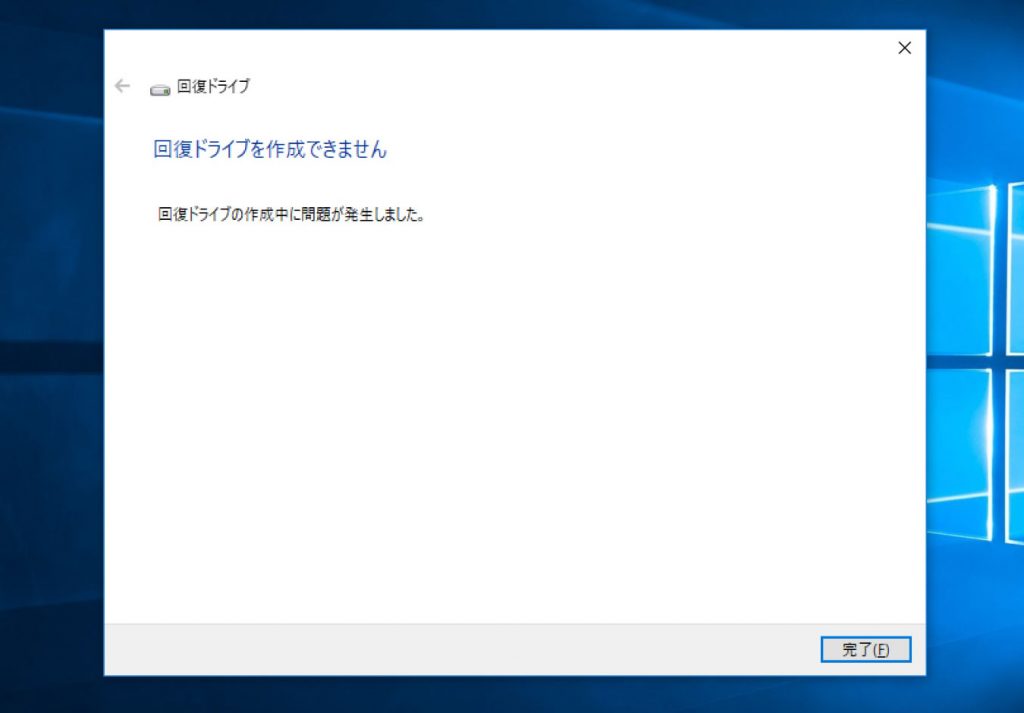
実はこちらも回復パーティションなどが壊れている時は、上記画面のようにエラーが発生して作成出来ないという事が発生します。
ちなみに、回復ドライブ自体はFAT32でフォーマットされた16GB以上のUSBメモリが必要となっています。
回復イメージがMSサイトからダウンロード出来ない...
となれば、本体ではなく外部からリカバリ・初期化を行う必要がありますよね。そこで、Surfaceに限ってはMicrosoft が下記リカバリイメージダウンロードサイトを公開しています。
・Surface の回復イメージをダウンロードする
ここから回復イメージをダウンロードし、USBメモリに対して展開することで回復ドライブを作成→Surfaceの初期化・リカバリを行うというものです。
リカバリイメージのダウンロードに必要なものですが、
- Surface 本体(シリアル番号の入力必須)
- 回復ドライブ作成時のUSBメモリ(16GB以上、FATでOK)
が必要となりますのであらかじめ用意しておきましょう。
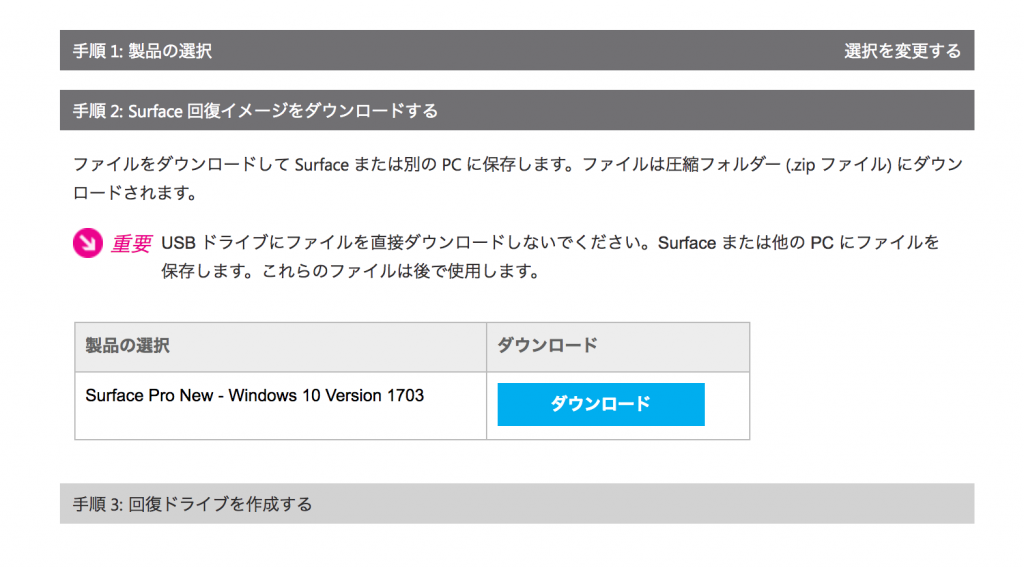
そして必要事項を入力して、Surfaceの回復イメージをダウンロードしようとしたのですが...
ダウンロード中になんどもエラーになって完了しない...それも再開も出来ない...これはMS側のサーバの問題なのか...ネットワークを変えてもダウンロード端末を変えても結果は同じ...
3回程発生したところで、時間が勿体無いので他の方法を探すことに...
※2021年追記:現在では問題なくダウンロード出来ることも多いようです。ダウンロード出来た方は次に記載しているUSB回復ドライブの作成項目に進んでください。
日本のサイトに問題がある場合、USだと問題なくダウンロードできる事もある
しかし、現状回復イメージをダウンロードしないことにはSurfaceのリカバリが進まない状態...もしくは保証期間内であれば修理に出すのも一つの手かもしれませんが...
色々調べていたところ、ある方の情報により「USサイト」であれば回復イメージが問題なくダウンロード出来たという情報をゲット♪ちなみに下記がUSサイト。
・Download a recovery image for your Surface
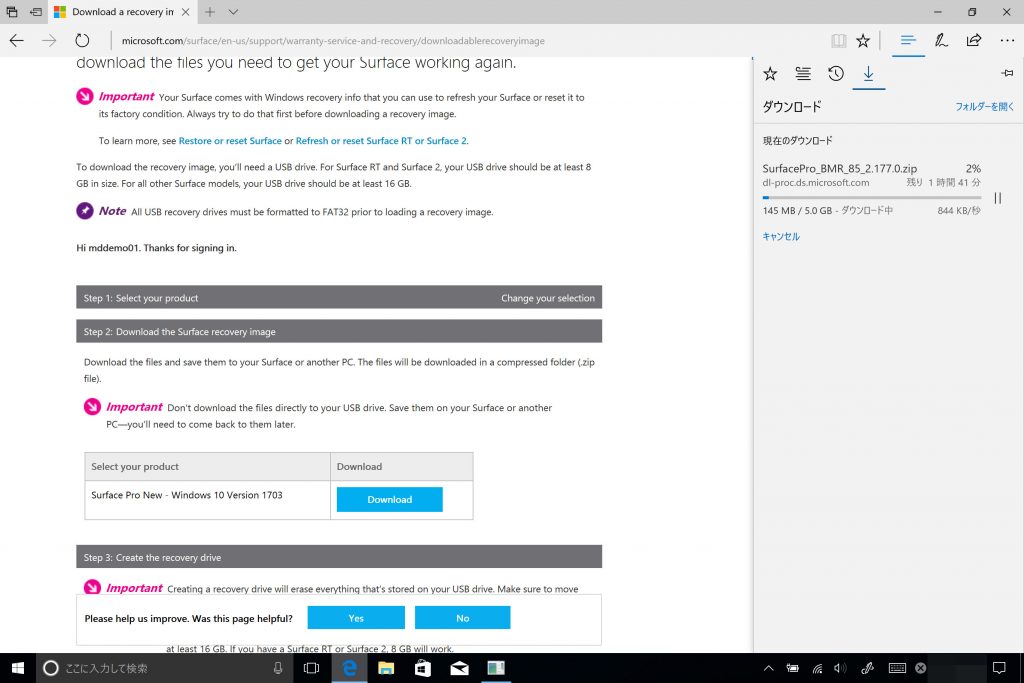
見た目は英語ですが、レイアウトなどは日本語と一緒なので、英語苦手な方でも大丈夫なはず。
同様に必要事項を入力して「Download」ボタンをクリックします。
そうすると...おぉ、速度も日本サイトと比べても全然早い♪
とはいえ、5GBあるので2時間ちょっとダウンロードに時間かかりましたが、一度もエラーになることなくダウンロード完了出来ましたよ。
SurfaceのUSB回復ドライブの作成と初期化・リカバリ手順
ではダウンロードした回復イメージから回復ドライブ作成&回復ドライブを使ってSurfaceを初期化・リカバリする方法をご紹介します。
ダウンロードしたファイルを解凍&展開する
先ほどダンロードした5GBほどの圧縮ファイルを右クリックします。展開(解凍)を選択してデスクトップ等に展開済みのファイルを保存しておきます。
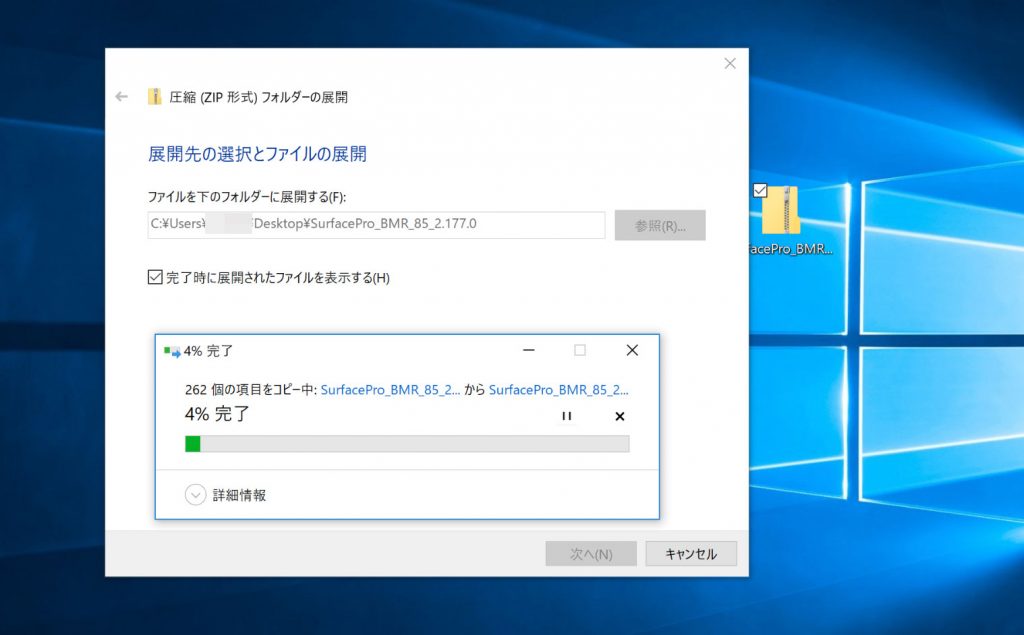
USBメモリに全ファイルをコピーする
16GB以上のUSBメモリ(FAT32形式)を用意して、先ほど解凍したフォルダ内の全ファイルをUSBメモリにコピーします。
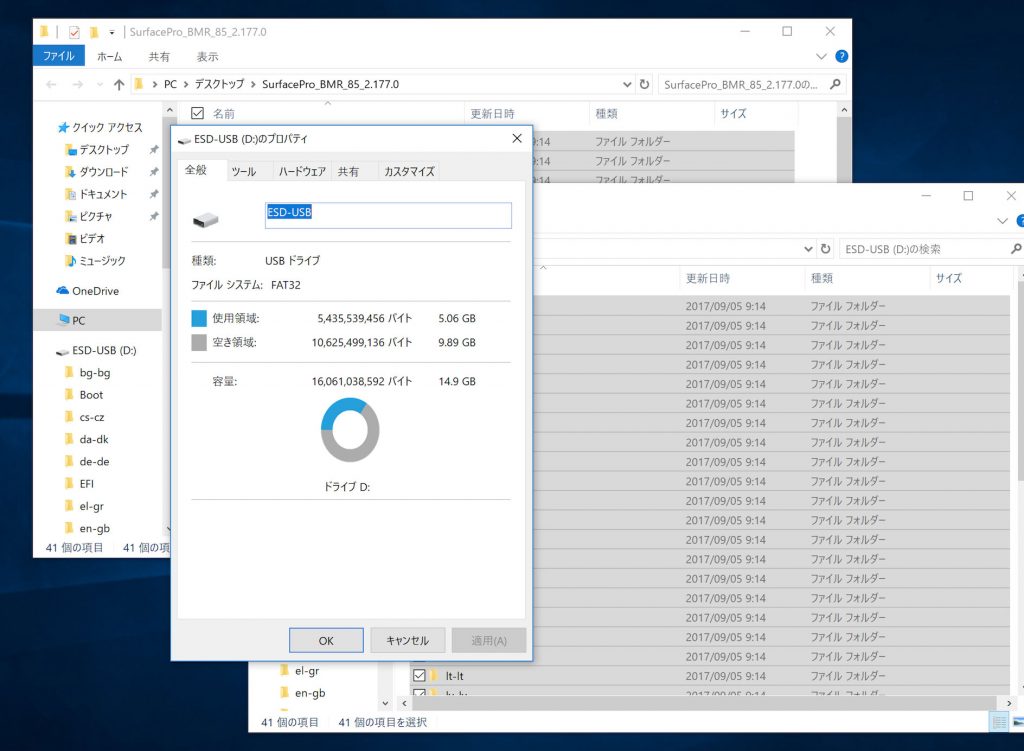
ちなみにTIPSですが、上記が全ファイルをコピーした状態の16GBUSBですが、容量を見てみると5GB程しか利用していません。もしかしたら、8GBのメモリでも問題なく回復ドライブを作成できるのかも...
取り急ぎ、この状態でUSB回復ドライブの作成は完成です。次にこちらを用いて実際にSurfaceを初期化・リカバリしてみます。
Surface 初期化・リカバリ手順(USB回復ドライブ利用)
- 手順 1:Surface の電源を切ります。USBポートに先ほど必要ファイルをコピーしたUSBを接続し、電源接続されている状態にします。
- 手順 2:Surface の音量を下げるボタンを押したまま電源ボタンを押して電源を入れます。その際、音量下げるボタンは長押ししたままになります。
- 手順 3:言語の選択と表示されます。イメージはUSですが、ちゃんと日本語で表示されます。日本語をタップして、キーボードレイアウトもそのまま「Microsoft IME」を選択します。
- 手順 4:「オプションの選択」という画面が表示されますので、その中から「トラブルシューティング」を選択し、「ドライブから回復する」を選択します。
- 手順5:個人利用等であれば「ファイルの削除のみ行う」をタップします。リサイクルする場合など完全にデータを消去しておきたい(復元ソフトでも復元出来ないようにする)場合は「ドライブを完全にクリーンアップする」を選択します。こちらを選択した場合は多少時間がかかるかと思われます。(実践したことはありません...)
- 手順6:準備が完了しましたと表示されたら、「回復」ボタンをタップします。
- 手順7:初期化・リカバリが始まります。「このPCを回復しています(XX%)」と表示されているはずですので、しばらくそのまま待機します。
ちょっと手順長いですが、全て画面上で操作できるものになりますので、初心者の方でも問題なく作業できる内容かと思います。
初期化・リカバリ後回復パーティションも復旧
しばらくすると、最初の初期セットアップ画面が立ち上がってきます。
完全に初期状態になりますので、初期セットアップ(言語設定・ユーザー作成・ネットワーク接続等)を行い、状況を確認してみます。問題なく初期化出来ていますよね。
ちなみに回復パーティションも復元しているのかちょっと気になったので、Windows 10標準機能で回復ドライブなしで初期化できるかも試して見ました。
「すべての設定」→「更新とセキュリティ」→「回復」→「このPCを初期状態に戻す」
そうすると...問題なくOS標準機能で初期化もできるように修復されていました。
ということで、従来の方法とは違って、Surface・Windows 10のリカバリなどはOS標準機能かインターネットからリカバリイメージをダウンロードしてUSB回復ドライブを作成する方法となっています。
もしSurfaceで上手くリカバリが出来ないという方は、本記事を参考に再度初期化・リカバリを試して見てください。