【 本記事のターゲット 】
- Windows PC を利用している
- 音声入力を活用したい
- 音声入力で文字だけではなく、スペースや句読点などを入力する方法を知りたい
今回はWindows PC で音声入力を活用する際に、文字だけではなくスペースや句読点といった特殊文字を入力する方法をご紹介します。

最近音声入力を使っているシーンが増えてきました。
日常生活だけ送っていると、あまり馴染みが薄い方もいるとは思うのですが...
実は2020年の年末年始に実家へ帰省した際、自分より若い人たちが検索などをする際に、音声入力で文字を入力して検索したり、スマホで音声入力でメモをとったりする姿を立て続けに見て、結構衝撃を受けました(苦笑)
思った以上に音声入力の波は迫ってくるかもしれませんね...
という事で、今まさにこの記事をパソコンで執筆しているのですが、今はキーボードを使ってタイピングしていますが、音声入力で全て行う事も現状不可能ではなさそうです。
ただ、音声入力をする際、文字を入力する分に関しては、そのままパソコンやスマホに向かって話をすれば良いだけなのですが...
当然この文章にもある通り、文中には句読点もあれば改行もありますし、スペースやクエスチョンマーク・@といった特殊文字を入力する必要性が出てきたりしますよね。
という事で、この記事ではWindows PC を使った音声入力にて、句読点やスペースなどを入力する方法をご紹介します。
Windows PC で音声入力を使いたいと考えている方は、本記事を参考にしてみて下さい。
ちなみに、他記事にてiPhoneやAndroidスマホ、Macで音声入力を使う場合もご紹介しておりますので、気になる方は下記記事も合わせて見てみて下さい。
- 音声入力でスペース・句読点を入力する方法。iPhone(iPad)実践手順
- 音声入力で句読点や改行を入力する方法。AndroidスマホSimeji活用手順
- 音声入力でスペース・句読点を入力する方法。Mac実践手順
目次
Windows パソコンの音声入力で文章を書く。句読点・スペースを音声入力する方法
まずはWindows PC で音声入力が出来る状態に設定しよう
ではまず、Windows PC の音声入力を使える環境にする手順をぱぱッとご紹介していきます。
「Windows 音声認識」というアプリがWindows PC に標準で入っているはずですので、そちらを起動してみて下さい。
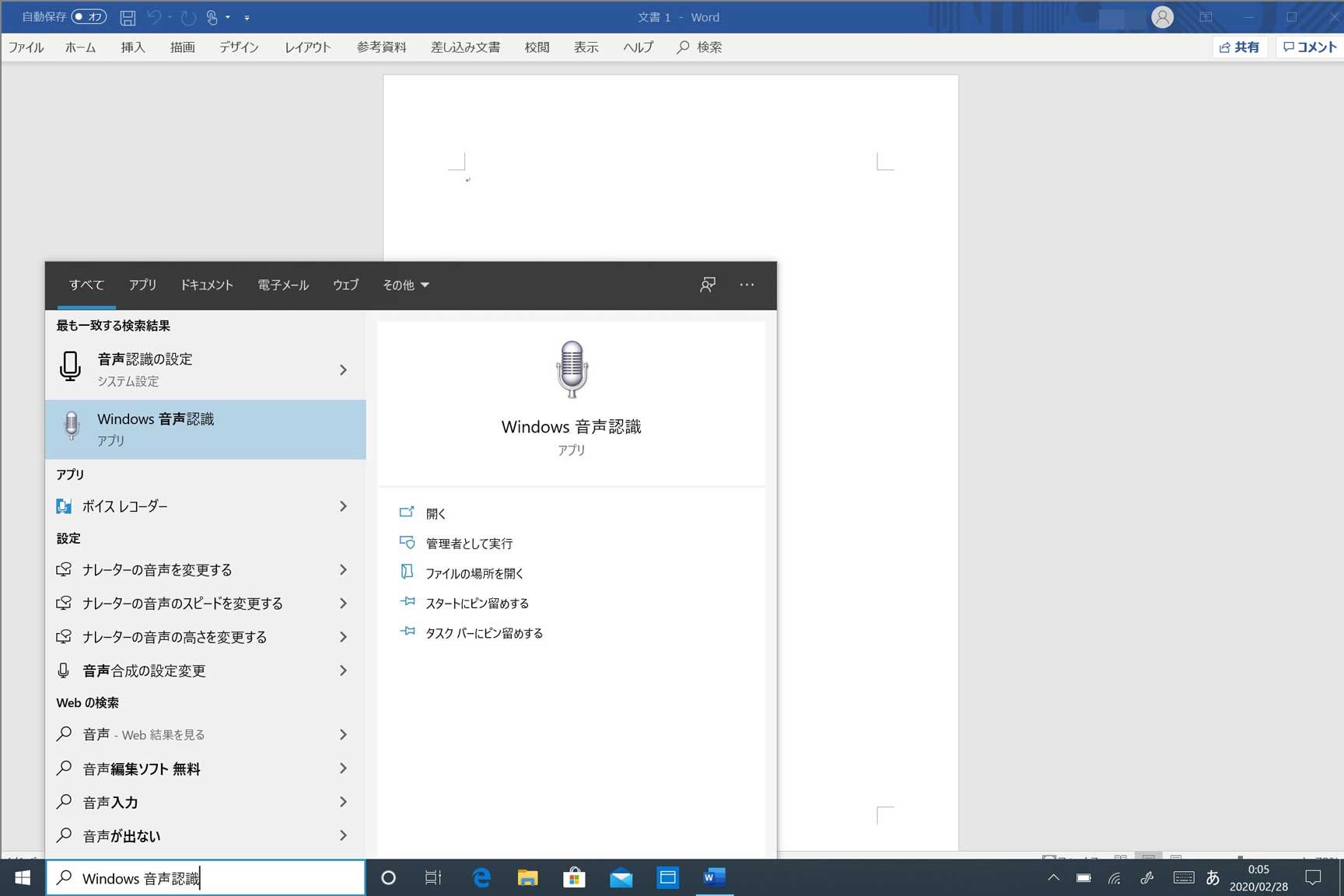
初めて起動すると、下記画面が表示されます。
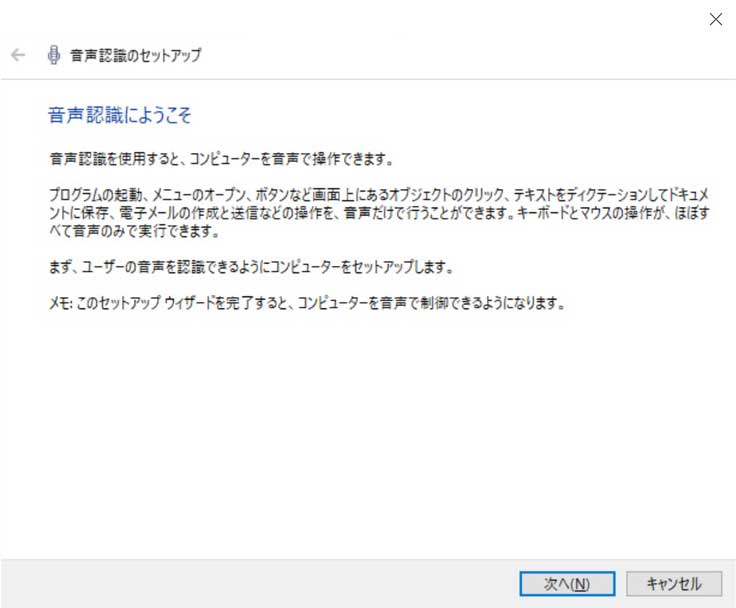
そのまま「次へ」をクリックしましょう。
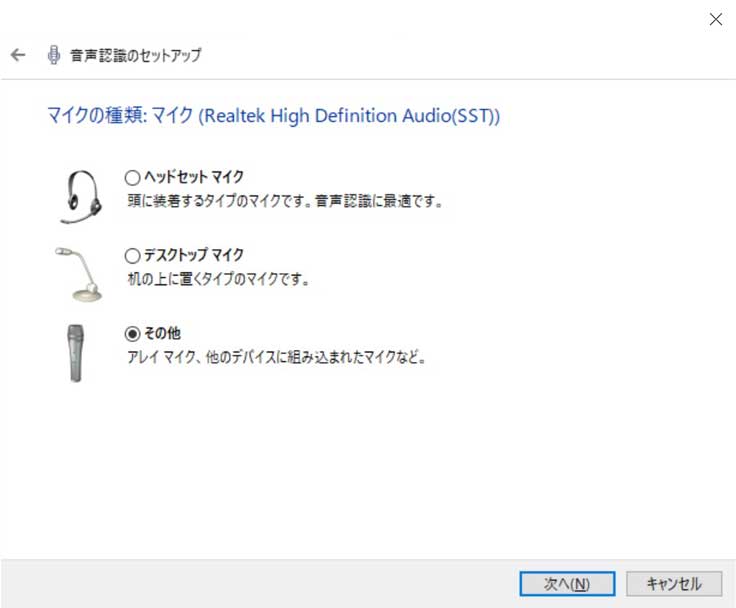
次にマイクの種類を選択する画面になりますが、Windows 10 PC自体にマイクがついている機種が最近ほとんどだと思うので...
そちらの機能を使う場合は一番下の「その他」をクリックして「次へ」をクリックします。
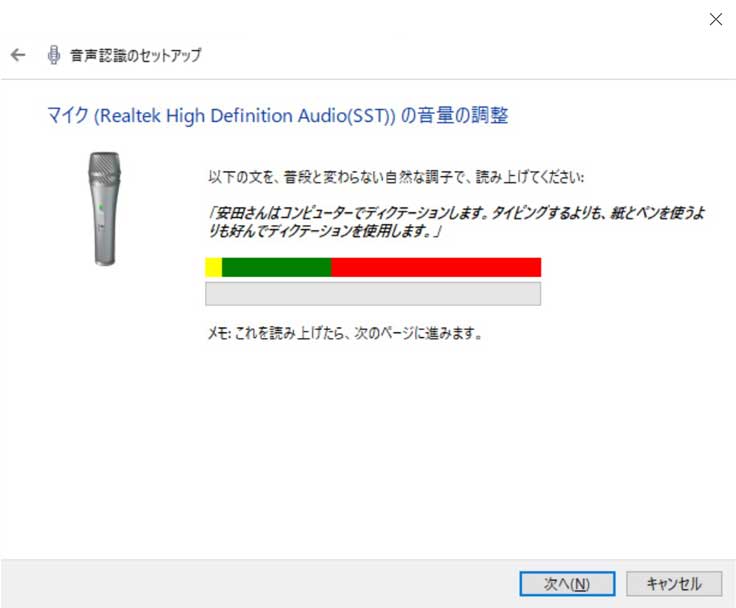
次に、マイクのテストを実施します。音声のバーが反応すれば、問題なく音を認識して入力出来る状態となっています。
確認ができれば「次へ」をクリックします。
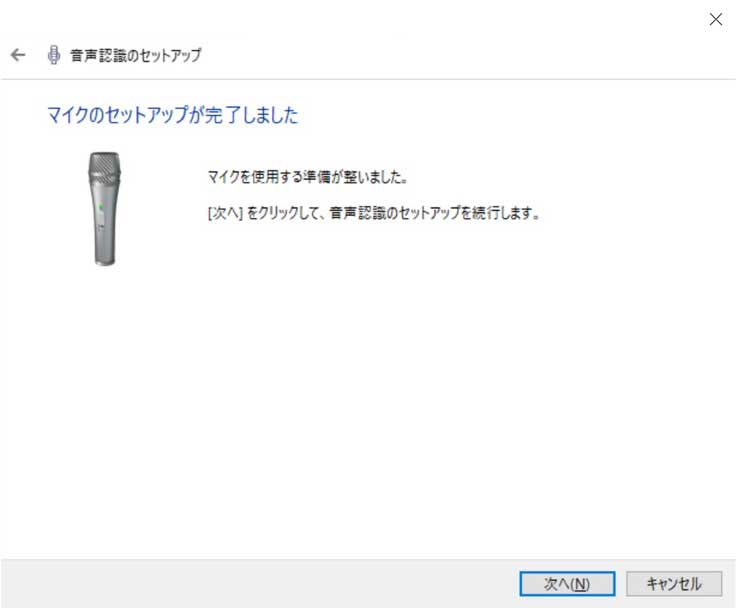
これでセットアップは完了です。「次へ」をクリックします。
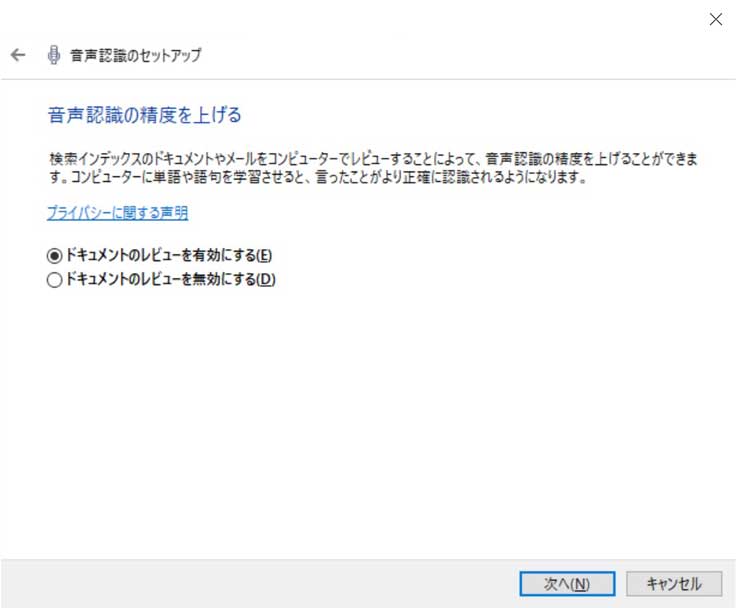
音声精度の向上に協力するかどうかを聞かれます。どちらかを選択して「次へ」をクリックします。
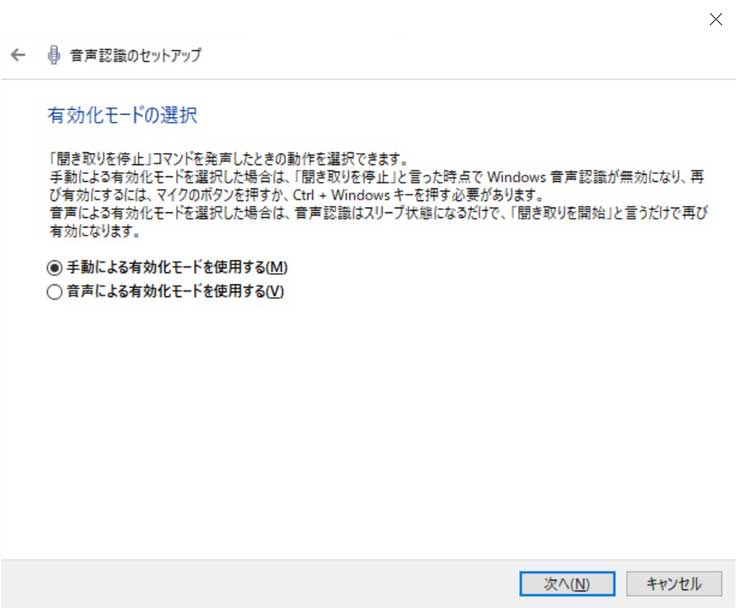
音声入力を開始する場合の方法を選択します。
自分の場合は、手動で音声入力を開始させる想定しかしていなかったので、「手動による有効化モードを使用する」にチェックを入れて「次へ」をクリックしました。
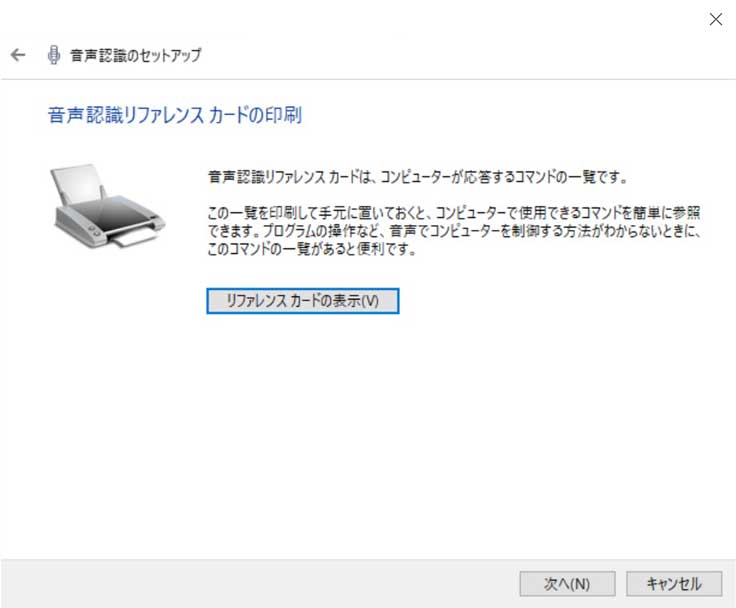
どのような音声コマンドがあるのか、リファレンスカードが表示されます。
こちらはあとでみる(公開されているWebページがある)事も出来るので、「次へ」をクリックしましょう。
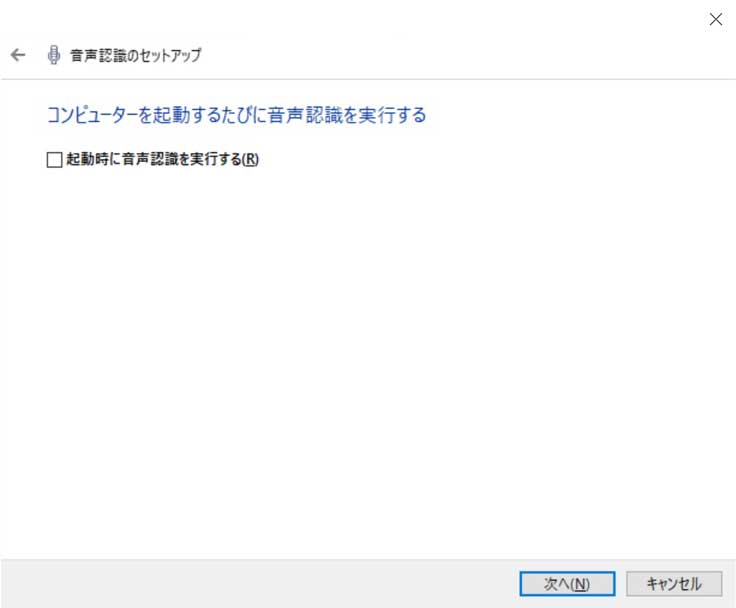
起動時に音声入力を有効にするかどうか聞かれますが、ここではチェックを外して「次へ」をクリックしました。
毎回音声入力がオンになっているのは嫌なので...(苦笑)
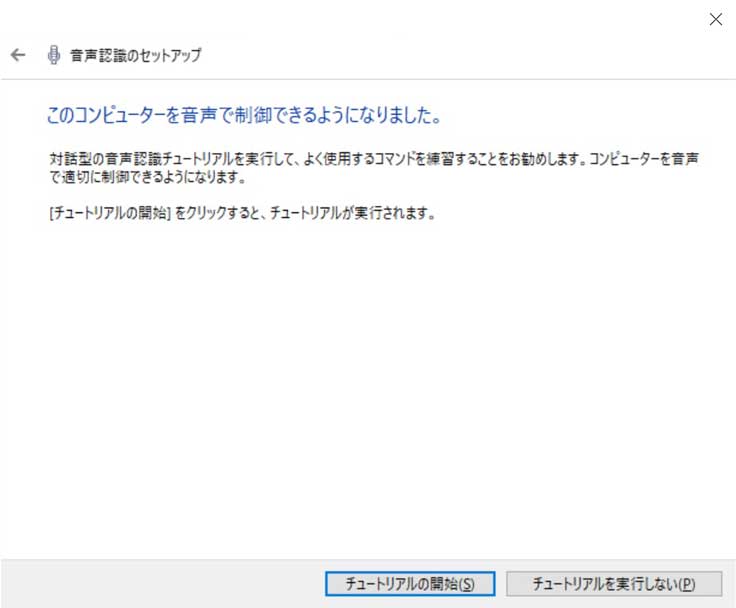
これでセットアップは完了です。
チュートリアルもありますが、今回は実行せずに画面を閉じます。
Windows 音声認識アプリを起動して、文字入力する画面を立ち上げる
先ほどの画面を閉じると、画面上部にのようなマイクが表示された枠が表示されるかと思います。
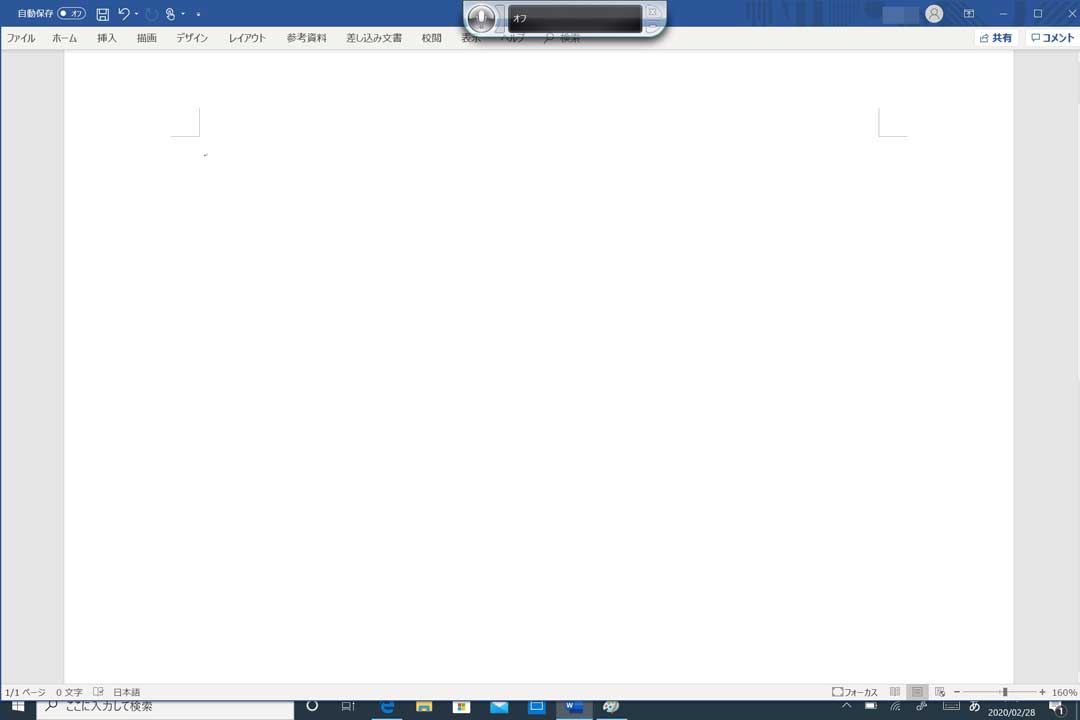
もし閉じてしまっていても、再度「Windows 音声認識」のアプリを起動すると、上記画面のようになるはずです。
こちらを起動した状態で、メモ帳やWordといった文字が入力出来るアプリ・画面を表示させて、文字入力部分を一度クリックして文字を入力する直前までの状態にしておきます。
次に、画面上部に表示されている枠内のマイクアイコンをクリックします。
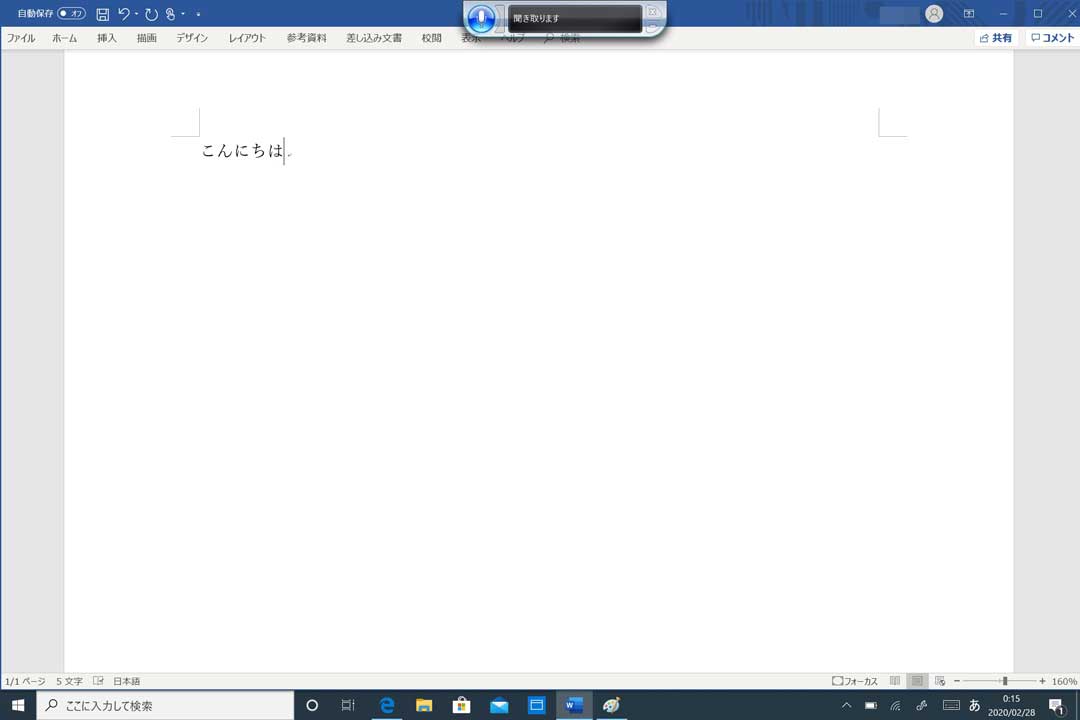
すると、マイクアイコンが青色になり、「聞き取ります」という表記に変わります。この状態でWindows 10 PC に向かって話かけてみて下さい。
マイクがちゃんと認識していれば、問題なく音声入力が出来る状態になっているかと思います。
スペースを入れる場合は「スペース」、句読点は「。」が音声入力で利用可
さて、これで文字は問題なく音声入力できる状態になったのですが、問題はここから。
例えば、よくGoogleなどで検索をする際に、単語を2つ並べて間にスペースを入れる事って多いかと思います。
例に出してみると、「ディズニー 混雑」とかですかね。あとは今まさにこの画面で表示している文字列で、「、」や「。」といった句読点を頻繁に利用しています。
このスペースや句読点といったものを音声入力で反映させる方法をここからはご紹介しておきます。
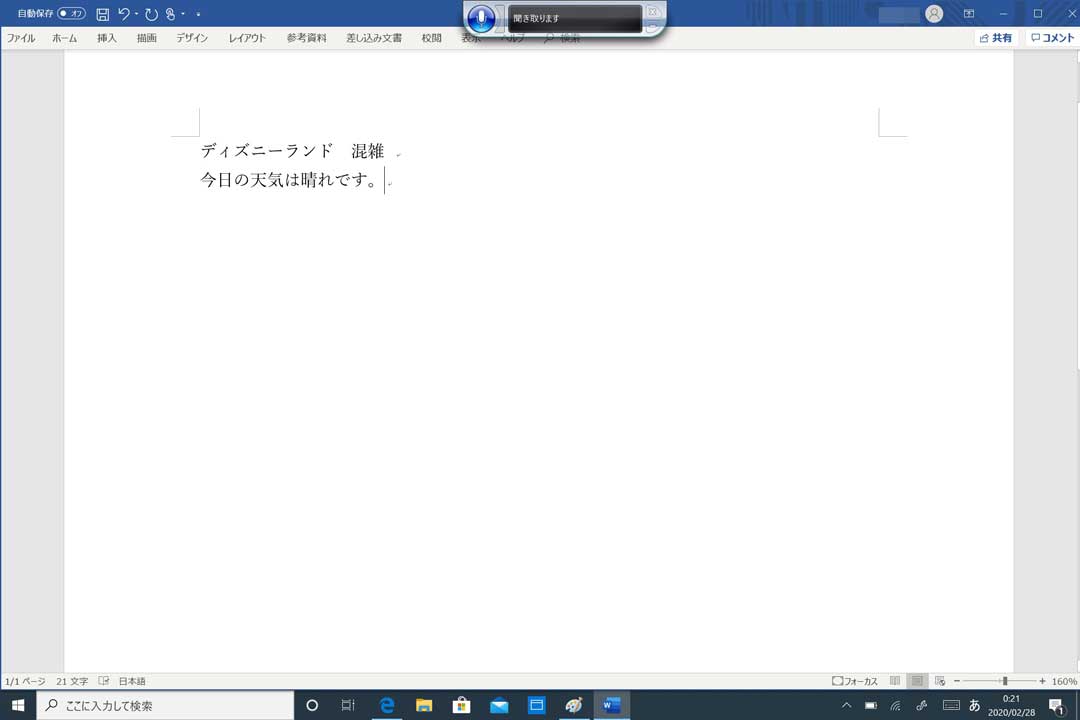
Windows PC での音声入力には「Windows 音声認識コマンド」というものが用意されていて、こちらを使ってスペースや句読点を入力する事が可能です。
| 表示する特殊文字 | 音声コマンド |
| スペース | すぺーす |
| 。 | まる |
例えば、下記文章を入力したいという場面があると想定します。
- ディズニー 混雑
- 今日の天気は晴れです。
その場合、音声入力で文字を表現する場合は下記の通りにWindows 10 PC に対して話しかければOKです。
- ディズニースペースこんざつ
- きょうのてんきははれですまる
実際にやってみましたら、かなりの精度で入力する事が可能ですよ♪
ただ、色々調べていたのですが、「、」に関しては現状用意されていないようなので、入力は出来ないです...この部分はキーボードで補うしかなさそうです。
その他改行や、@・?・!などの音声コマンド入力方法を一挙紹介
その他、文章を書く時に良く利用するコマンドを下記に纏めてみました。
| 表示する特殊文字 | 音声コマンド |
| 改行 | 改行 |
| & | あんど |
| / | スラッシュ |
| @ | あっとまーく |
| : | コロン |
| ! | 感嘆符(かんたんふ) or びっくりまーく |
| - | ハイフン |
| ? | 疑問符 or はてなまーく |
| ( | かっこ開く |
| ) | かっこ閉じる |
改行はよく利用しますよね。そのまま「かいぎょう」というだけで、音声コマンドで改行をいれる事が可能です。
あとはクエスチョンマークやびっくりマーク、アットマークなどなど...
ただ、一点注意しておきたいのが、基本半角(英数字)での入力となり、全角での入力にはならないようです。英語圏がメインなんでしょうね...
これらを駆使して、キーボードでうまく反映しない部分を修正しつつ文字を仕上げていくという形になります。
ということで、今回はWindows PC を使った音声入力にて、スペースや句読点、改行やその他特殊文字の音声コマンドをご紹介しました。
キーボード入力に慣れていない、音声入力を使いたいという方は、本記事を参考にしてみて下さい。