【 本記事のターゲット 】
- パソコンを新しく購入した
- Windows パソコンを利用している
- キーボードの入力・変換が何かおかしい、正しく入力出来ない
mog自身には家にWindows パソコンが2台あります。
普段インターネットや写真管理など色々と行っているのですが...下記のような経験をされた方いらっしゃいますでしょうか?
- キーボードで「@」を入力しようとすると「[」が入力される
- キーボードで「:」を入力しようとすると「"」が入力される
- キーボードで「¥」を入力しようとしても何も反応がない
文字入力をしようとしてもキーボード配列通りには入力されず、日本語入力(ローマ字入力)は問題ないのに英文字入力をしようとすると一部ズレていたりまったく関係ない文字が入力されてしまったり...
という事で、今回はWindows パソコンを利用していて文字入力が正しく出来ない方向けに、キーボード変換を正しく修正・設定する手順をご紹介します。
目次
Windows PC のキーボード配列・レイアウトの種類を把握
英語キーボード(101/102キー) or 日本語キーボード(106/109キー)

Windows パソコンのキーボードですが、OS標準機能では2種類のキーボードレイアウトから選択する形となります。
通常購入した後セットアップをすれば日本語キーボード(106/109キー)として設定されるはずなのですが...
例えば、一度パソコンを初期化してセットアップし直したり、ふとしたタイミングで何故かキーボードの設定が英語キーボード(101/102キー)になってしまう事があります。
購入したパソコンは日本語キーボードなのに、Windows の設定が英語キーボードになると...先ほどご紹介したようなキーの配列が正しく認識されないという症状が発生します。
英語101キーボードのレイアウト・キー配列
ここまで詳しく説明する必要はないとは思いますが、簡単になぜ不具合・キー配列通りに入力できなくなるのか簡単にご紹介します。
まず英語101キーボードのキー配列は下記となります。
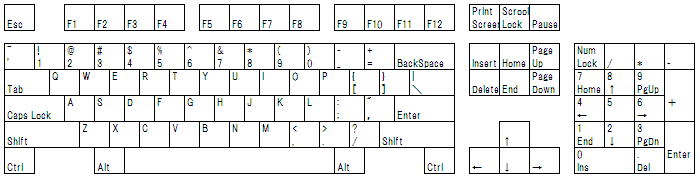
出典:ELECOM
この図を覚えた状態で、次の日本語キーボード配列を見てみましょう。
日本語106キーボードのレイアウト・キー配列
下記が日本語106キーボードのキー配列になります。
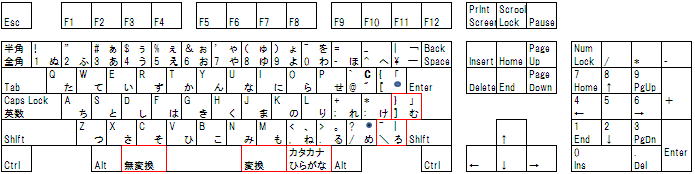
出典:ELECOM
「@」の位置は通常「P」の右隣にあるのが分かるかと。これは皆さん通常入力している位置だと思います。
が、先ほど紹介した英語キーボードだと「@」は「P」の右隣にはありません。英語キーボードの場合、右隣は「[」になっていて、「@」は数字の「2」をShiftキーを押した状態で入力するという配列になっていますよね。
といった感じで、キーボードのキー配列とWindows OS側のキー配列はちゃんと合わしておかないと整合性が取れなくなり、皆さんが入力したい文字が正しく反映されないという結果になるわけです。
Windows PC で日本語キーボード(106/109キー)に設定し、キー配列を修復する手順をご紹介
設定の地域と言語から設定可能
という事で、ここからはWindows OS側の設定とキーボードのキー配列を整合させる手順をご紹介していきたいと思います。
大抵の事象はこの設定手順で解決するはずですので、まずは下記に示す内容を確認頂ければと思います。
まずキーボード側ですが、通常日本国内の量販店などでパソコンを買えば大抵(というか殆ど)日本語キーボード(106/109キー)になっているはずです。インターネット等で間違えてUSキーボード等を選択しない限りは大丈夫かと...
なので、キーボードが正しく入力されないという事自体、原因はWindows 側の設定が英語キーボード(101/102キー)になっている事が殆どです。なので早速この設定内容を確認・変更してみましょう。
まずはスタートメニューの左下にある歯車マーク「設定」をクリックして設定画面を表示させます。
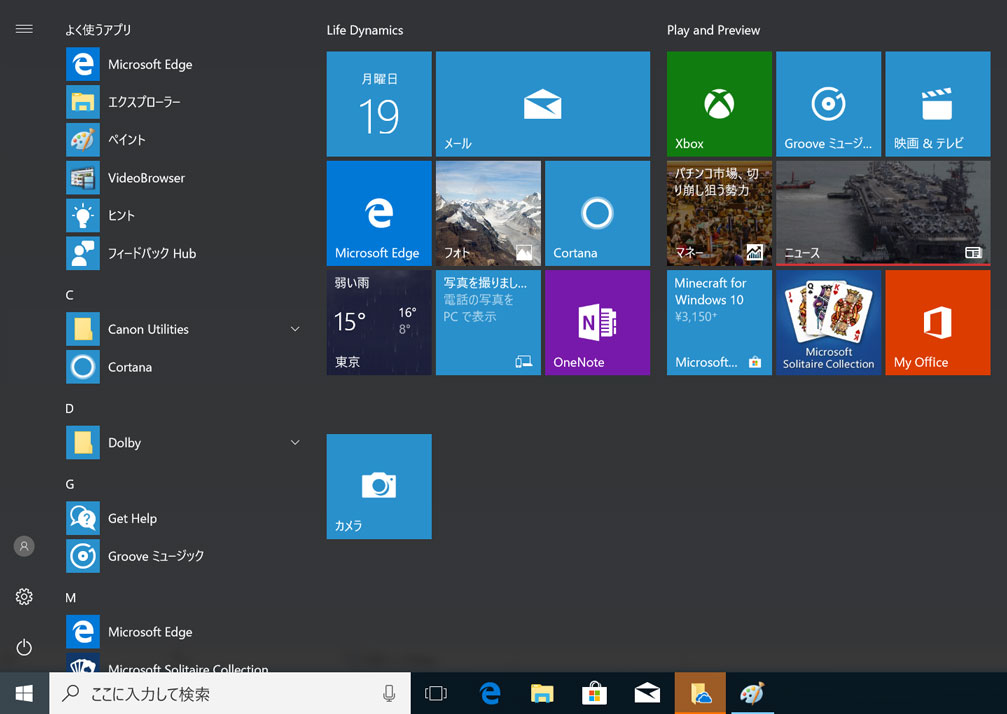
すると下記画面が画面中央に表示されるはずです。この中の「時刻と言語」をクリックします。
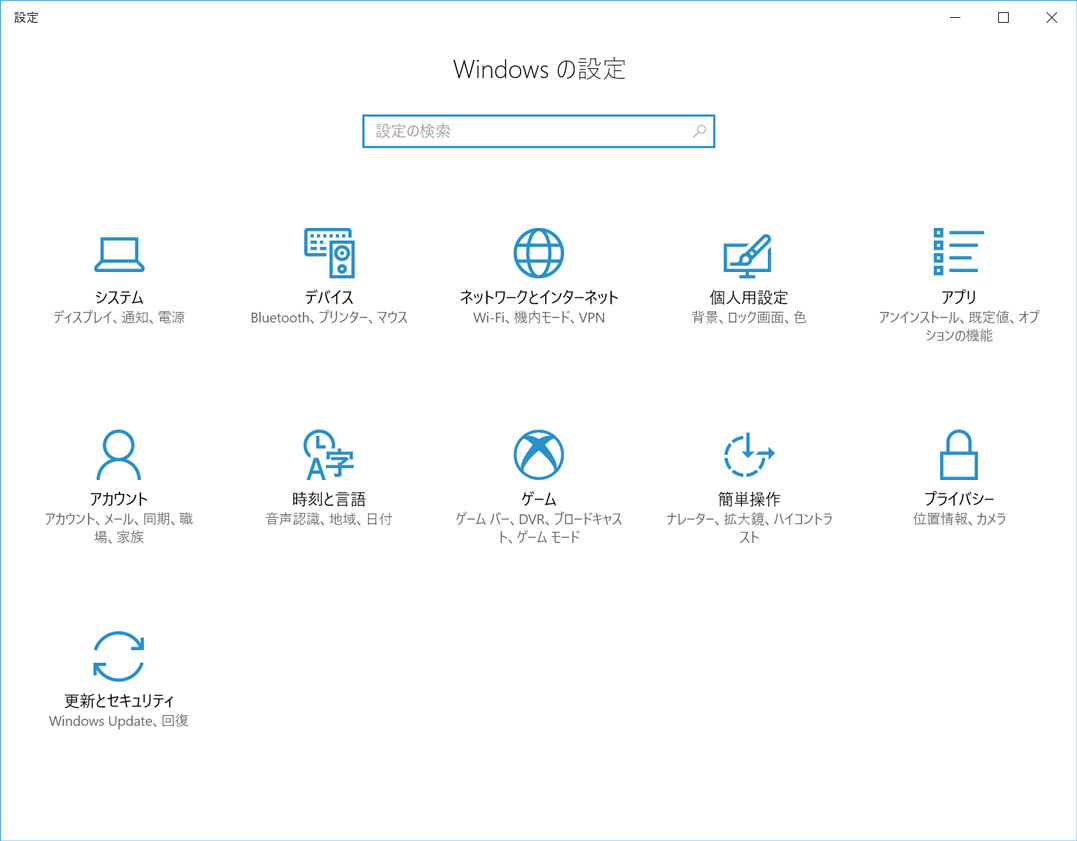
下記のように時刻と言語が表示されたら、左側の列の上から2番目「地域と言語」をクリックし、右側の言語の項目内に「日本語」という項目があるはずなのでそちらをクリックして「オプション」という欄をクリックします。
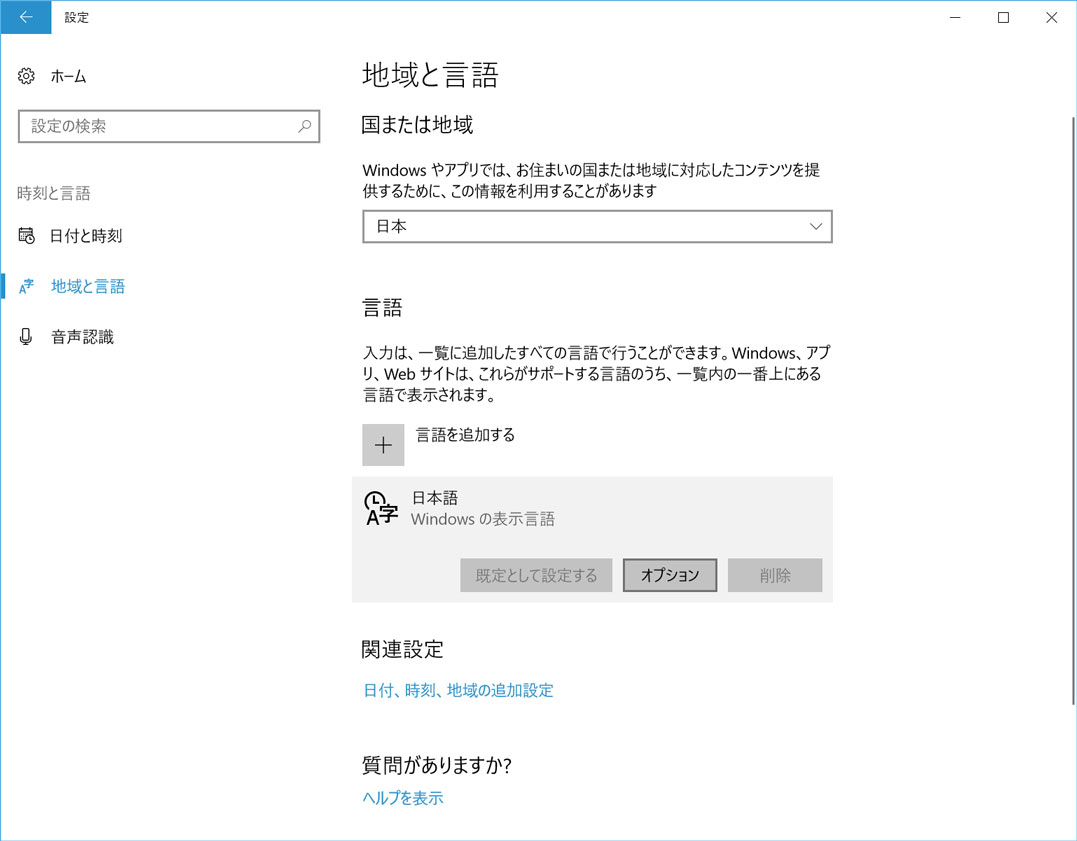
ハードウェアキーボードレイアウトを(106/109キー)に変更
すると下記画面のように「ハードウェアキーボードレイアウト」という項目が表示されるはずです。
ここの表示が英語キーボード(101/102キー)になっている場合は先ほど説明した通り、キーボードとの入力の整合性があっていない状態なので修正します。
「レイアウトを変更する」をクリックして下さい。
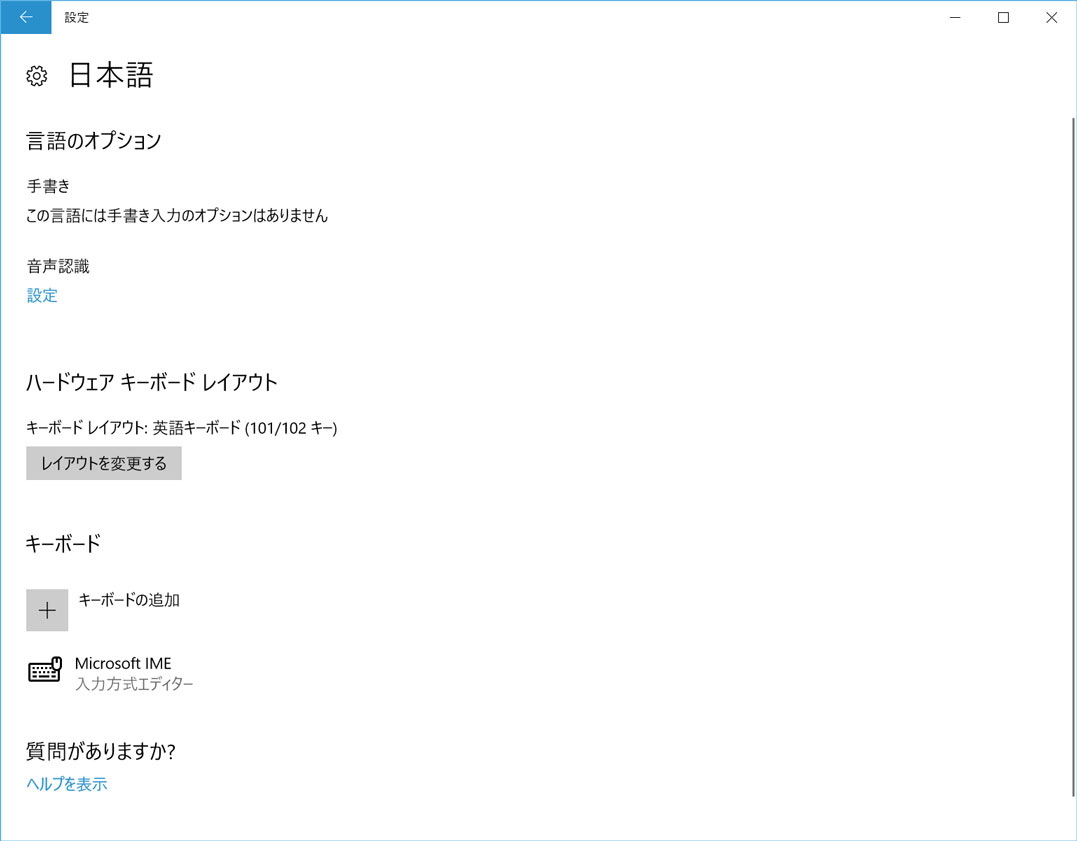
すると下記画面が表示されます。プルダウンメニューから「日本語キーボード(106/109キー)」を選択しましょう。
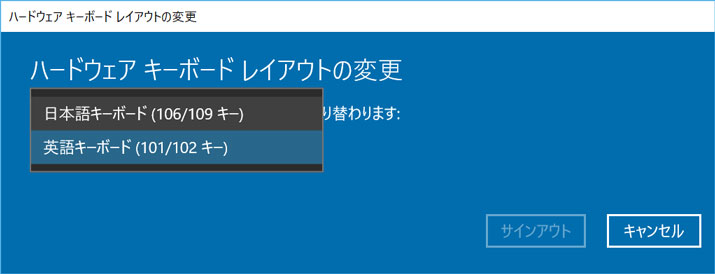
設定を反映させるため、一度サインアウトする必要がありますのでサインアウトしましょう。
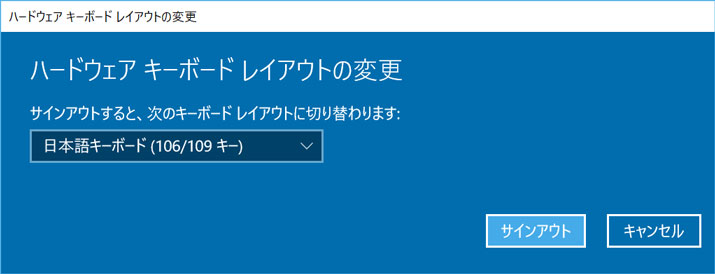
これで設定の終了は完了です。
正しくキーボード入力が出来るようになっているか、文字入力して確認
では実際に正しく入力出来るようになっているのか確認しましょう。
再度ログインし、まずは先ほどの設定項目を確認します。
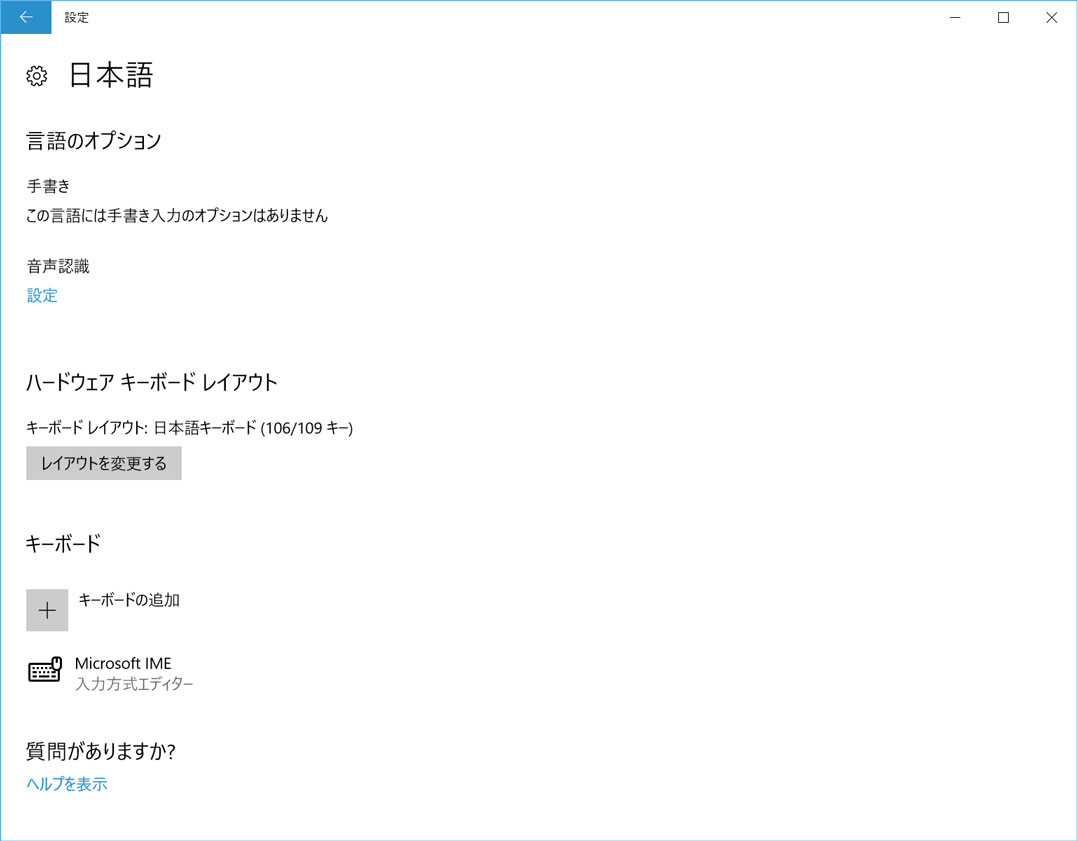
ハードウェアキーボードレイアウトが「日本語キーボード(106/109キー)」になっていれば、キーボード通りに入力出来るようになっているはずです。
一度メモ帳やWordなどで正しく入力出来るかどうか確認してみましょう。
ということで、今回はWindows 搭載パソコンでキーボードの入力がおかしいとき、設定が英語キーボード(101/102キー)になっていないかどうか確認する手順や、日本語キーボード(106/109キー)に変更する手順を画面キャプチャ付で分かりやすくご紹介しました。
Windows パソコンでキーボード入力が正しく出来ない時は、一度上記手順を試して頂ければと思います。