【 本記事のターゲット 】
- パソコンでWindows PC を家で利用している
- 家族で共有して利用している
- それぞれが利用した閲覧履歴や検索履歴を残さないようにしない
1975年に設立されたMicrosoftの創業者のビル・ゲイツが掲げた目標「世界中にある全ての机と家庭にコンピュータを届ける」と言ったときから40年以上が経過致しました。
今現在はどうでしょうか...1家に1台、殆どの過程でPCは1台以上あるのが普通になりました。
mog家もPCだけ数えれば3台、スマホやタブレットなどを入れれば7台保有しています。

色々検索して調べたり...ただ、自分がウェブで検索したり閲覧した内容を見られたくない...履歴を探られたくないという事があるかと思います。
ということで、今回は検索閲覧履歴の消去方法や、そもそも履歴に残らないようにする手順をご紹介します。
目次
Microsoft Edge の閲覧履歴を消去する方法と、閲覧履歴を残さないようにする方法
何もしないと履歴が全て保存され、簡単に閲覧履歴を辿られる
Windows PCの場合、インターネットで色んなお店や情報などを検索する際は標準ブラウザである「Microsoft Edge」を使う事になります。
Google ChromeとかFIreFoxなど他ブラウザを使っているという方も大勢いらっしゃるかと思いますが、今回はWIndows 10を特にカスタマイズせず使い続けている方向けにご紹介します。
まずMicrosoft Edgeですが青色で「E」のロゴをしています。画面下のタスクバーにも標準で登録しているので、こちらを起動して色々検索してみましょう。
検索って本当に便利ですよね。まぁ全てが正しい情報ではないですが...無料で色んな情報を把握出来るという事は素晴らしい事かと。mogが子供の頃なんでこういったシステムなかったですからね...
で、色々検索して色んなページを見るとおもうのですが、特に何も設定していない場合は全ての閲覧履歴が保存されてしまっているんですよね...
Edgeを起動した際、下記画像のように右上に星のようなマークがあるかと思います。そちらをクリックして、左タブの「履歴」をいう項目をクリックしてみると...
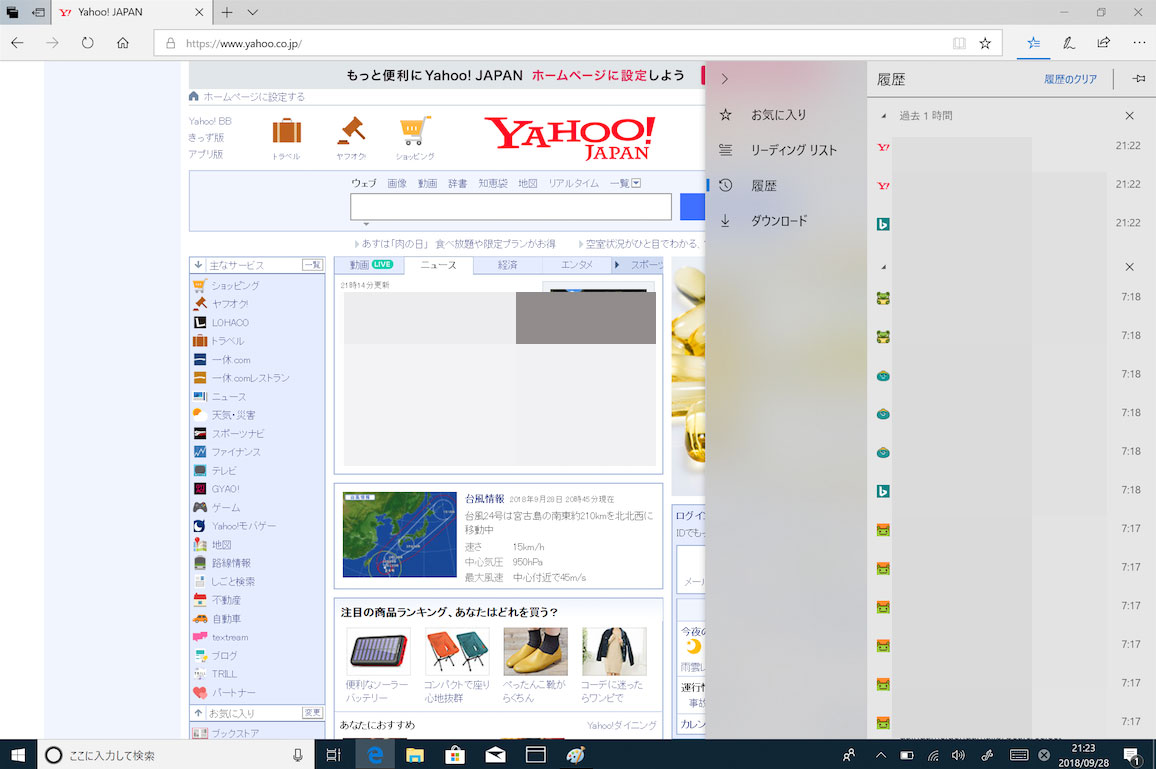
上記のように、いつ何時何分、どこのページにアクセスしたのかが全て履歴として残っています。
見られてもいいやと思っている人もいるとは思いますが、恐らく大抵の人は他の人には見られたくないな...と思うはず。
履歴を削除するには、「履歴のクリア」か「閲覧データのクリア」を実施
こちらの閲覧履歴を消去するには、先ほどの画像の右上に表示されている「履歴のクリア」を選択すればOKです。
が、実はそれ以外にも様々な履歴って残っていますよね。例えば、あるサイトのID / PWを入力してログインした際、そのパスワードって保存されていたりしませんか?
保存したつもりがなくても、クリックを連打している事によって勝手に保存されていたりログイン情報が残ったままになっている事も多いかと。
そんな場合、下記手順を一度試してみて下さい。
まずは右上の点が3つ付いているマーク「・・・」をクリックし、その中の「設定」をクリックします。
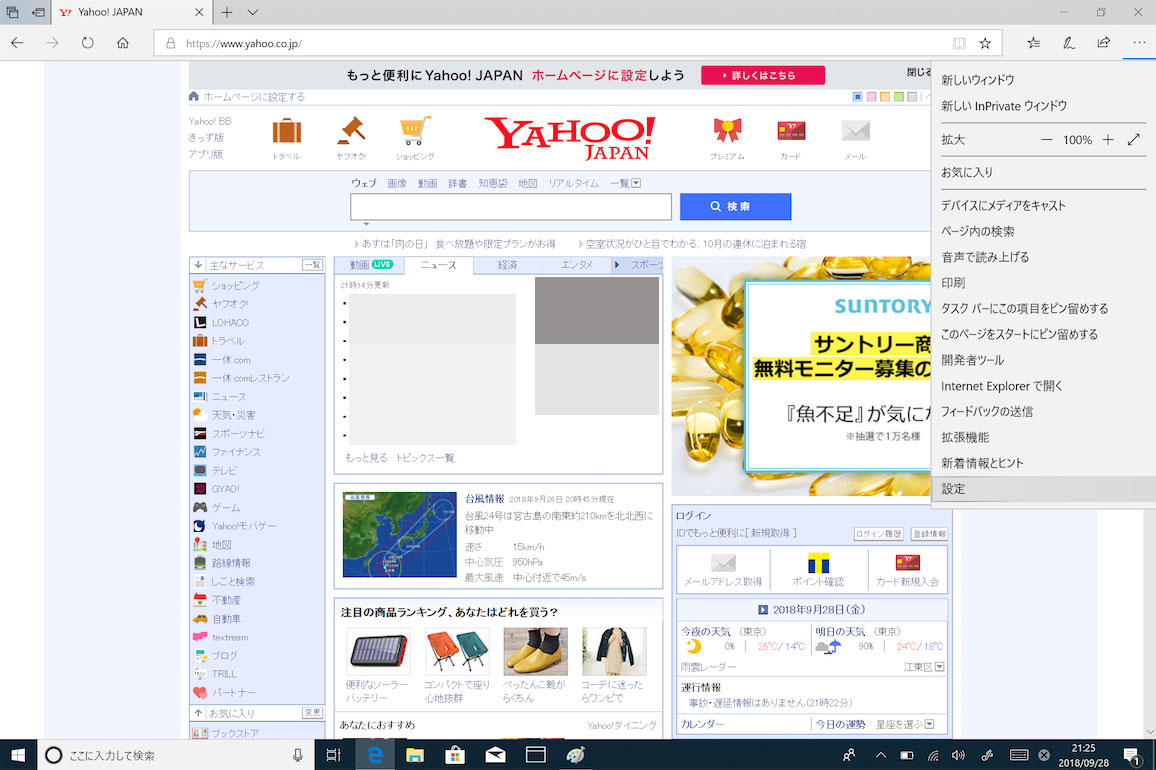
すると下記画面になりますので、「閲覧データのクリア」という項目の「クリアするデータの選択」をクリックします。
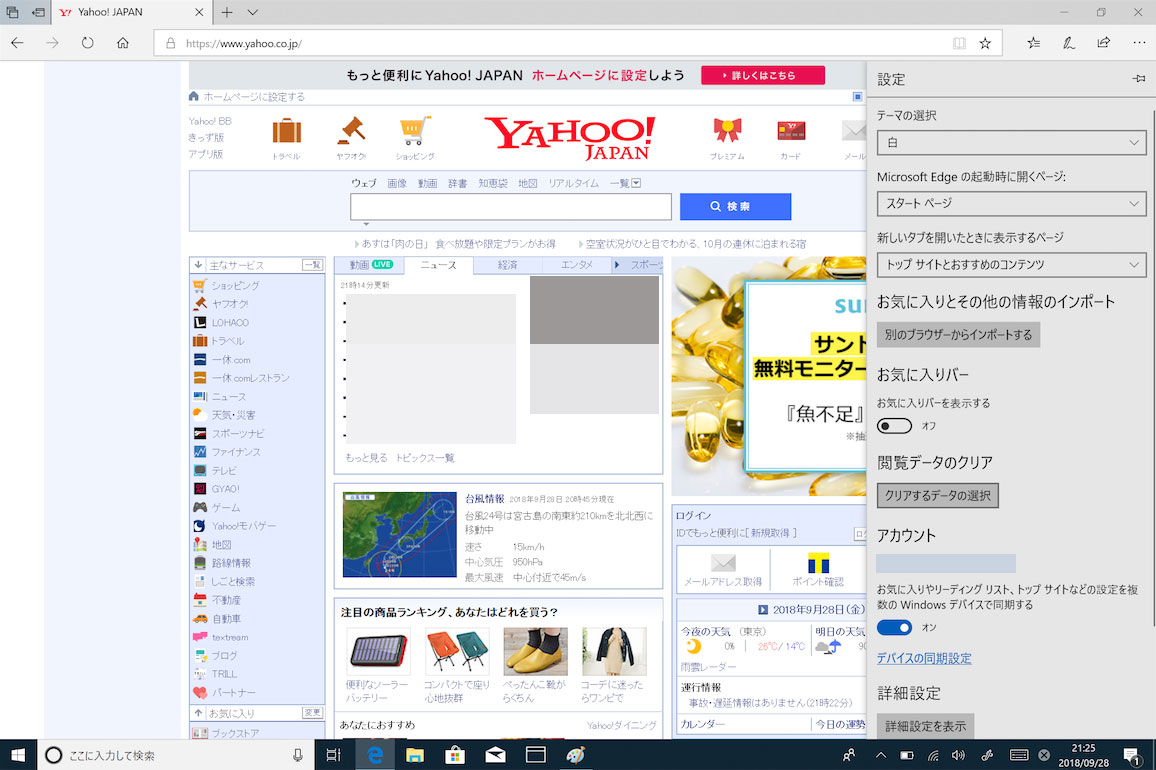
下記画面が表示されます。
デフォルトでは「閲覧の履歴」「キャッシュやCookieなどのデータ」「保存して閉じたタブや最近閉じたタブ」が選択されています。
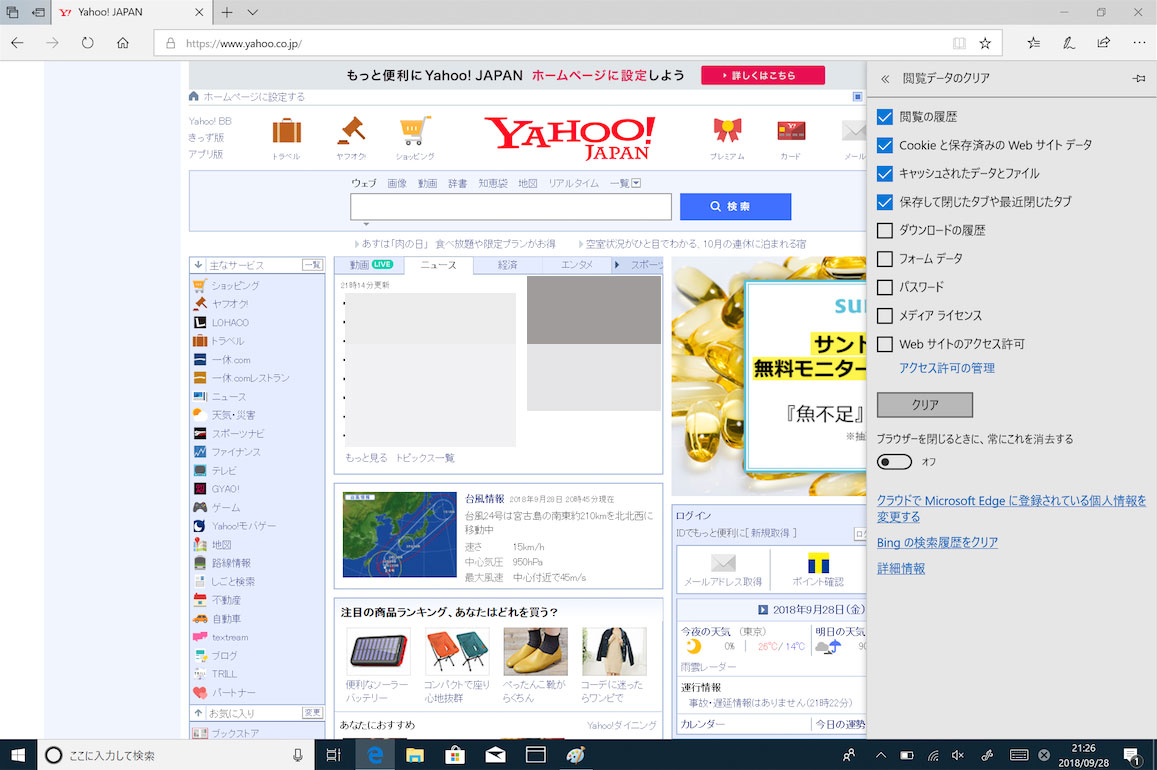
先ほど記載したパスワード情報を消去する際は「パスワードの項目」にチェック、ダウンロードした履歴なども残っているので、その情報を削除したい場合は「ダウンロードの履歴」を選択した上で「クリア」をクリックしましょう。
履歴やパスワード保存など、特に消去されても問題ない&気にしないという方は全部チェック入れてクリアを実施しても良いかと思います。
「閉じる時に常にこれを消去する」を設定しておけば閲覧履歴は残らない
上記記載した手順を毎回実施するのは面倒ですよね...
そこで、先ほどの設定画面を再度見てみると...
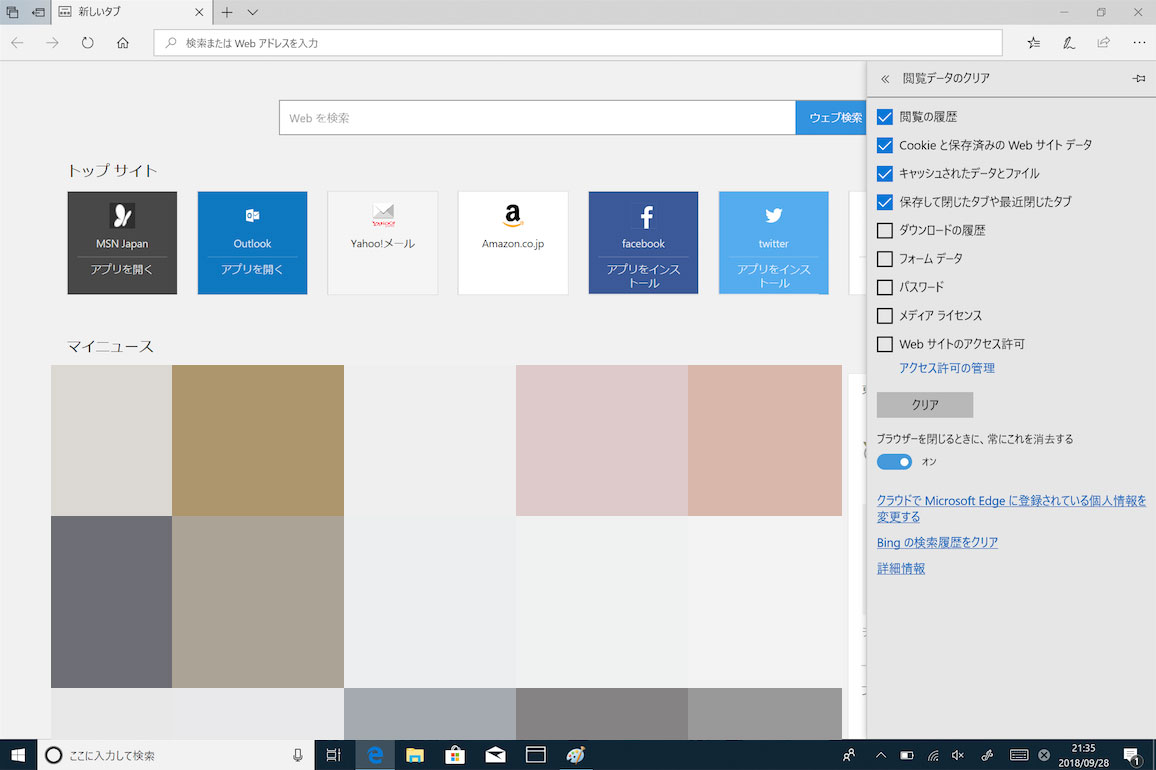
「ブラウザーを閉じる時に、常にこれを消去する」というボタンが一つあるかと思います。
上記消去する項目にチェックを入れた状態で、こちらのボタンを「ON」にしておけば、ブラウザを閉じる度、パソコンを再起動する度に閲覧履歴等を自動で消去してくれるようになります。
手間をかけたくないという方はこちらを試してみて下さい。
Microsoft Edge の検索履歴を消去する方法
ブラウザは閲覧履歴だけではなく検索履歴も残っている
先ほど閲覧履歴の消去&履歴が残らなくする手順をご紹介しましたが、意外と忘れがちなのが「検索履歴」という部分です。
検索履歴って何処に残っているの?と思うかもしれませんが、たとえは下記画像のようにアドレスバーをクリックすると、今まで自分がどんなキーワードで検索していたのか履歴が一覧となって表示されます。
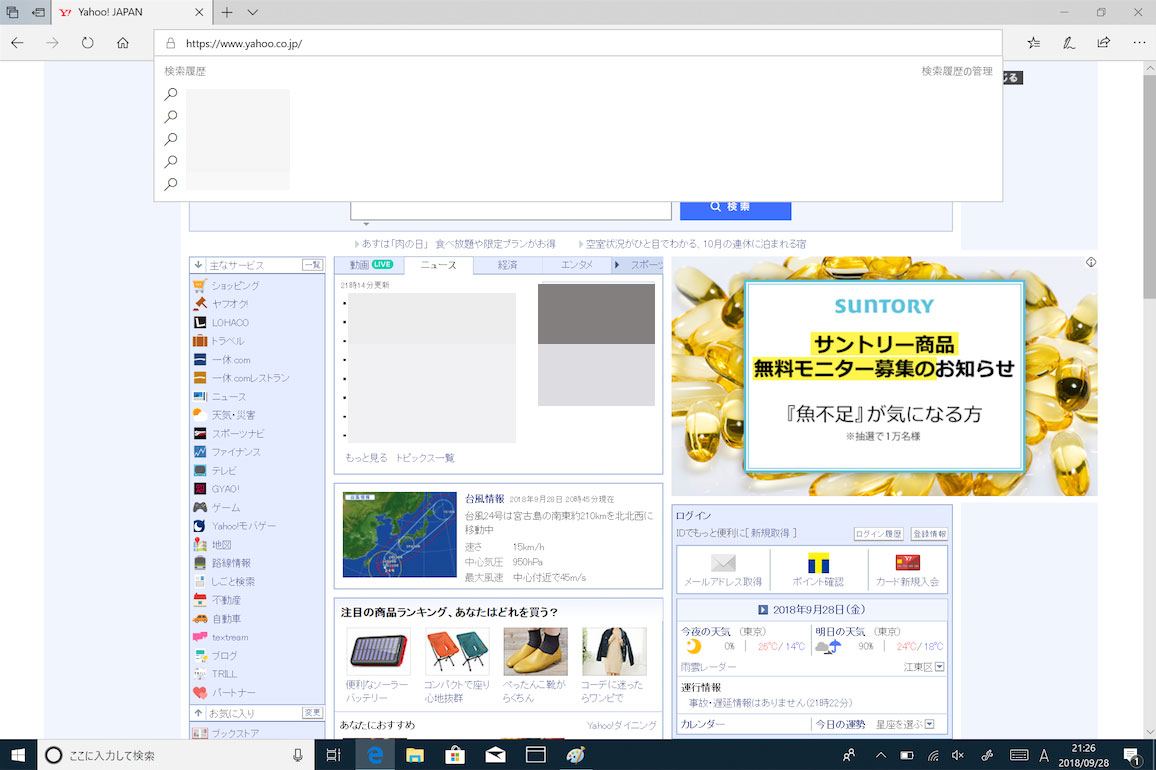
こちらの検索ですが、Windows PC の設定を特にいじっていない場合は、MIcrosoft の検索エンジンである「bing」が利用されています。
こちらの検索履歴、どうやったら消去出来るのか...下記に手順をご紹介します。
Windows 10はbingが標準、Microsoft アカウントに検索履歴が保存されているので消去
最初mog家もちょっとわからなかったのですが...Microsoftの便利なクラウドサービスを利用する際に「Microsoft アカウント」というのを無料で作成してパソコンに登録する形になります。
iPhoneでいうApple IDみたいなものですね。
で、どうもこちらのアカウントにbingの検索履歴が全て保存されているらしく...
先ほどの画面右側に表示されていた「検索履歴の管理」をクリックすると下記画面が表示されます。
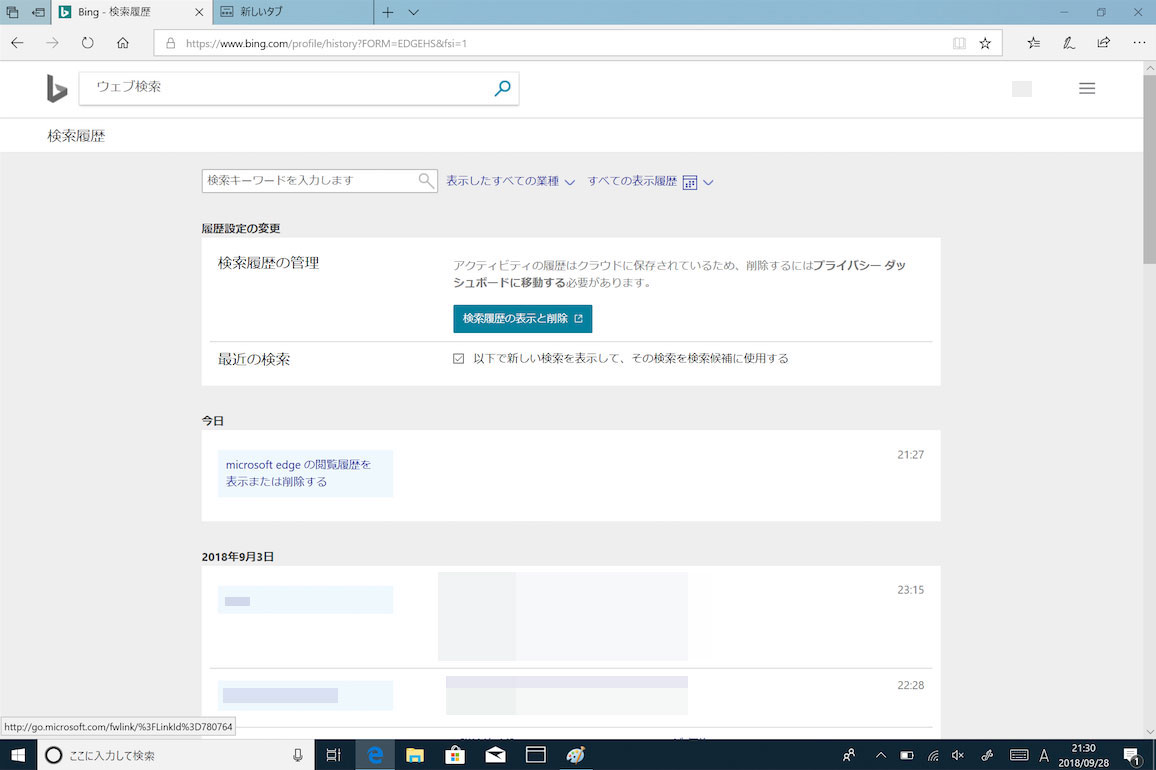
その中の「検索履歴の表示と削除」という項目をクリックします。
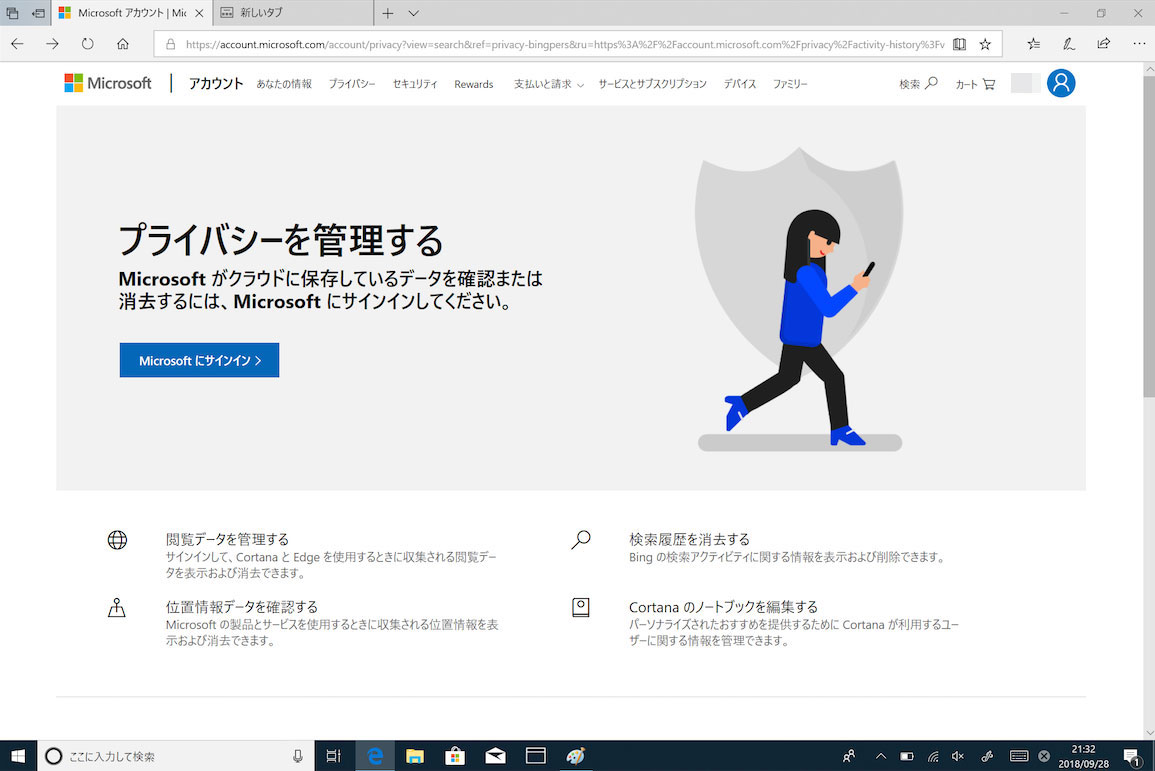
上記画面になりますので、先ほど記載したMicrosoft アカウントでサインインします。
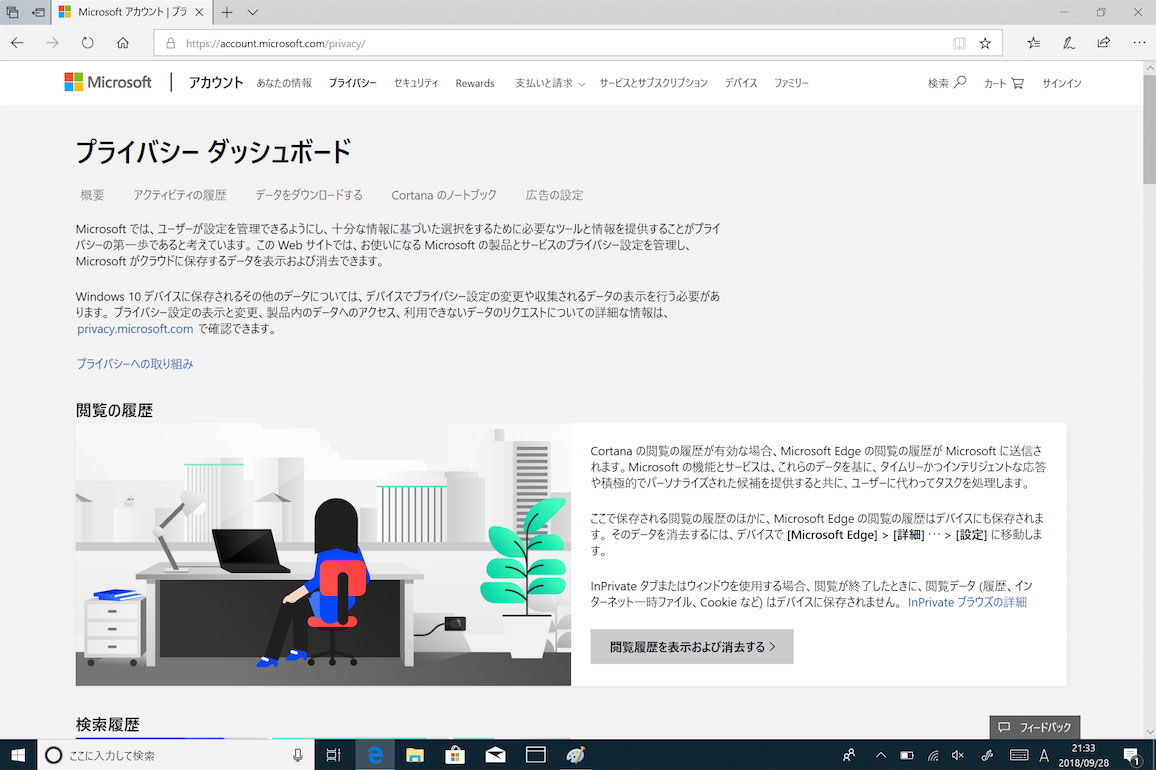
上記画面になりますので、下部へスクロールします。
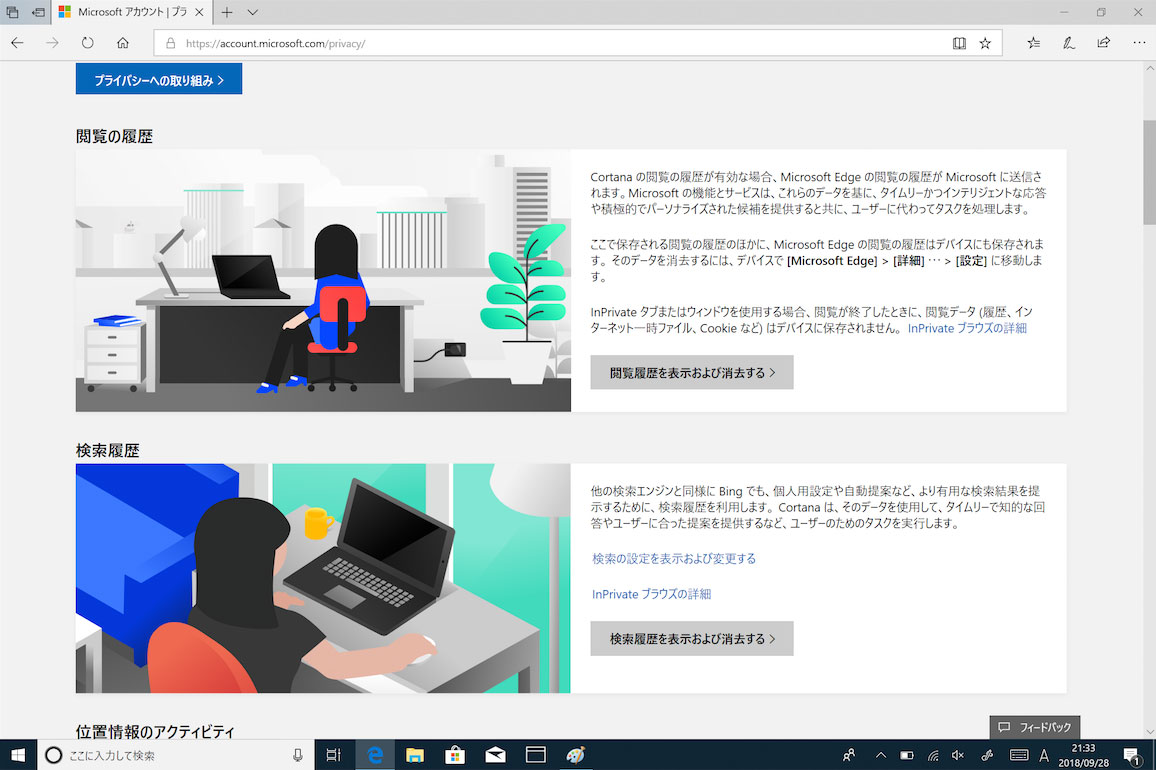
すると、「検索履歴を表示および消去する」という項目がありますので、こちらをクリックします。
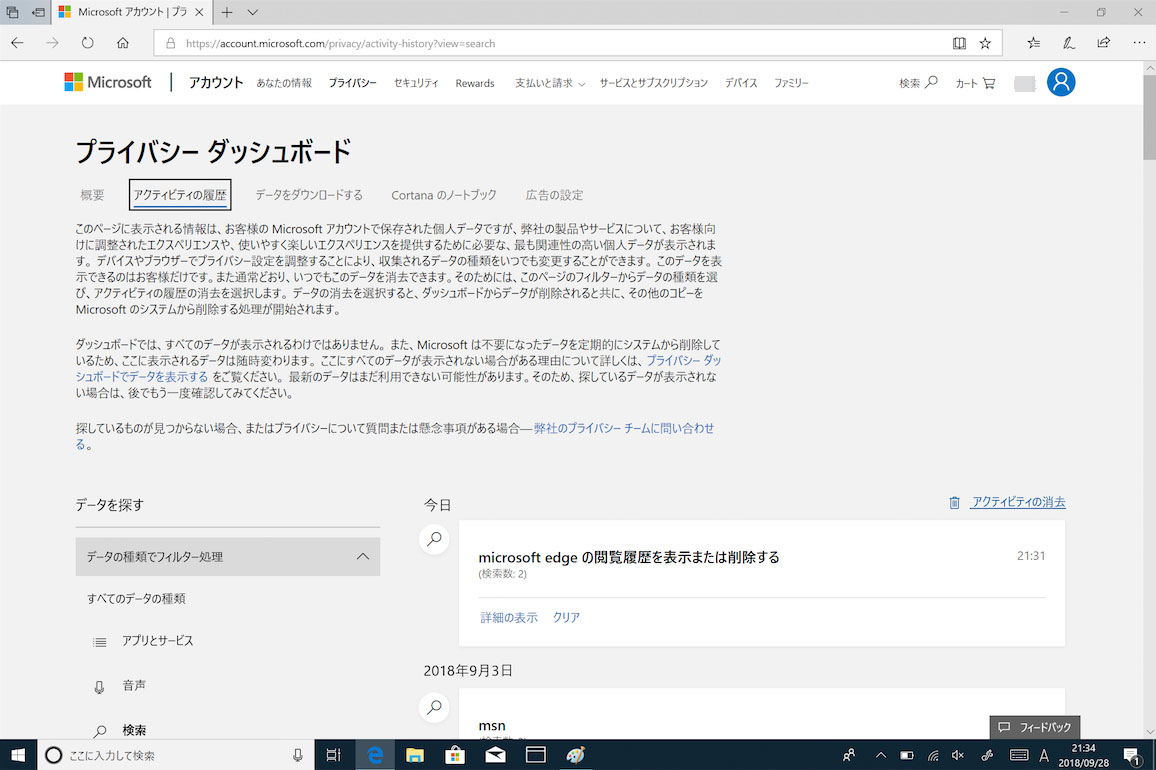
こんな所に保存されていたのか...先ほどアドレスバーでクリックした際に表示された項目一覧がこちらに掲載されています。
右上に表示されている「アクティビティの消去」をクリックします。
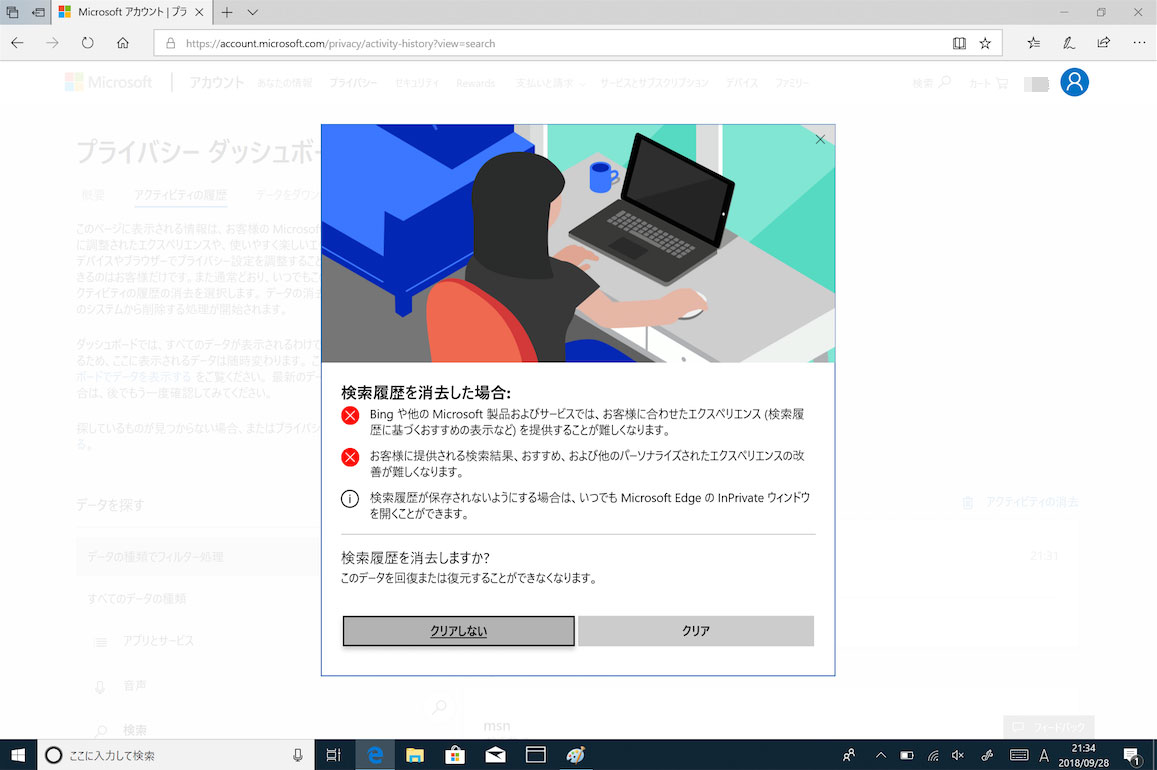
上記画面で「クリア」をクリックします。
...めちゃくちゃ階層が深いではないですか。これは流石に毎回実施して消去するのは大変そうだ...
閲覧・検索履歴を残さない方法。Microsoft Edge の InPrivate ウィンドウを活用
閲覧履歴&検索履歴がそもそも残らないようにする方法はないのか?
という事で、何か方法がないのか?と思っていたのですが、先ほど最後検索履歴をクリアする画面にて下記記述がありました。
- 検索履歴が保存されないようにする場合は、いつでもMicrosoft Edge の InPrivate ウィンドウを開くことができます。
と...ん??「InPrivate ウィンドウ」って何だ?どこにその項目があるの?
と色々調べていると、下記画面の通り、Edgeの「・・・」マークをクリックした際に上から二つ目に表示されていましたね。
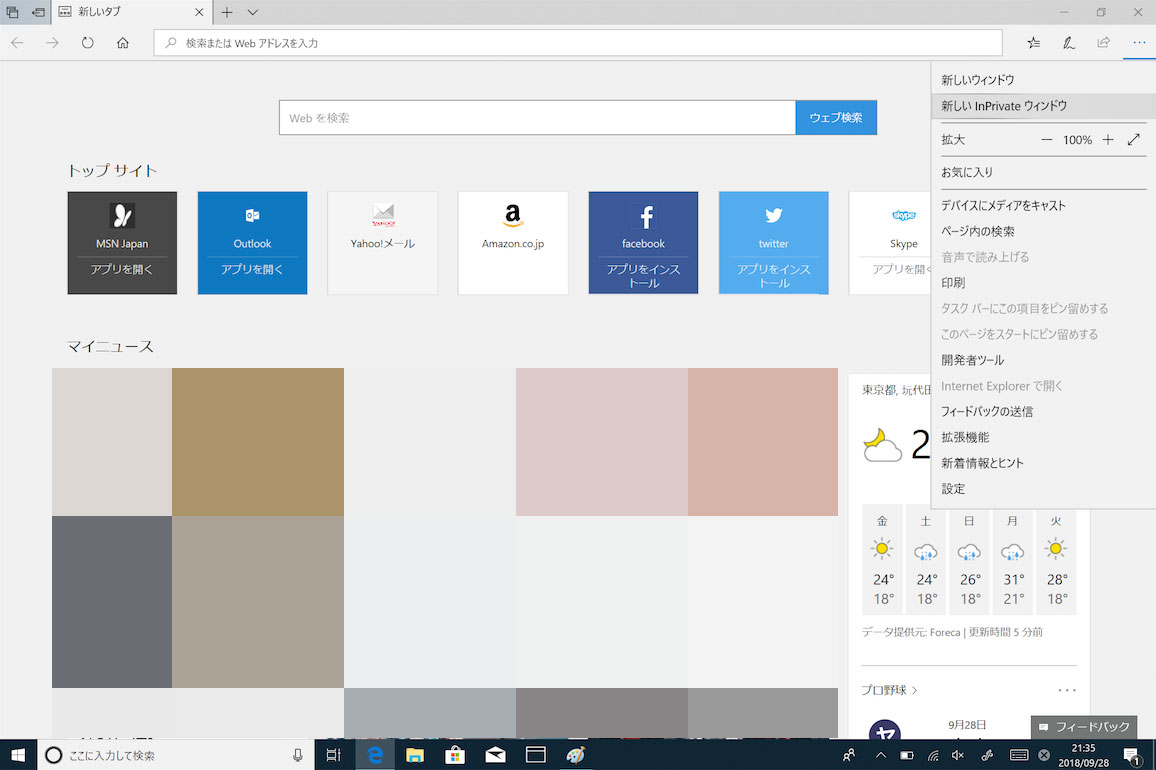
こちらをクリックする事で「InPrivate ウィンドウ」が利用出来ます。
InPrivate ウィンドウの場合、閲覧検索履歴・入力パスワード含めて一切履歴が残らない
という事で、早速クリックして利用してみましょう。下記がInPrivate ウィンドウになります。
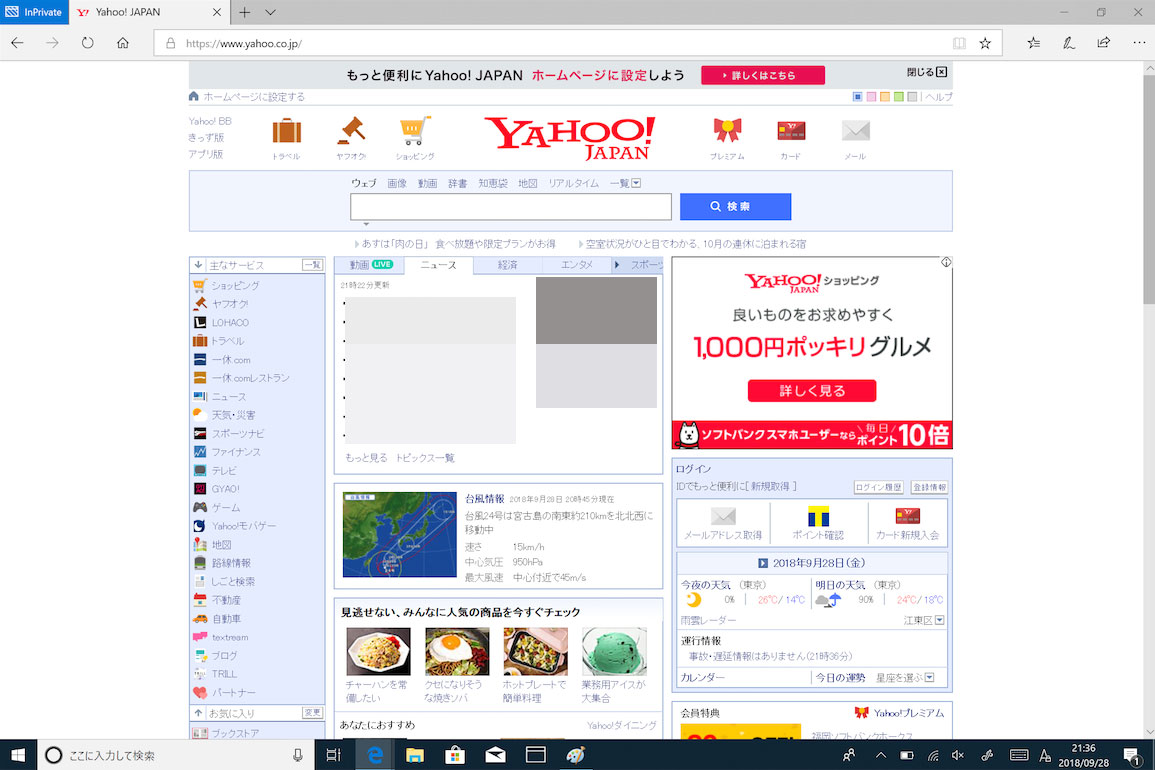
...??何が違うの?と思うかも知れませんが、左上に青色の帯で「InPrivate」という記述が表示されているのが分かるかと。
こちらの状態でブラウザで検索したり閲覧したり、パスワード等を入力したりと...様々な事を実施した後、一度ブラウザ(Edge)を閉じて再度Edgeを起動してみて下さい。
立ち上げたブラウザ・Edgeを見てみると、閲覧履歴はもちろん、検索履歴も入力したID&パスワード等も一切残っていないという状況が確認出来るかと思います。
そう、InPrivate ウィンドウの場合は、一切こういった情報を残さずにブラウザを利用する事が可能なんです。
他の人に見られたくない調べものだったり自分だけのID & パスワードを入力する際は、こちらのInPrivate ウィンドウを活用するのが一番良いかもしれませんね。
ということで、今回はWindows PCにて、検索・閲覧履歴の消去方法と、そもそも履歴が残らないようにする方法をご紹介しました。
簡単な設定で実現出来ますので、履歴を見られたくないなと思っている方は本記事を参考にしてみて下さい。