【 本記事のターゲット 】
- OSが入っていない機材にWindows OSをインストールしたい
- Windows OS をクリーンインストールをする方法を知りたい
- USB経由でWindows OS のインストールを実施したい
今回はWindows OSをUSB経由でクリーンインストールする方法をご紹介します。
Microsoft 公式HPに掲載されている「Windows メディア作成ツール」を用いてUSBインストールメディアを作成する方法となります。
目次
Windows 10 USBリカバリメディア作成時に必要なものを確認
8GB以上の空のUSBメモリ
Microsoft公式ページにも記載されておりますが、まず空のUSBメモリが必須となります。USB経由でインストールするわけですから当然ですよね。
公式HPによると
Windows 10 の場合
メディアを作成する場合は、5 GB 以上の空き領域がある空のUSB メモリーまたは空の DVD (および DVD 書き込み用ドライブ)。USB または DVD 上のコンテンツはすべて削除されるため、空の USB または DVD を使用することをお勧めします。
Windows 11の場合
ブート ディスクを作成するために、少なくとも 8GB の空の DVD ディスク (および DVD 書き込み装置)。インストール中にコンテンツが削除されるため、空の USB または空の DVD を使用することをお勧めします。
との事。5GBのメモリなどはないので、8GBタイプのUSBメモリを用意しておきましょう。
ちなみにmog自身が用意したのは下記。8GBですが、実質容量7.2GBと表示されているものを使用します。
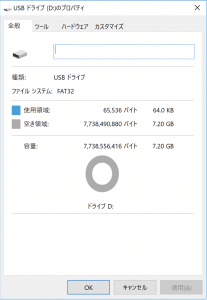
インターネット接続可能なUSBポート搭載のWindows PC
今回mogが使用したのはWindows OSが搭載された通常のノートPC。
先ほど記載したページをブラウザで開くと下記ページ内容になっているかと思います。
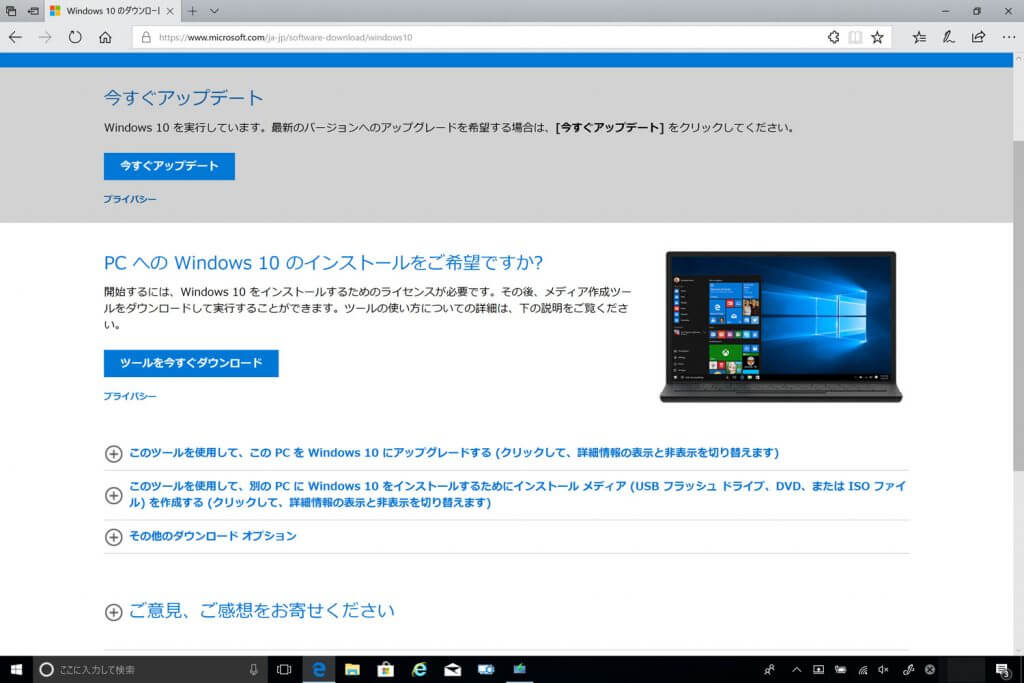
この「ツールを今すぐダウンロード」が押せる状態であれば大丈夫です。
こちらのツールをダウンロードすると、「メディア作成ツール」というアプリを起動する形になるのですが、そのアプリを起動するためのシステム要件などを探してみましたが見当たらず...
ちなみにMacで同じページを表示すると、
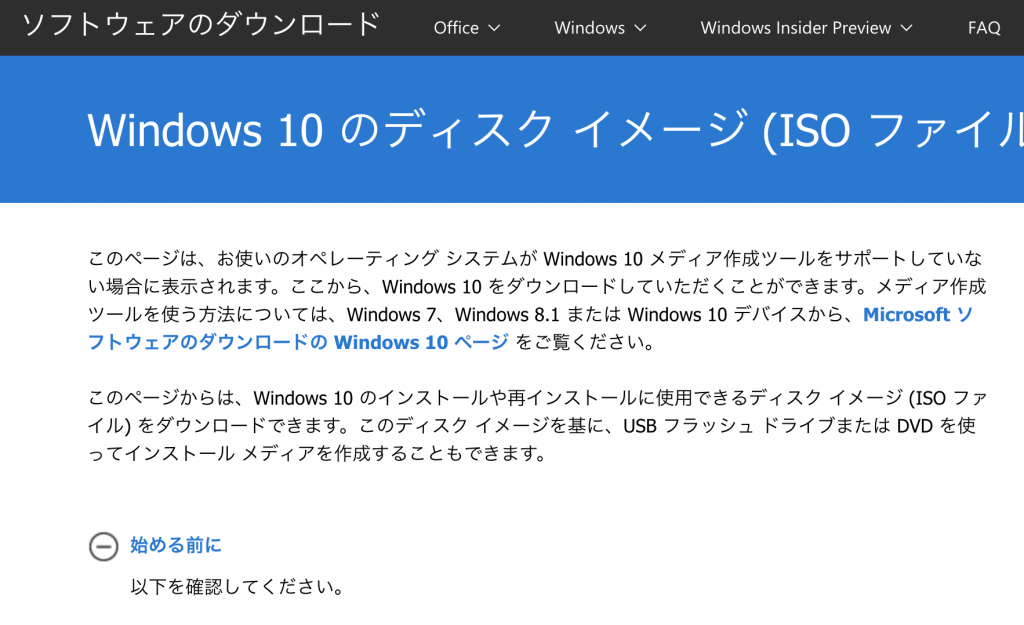
「このページはお使いのオペレーティングシステムがWindows 10 メディア作成ツールをサポートしていない場合に表示されます」との事。
なので、もし対象じゃないPCやOSの場合は同様の表示になるかと。
まずはこちらのページを開いて、メディア作成ツールが動作するPCかどうか、Webの表記を見て確認してみましょう。問題なければ次の項目に進みます。(Windows 11の場合はこちら)
Windows OS USBインストールメディア作成手順をご紹介
USBを空(フォーマット)の状態でPCへ接続
まずはメディア作成ツールを起動するPCへUSBを接続しましょう。先ほど記載した通り、8GB以上のUSBメモリを空の状態にしておきます。
USB接続後、マイコンピューターなどで左側にUSBが出てきたら右クリック→フォーマットにて空っぽにしておきます。
メディア作成ツール起動
先ほどのページから「ツールを今すぐダウンロード」をクリックして実行します。
すると下記画面が表示されますので、「別のPCのインストールメディアを作成する...」を選択して「次へ」をクリックします。
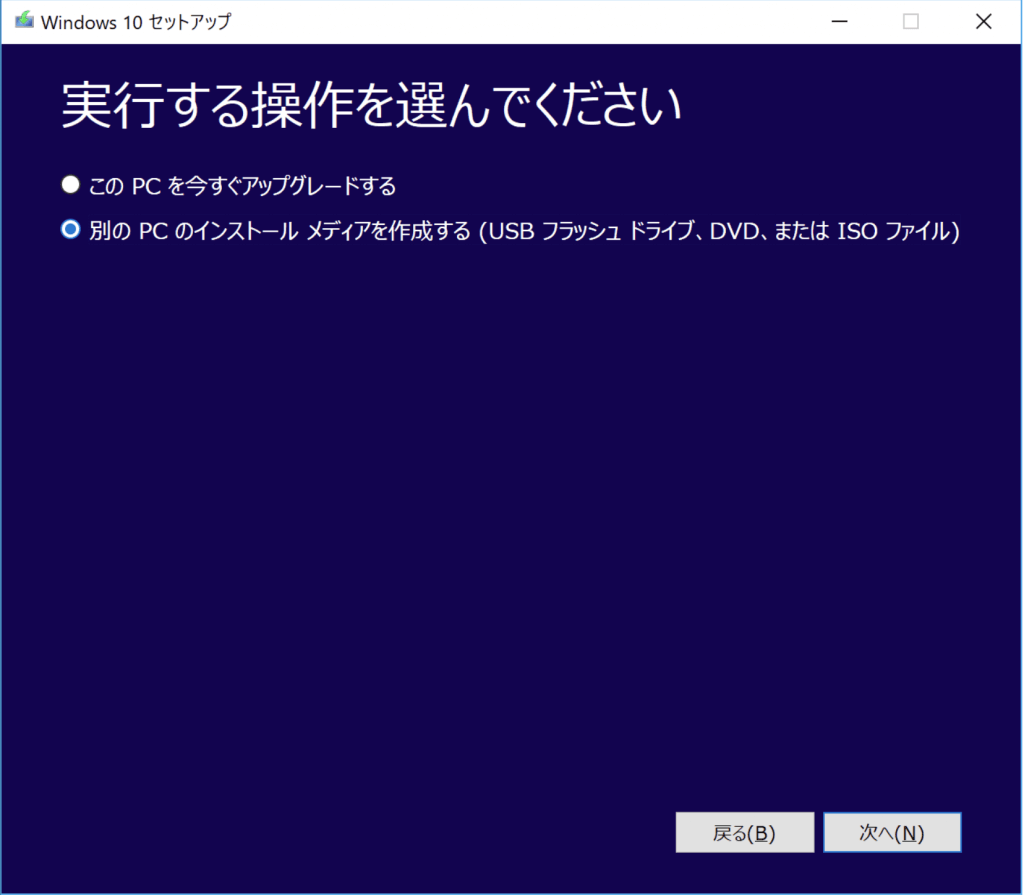
言語は日本語を選択、エディション・ビット数などは今回インストールしたいPCのものを選定しましょう。
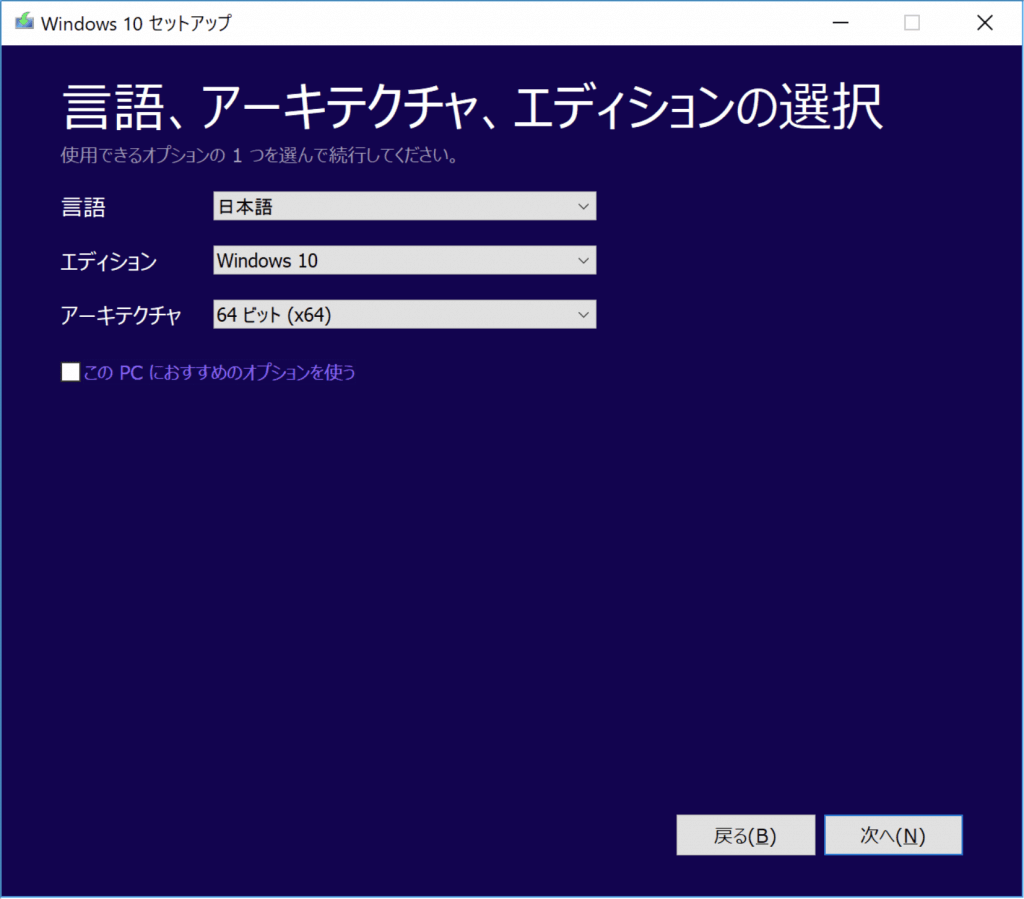
USBフラッシュドライブを選択して作成。しかしエラー発生
そして使用するメディアの所で「USBフラッシュドライブ」を選択して「次へ」をクリックします。
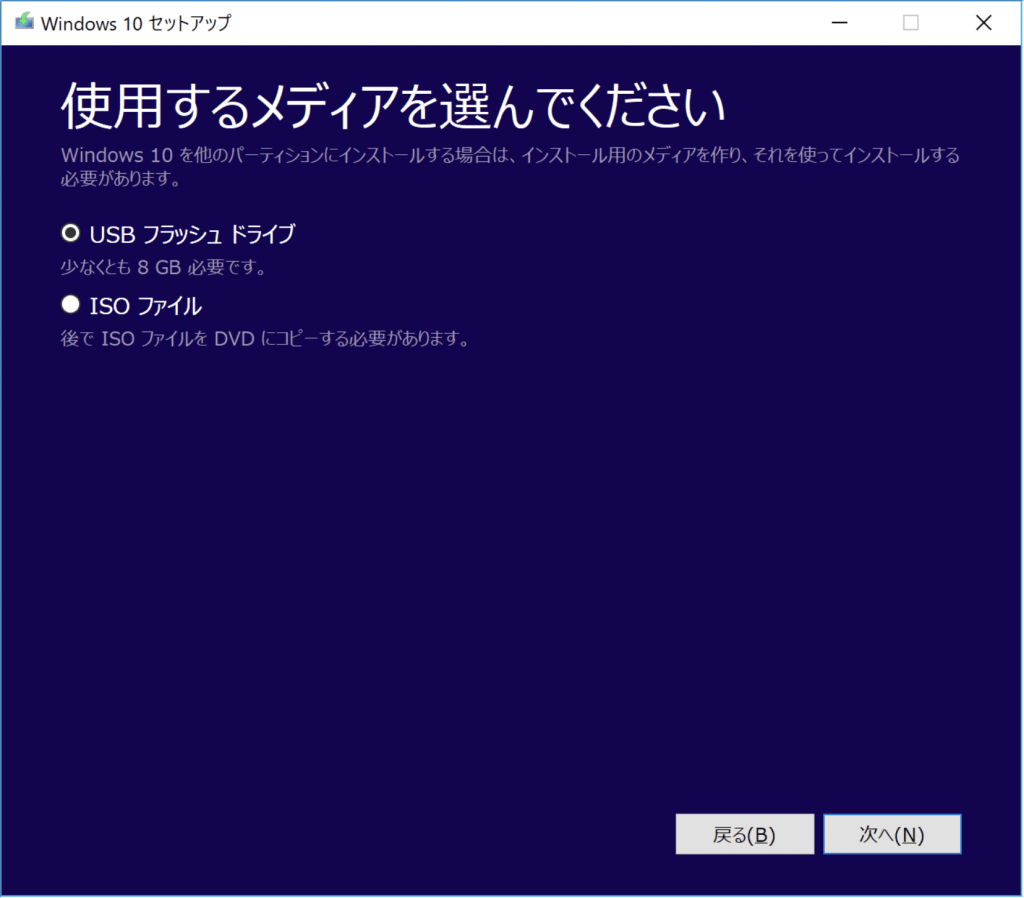
この後実際にWindows 10のイメージファイルがダウンロードされます。
後で記載しますが、容量としては3.5GB程ありますので、スマートフォンのテザリング等ではなく、無線LANなど大容量をダウンロードしてもいい回線で実行するようにしましょう。
じゃないと、今月分のデータ通信料制限に引っかかってしまう恐れもありますので...
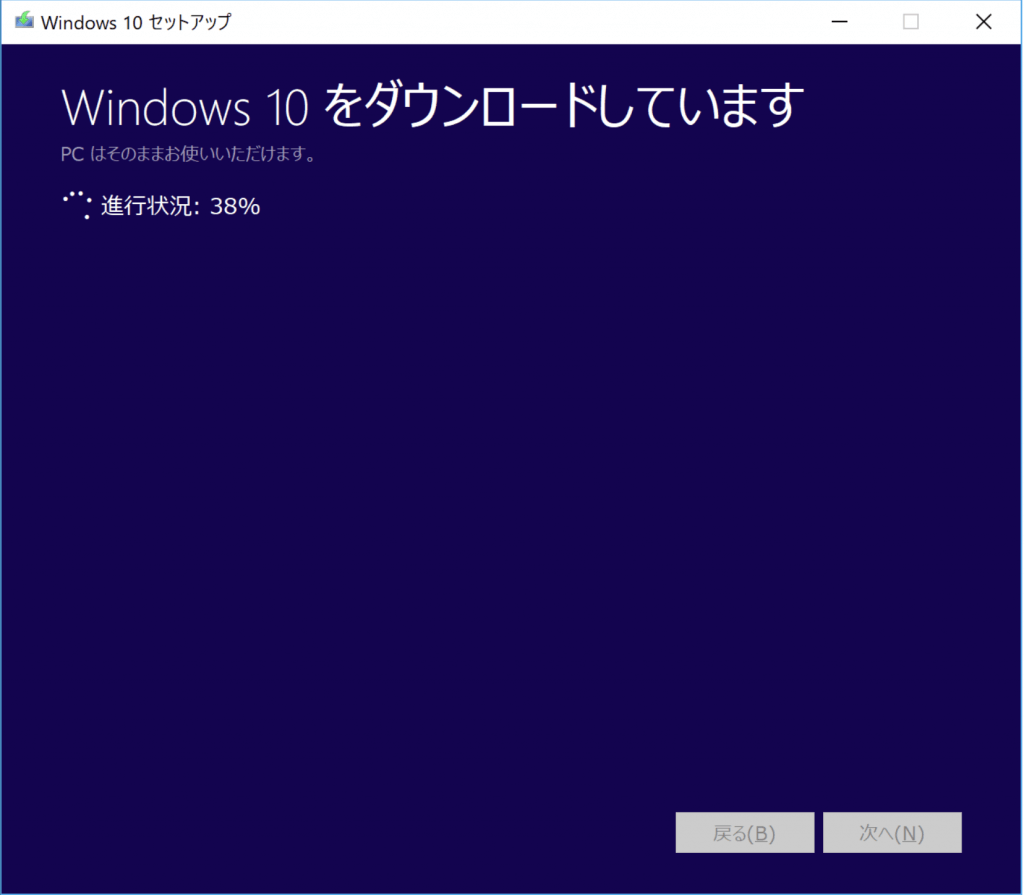
ダウンロードが完了すると、次にUSBメモリにインストールメディアを自動で作成してくれます。そのまましばらく待機します。結構時間かかります...
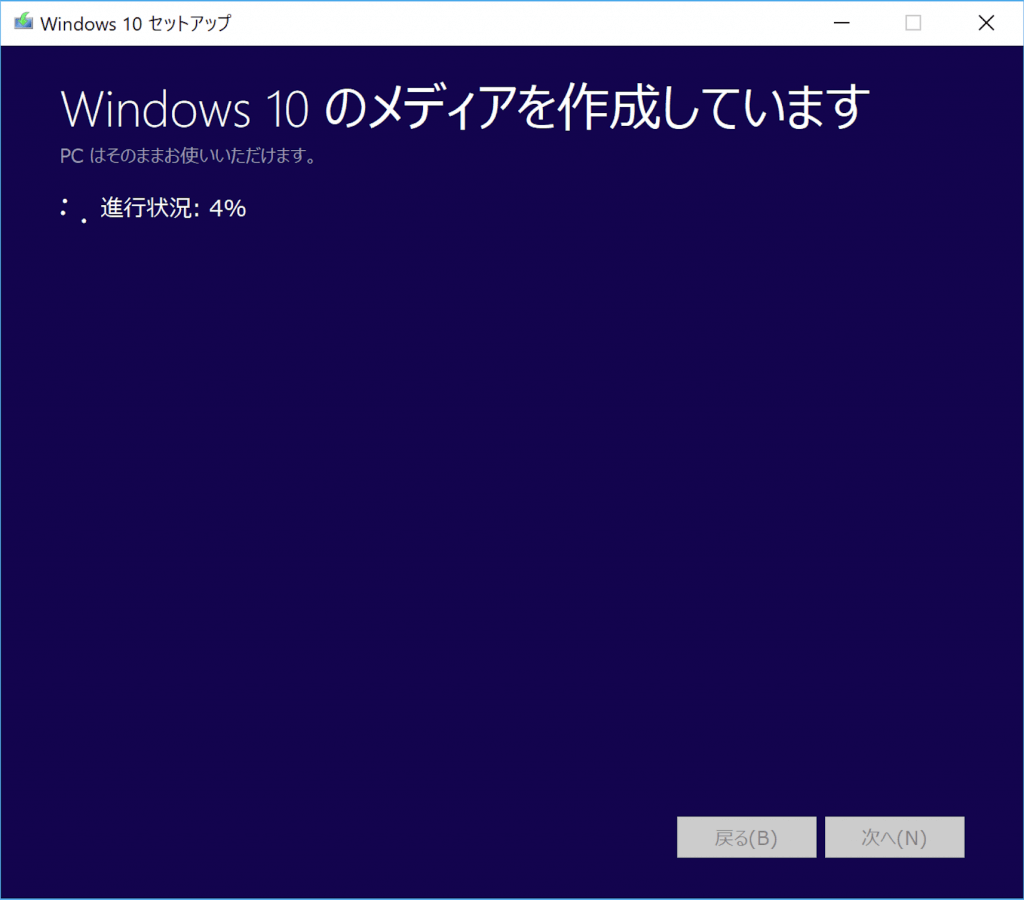
が...ここで問題発生。
エラーコード控えるのを忘れたのですが、途中で作成出来ないという表示が...
たまたまかなと思い、さらに2回繰り返しますが、またまたエラーで途中で止まってしまう状態に...
※作成出来た方はここまででOKです。作成出来なかった方は次の項目をご確認下さい。
FAQなどにより、ウイルス対策系は全てOFFに
原因がわからず色々調べていたのですが、コミュニティーフォーラムなどに「ダウンロードを失敗している時はファイアーウォールやウイルス対策ソフトを一度OFFにする事をオススメする」という記述があったので、一応メディア作成ツールを起動しているPCの設定を変更する事に...
下記Windows Defenderの保護をOFFにしてみました。
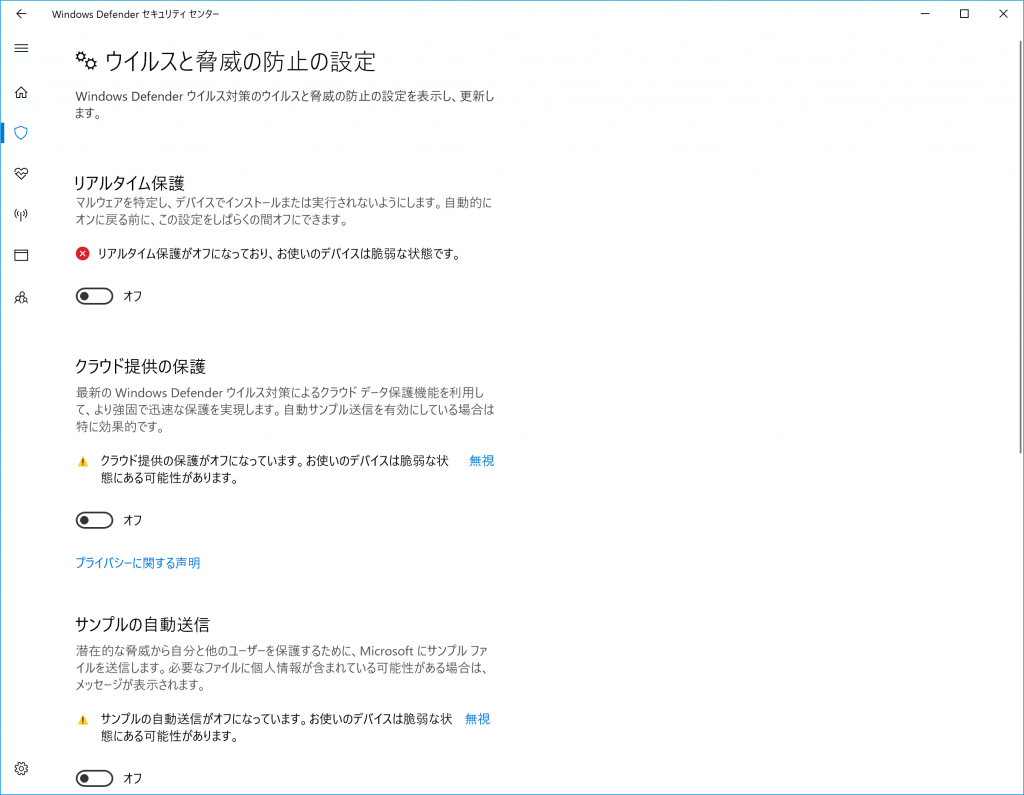
けど先ほどの画面をみていると、Windows 10のダウンロードには成功しているっぽいんですよね...どうもUSBへ書き込んでいる所でエラーになっている気が...
FATでは失敗する。USBメモリをNTFSへフォーマットし直し
ふとここで疑問が...
そういえば、5GB以上のメモリを用意しろと記述があるって事は、もしかして1ファイルが4GB超えているんじゃないのか?と...
そう、通常購入したてのUSBメモリで特に何も操作しない場合はファイルシステムは「FAT」、FATは1ファイル4GB以上の場合、データをコピー&書き込めない仕様になっています。
という事で再度USBメモリを右クリック&フォーマット。
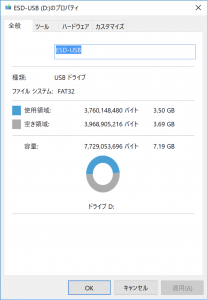
フォーマットするときは下記のような感じ。ファイルシステムのプルダウンで「NTFS」を選択してクイックフォーマット実施!
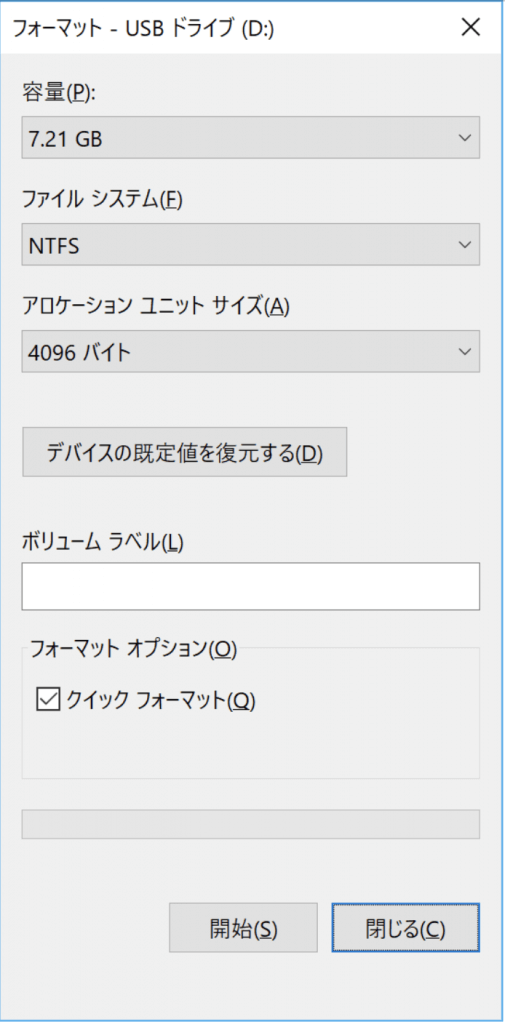
MSのHPなどにはNTFSなどといった記述はなかったのですが...どうなんでしょう。
無事成功&Windows 10 クリーンインストール実施可能
NTFSにフォーマットした8GBのUSBメモリにて、ドキドキしながら再度先ほどの手順を実施。すると...
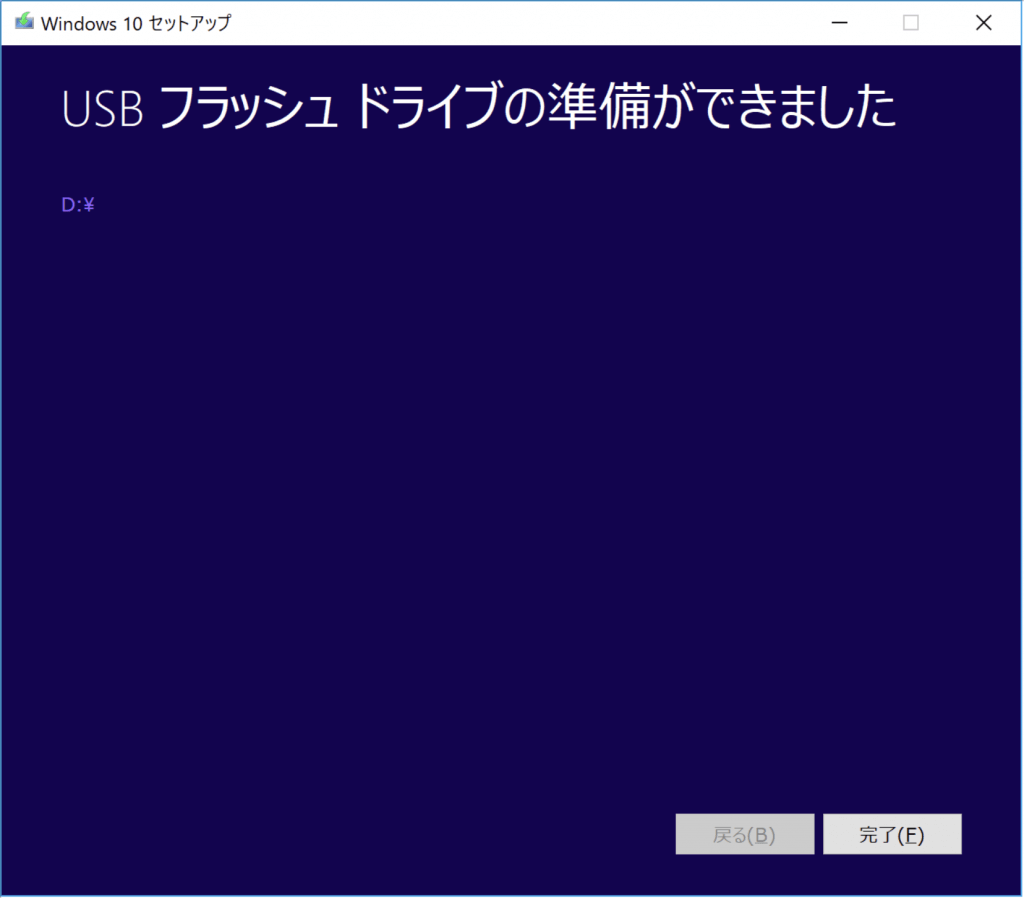
おぉ、無事にWindows 10 のUSBインストールメディアが作成出来ました。
しかし...先ほども記載しましたが、USBメモリ自体をみると3.5GBしか利用していない模様。もしかして4GBのUSBメモリでも出来た?それもFATで失敗するのはなぜ?
4GB超えていないんだけどなと思いつつ...色々疑問は残りましたが、まぁとりあえず成功出来たので良しとしましょう。
こちらのUSBインストールメディアを使って、Windows 10のクリーンインストールを実施♪今回は詳しく記載しないですが、USB経由でインストールする場合はPC起動時にUSBブートを実施する必要があります。
今回mog自身が試したPCでは電源を入れた後、ファンクションキーF10を連打するだけでしたが...
機器によっては他のキーだったり、BIOSからブート順を変更したりする必要がありそうですので、わからない場合は機器メーカーの説明書やサポートを確認するようにしましょう。
今回はWindows OSをUSB経由でクリーンインストールする際につまづいたポイントなどをご紹介しました。
3回もダウンロードし直したので半日潰れましたが...何とか無事、Windows OSをインストールして動作する所まで実行出来ました。
もし同様にUSBインストールメディア作成で失敗している方いらっしゃいましたら、本記事を一度参考にチャレンジして見てください。