【 本記事のターゲット 】
- iPhone を利用している
- カメラをよく利用する。連写・バースト機能を使って撮影したい
今回はiPhoneのカメラに関して、バースト機能を使って連写する方法をご紹介します。

最近スマホの性能がめっきり良くなり、カメラに関してはiPhoneで済ます人が多いんじゃないでしょうか?
普通にデジカメ並・もしくはそれ以上の性能を保有していて、手軽に撮影出来てとっても便利♪
そんな中、iPhoneのカメラには「バースト」という連写機能が備わっています。
どうしても逃したくないシーンってあると思うので、そういったときにバーストで連写しておいて、あとから良い写真を選定する事が出来るというもの。
そこで、今回はバースト・連写機能の使い方と写真の整理整頓方法、またタイマー時に強制バーストになってしまうのですが、そちらを無効化する手順などを纏めてご紹介してみたいと思います。
ものすごく簡単にできるので...バースト機能を使った事がない方は、一度本記事を参考に利用してみて下さいね。
ちなみに、iPhoneのカメラ・写真に関して下記別記事にて色々ご紹介しておりますので、気になる項目があれば参考にしてみて下さい。
- iPhoneのカメラ音を消す方法。無料アプリを使ってシャッター音を無音に
- iPhoneカメラ機能タイムラプスで早送り動画撮影。使い方・時間・データ量紹介
- iPhoneのカメラを使って簡単に背景をぼかす&綺麗に写真を撮る方法を紹介
- iPhoneスローモーションビデオ撮影方法。速度やデータ量、編集手順も紹介
- iPhoneカメラのセルフタイマー機能を有効にして撮影する手順をご紹介
- iPhoneで近くの被写体を撮影するとぼやける・ピンぼけする場合の対処法
- iPhoneの写真データをパソコン(Windows 10)に保存・転送する方法
- iPhoneの写真データをMacに保存・転送する方法。AirDropが手軽で便利♪
目次
iPhoneカメラのバースト機能を使って連写撮影、写真データを整頓・保存する方法
カメラを起動、撮影ボタン長押し(iOS 14から:左にずらす)でバースト発動
では実際にiPhoneを使ってバースト写真を撮影する手順をご紹介します。
とはいっても、難しい設定は一切不要。いつも通りカメラアプリケーションで写真を撮影してみましょう。
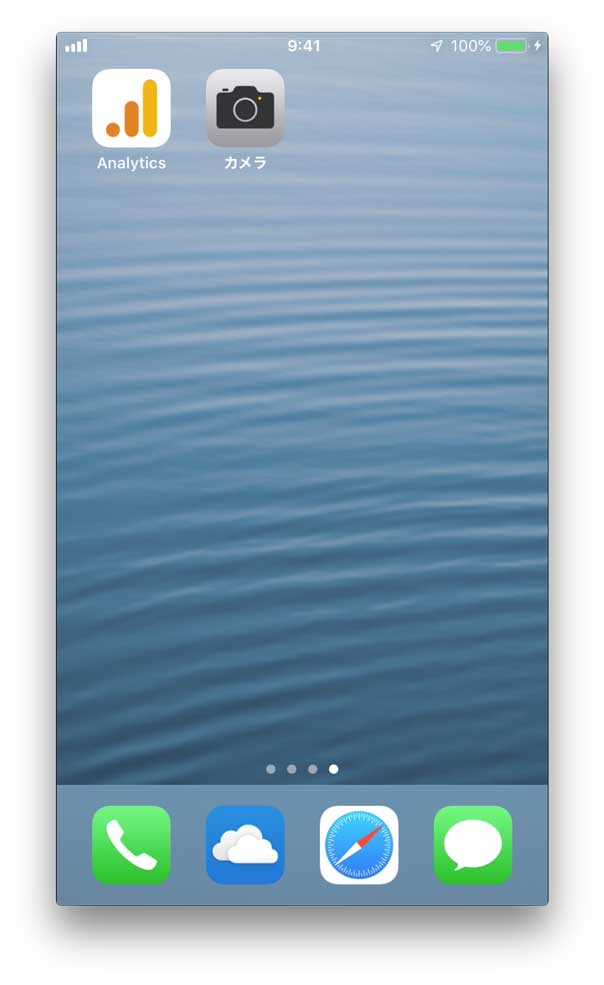
上記カメラアプリをタップし、下記撮影モードの画面を表示させます。
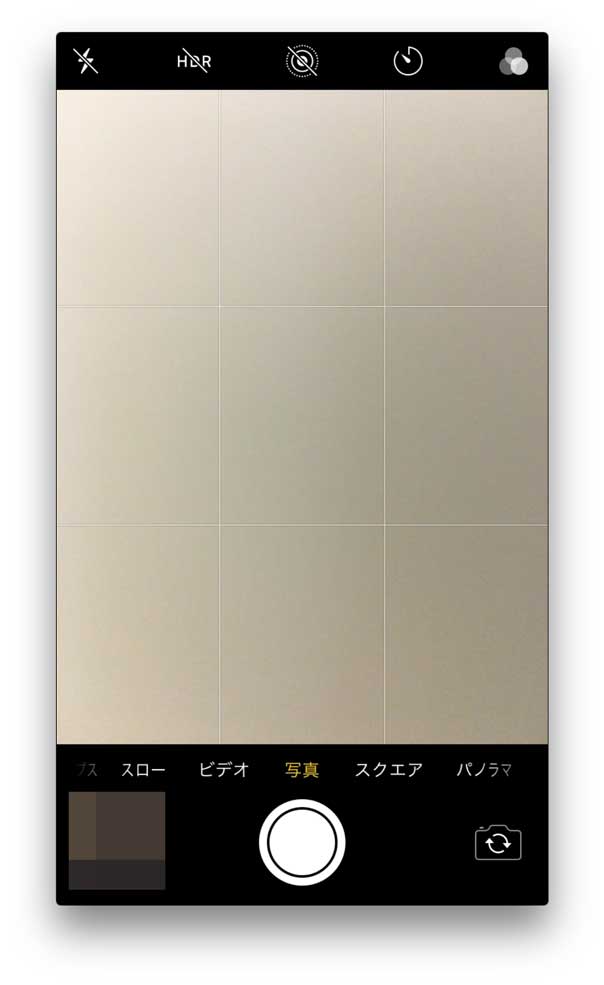
画面下記に表示されている白い丸アイコンをタップすれば、写真を撮る事が出来ますよね。
ここで、この白い丸アイコンを長押ししてみて下さい...「パシャパシャパシャ...」と押している間連写する事が出来るんですよ♪これがバースト機能となります。
結構なスピードで連写するため、撮りすぎ注意です。指でタップしている間は連写が続くので...程よい所で指を離しましょう。
目安は10枚くらいでしょうか。あんまり枚数撮りすぎると後の整理整頓が大変なので...整頓方法は後ほどご紹介します。
※2020年9月追記:iOS 14 より、長押しではなく写真ボタンをタップして左側に指をずらすとバースト写真が撮影出来るように手順が変更となりました。
タイマー機能を使うと強制的にバースト写真へ、無効化する手順をご紹介
あとiPhoneではタイマー機能を使った写真撮影も可能です。
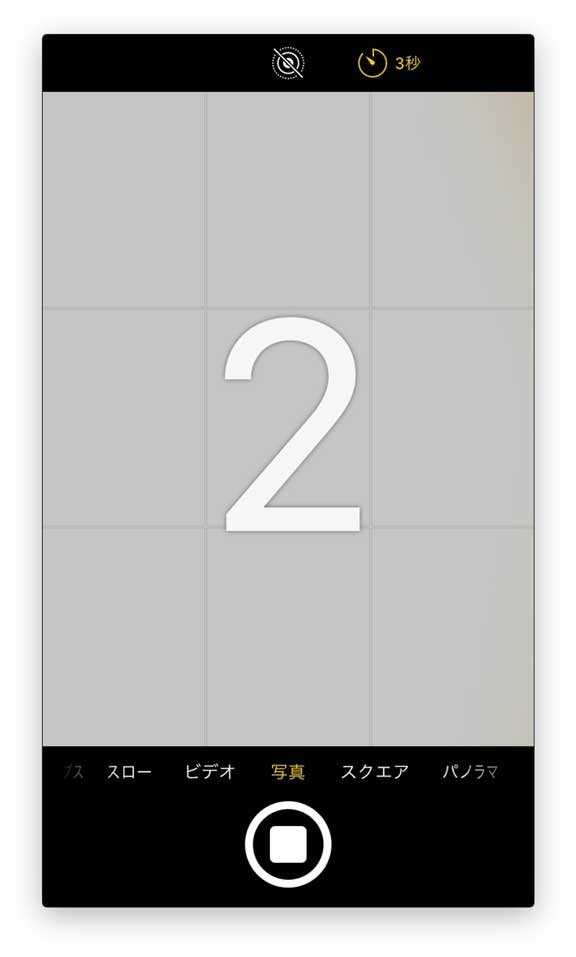
上記の通り、3秒か10秒遅れで撮影する事が出来ます。詳しくは先日公開した下記記事に記載しているのですが...
こちらの記事でもご紹介しましたが、タイマー撮影の場合は強制的に10枚バースト写真で撮影される事になります。
基本タイマー利用時はバースト機能をOFFにする事は出来ません。
が、無理やりOFFにする方法として「フラッシュを有効にする」「HDR機能を有効にする」という方法があります。
これらを有効にした状態でタイマー撮影すると、バースト機能・連写機能は無効となります。
下記写真、iPhoneを横向きで利用している状況ですが、右側に表示されている「イナズママーク」か「HDRマーク」どちらかを有効にした状態でタイマー撮影を利用すると、バースト機能が無効状態で撮影する事が可能です。
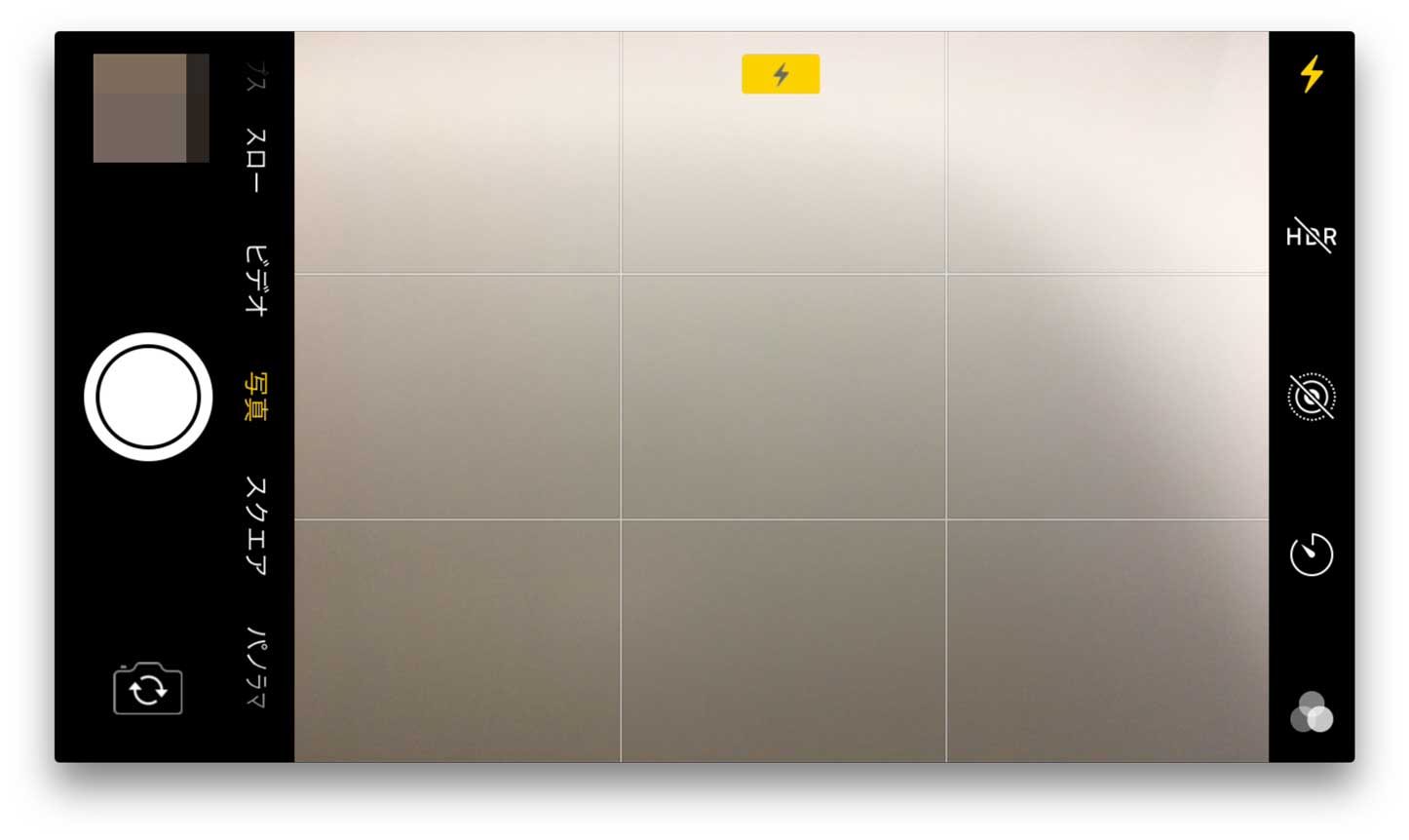
個人的にはタイマーで撮影する場合はバースト機能があったほうが良いと思っていますが、どうしてもバースト機能をOFFにしたいという方は試して見て下さいね。
バースト写真の編集・管理方法。良い写真を選択して残りは削除しよう
ではここからはバースト写真の確認と整頓方法を確認しておきましょう。
mog自身もよくバースト写真をそのまま放置している事が多いので...撮影した後は、ちゃんと内容を確認して整頓する癖をつけておきましょう。
バースト機能で撮影した写真を確認するには「写真」アプリをタップします。
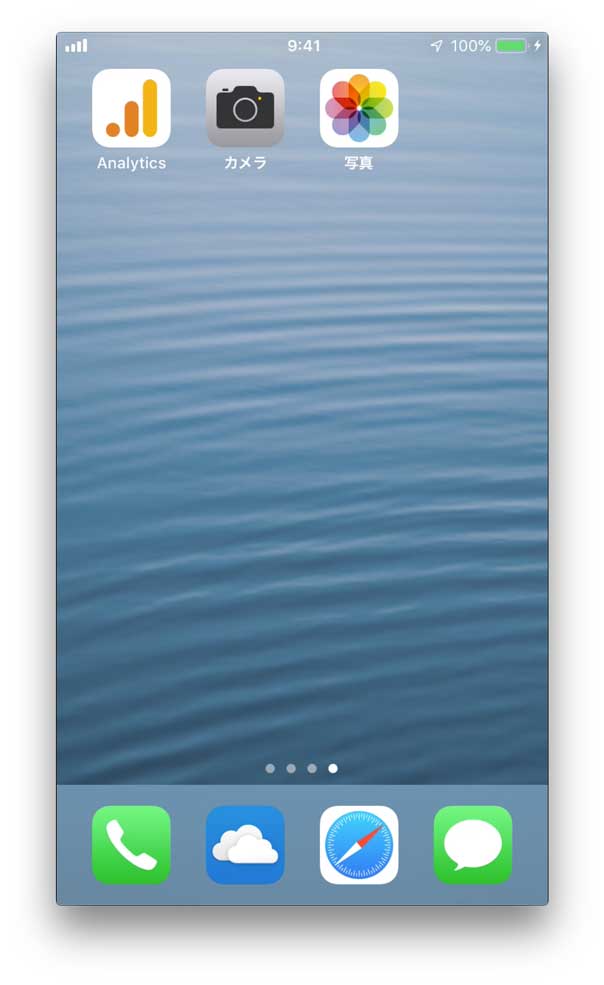
上記の花びらみたいなカラフルなアイコンですね。タップすると写真アプリ・アルバム状態で起動するかと思います。
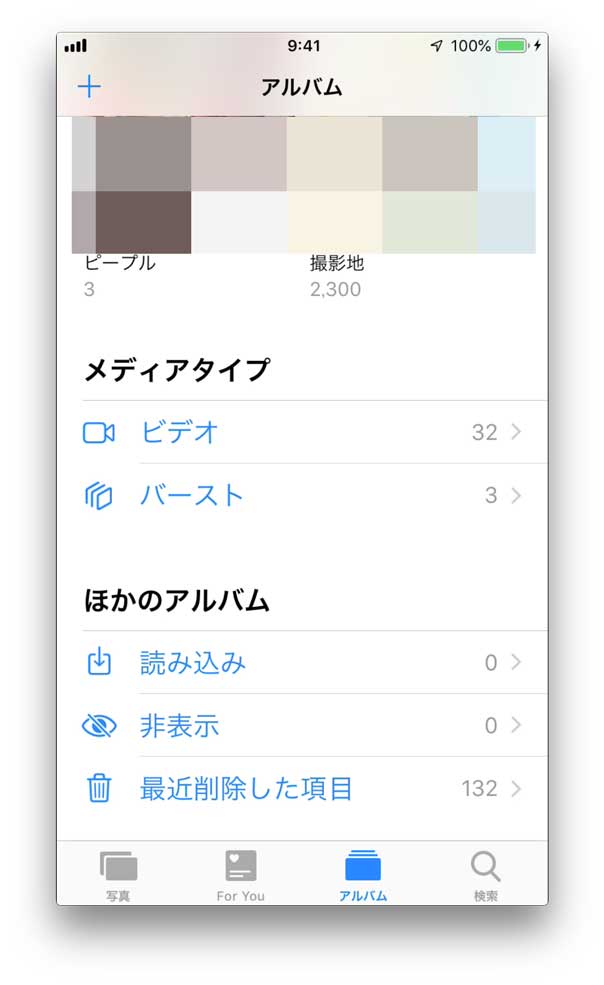
写真の中からバースト写真を探してもよいのですが...実はこの状態で下まで画面を動かして見ると、「メディアタイプ」「バースト」という項目がありますので、そちらをタップする事でバースト写真のみの一覧を確認する事が可能です。
バースト写真がどこにいったかわからない...という場合は便利なので活用してみましょう。
バースト写真の一覧を表示し、整理したいバースト写真をタップしましょう。
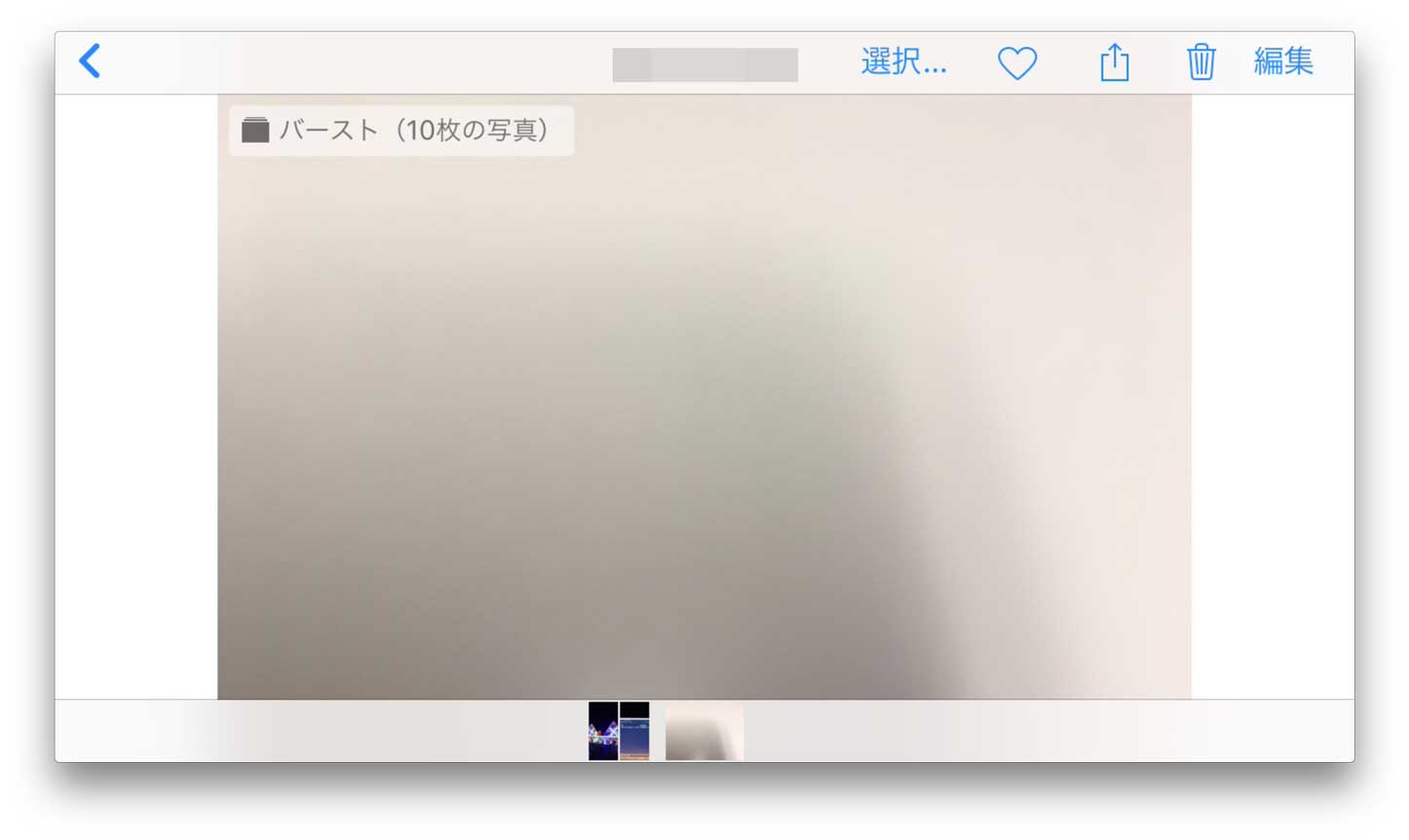
iPhone横向き状態の場合ですが、左上を見ると、「バースト(10枚の写真)」と表示されていますよね。
パッとみた感じは1枚に見えるのですが、実際は10枚写真が保存されているという状態になっています。
じゃあどうやって10枚を見るのか...見れないんじゃないかと思うのですが...
バースト写真をタップした状態で画面内をよく見ると...「選択...」という項目があるかと思います。画面横向きであれば右上に、画面縦向きであれば右下に表示されています。
「選択...」をタップすると写真が展開され、バースト機能で撮影した写真10枚分の連写写真が表示されます。
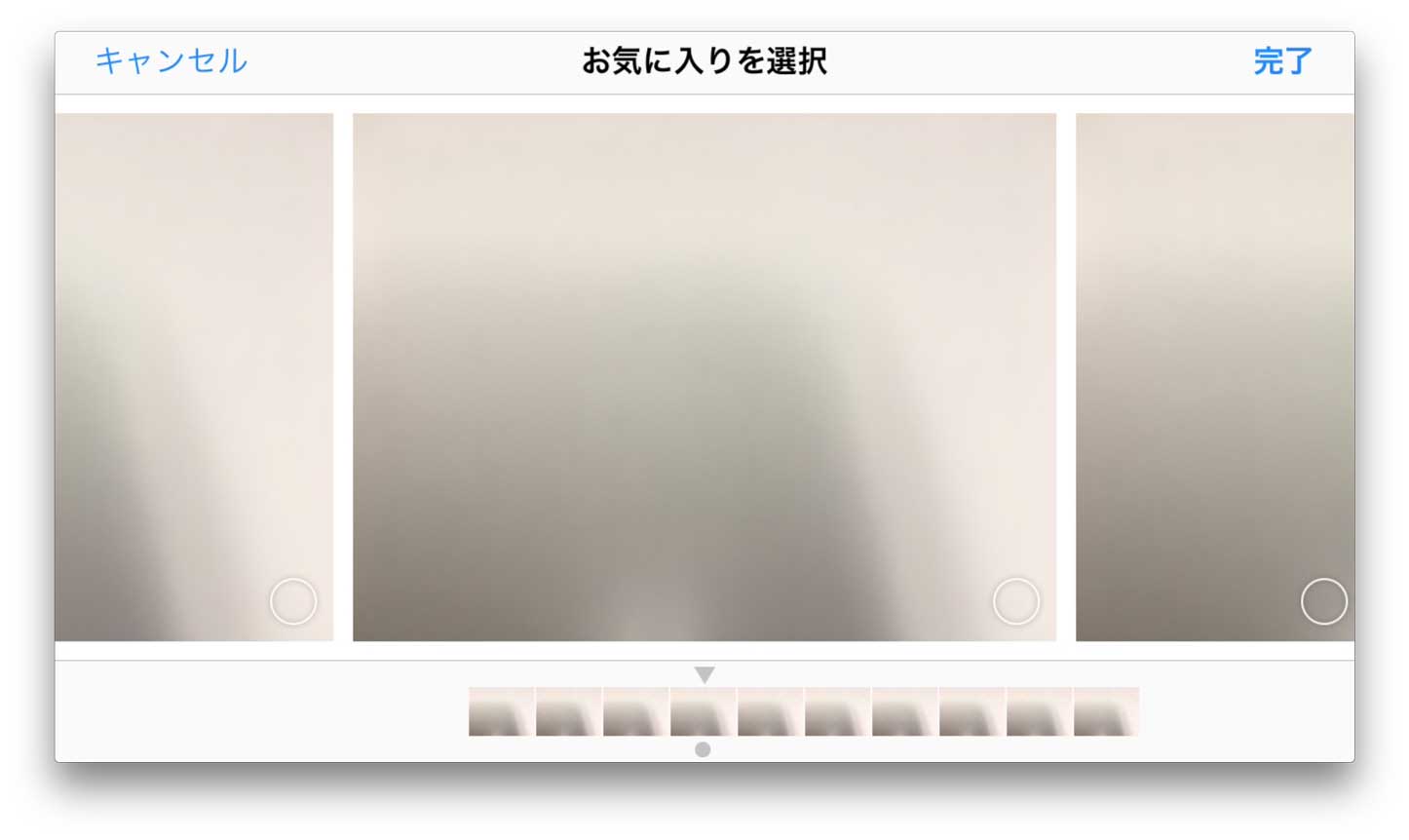
上記のような感じ。その中から写りが良いものを選択して右上の完了をタップしましょう。
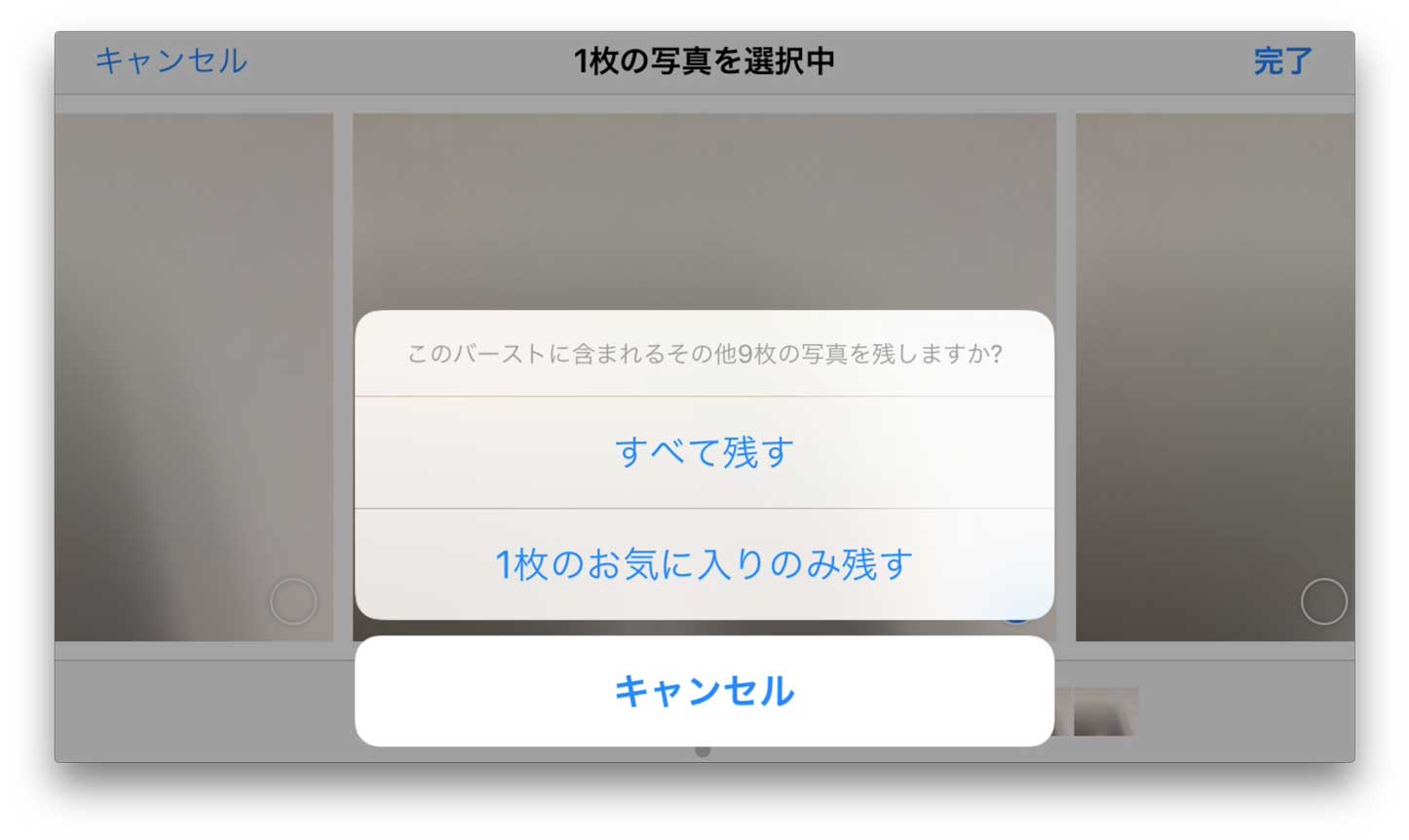
すると、上記のようなポップアップが表示されます。
「X枚のお気に入りのみ残す」とすると、選択した写真以外のバースト写真は削除され、通常の写真データと同じように取り扱う事ができるようになります。
このように、バースト写真を撮ったあとは、しっかり自分の目で見て良い写真を選択して残すようにしましょう。
最後に
今回はiPhoneカメラのとして連写機能・バースト機能の使い方と写真整理方法、タイマー時のバースト機能無効化手順をご紹介しました。
どうしても逃したくないシーン...というのはあるかと思いますので、ぜひ本記事を参考にしていただきバースト写真を使って見て下さい。