【 本記事のターゲット 】
- iPhoneを利用している
- カメラで動画撮影をよくする
- 動画でiPhoneの容量がいっぱいになる、動画データをパソコンへ移行・転送したい
今回はiPhoneのカメラで動画を撮影したあと、動画データをWindows PCへ移行・転送する方法をご紹介します。

今やスマホのカメラ性能がめっきり良くなり、写真・動画などを綺麗に撮影することが出来ますよね。
旅行先や風景、子供の行事やBBQなどで皆が集まった時の記念撮影など...mog自身もよくこのブログ用にスマホのカメラで写真を撮影しています。
そんな方に多いのが...写真・動画撮影データでiPhoneの容量がいっぱいになってしまうという事。
容量がいっぱいになると、不要なデータを削除しないと写真や動画が撮影出来ないので、泣く泣くそのデータを削除している人って結構多いみたいですね。
実はこの記事を作成しようと思ったのも、嫁さんがスマホの中に入っている子供の写真や動画データを削除しようとしていたから...
聞くと、ほとんどのママさん達がデータの移行方法を知らないという事だったので...
という事で、今回はiPhoneを利用&Windows PCが家にある方向けに、動画をパソコンへ転送してiPhone内の動画データを削除しても大丈夫♪という状況にする方法をご紹介したいと思います。
TIPS:iPhoneやAndroidスマホにある写真をパソコンへ転送・保存する方法や、Androidスマホで撮影した動画をパソコンへ転送・保存する方法に関して下記別記事にて纏めていますので、良ければ合わせて見てみて下さい。
- iPhoneの写真データをパソコン(Windows 10)に保存・転送する方法
- Androidスマホの写真をパソコン(Windows 10)に転送・保存する方法
- Androidスマホで撮影した動画をパソコンへ転送して保存する方法
目次
iPhoneで撮影した動画をWindows パソコンへ転送・保存する方法
Windows PCとiPhone をUSBケーブルで接続&アクセスを許可をタップ
今回は恐らく今世の中で一番多いPCとなっているWindows PCへiPhoneの動画データを移行・転送する方法を画面キャプチャ付きでご紹介していきます。
初心者の方にもなるべくわかりやすく記載しますので、iPhoneの動画データを残しておきたいけど削除しているという人は一度試してみてくださいね。
まず、iPhoneのロックを解除しておきます。パスワードや指紋認証・顔認証している方はホーム画面が表示されるように操作しましょう。
そして、次にWindows PCとiPhoneをUSBケーブル(いつもiPhoneを充電しているケーブル)で接続します。
久しぶりに接続したり、今まで一度も接続したことがない方は、恐らく下記ポップアップがiPhone画面上に表示されます。

上記の左側「許可」という部分を指でタップしてみましょう。
フォルダ(エクスプローラー)をクリックして開く&「Apple iPhone」が表示されている事を確認
次に、Windows PC側でなんでも良いのでフォルダを開いてみましょう。
できればエクスプローラーが良いですが...分からない方はフォルダをダブルクリックしてみてください。
すると、下記画面のフォルダ画面が表示されるかと思います。
わかりやすいように手順を記載すると、下記画面の左側欄に「PC」という項目が表示されていると思うので、そちらをクリックしてみてください。
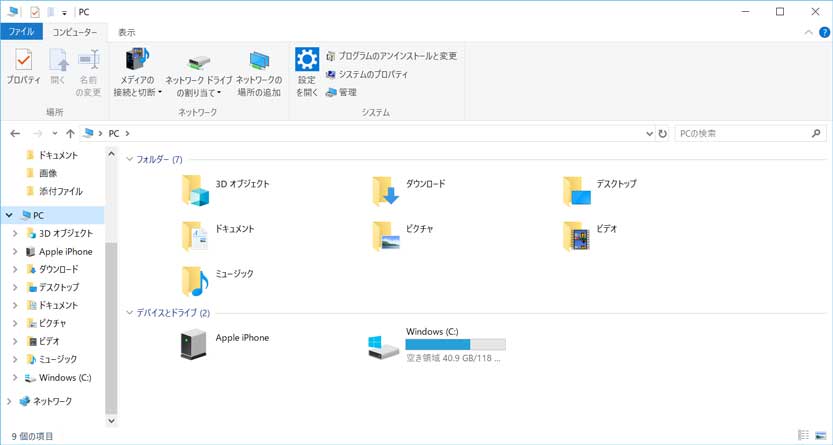
すると、先ほど許可をタップしている状態であれば、「Apple iPhone」という項目が上記のように表示されているはずです。
こちらをマウスでタブルクリックしてみましょう。
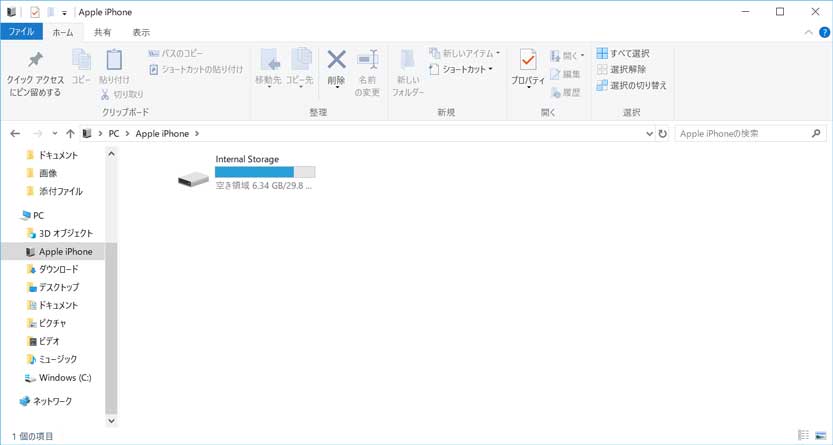
上記画面が表示されるので、「Internal Storage」をダブルクリックしましょう。
DCIMフォルダ内で転送したい動画を探し出す
すると、下記のような画面が表示されます。
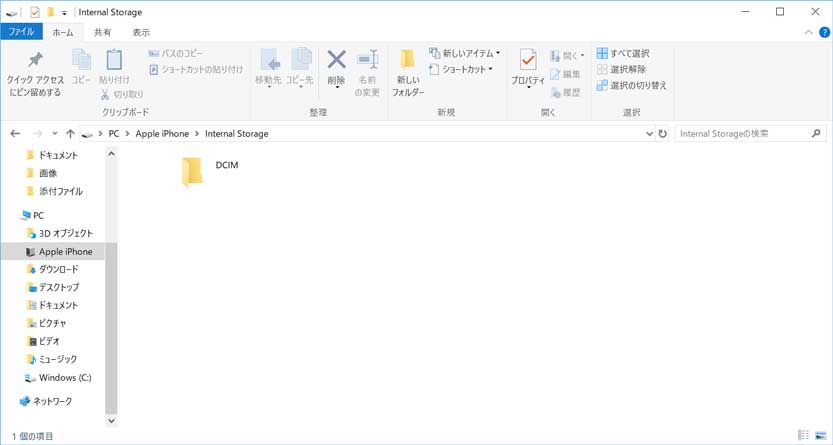
「DICM」をダブルクリックしてみましょう。
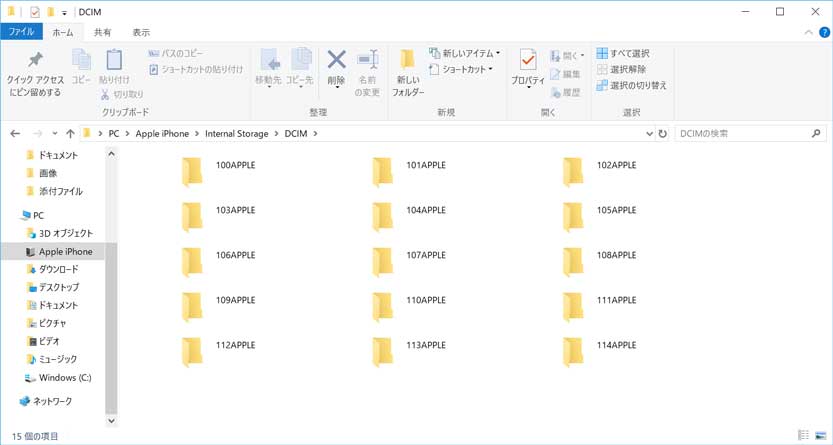
上記のような画面になるはずです。これはiPhoneを使ってどれだけ写真や動画を撮影しているかでフォルダ数などは変わってくるかと...
少ない人はフォルダが少なく、日々沢山写真や動画データを撮影している人はフォルダ数が多くなっているかと思います。この中にiPhoneで撮影した写真や動画データが格納されています。
フォルダの番号が大きいほど、最近撮影されたデータになりますので、ここは感覚で大体このくらいの時期に撮影した動画データを移行しないな...と目星をつけてダブルクリックして中身を探し出しましょう。
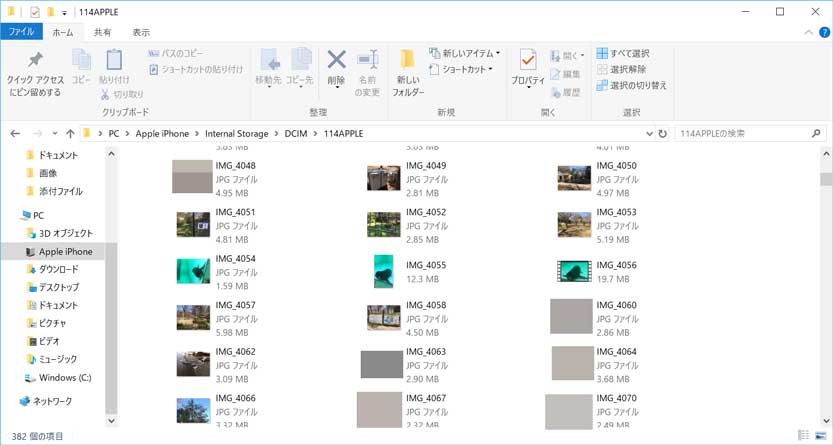
上記のように、写真であれば「JPGファイル」、動画であればファイル名が記載されていないか「mov」形式で表示されているかと思います。
あとは写真だとサムネイルが写真ですが、動画データだとサムネイルの左右にフィルムのようなマークが表示されています。上記だと「IMG_4056」が動画データですね。
デスクトップ上などにコピー、動画をパソコン上で削除するとiPhone側のデータも消える
こちらを右クリックしてコピーを選択し、デスクトップ等で右クリック&ペーストをクリックしてみましょう。
もしくは、そのままiPhone内の動画データを直接削除&パソコン上へデータを移行したいという方は、右クリックして切り取りを選択し、デスクトップ上で貼り付けをクリックしてみましょう。
すると、Windows PC上へiPhoneの動画を保存して再生することが可能です。
iPhoneで撮影したデータはmov形式となりますが、Windows PCであれば標準で再生できるはずです。動画をダブルクリックして再生できるかどうか確認してみましょう。
このように、簡単にWindows PCへiPhoneの動画を転送・保存することが可能ですよね。
移行が完了したら、iPhone内に入っている不要な動画データは削除していきましょう。
定期的にすることで、iPhone内の容量を空けることが出来、快適にiPhoneを利用することが出来ますよ。
ということで、今回はiPhoneで撮影した動画データをWindows PCへ転送・保存する方法をご紹介しました。
もしiPhoneの容量がいっぱいで動画データなどを削除している...という方は、無料で簡単な手順で出来ますので本記事を参考に一度試してみてくださいね。