【 本記事のターゲット 】
- 写真データのバックアップ先を検討している
- 外付けのHDDやSSDだと故障が心配
- アマゾンフォトのプライム会員特典(容量無フォトストレージ )を使ってみたい
今回はアマゾンのプライム会員特典の一つ「Amazon Photos」の無制限フォトストレージの使い方・手順をご紹介します。
mog家もそうですが、家族でお出かけした時の写真や幼稚園・小学校の写真など...
以前から写真は多かったのですが、子供が生まれてからさらに容量が増大して、写真データだけで100GBを超えそうになっているんですよね。
一昔前までは「デジカメ」というのが珍しい時代だったので、基本印刷してネガ(懐かしい♪)を手元に置いておくのが当たり前でしたが、今はカメラやスマホなどで撮影したものをデータで保存しておくのがあたり前ですよね。
以前別記事にて、スマホからパソコンへ写真を転送する手順をご紹介しましたが...
パソコンに保存されている写真データ、みなさんちゃんとバックアップ取っていますか?
mog家は今までパソコン+外付けHDD(1TB)で二重でデータをミラーリングして保存していたのですが、まぁいつパソコンが壊れるかもわからないですし...
もしかしたらパソコンとHDDが同時に壊れるなんて事も考えられますよね...考えただけで恐ろしい(汗)
という事で、今回はアマゾンのプライム会員特典である「アマゾンフォト プライム会員向け無制限ストレージ」を使ったクラウドへのバックアップに関して、実際に実施してみた手順&どんな感じなのかを画面キャプチャ付きでご紹介します。
写真のバックアップ先を検討している方は、本記事を参考にしてみて下さい。
目次
- 1 プライム会員は容量無制限でAmazonフォトが使い放題。実体験ブログ
- 1.1 プライム会員は無制限に写真のアップロード&バックアップが可能
- 1.2 Amazon Photosの利用手順を画面キャプチャ付きでご紹介
- 1.3 実際に写真データ80GB分をAmazon Photosへバックアップしてみた
- 1.4 写真データの一括バックアップが終了したら、タスクを停止しておこう
- 1.5 バックアップが取れているか確認、ビデオは5GB超えるとエラー発生
- 1.6 バックアップした写真をブラウザで確認。人物や場所・時間など自動分類
- 1.7 写真を追加・削除する事もブラウザで可能、写真加工や共有も出来る♪
- 1.8 エクスプローラー形式(フォルダ形式)で見たい方は Amazon Drive を利用
- 1.9 Amazon Photosアプリを使えば、スマホやタブレットからも利用可能
プライム会員は容量無制限でAmazonフォトが使い放題。実体験ブログ
プライム会員は無制限に写真のアップロード&バックアップが可能
最近はカメラだけじゃなくスマホの性能も格段にアップして、めちゃくちゃ綺麗な写真を手元で簡単に撮影出来るようになりましたよね♪
ただ、先ほども記載した通り、デジタルな写真データを沢山撮れば撮るほど、そのデータをどこに保存しておこうか悩む人も多いかと。
下記別記事でもご紹介していますが、デジタルデータは消えるときはあっという間に消えてしまうので...バックアップ等を考えておく必要がありますよね。
さて、mog家でもそんな問題にぶち当たりつつ...色々後回しにしながら全く手付かずの状態だったのですが...
mog自身アマゾンのプライム会員なのですが、ふと「Amazon music」や「Amazon プライムビデオ」などを楽しんでいる時
- あれ?そういえば「アマゾンフォト」って使った事ないなぁ
と思い、内容をみてみると...
- プライム会員向けの無制限フォトストレージ
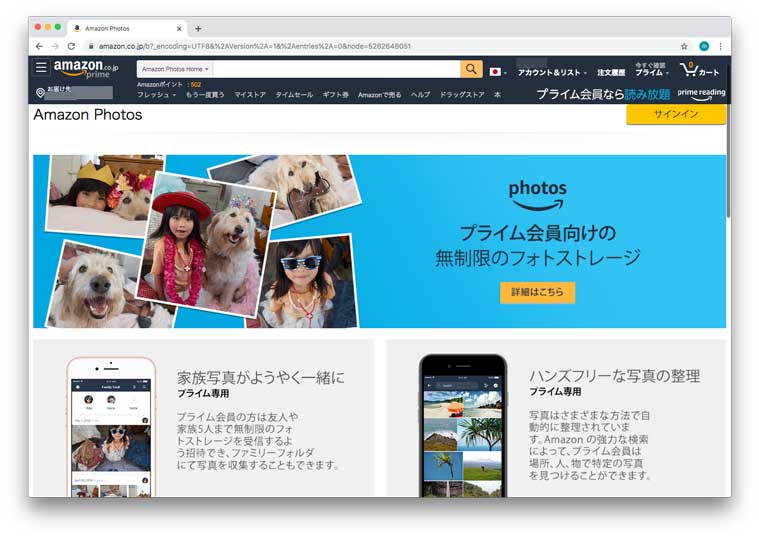
って書いてあるじゃないですか。え?容量無制限?本当に?
mog自身、普段Dropboxの2GBまでの無料プランを使っていて、クラウドサービス(クラウドストレージ)に写真データを全部アップするのは不可能だと思っていたのですが...
これ、もしかしたら写真データを全部Amazon Photosに入れれるんじゃないか?と思ったので、実際に手元にある写真データ約80GB分をアップロードしてみました。
結果からすると、今の所全く問題なく利用する事が出来ていますよ♪
という事で、実際にアマゾンフォトがどんな感じで利用出来るのか、実際にmog自身が実施してみた内容を画面キャプチャ付きでご紹介していきます。
ちなみに、アマゾンプライム会員では無いという方は、下記より30日間プライム会員の無料体験が利用出来ますので、よければ試して見てくださいね。
合わないという事であれば、途中で退会する事も可能です。
自動更新なので、何もしないと翌月分から課金されてしまうので、無料体験を利用する際はご注意下さい。
Amazon Photosの利用手順を画面キャプチャ付きでご紹介
ではアマゾンプライム会員になっている前提で、アマゾンフォトの使い方・手順を画面キャプチャ付きでご紹介していきます。
下記リンクをまずはクリックし、プライム会員でサインインしてみて下さい。
2019年11月時点(利用環境:Mac、ブラウザ:Chrome)の画面キャプチャとなりますが、下記のような表示になっているかと思います。
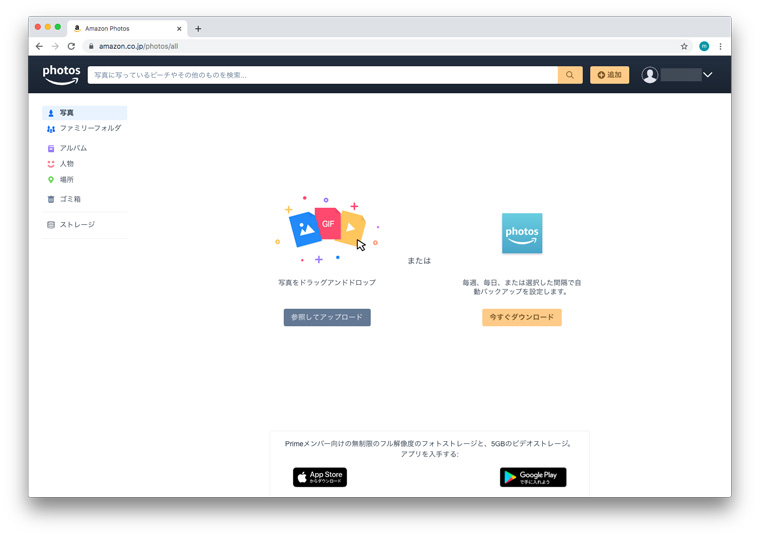
まだ何も無い状態ですね。一応特典が利用出来るかどうか確認しておきましょう。
左側に表示されている「ストレージ」をクリックし、「ストレージの管理」をクリックしてみましょう。
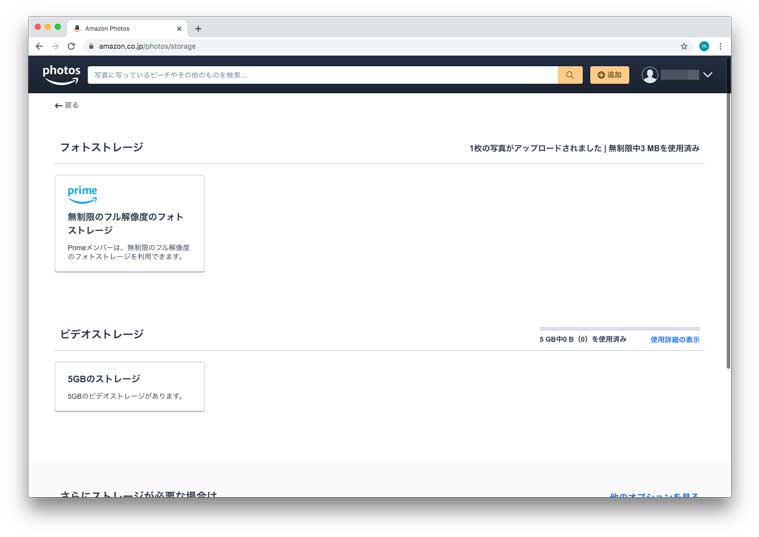
上記画面が表示されるはずです。プライム会員であれば、フォトストレージ 部分が「無制限のフル解像度のフォトストレージ 」と表示されているはず。
ここまで確認出来たら、早速手元にある写真データをアマゾンフォトへアップロード&バックアップしてみましょう。
ちなみにmog家の場合、一つのフォルダの中に写真もビデオデータもごちゃ混ぜで保存しており、アマゾンフォトの無制限ストレージはあくまでも「フォト:写真」が対象となります。
ビデオが含まれていると、5GBを超えた時点で色々とエラーが表示されるようになるので、アップロードする際は写真のみを対象とするようにしましょう。
ではどうやって簡単に写真のみをアップロード出来るのか...
Macでしか試していませんが、先ほどサインイン直後の画面に表示されていた「今すぐダウンロード」というボタンをクリックすると、Macなどのパソコン端末へアマゾンフォトのアプリをインストールする事が出来るんですよ。
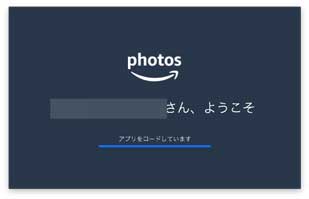
上記のような感じ。
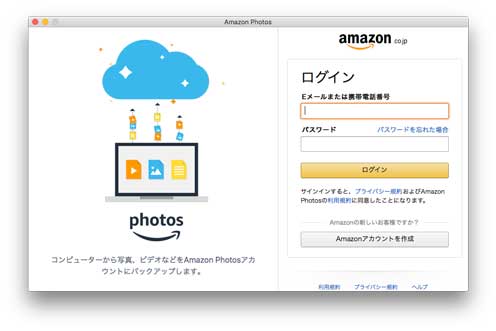
インストールが完了したら、上記プライム会員情報でログインし...
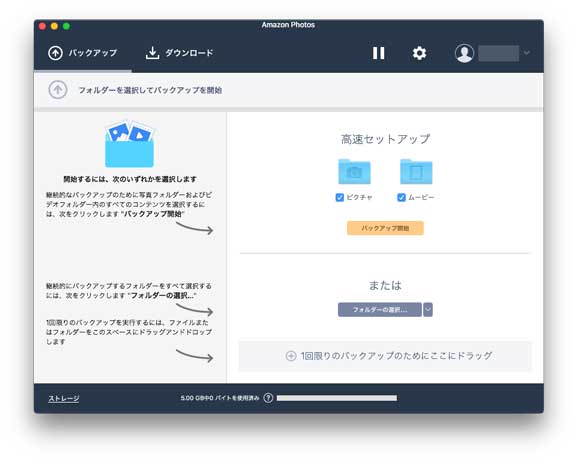
上記画面が開いたら準備完了です。
後ほどご紹介しますが、こちらのデスクトップアプリ経由でデータをアップロードすると、なんと写真だけフィルタリングしてアップしてくれる機能が利用出来るんですよ♪
なのでフォルダの中にごちゃ混ぜで入っている場合はこちらの手順で実施してみましょう。
実際に写真データ80GB分をAmazon Photosへバックアップしてみた
では実際にアップロードした時の手順をご紹介。
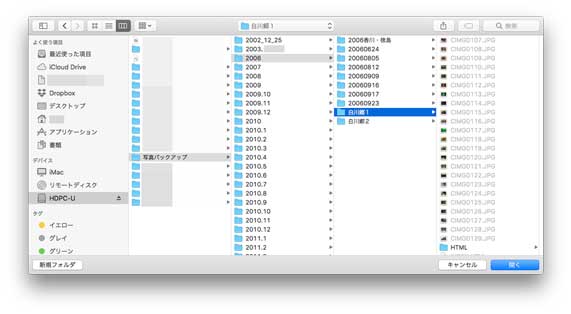
上記ですが、mog家で写真保存&バックアップ用に利用している1TBのHDDになります。
写真だけじゃなく、いろんなデータをごちゃ混ぜで保存しているのですが、その中の「写真バックアップ」というフォルダの中に、基本年月フォルダに分けて管理していました。
あと先ほど記載した通り、こちらのフォルダの中にはカメラやスマホで撮影したビデオデータなども含まれているので、写真とビデオが混ざっている状態です。
このような状態で、まずは下記画面の右下にある「フォルダの選択」をクリックし、ご自身がバックアップしたいフォルダを選択しましょう。
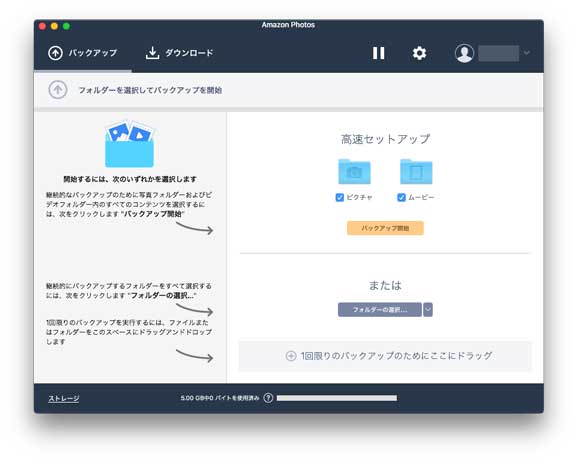
mogの場合だと、先ほどの1TBのHDDを接続した状態で「写真バックアップ」というフォルダを選択しました。
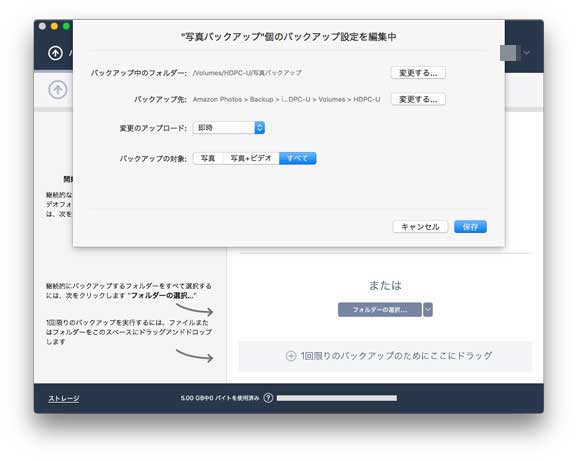
すると、上記のような表示になります。まずバックアップ先の「変更する...」をクリックし、わかりやすいように「Amazon Photos → 写真」へバックアップするように対象を変更しました。
そして次にバックアップの対象を「すべて」から「写真」のみに変更します。
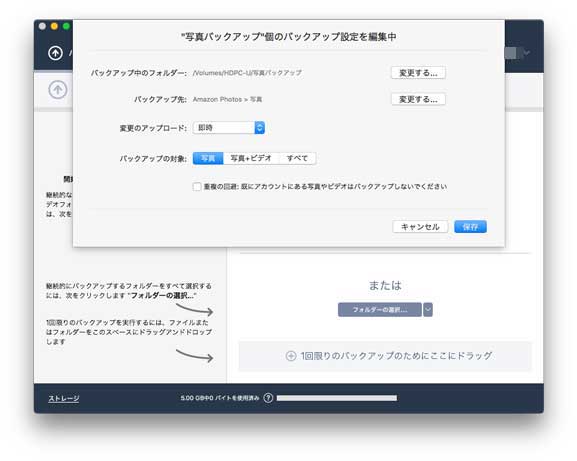
上記のような感じ。
こちらの操作をする事で、たとえ同じフォルダの中に動画データなどが入っていても、写真のみを抽出してバックアップを取得してくれますよ♪
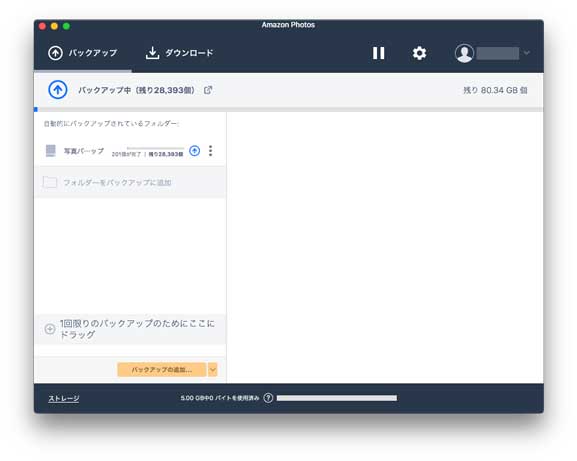
全て設定が完了したら保存をクリックしましょう。デフォルトでは「即時」というタイミングになっていると思うので、すぐに上記の通りバックアップタスクが進行します。
うーん、写真データは30000個近くあるのか...容量は80GB over...これは時間がかかりそうだという事で、24時前になっていたのでとりあえず放置してそのまま寝る事に...
そして、翌朝7時に起きてパソコンをみてみると...
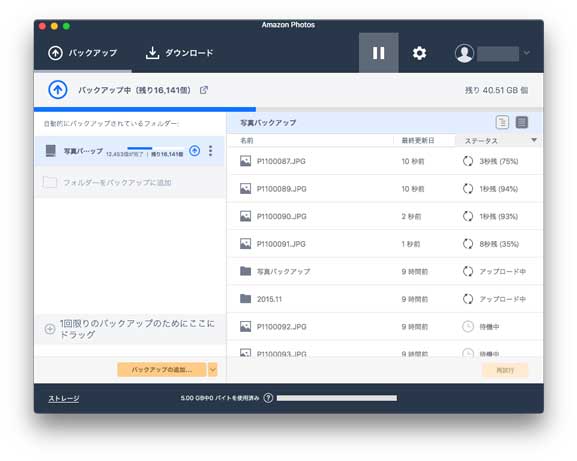
げげ、まだ終わってない(汗)
うーん、このままだと終わらない可能性もあるな...
一応右上にある歯車マークをクリックすると、下記画面の通り同時アップロード数などを選択する画面があったので、とりあえずMAXの8個同時アップロードを選択しておきました。
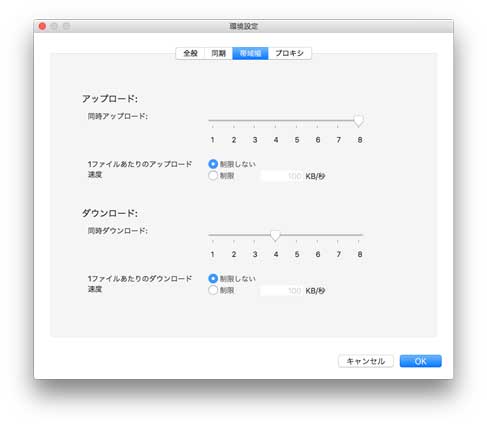
スピードは...若干早くなった気はするけど、根本的にやはり時間はかかるなぁ...
という事で、こちらも放置で会社へ行きました。そして、19時過ぎに帰宅すると...
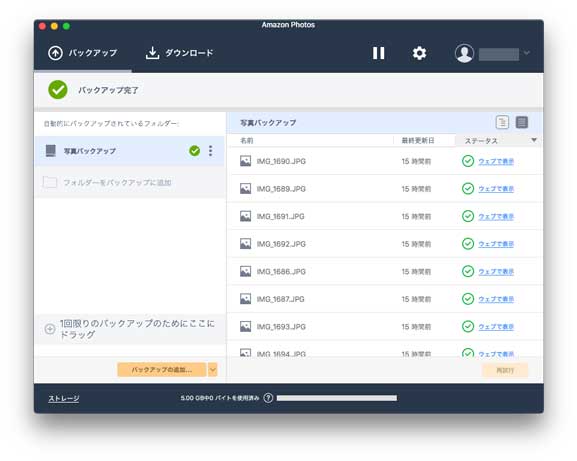
無事、バックアップが完了していましたよ♪
丸一日...とまではいかないですが、結構時間はかかるので時間に余裕がある時に実施するようにしましょう。
写真データの一括バックアップが終了したら、タスクを停止しておこう
バックアップタスクが完了したら、一旦タスクを終了させておきましょう。
もちろん、定期的にバックアップスケジュールを組む事が出来る機能なのですが、今回はとりあえず指定フォルダの写真データをアップするだけの目的だったので...
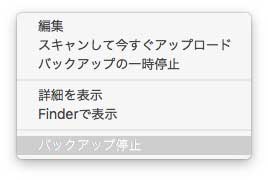
アマゾンフォトの画面にて、HDDの右側に表示されている点が3つ縦に並んでいる部分をクリックすると上記画面が表示されるので、「バックアップ停止」をクリックしましょう。
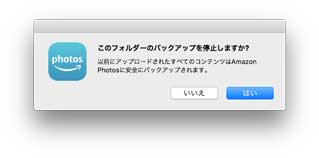
上記画面が表示されたら「はい」をクリックしましょう。
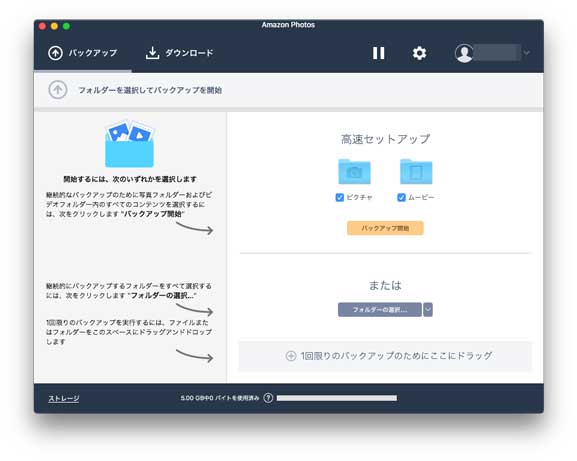
最初と同じ上記画面に戻ればOKです。
バックアップが取れているか確認、ビデオは5GB超えるとエラー発生
では実際にバックアップが取れているか確認して起きましょう。
上記タブに表示されている「ダウンロード」という項目をクリックしてみて下さい。
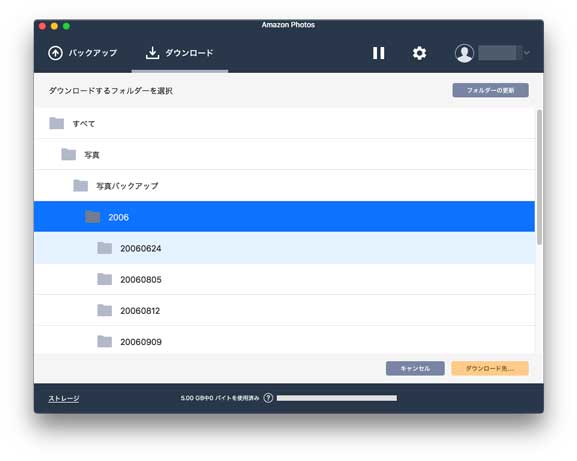
上記の通り、指定したバックアップフォルダ内に、バックアップした内容がそのまま階層ごと保存されているのが確認出来るかと思います。
あとは先ほどのストレージの確認画面もブラウザで見ておきましょう。
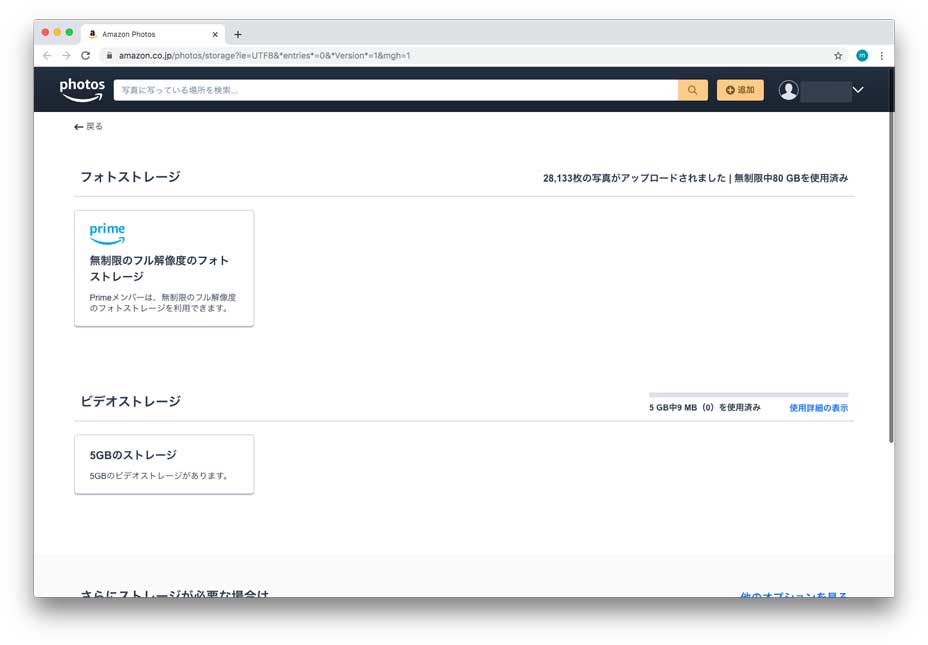
先ほどはフォトストレージ 部分に容量は記載されていませんでしたが、「無制限中XXGBを使用済み」と記載が変わっているはずです。
mogの場合、上記の通り80GBを利用しているという表示がされていましたよ。
ちなみに、実は上記は2回目の操作となっていて、一番最初は写真も動画もまとめてアップしてみたのですが...ビデオデータのアップが5GB超えたタイミングでアップロードエラーが発生(汗)。
その後上記手順で写真のみに変更してやり直したんですよね。
容量が超えても、そのまま強制的に課金される事はないですが、写真のみバックアップ対象とするようにしましょう。
バックアップした写真をブラウザで確認。人物や場所・時間など自動分類
バックアップがされている事が確認出来たら、もう少し細かく内容を見ていきましょう。
先ほどのデスクトップアプリだと詳細までは見づらいので、ブラウザのアマゾンフォトを開いてみましょう。
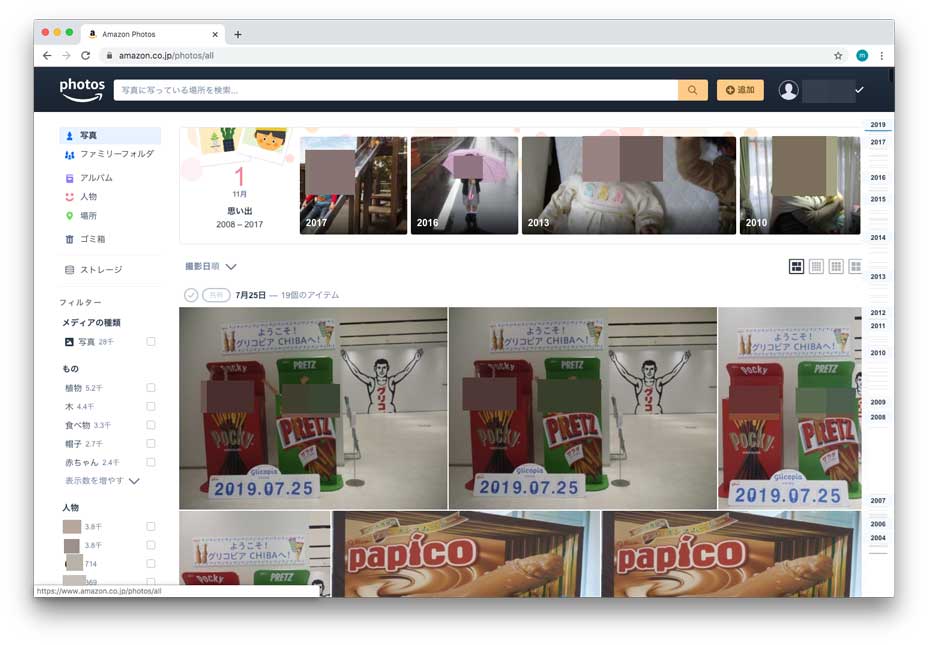
先ほどとは違って、指定したたくさんの写真データが表示されているはずです。
自動的に色々分別もしてくれており、例えば写真データから自動的に人物毎に分類してくれたり...
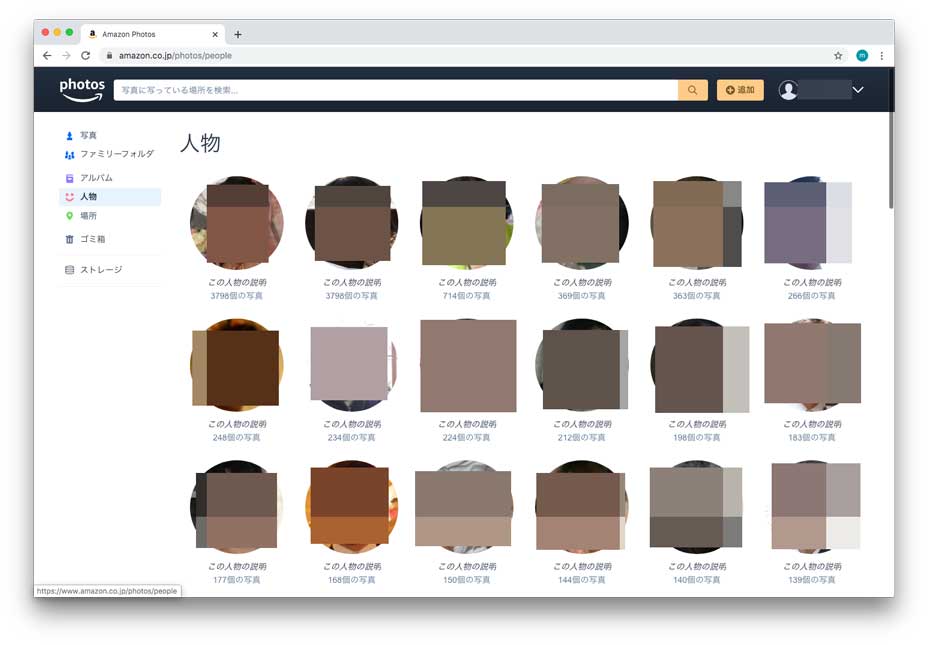
撮影した場所毎や、撮影した年月順に分類&並べ替えをする事が可能です。
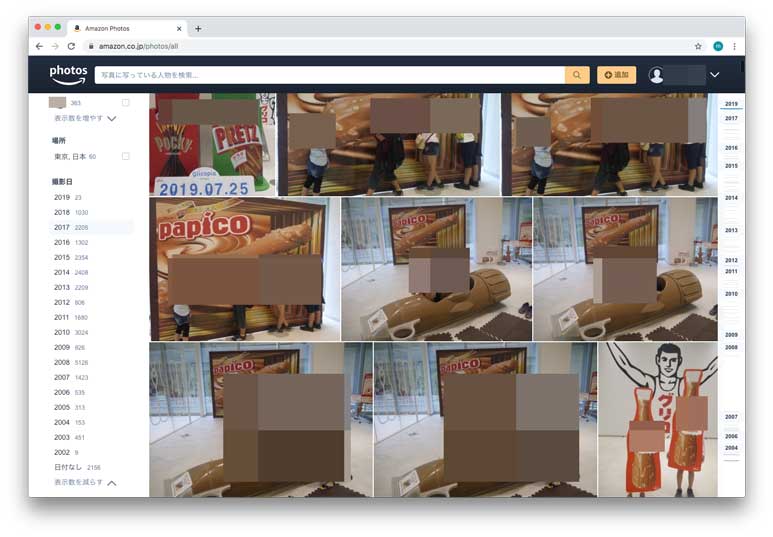
もちろん、写真をクリックして拡大表示する事も出来ますよ♪
写真は圧縮されていないデータなので、綺麗な写真をいつでも見る事が出来るはずですよ♪(ネット回線状況によって、多少荒くなる場合もあります)
写真を追加・削除する事もブラウザで可能、写真加工や共有も出来る♪
アマゾンフォトにアップした写真ですが、ブラウザ経由で管理・運用していく事が可能です。
ブラウザの右上に表示されている「追加」ボタンをクリックすれば、下記の通り写真を追加でアップロードする事も可能です。
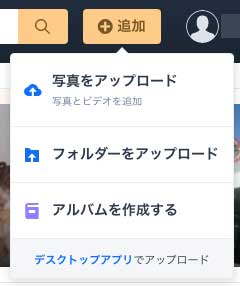
写真やビデオでごちゃ混ぜになっているフォルダの場合は、先ほどご紹介したデスクトップアプリ経由で、再度同じ手順でアップロードしてみましょう。
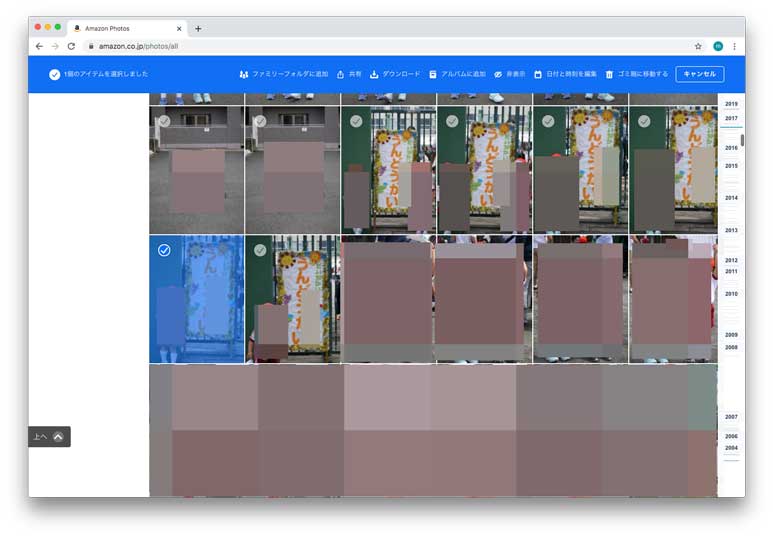
あとは上記の通り選択して写真を削除する事も出来ますし...
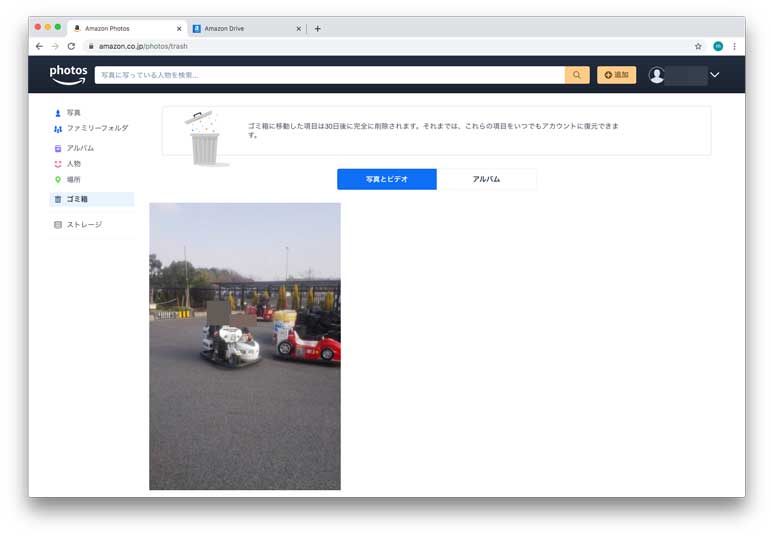
誤って写真データが削除されないように、30日間はゴミ箱内に保存されるという仕様になっているので、誤操作をしても安心です。
さらに写真を簡易編集する事も可能です。特定写真を拡大表示したあと、右上の丸が3つ横に並んでいる部分をクリックすると...
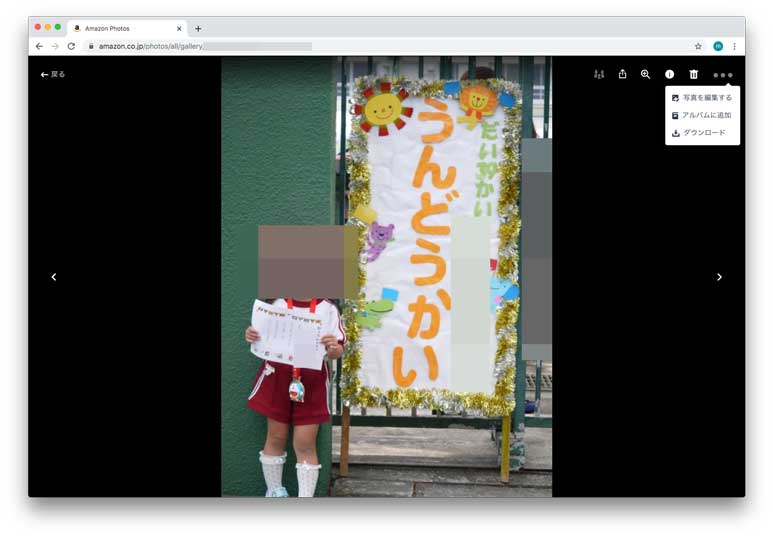
上記の通り「写真を編集する」という項目が出るので、クリックしてみると...
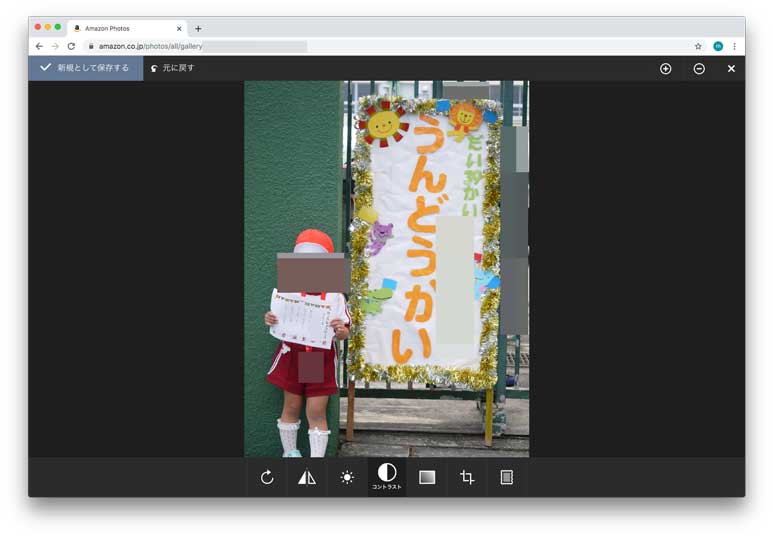
上記の通り、トリミングやコントラスト・明るさなどを編集加工する事が可能です。
その他、簡単に写真を共有する事が可能となっており、共有した写真をクリックして画面上部に表示されている「共有」ボタンをクリックすると...
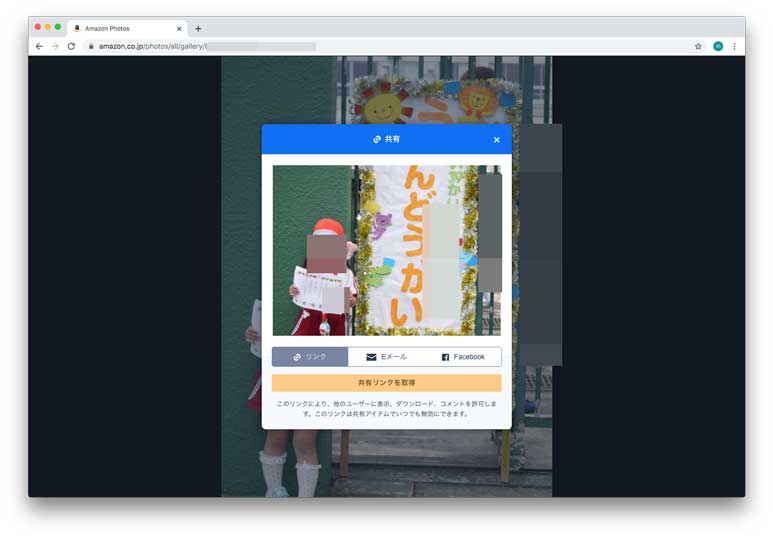
上記の通り、リンクやメール、SNSなどで第三者へ写真データを共有する事が可能ですよ♪
エクスプローラー形式(フォルダ形式)で見たい方は Amazon Drive を利用
ちょっと使いづらいな...従来通りにフォルダ形式で管理したいな...と思う方はAmazon Drive を利用してみましょう。
(追記:現在Amazon Driveはサービス終了となり、Amazon Photosに統合されています。下記記事はサービスが利用できていた時の情報を記録として残しています。)
実際mog自身がフォルダ階層で管理したい人なので、気持ちは良くわかります(苦笑)
アマゾンフォトの画面の右上のアカウント部分をクリックしてみて下さい。
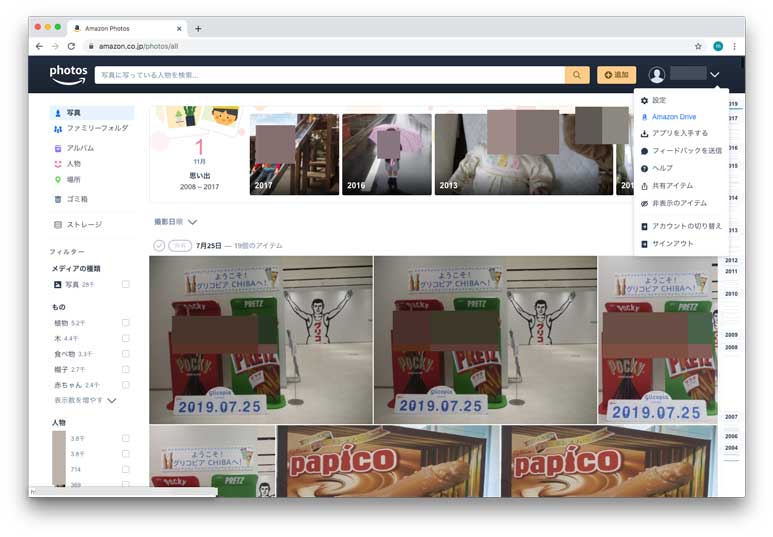
上記メニューが表示されるので、その中の「Amazon Drive」をクリックしてみましょう。
下記の通り、フォルダ階層でAmazonのクラウドストレージを見る事が可能です。
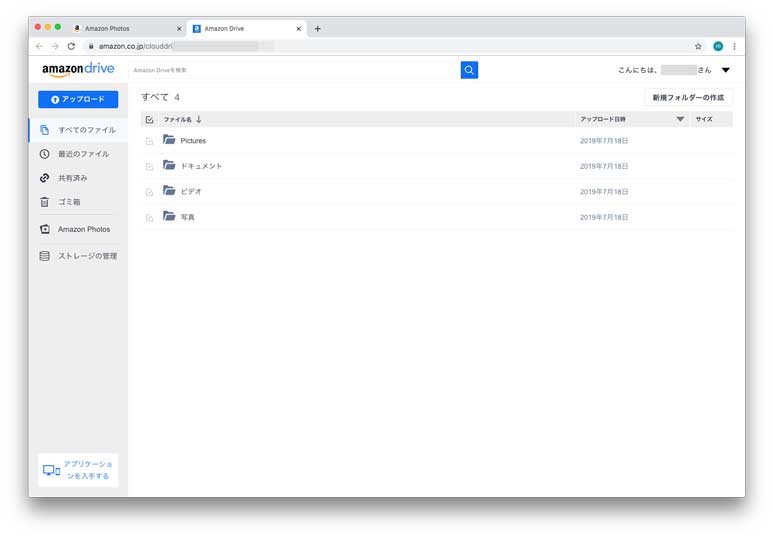
バックアップ先に指定した「写真」フォルダをクリックして展開していくと...
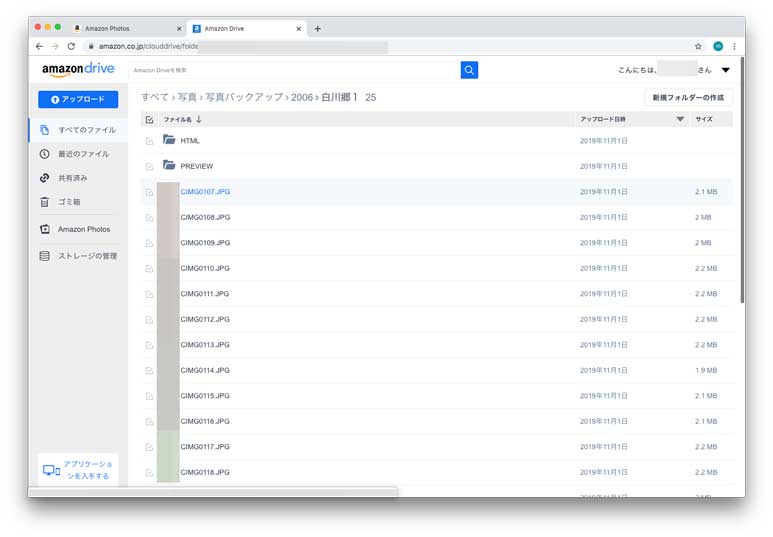
今までのHDDなどと同じような形で、ファイル階層で写真データを管理する事が可能ですよ。
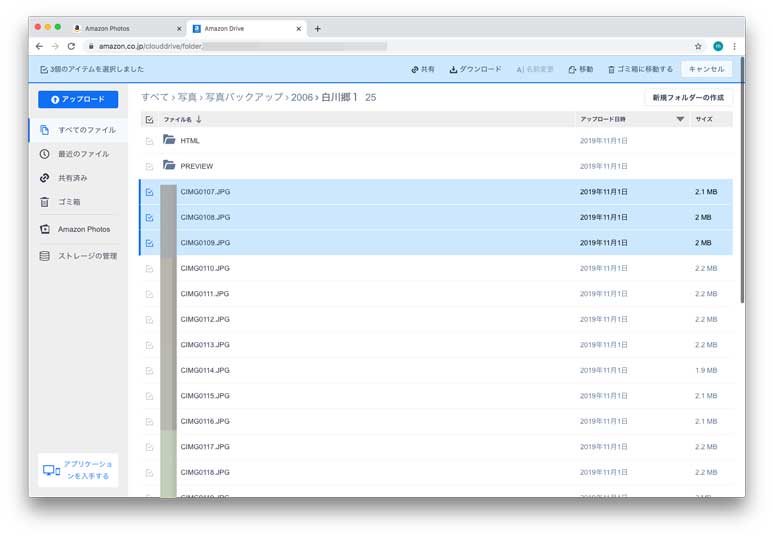
もちろん、こちらの画面で写真の削除や共有といった操作も可能ですし、写真自体をクリックして拡大表示する事も可能ですよ♪
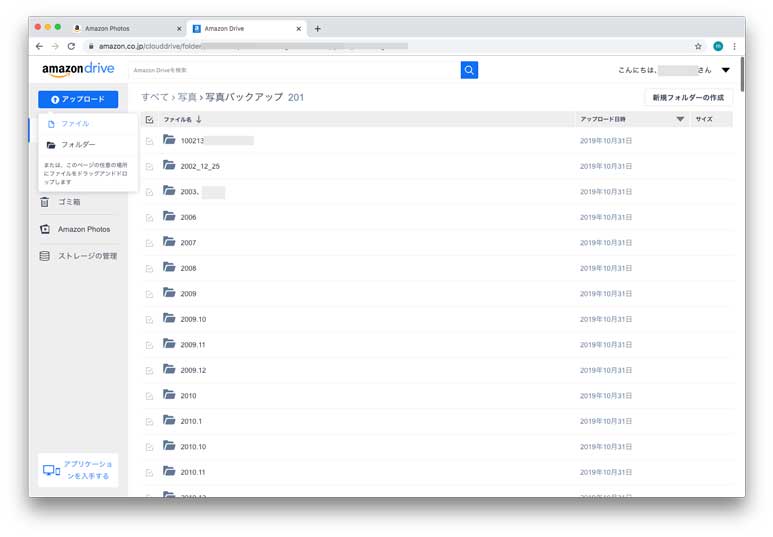
さらに左上の「アップロード」をクリックすると、この画面から写真データをアップする事も出来ますし...
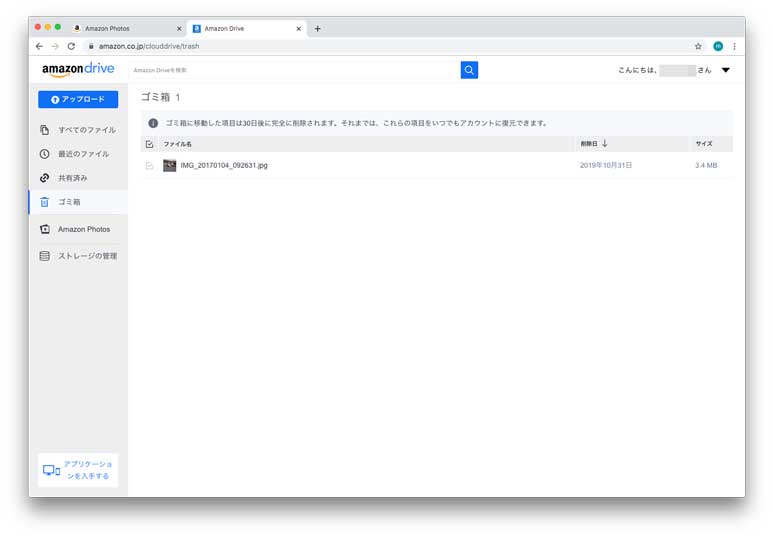
間違って削除してしまっても、ゴミ箱の中に保存されているので、誤操作の場合は直ぐに復元する事が可能です。
Amazon Photosアプリを使えば、スマホやタブレットからも利用可能
ここまではパソコンでの操作をご紹介しましたが、アマゾンフォトはスマホやタブレットからもアクセス可能となります。
手元のiPadで一通り操作を試してみましたのでご紹介。
まずはApp Storeから「Amazon Photos」アプリを無料ダウンロードしましょう。
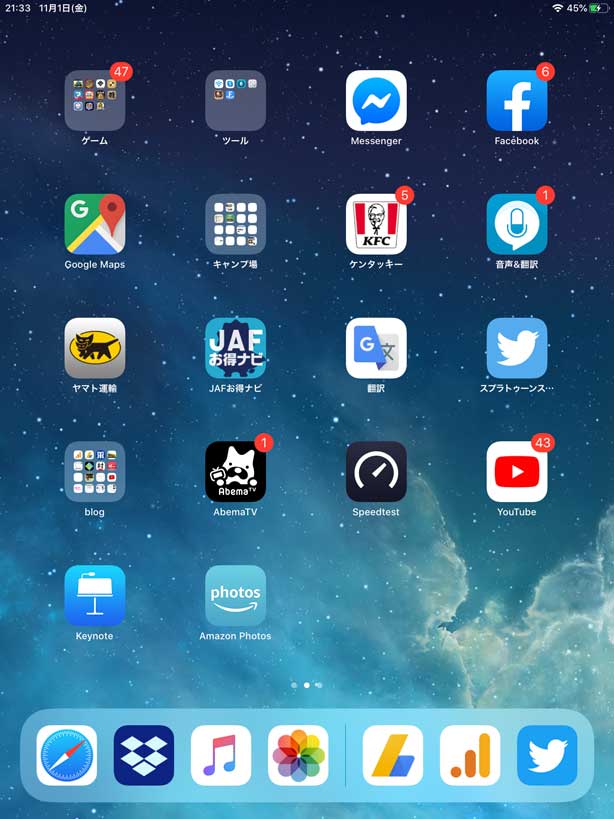
アプリをタップすると、下記画面が表示されるのでプライム会員のアカウント&パスワードを入力しましょう。
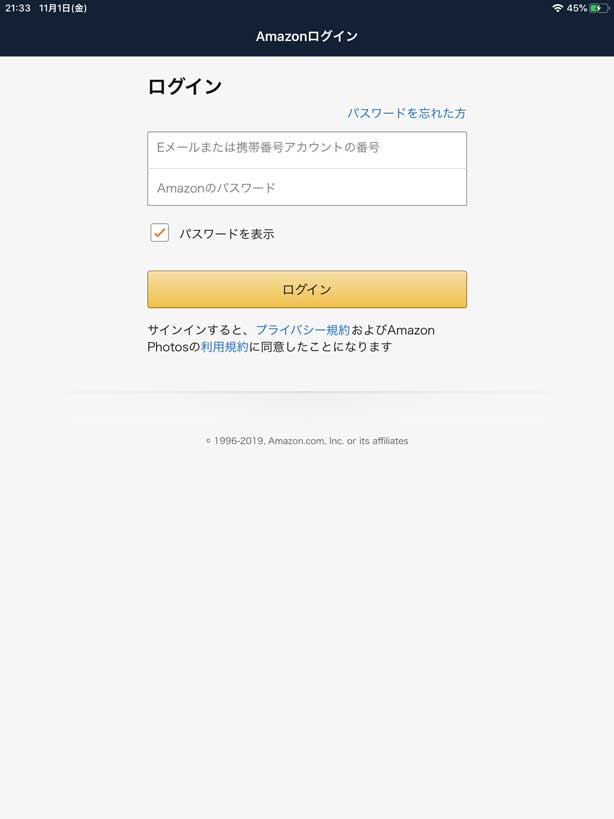
すると、下記画面が表示されます。
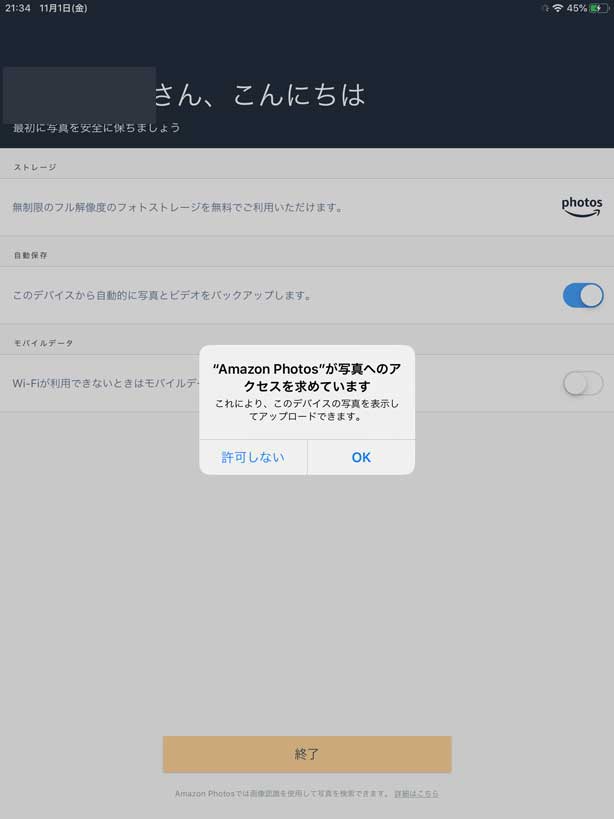
とりあえずOKを押して下記画面へ進みます。
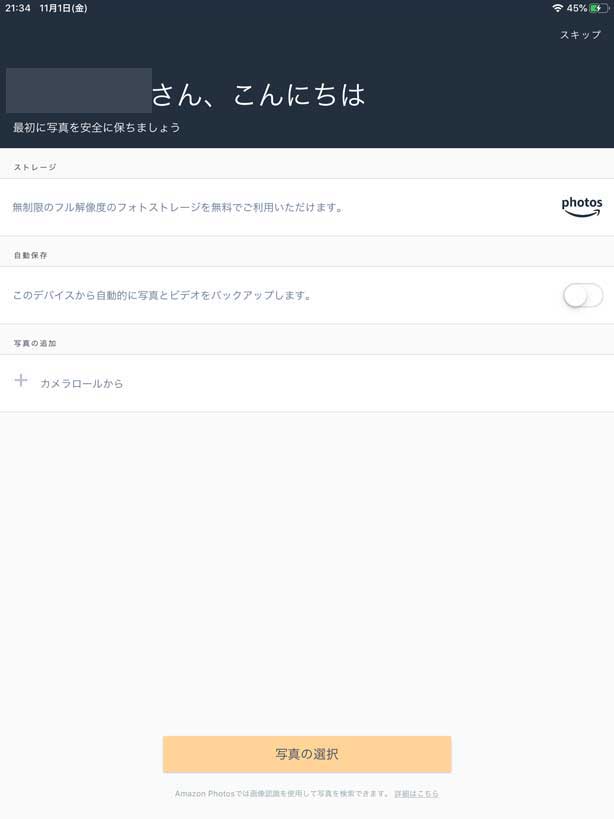
デフォルトではスマホやタブレットで撮影した写真データが自動的にアップロードされる設定になっていたので、
- このデバイスから自動的に写真とビデオをバックアップします。
をオフに設定しました。
今回はあくまでも写真データをクラウドへアップロード&バックアップするという目的なので...もちろんオンにした方が便利な場面は多くありますよね。
設定が完了すると...
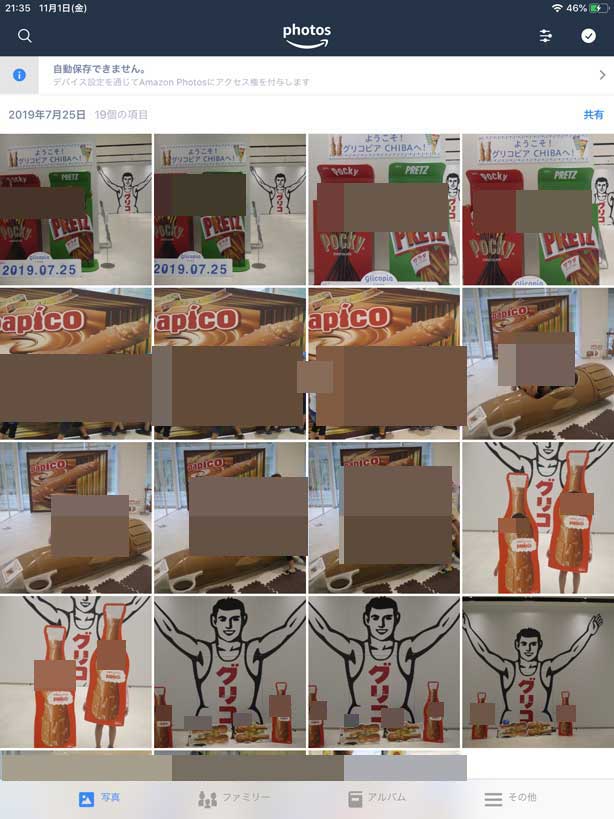
上記画面が表示されます。
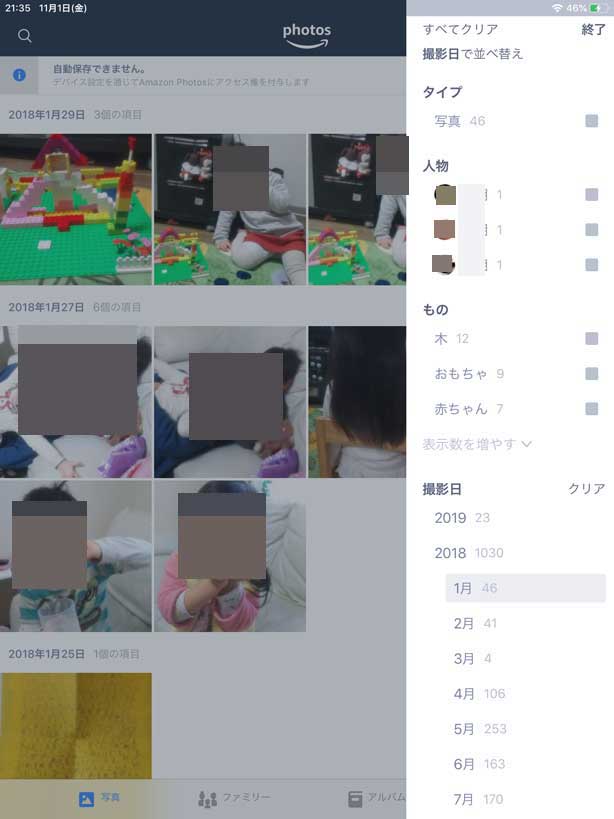
同じように人物や場所、撮影の年月などで検索をして写真を表示させる事が可能です。
このように設定しておけば、仮にスマホやタブレットの中に写真データが入っていなくても、インターネット経由でアマゾンフォトに保存されている写真データをいつでも読み出して閲覧する事が可能ですよ♪
これ結構便利なのでおすすめです♪たまに会話が弾んで「あの時の写真を見てみたい」となった場合に、こちらの設定をしておけばインターネットに繋がっていればいつでも見せれますので。
子供の写真なんかでも良いですよね、小さい時の写真をいつでも見返す事が出来たりとか...
ということで、今回はAmazonプライム会員の特典でもあるAmazon Photos(アマゾンフォト)に関して、無制限のフォトストレージ (クラウドストレージ)をご紹介しました。
この機能、普通に知らなかったんですよね...もし同じようにAmazonプライム会員に既になっており、写真データ管理に困っているという方は、一度試してみて下さい。