【 本記事のターゲット 】
- スマートフォンやタブレットを子供に渡す時がある
- YouTubeの動画を見せる事が多い
- 気がついたら子供が見てほしくない動画を見ているときがある
皆さんスマートフォンやタブレット、殆どの方が持っているかと思います。
また子供がいろんな場面で駄々をこねる時、スマートフォンなどを結構子供に利用させていませんか?
特定の子供向けアプリケーションなら良いかと思うのですが、YouTubeの動画なども結構見せている方多いかと...
もちろんmog家でも見せるときはあるのですが、やはりYouTubeっていろんな動画がアップされていますよね。
大人が見る分に関してはまだ良い動画も、子供が見てしまうと中には有害じゃないか...と思うような動画が多々あるのが現状です。
なのでmog家では以前紹介した下記の機能制限を利用して基本YouTubeが利用出来ないように設定していました。(抜け道としてブラウザでは見れてしまうんですけどね...ブラウザも禁止にしていれば見る事は出来ないです)
YouTubeを子供に見せるときは大人がちゃんと動画を選択して、それだけを見るようにしているつもりなんですが...
やはり気がついたら動画が終わっていて子供自身が違う動画を選択して勝手にみてしまう...そんな事が結構多く発生している状況です。
そんな中、Googleが2017年5月31日に子供向けYouTubeアプリ「YouTube Kids」を提供開始したという事で、早速YouTube KidsアプリをiPadにインストールして利用してみました。
子供向けに安全にYouTubeを見せたいという方は、本記事を参考に一度試してみてください。
ちなみに、パソコン向け(Windows)YouTube制限設定手順に関しては、下記別記事にて詳しくご紹介しておりますので、興味がある方はあわせて見てみて下さい。
目次
そもそもYouTube Kidsとは?普通のYouTubeと何が違う?
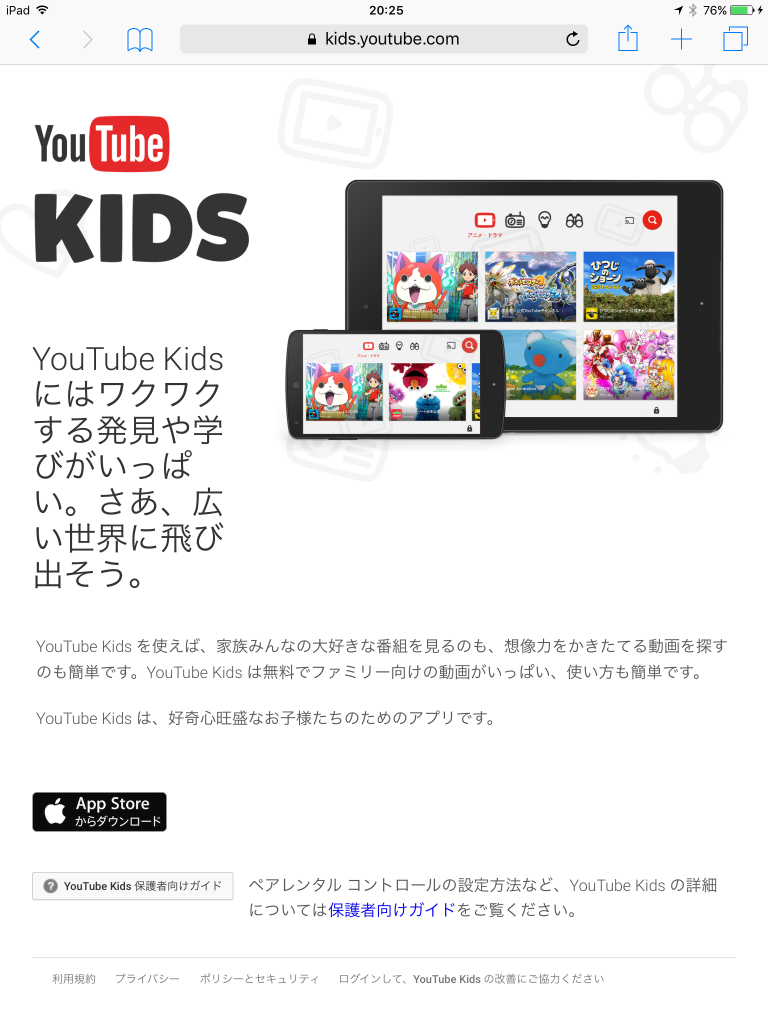
GoogleがiOS/Android向けに子供向けに用意したYouTubeアプリになります。
無料で利用でき、YouTubeにアップロードされている動画から子供やその保護者が安心して楽しめるコンテンツを自動フィルタして選定しているそうです。
開始当初から28ヶ国で展開しており、7言語に対応しています。もちろん日本には対応済みですよ♪
いつも使っているYouTubeとは違って複雑な機能は全て省かれており、UIのデザインもアイコンは大きく子供にもわかりやすいものになっています。
文字入力も出来ますが音声検索機能も備えており、音声での動画検索も可能。選んだ動画は自動的に全画面表示になる設計になっています。
こちらが提供開始になった背景にはもちろんYouTube自体の発展も凄まじい物がありますが、その中でも子供向けコンテンツは現在急激にコンテンツ数が増えているジャンルの1つとなっているようです。
YouTubeと聞けば個人がアップロードするというイメージが強いかもしれませんが、最近は企業の参入も積極的で、子供向けコンテンツでいえば講談社・コロコロコミック・ベネッセ・しまじろう・東映アニメーションなど、名だたる有名企業もYouTubeにチャンネルを解説して子供向け動画を配信しています。
Youtube Kidsはどんな感じなのか、実際に利用してみた
さて、前置きが少々長くなりましたが、実際にiPad mini 2を使ってYouTube Kidsをインストール&利用してみました。
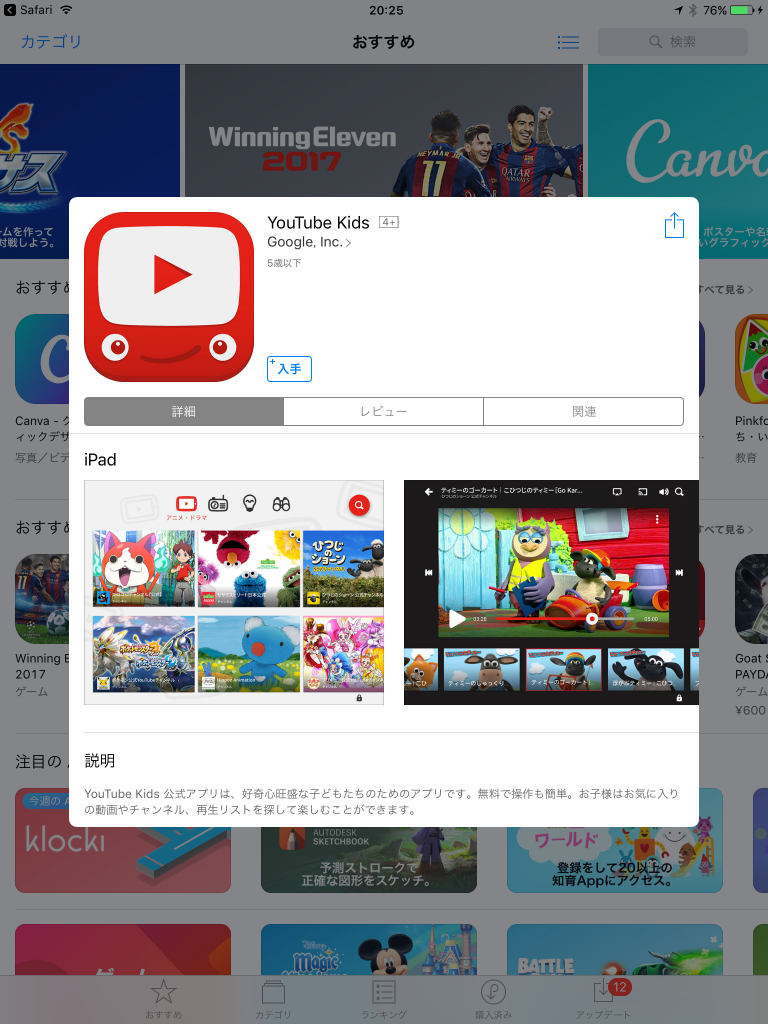
インストール自体はApp StoreやGoogle Playに無料で公開されておりますので、検索してインストールしてみましょう。
カテゴリは全部で5種類
起動すると親の年代を聞かれて数字を設定するだけで直に利用出来ます。
カテゴリ毎にわかり易く分かれていて、子供にもわかるようなシンプルな設計になっています。
おすすめ
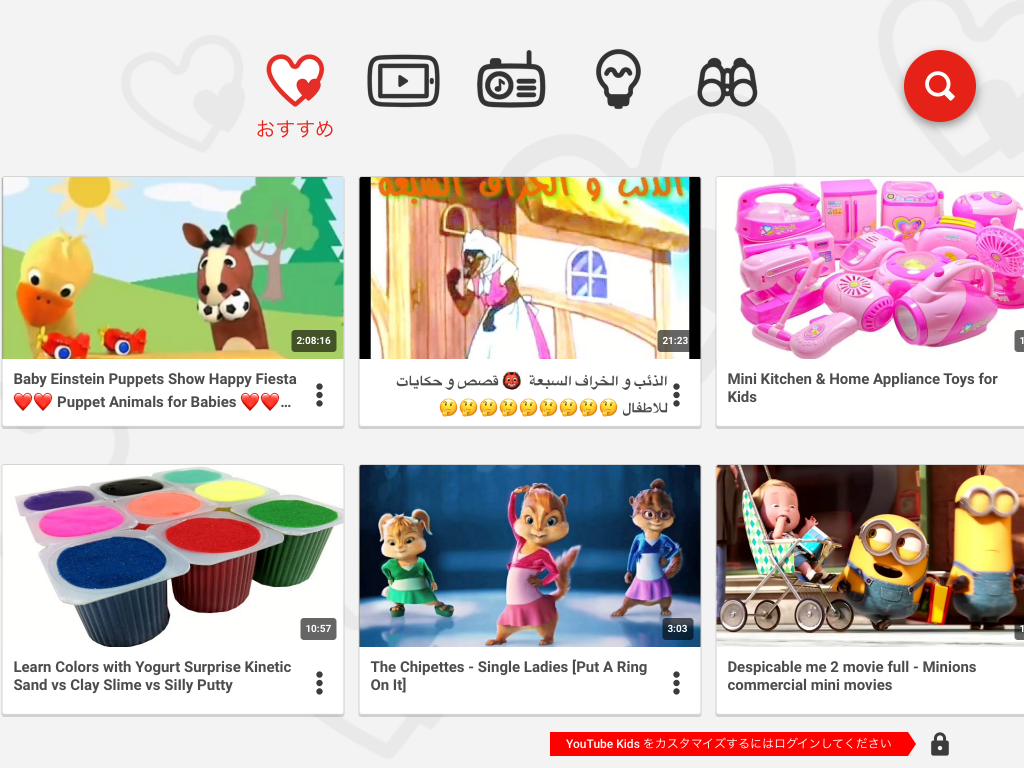
最初この「おすすめ」というカテゴリは無かったのですが、何度か動画をタップしていくうちに一番左上に表示されました。
恐らく動画選択したものを記憶して、動画を選択した傾向を分析した後、その人がよく見るであろう動画を自動でピックアップしてくれるようです。
アニメ・ドラマ
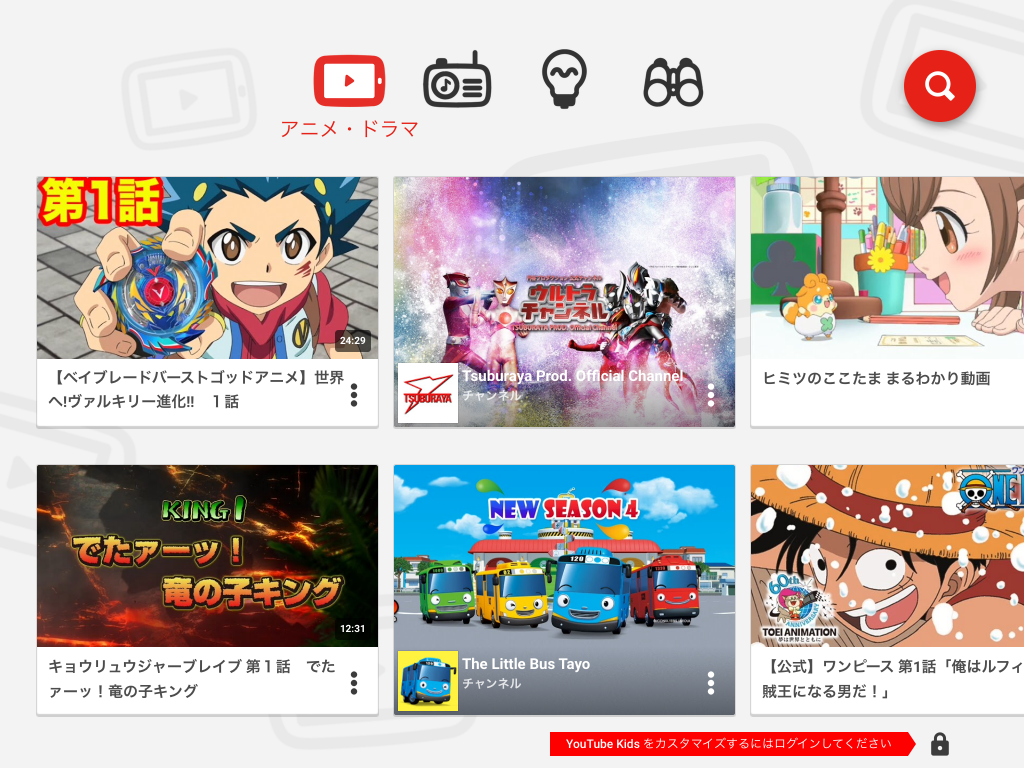
次に「アニメ・ドラマ」という項目があります。
ここには例えばキャプチャでも表示されている「ワンピース」や「ドラゴンボール」、昔懐かしの「セーラームーン」など、子供がよく見るようなアニメを見る事が出来るようになっています。
おんがく
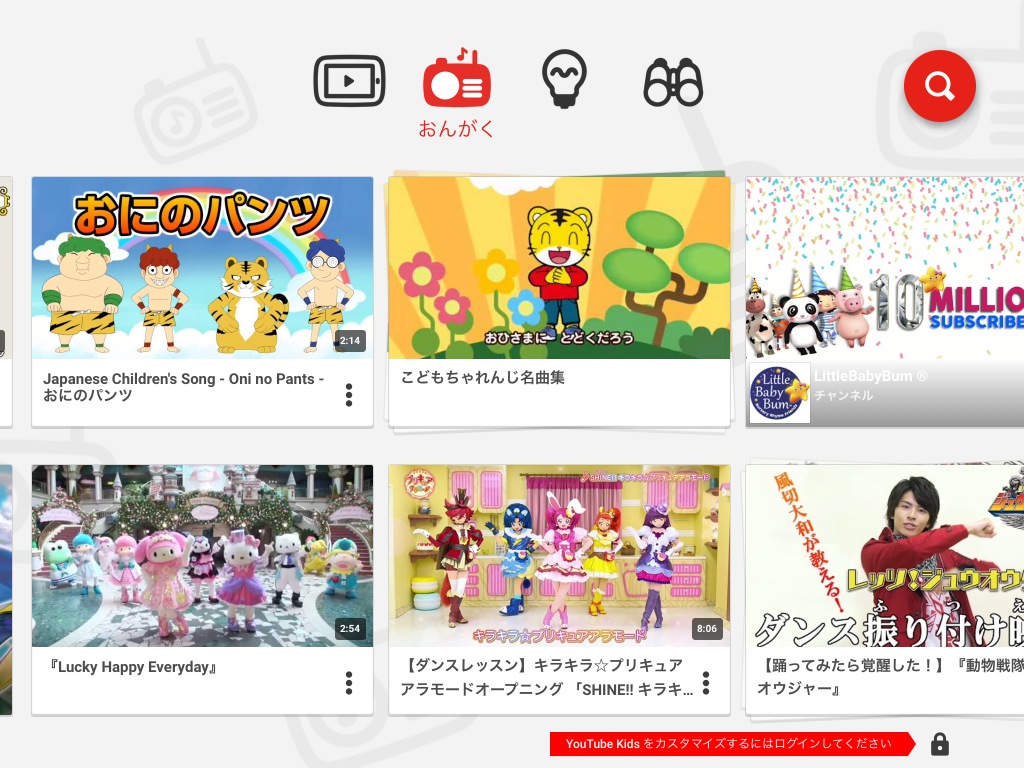
次に「おんがく」です。こちらも子供が幼稚園で習うような音楽が揃っています。
キャプチャにも表示されていますが、「おにのパンツ」とかmog家の3歳の娘は良く歌っていますよ♪
まなぶ
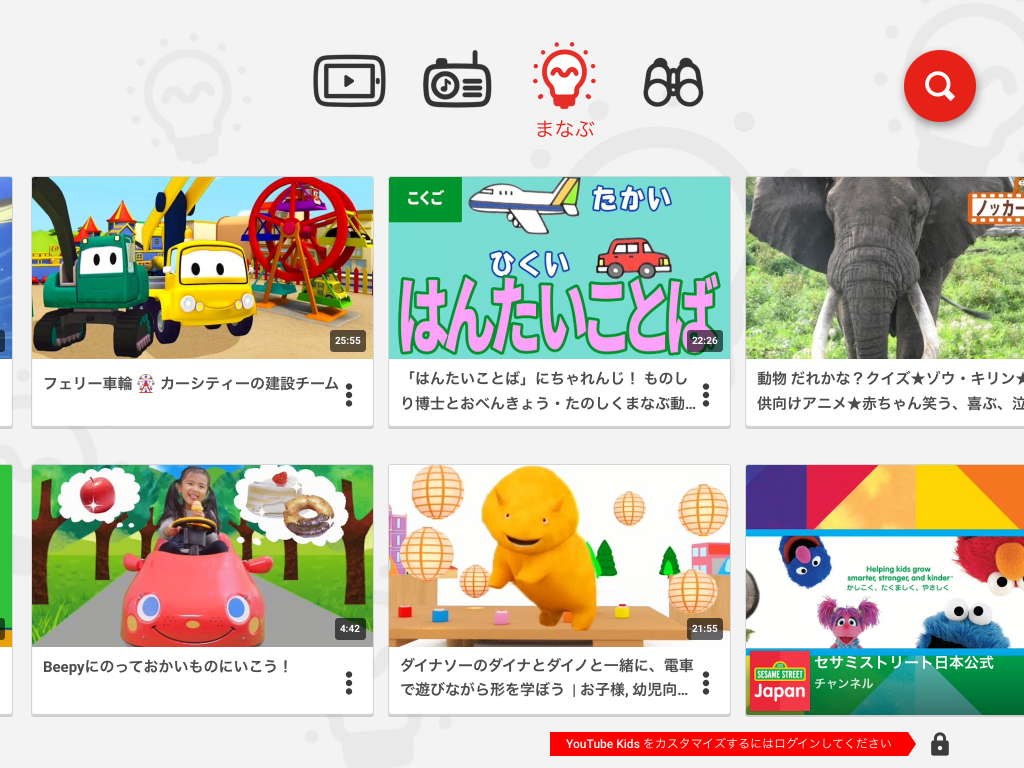
次に「まなぶ」です。まなぶの定義って少々難しい気もします。
一通り動画見てみたのですが、これがまなぶに該当するのかどうか...例えばクイズとかキッズ英会話とか...その他にはのりものの動画とか反対言葉とか...
はっけん
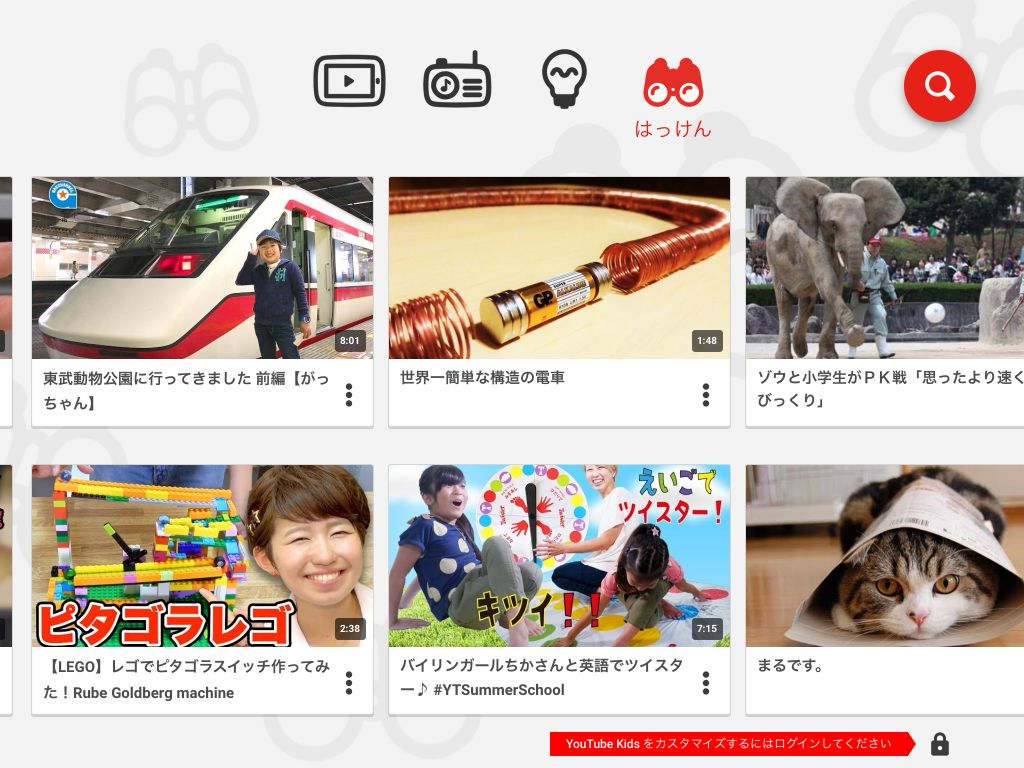
最後に「はっけん」です。これもなかなか難しいカテゴリですね...電車の作りとか、なぞなぞとか、お菓子のレシピとか...
検索機能
今上記で紹介したカテゴリだと、大体1カテゴリあたり10個くらいの動画が表示されているのですが、数は圧倒的に少ないです...
その場合、右上に検索アイコンがありますのでそちらをタップして、例えば「サッカー」といったようなキーワードを入れて検索すると結構な数の動画が出てきます。
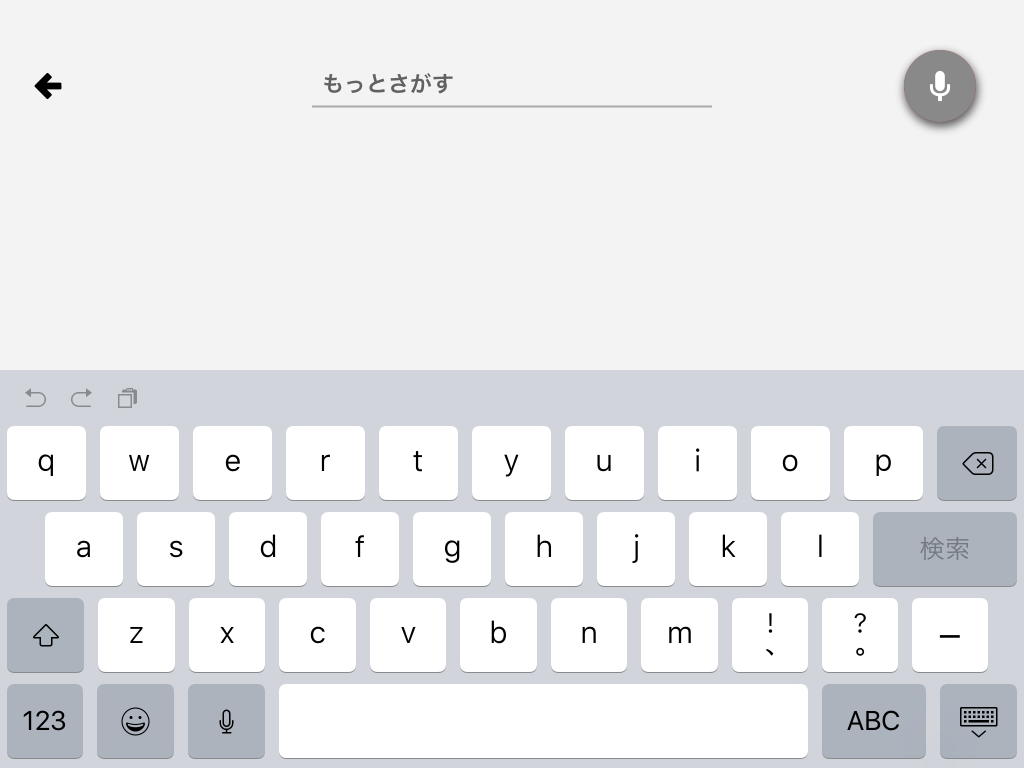
サッカーだけでも40個は出てきましたね...
ただ...子供向けなのか?と思われる動画もちらほら...
メッシとかスアレスとかのスーパー動画が出てきましたけど...サッカー好きの子供は見るという事なんですかね?
安全に利用出来る為の仕組み
動画ブロック機能
先ほど検索機能で結構な動画の量が出てくると記載しましたが、やはり全ての動画が子供に適している...という所までは言い切れないようです。
中には子供には適さない動画も表示されるようなので、その場合は動画の・が3つ並んだアイコンから「この動画をブロック」する事が可能になります。
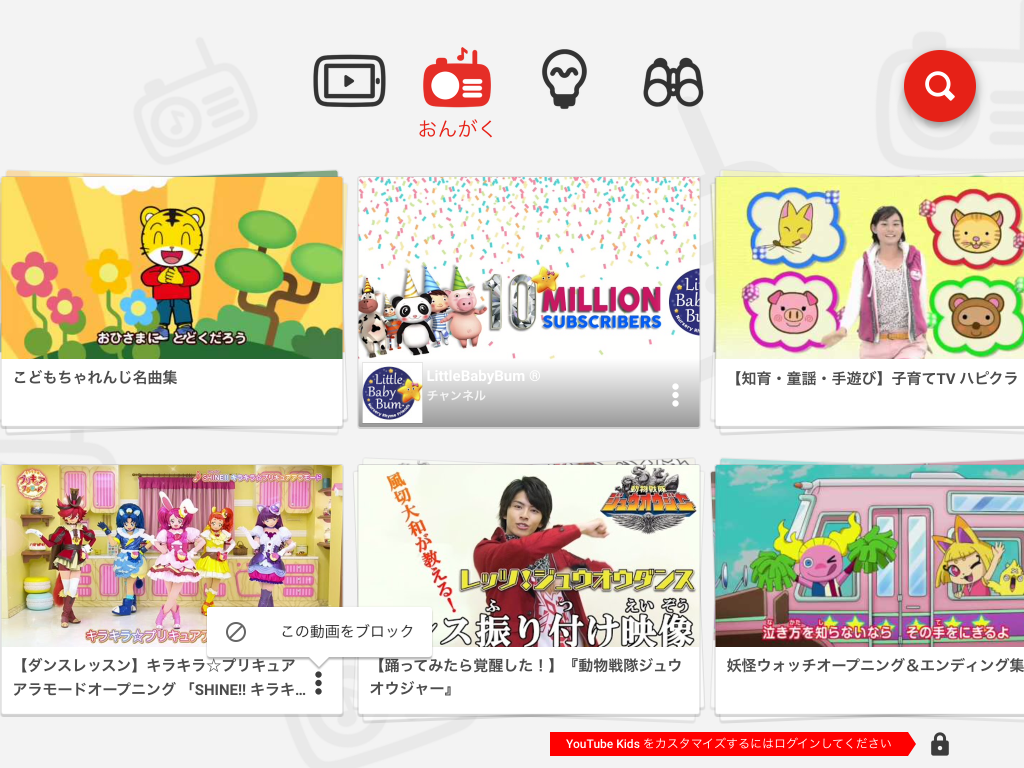
こちらの操作を行う事で、YouTube Kids上に表示させなくするという事が出来る様です。
mog保有のiPad miniでも実際にブロックした所、検索結果においてもブロックした動画は表示され無い状況になりました。
時間制限・機能制限
次にこちらも嬉しい機能が備わっています。恐らくスマートフォンやタブレットなどを子供に利用させる時、「30分くらいでやめてくれればいいのになぁ」と思った方結構多いかと。
子供は楽しいと思った事を永遠にやり続ける&途中で取り上げると大泣きします(苦笑)
そこで、YouTube Kidsには時間制限という嬉しい機能が備わっています。
右下に表示されている鍵アイコンをタップすると、下記の認証画面が表示されます。
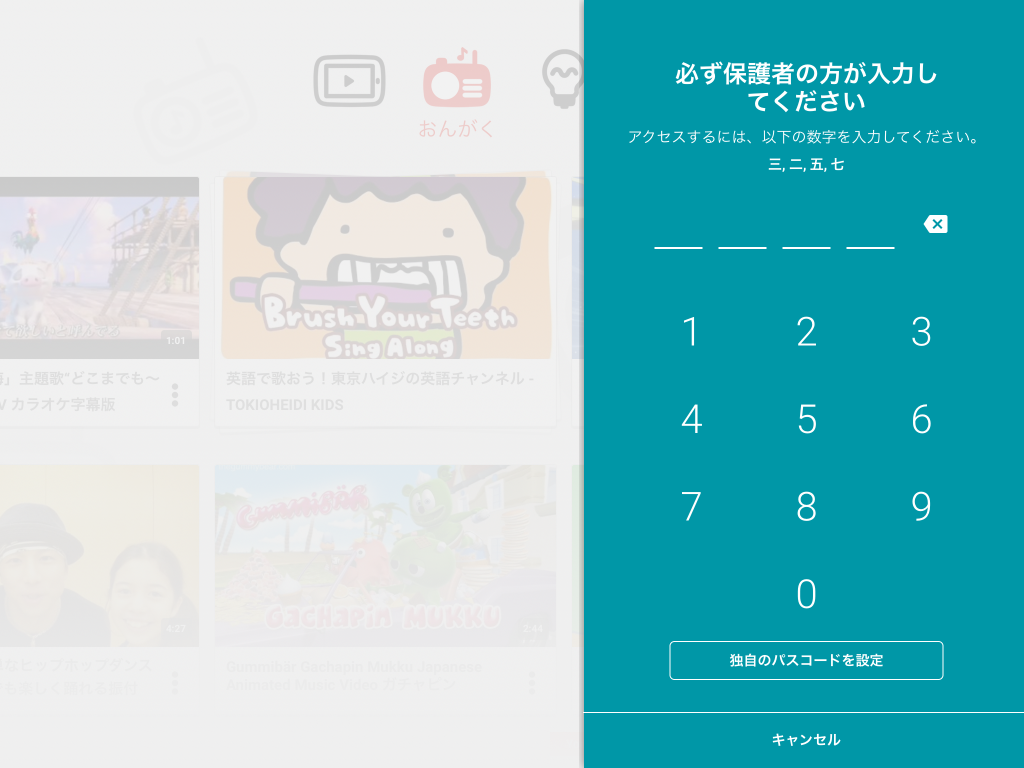
ここも考えられていますね。小さな子供には分からないように、漢字で記載された数字を入力しないと次に進めない仕様になっています。
ここでは「三、二、五、七」と記載されていますよね。大人なら一発で分かりますが幼稚園児などには分からないですよね。
こちらの入力をすると右下にアイコンが3つ表示されます。「タイマー」と「設定」と「フィードバック」になります。
まずタイマーをタップすると下記ポップアップが表示されます。
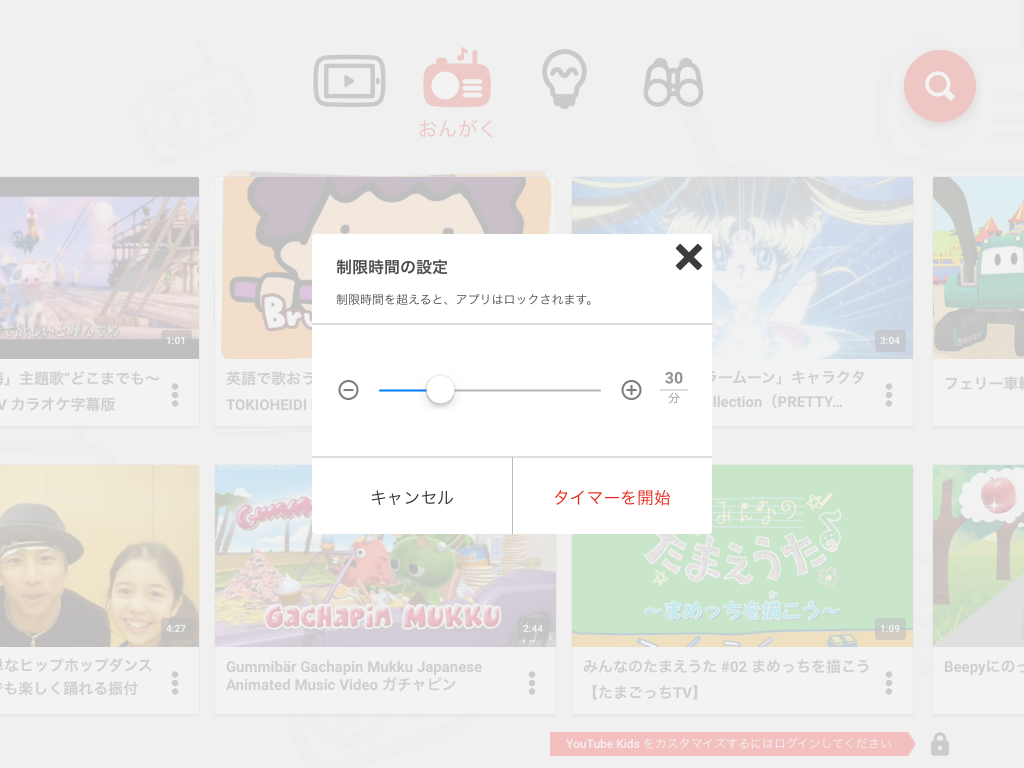
見た所、1分から120分の間で設定出来る様になっており、指定した時間が経過すると動画が閲覧出来ないと行った状況になります。
ちなみに時間が経過すると動画閲覧は出来ず下記のような画面になりました。YouTube Kidsが寝出すというイメージになります。

ここで嬉しい機能として、例えばアプリケーションを閉じたとしても時間制限は有効になっているので、右下の鍵マークをタップして再度漢字で記載された4桁の数字を入力しない限りは解除出来ない仕様になっています。
しかしmogが確認した限りだと、iPad(iOS)の場合だとホームボタンを2回クリックしてアプリケーションを完全に終了させた場合は流石にタイマーも解除されて閲覧出来る状況になってしまうようです。
その他「設定」をタップすると、例えば音楽や効果音の制限をしたり、テレビへのストリーミングを禁止したり、検索を禁止にして閲覧出来る動画をさらに制限するという事も可能になっている様です。
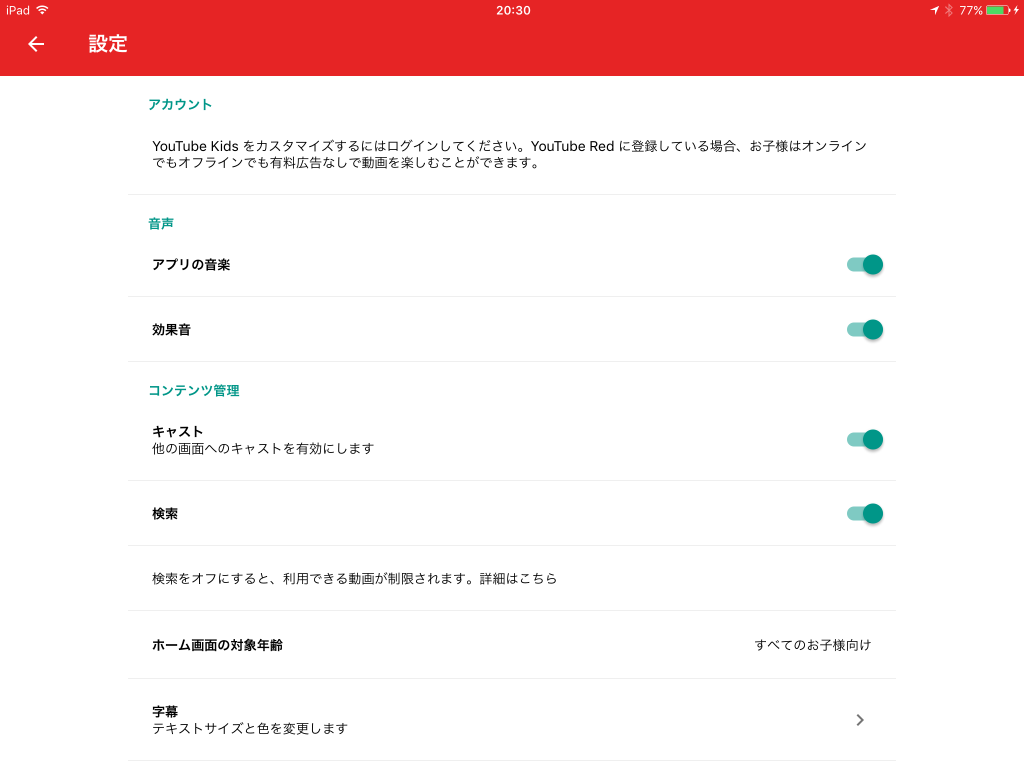
ちなみにホーム画面に表示される動画(カテゴリ毎に10個程度)ですが、対象年齢も設定出来るようになっています。
「すべてのお子様向け」「未就学児向け(幼稚園まで)」「学齢児向け(小学校〜中学校)」の3つから選択出来るようになっていました。
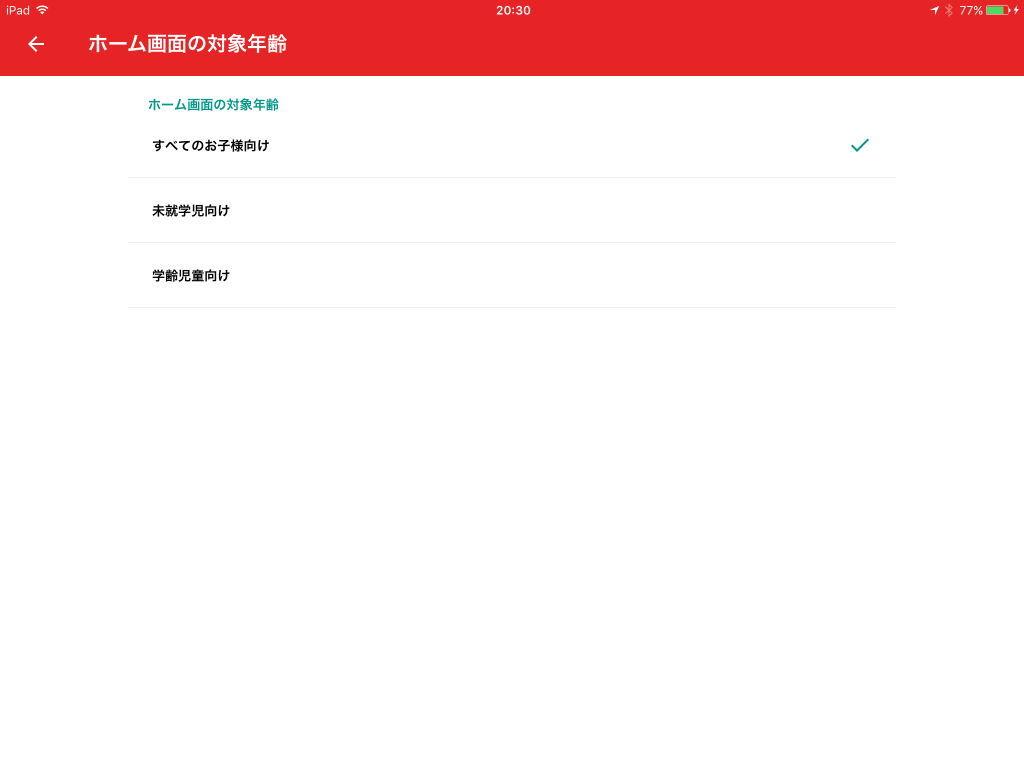
動画閲覧
では実際に動画を閲覧する画面を見て行きましょう。見たい動画をタップすると下記のような画面になります。
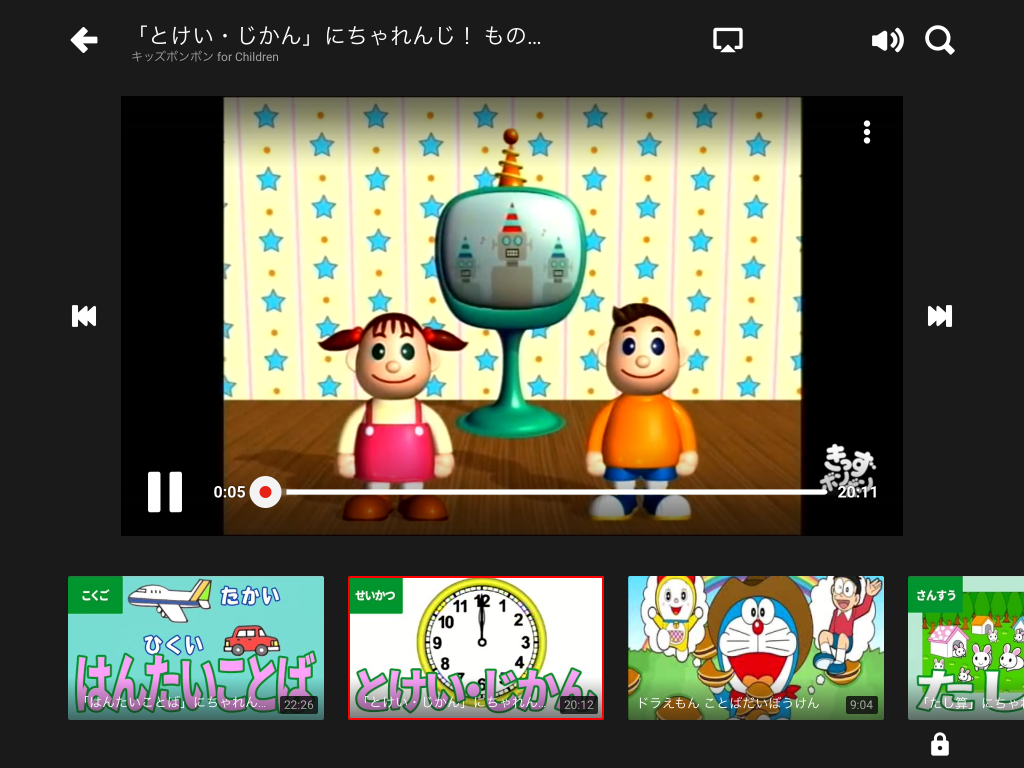
ちなみにお気づきかもしれませんが、少なくともiPad miniの場合は横向き固定となっています。
縦にしてもアプリは立て向きにはなりません。横向き専用のアプリとなっているようです。
従来のYouTubeとは違って文字などは基本表示されません。コメント欄などもないですよね。そして動画の再生が始まって少し時間がたつと自動的に動画の画面が最大化されます。

こちらも従来のYouTubeだとタップして最大化という事をしなければいけなかったのですが、YouTube Kidsでは全画面も自動化されていつでも大画面で見れるようになっています。
ということで、今回はYouTube Kidsをご紹介しました。
いかがでしたでしょうか。少々使い勝手に疑問も残りますが、間違いなく従来のYouTubeと比べて子供に安心して使わせる事が可能になっています。
また時間制限など親にとっては嬉しい機能も備わっていますので、まずは無料なのでインストールしてみて使ってみてはいかがでしょうか。