【 本記事のターゲット 】
- Androidスマホを利用している
- 無線LAN・Wi-FI接続時のIPアドレスを固定・静的IPアドレスに設定したい
今回はAndroidをWi-Fi・無線LANに接続した時のIPアドレスを固定に設定する方法・手順をご紹介します。

無線LAN・Wi-Fi接続時、基本的にはIPアドレスはDHCPという自動でIPアドレスが割り振りさせるシステムを使って、インターネットに接続する形になるのですが...
ごくまれにAndroidのIPアドレスを固定に設定するシーンがあります。
そんな時、どの項目からIPアドレスを固定に設定出来るのか、実際にAndroidスマホの画面キャプチャを元にご紹介します。
ちなみに、iPhoneやiPadのIPアドレスを固定で設定したいという方は、下記別記事にて設定手順をご紹介しておりますので、良ければ合わせて見てみて下さい。
目次
スマートフォン(Android)で固定IPアドレスを設定する方法。無線LAN接続時に静的IPアドレスを付与
設定アプリのWi-Fi項目確認、IPアドレスは変更出来ないように見えるが...
それではAndroidスマホの画面をベースに、無線LAN・Wi-Fi接続時の固定IPアドレス設定手順をご紹介します。
Androidの場合は機種・OSバージョンによって多少見え方が違いますが、大体同じ流れで確認出来ますので参考にしてみて下さいね。
まずは設定アプリをタップします。
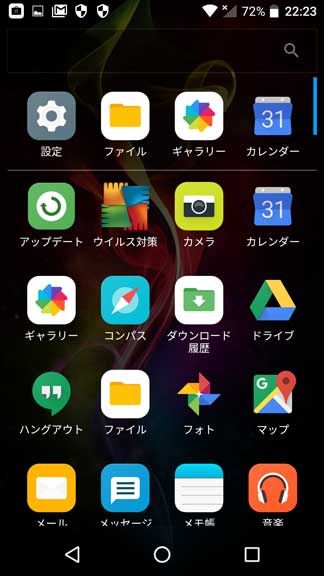
上記画面の左下、歯車のアイコンですね。
こちらをタップすると、下記画面が表示されます。
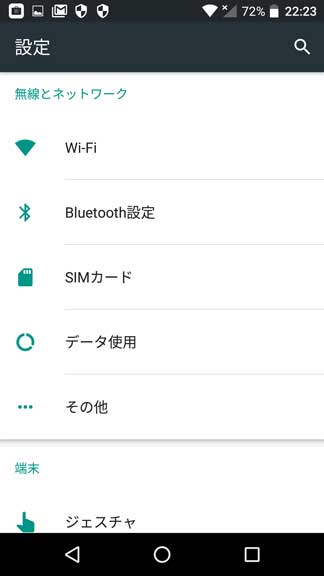
「Wi-Fi」という項目がありますので、そちらをタップしましょう。
Wi-Fiをタップすると下記画面が表示されます。
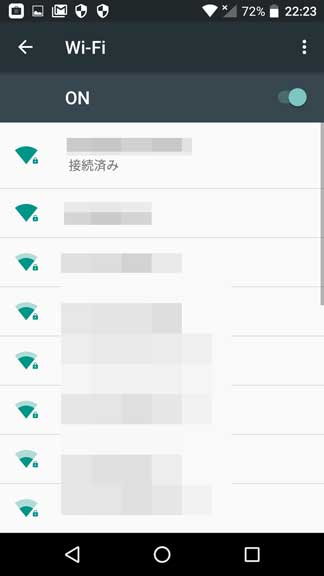
既に無線LAN・Wi-Fiに接続していれば、「接続済み」と表示されてインターネット接続が完了しているはずです。
AndroidスマホがWi-Fiに接続している状態で、「接続済み」と表示されているSSID(ネットワーク名)をタップしてみて下さい。
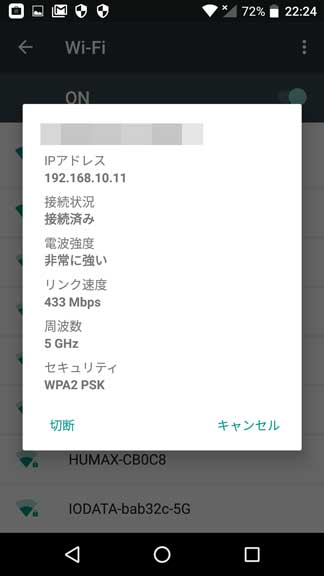
上記の通り、現在接続しているWi-Fiから自動割り当てされてりうIPアドレスを確認する事が出来ます。
Windows PCなどでは、こういった項目からIPアドレスを固定に設定出来たりするのですが...上記の通り、ネットワークの詳細をみてみても、特に設定出来る項目は見当たりません...
もしかして、Androidって固定IPアドレス設定できないんじゃ...
一度Wi-Fiを切断し再接続。「詳細設定項目」を表示し「静的」に設定
そのままだと設定出来ないので、一度ネットワークを切断しましょう。先ほどの画面の左下にある「切断」をタップしましょう。
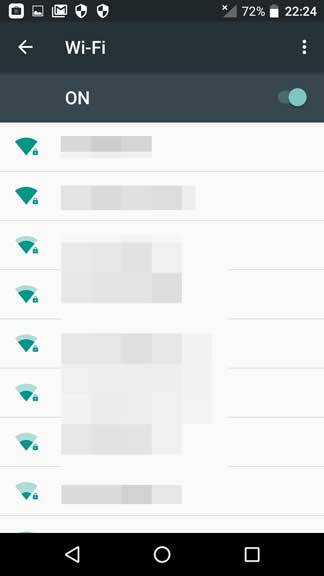
上記の通り、接続されていない状態にしてから、再度該当するWi-Fiをタップします。
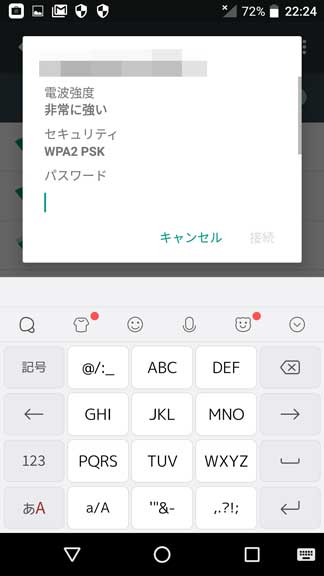
上記画面の通りパスワードの入力等を求められると思いますが、ここで入力せずに一度画面を下にスクロールしてみます。
すると...
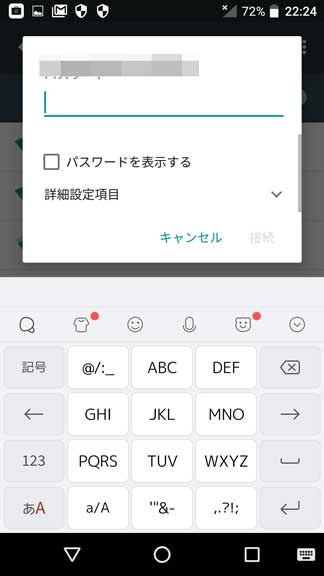
おぉ、なんだか設定出来そうな項目「詳細設定項目」というのが出てきました。
こちらをタップして展開してみると...
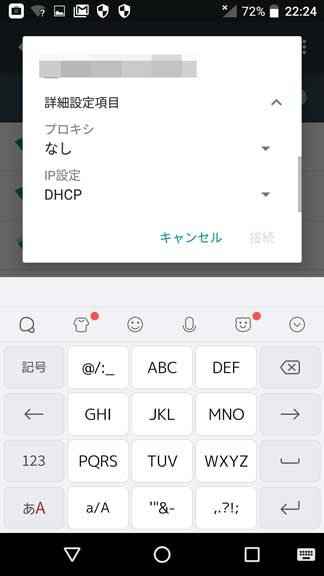
上記の通り「IP設定」という項目が表示されます。
デフォルトではDHCP設定になっているので、こちらをタップして設定を変更します。
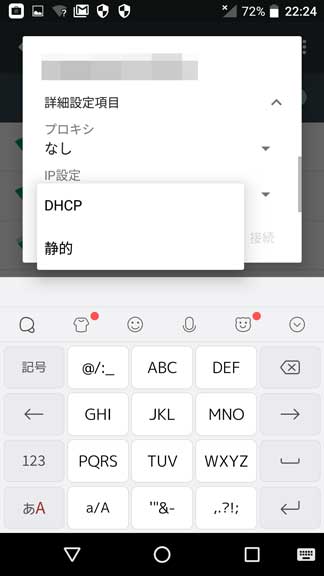
上記の通り「静的」という項目が出てくるので、こちらを選択します。
IPアドレス・サブネットマスク・ゲートウェイ・DNSを設定後「接続」実施
IP設定で静的を選択すると、それぞれ入力項目が表示されます。
まずは下記の通りIPアドレスの項目が表示されます。
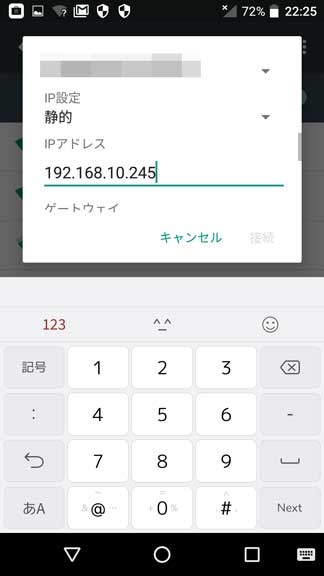
ここで、固定・静的IPとして割り振りしたいIPアドレスを手動で入力します。
次にゲートウェイとネットワークプレフィックス長。
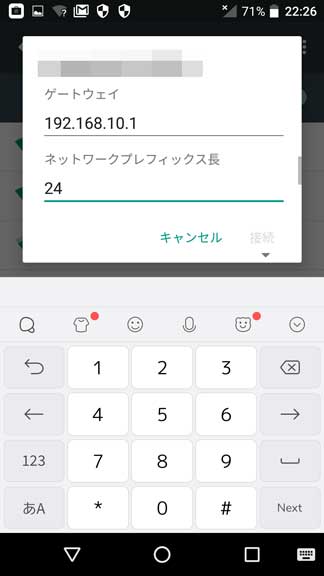
ゲートウェイはルーターのIPアドレス等になると思うので、こちらを入力します。
次にネットワークプレフィックス長ですが、こちらはサブネットマスクの長さになります。通常家庭だと「255.255.255.0」が設定されていると思うので、その場合は「24」と入力します。
さらに画面をスクロールするとDNSの設定が表示されます。
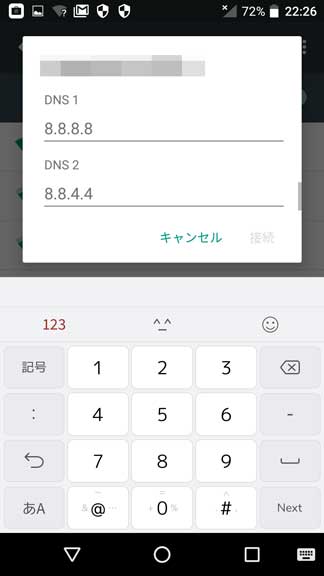
プライマリとセカンダリを入力出来ますので、指定のDNS名を入力しましょう。
全て入力出来たら、画面上に再度スクロールして、ネットワークのパスワードを入力して接続します。
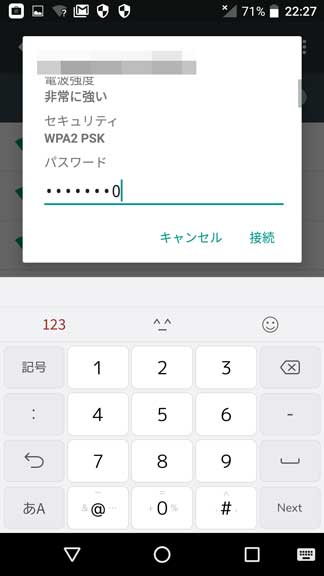
これで、固定・静的IPアドレスでの接続は完了です。
固定IPアドレスでインターネット・LANに接続可能
試しにちゃんと固定IPアドレスが反映されているかどうか、ネットワーク接続後にネットワーク名を一度タップしてみましょう。
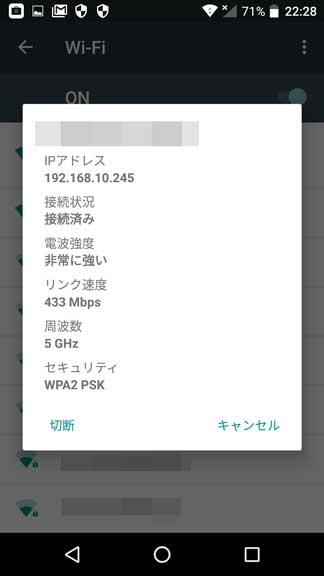
上記の通り、手動で設定したIPアドレスが反映されている事を確認してみましょう。
そして、ちゃんとネットワークに繋がっているかどうかも確認しましょう。手動で入力しているので、IPアドレスの入力間違いに注意しましょう。
ということで、今回はAndroidスマホで固定・静的IPアドレスを設定する手順をご紹介しました。
あまり使う場面はないとは思いますが、Androidで固定IPアドレスを設定したいという場合は本記事を参考にしてみて下さい。