【 本記事のターゲット 】
- Androidのスマートフォンを利用している
- アプリを操作している画面の様子を動画で保存したい
スマートフォンとして、Androidを持っている方は非常に多いと思います。
電話やメールはもちろん、様々なアプリをつかった地図・ナビでの活用やSNSやゲームなどなど...
そんな中、別記事にてゲームアプリ「妖怪ウォッチ ぷにぷに」のプレイ中の様子を動画で紹介してみたく、何とかAndroidの画面動画をキャプチャする方法はないものか...
と調べていた所、意外とMacで簡単に動画撮影する事が出来ましたので、その手順をご紹介します。
もし同じ悩みをもたれている方は是非本記事を参考にして頂ければと思います。
目次
Androidの開発者向けオプション有効&USBデバックを有効にする
設定アプリから開発者向けオプションを有効にする手順
まずはAndroidの画面動画撮影する際に本体の設定を変更しておく必要があるので、その手順を写真付きでご紹介します。
Androidのバージョンによって多少違うかもしれませんが、基本同じ手順になるはずなので、参考にしながら設定を進めて頂ければと思います。
まずはAndroidスマホの設定アプリケーションを開き、一番下までスクロールします。
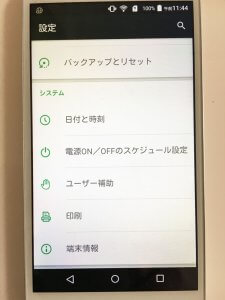
すると「端末情報」といった項目があるかと思いますのでタップします。もし表記がない&別の表記の場合は、下記に紹介する「ビルド番号」が記載されている項目が必ずあるはずなので、そちらを探して画面を表示させます。
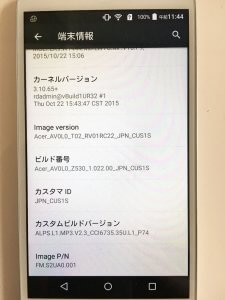
画面を下にスクロールしビルド番号を見つけ出します。ビルド番号を表示したら、その箇所を複数回指で何度かタップしてみます。
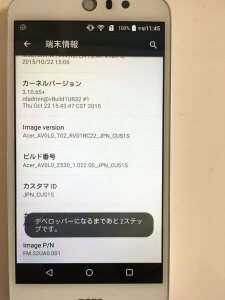
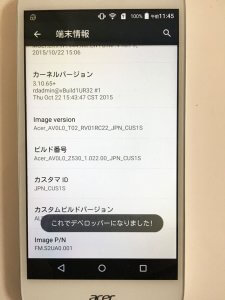
多分7回前後だと思いますが、上記写真のように何度かタップしていくと「デベロッパーになるまであとXステップです」という表示が出て来て、最終的に「これでデベロッパーになりました!」と表示されるはずです。
USBデバッグを有効&許可にする手順
次に先ほどの設定アプリを起動した時の最初の画面に戻ります。
同様に画面を下にスクロールしていくと、先ほどは表示されていなかった項目が表示されているはずです。
「開発者向けオプション」という名前になります。
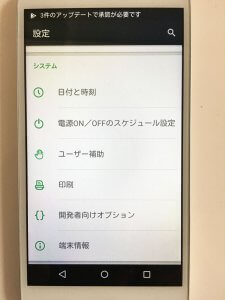
こちらをタップし、画面中央あたりまでスクロールしていくと「デバック」の中に「USBデバッグ」という項目があるはずです。
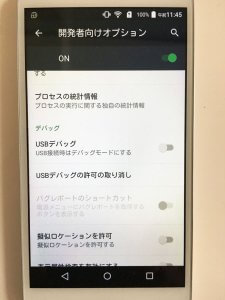
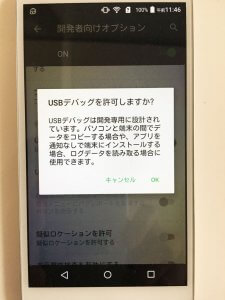
こちらをタップして、「USBデバッグを許可しますか?」と表示されるので「OK」をタップしましょう。これでAndroidスマホ側の設定は完了です。
こちらの手順を実施していないと、画面動画キャプチャ時にMacが認識してくれないので、必ず上記手順を実施しておきましょう。
AndroidTool をインストール、Android スマホの動画キャプチャを実施
AndroidToolの無償版をダウンロード&インストール
次に画面動画キャプチャをする為のMacアプリケーションをインストールしておきます。
こちらから無料で「AndroidTool」というアプリがダウンロード&インストールする事が可能です。
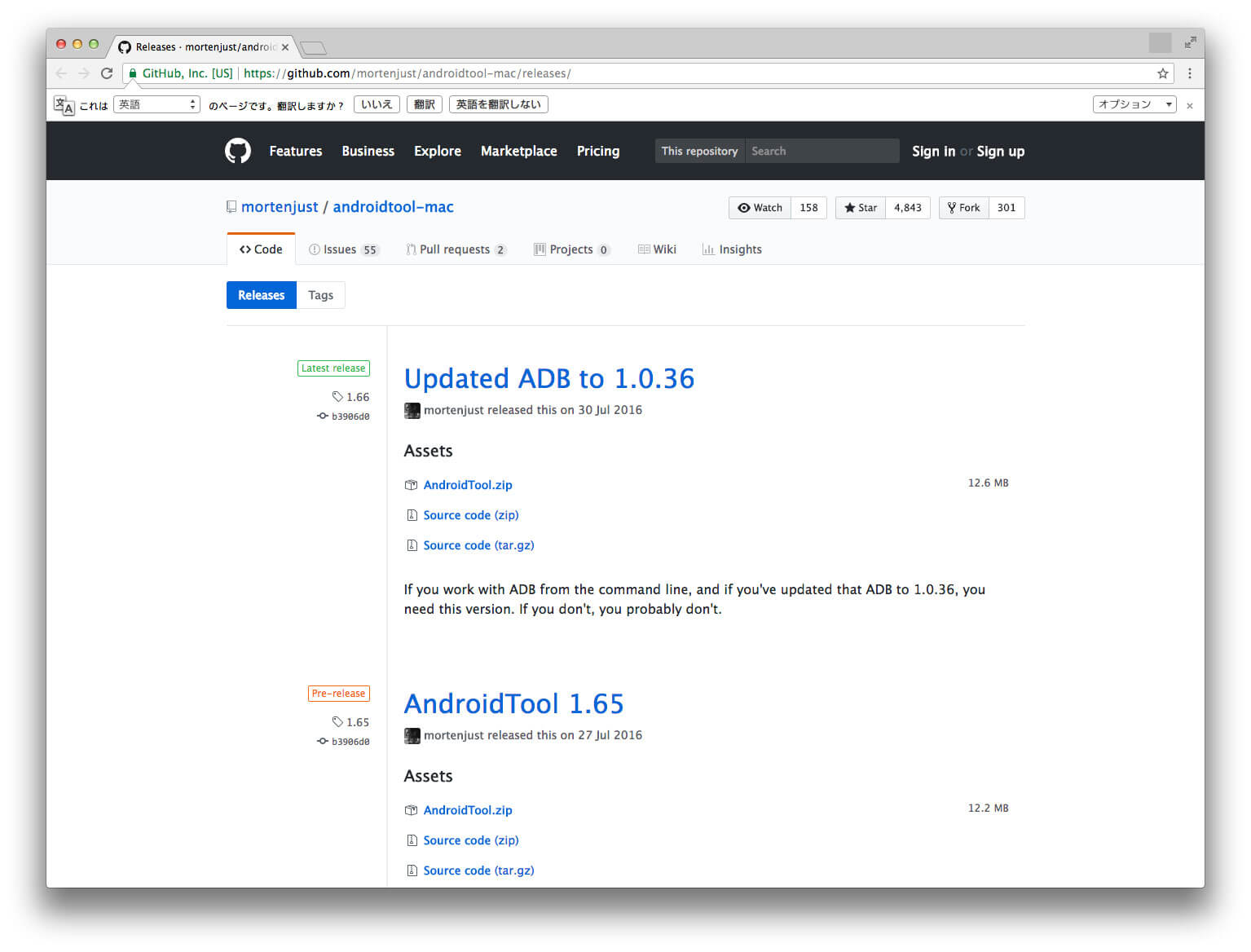
mogが試したのは上記表示されている「Updated ADB to 1.0.36」の下に表示されていた「AndroidTool.zip」をダウンロード&インストールしてみました。
Android スマホと Mac を USB で接続する
次にAndroidスマホとMacをMicroUSB - USBケーブル等で接続します。
接続した後、Androidの画面に「USBデバッグを許可しますか?」といったような画面が表示される場合があります。
こちらiOSでいう「このコンピューターを信頼しますが?」と似たような挙動となり、こちらを許可していないとMac側でAndroidスマホを認識してくれないので、OK等をタップして許可しておきます。
ちなみに下記AndroidToolを起動している時も、初回認識時はAndroidスマホ側の画面に表示される場合がありますので、上手く行かないな...という場合はAndroidスマホ側で何か画面に表示されていないかチェックするようにしましょう。
AndroidTool を起動し、画面&動画キャプチャを実施する
準備が完了したら、先ほどインストールした「AndroidTool」を起動します。下記のようなアイコンですね。
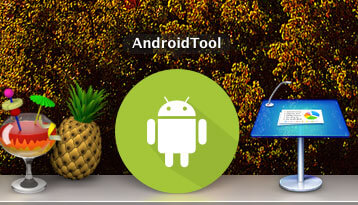
起動が完了すると、下記のような画面が表示されるはずです。
ここで下記の画面になっていない場合は最初に紹介したUSBデバッグの設定がされていないか、Android画面上で許可等のポップアップが出ていて許可をタップしていない状態などが想定されるので、再度見直してみましょう。
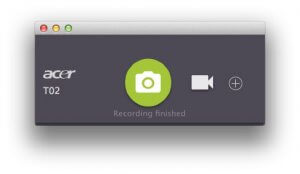
この画面が表示されたら、後は「カメラアイコン」か「ビデオアイコン」をクリックしてみましょう。カメラアイコンはスクリーンショット、ビデオアイコンはクリックして再度クリックする間の画面動画キャプチャを取得する事が出来ます。
なので動画を撮影したい場面までAndroidスマホを進めて、Macのビデオアイコンをクリック ⇒ Androidスマホの画面を操作 ⇒ 再度Macのビデオアイコンをクリック ⇒ 動画データが自動保存されるといった挙動になります。
ちなみに動画等の撮影したコンテンツはデスクトップ等に「AndroidTool」というフォルダが自動で出来ているはずなので、その中にどんどん保存されていくようなシステムになっています。
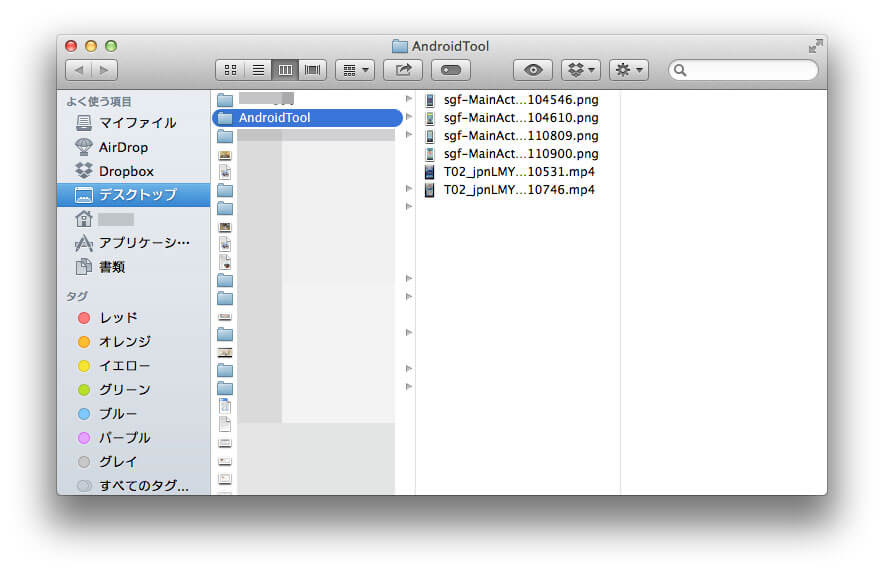
ちなみにmog自身が操作してみて1点注意があり、動画撮影に関しては3分撮影時間が経過すると自動で保存&動画撮影が終わってしまいます。
なので3分以上の動画撮影をしたい...という場合は、例えば3分毎に分けて撮影するなどの工夫がいるかと...
下記実際に「Android版 妖怪ウォッチ ぷにぷに」のゲーム動画を撮影してみた動画コンテンツになります。
結構綺麗に撮影されていますよね?
これで無料であれば個人的には全然OKかと思っています。
ということで、今回はAndroidスマートフォンの画面動画を撮影する手順をご紹介しました。
iOSであればQuickTimeなどを使って標準機能で撮影できるのですが、Androidは今までやった事がなかったので、mog自身も勉強になりました。
Android端末の画面動画を撮影したい、動画キャプチャを実施したいという方は本記事を参考にして頂ければと思います。