【 本記事のターゲット 】
- 子供にiPhone を使わせたい
- 使ってほしくない機能がある
- 利用し過ぎを防止(時間制限)したい
今回は子供向けにiPhone の利用制限を設定する方法をご紹介します。

色んなことが出来るiPhone、mog自身もかれこれ10年以上使っていますが、非常に便利ですよね。
そんなiPhoneですが、小さい子供がいるご家庭の方であれば、子供に触らせる機会も多いんじゃないかと。
ちょっとした待ち時間とかに、アニメ・動画コンテンツを見せたり、ゲームをさせたり...
ただ、このiPhoneをそのまま子供に渡してしまうと...
- アプリケーションを勝手に購入してしまう
- アプリケーションを勝手に削除してしまう
- Safariを使って勝手にいろんなインターネットサイトへアクセスする
- YouTubeで見てほしくない動画を見てしまう。いつまでだってもYouTubeを見終わらない
などなど、色々問題に感じる部分も多くあるかなと思います。
- iiPhone を1時間だけ利用させたい
- 一つのアプリだけ起動、他のアプリは使わせたくない
上記のような要望を持っている親御さんも多いんじゃないでしょうか。
そこで、今回はiPhone標準機能「アクセスガイド」をご紹介。一つのアプリのみ起動して他のアプリを触らせない&利用時間制限を設定する方法をご紹介します。
小さいお子さんにiPhoneを触らせる機会があるという方は、本記事を参考にしてみて下さい。
目次
アプリを固定化・時間制限を設けるiPhone標準機能「アクセスガイド」の有効手順・設定手順をご紹介
iPhone のアクセスガイド機能とは?

そもそも「アクセスガイド」とはどういう機能なのか、AppleのHPより説明文を抜粋してきました。
アクセスガイドは、デバイスで 1 つの App しか使えないように制限します。どの機能を使えるようにするかもコントロールできます。お子様に自分のデバイスを使わせる場合や、ジェスチャの誤認が煩わしい場合は、アクセスガイドを有効にしておけます。
簡単にいうとアプリを固定化する機能です。こちらを使っている間は他のアプリは利用できませんし、さらに機能・操作などを制限することもできます。
例えば画面が回転しないように制限したり、スリープ・スリープ解除ボタンを利用させなくしたり、さらには画面の反応を制限するようにタッチ自体無効化することもできます。
利用シーンとしては、小さい子供がiPhoneに入っている色んな機能やアプリを使うことを制限したり、動画閲覧時でも他動画が選択できないようタップ自体を禁止にすることで、色んな制限を設けた状態で子供にiPhone を利用させることが可能です。
実はこのアクセスガイドですが、一時期機能自体がなくなっていたのですが、2023年3月時点で最新verであるiOS 16の場合は利用できるようになっています。
iPhone でアクセスガイドを有効にする設定手順をご紹介
ではiPhoneでアクセスガイドを有効にする・設定するう手順をご紹介します。
まずはiPhoneを起動してホーム画面を表示させます。
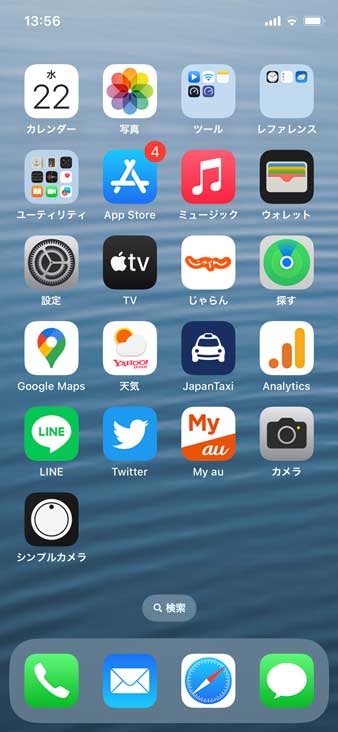
次に設定アプリ(歯車のアイコン)をタップします。
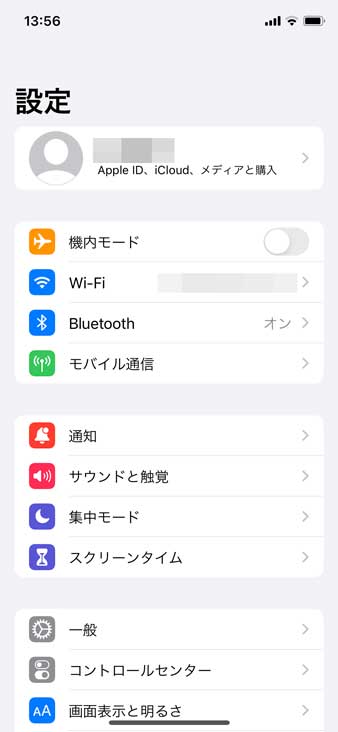
上記画面が表示されます。少し下にスクロールしてみます。
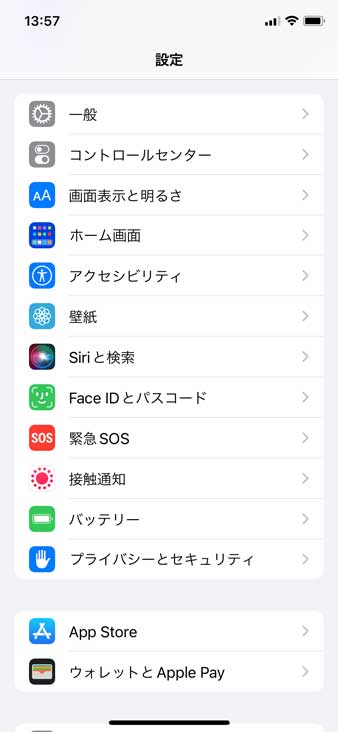
「アクセシビリティ」という項目があるので、こちらをタップします。
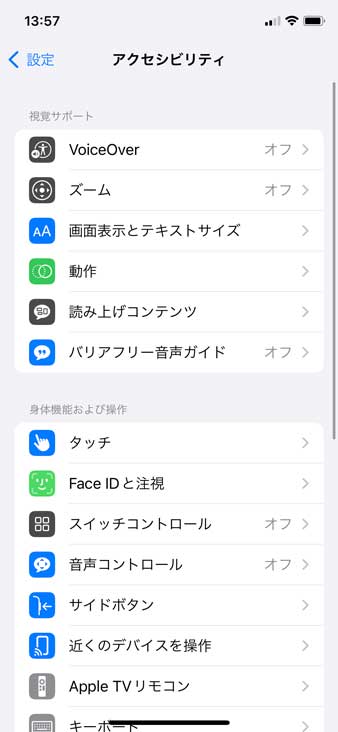
こちらも少し下にスクロールしてみます。
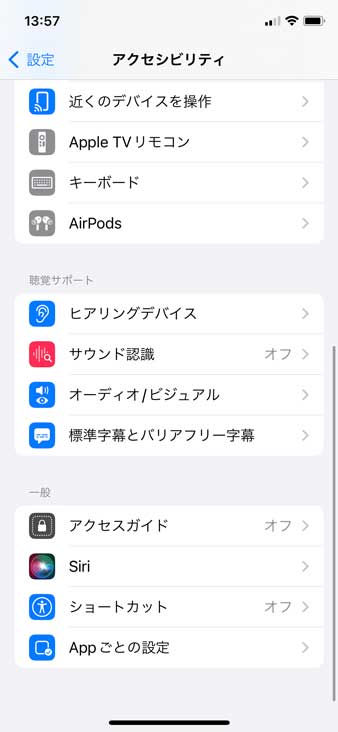
すると、「アクセスガイド」という項目があるので、こちらをタップします。
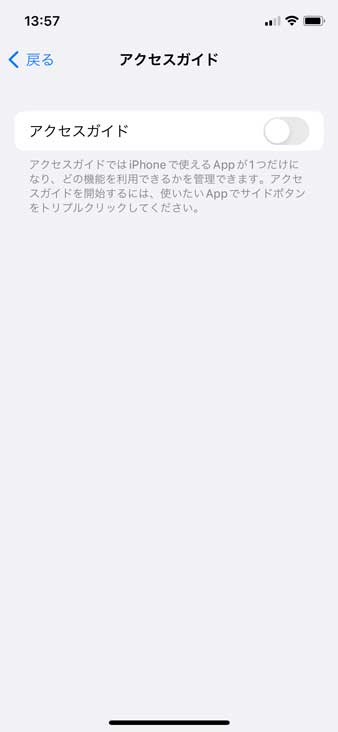
アクセスガイドが無効になっているので、タップして有効にします。
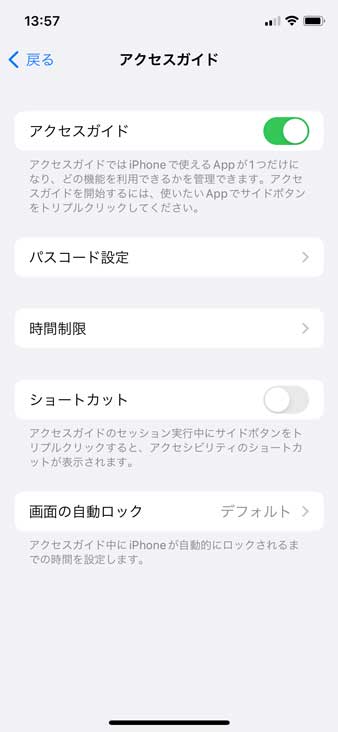
次にパスコード設定をタップします。
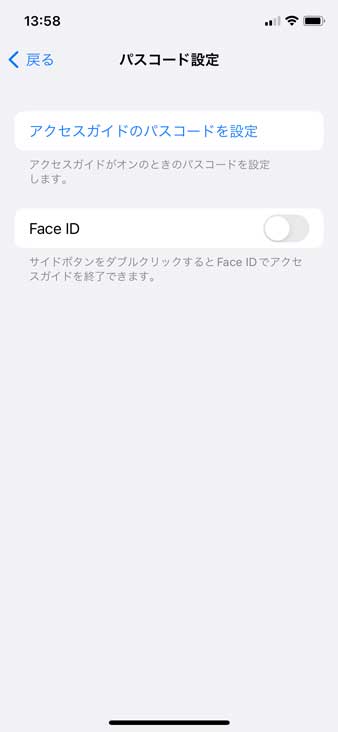
アクセスガイド用のパスコード(数字4桁)を設定します。こちらはデバイスのパスコードとは別のパスワードになります。
アクセスガイドを解除する際などに利用しますので、子供が知らない数字にしておきましょう。
アクセスガイドを使ってアプリを固定・利用時間を制限する方法をご紹介
では実際にアクセスガイドを使ってみましょう。
まずは1つに固定したいアプリをiPhone で開きます。今回は例としてAmazonのプライムビデオアプリを使ってみます。
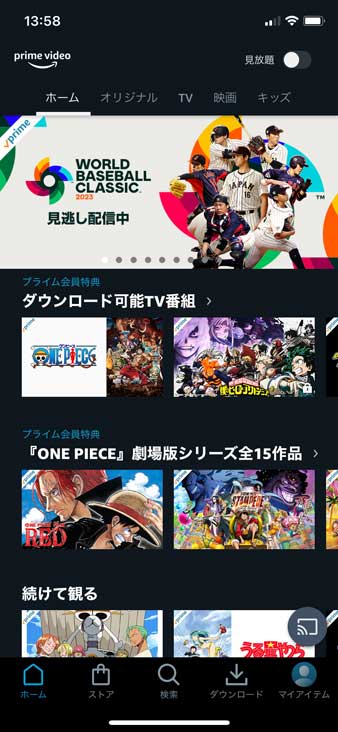
上記の通りアプリが起動したら、ホームボタンを搭載していないiPhoneの場合はサイドボタンを3回連続で押します。ホームボタンを搭載しているiPhoneの場合はホームボタンを3回トリプルクリックします。
すると...
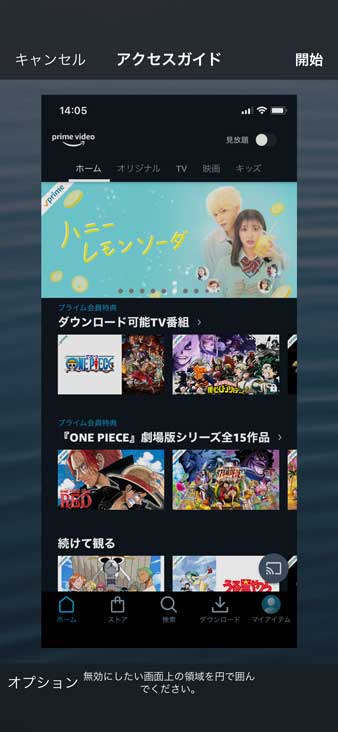
上記の通り、画面が少し小さくなって、アクセスガイドが起動します。
この状態で右上の開始を押すと、今回の場合だとプライムビデオのアプリのみに固定することができ、他のアプリを選択したり起動したりすることは出来なくなります。
アクセスガイドを解除したい場合は再度ホームボタン or サイドボタンをトリプルクリックして、先ほど設定したアクセスガイド用のパスコードを入力しないと解除できない仕組みになっています。
ちなみに、アクセスガイドの設定の際に表示されている画面左下のオプションをタップしてみると...
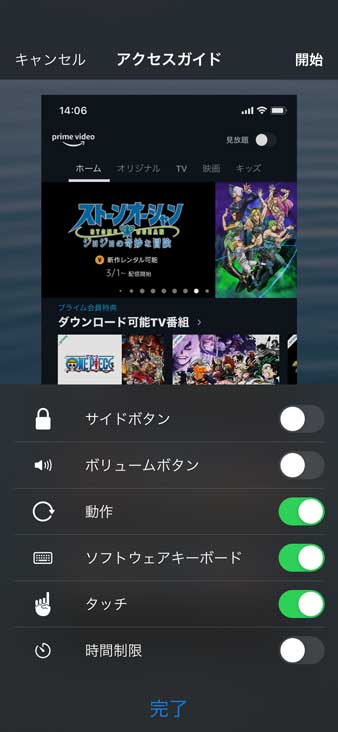
上記の通り、そもそも各種ボタンを利用できなくしたり、ソフトウェアキーボードを使えなくしたり、タッチ自体を無効化することも出来ます。
あとは時間制限もできるようになっていて、一番下の時間制限を有効にすると...
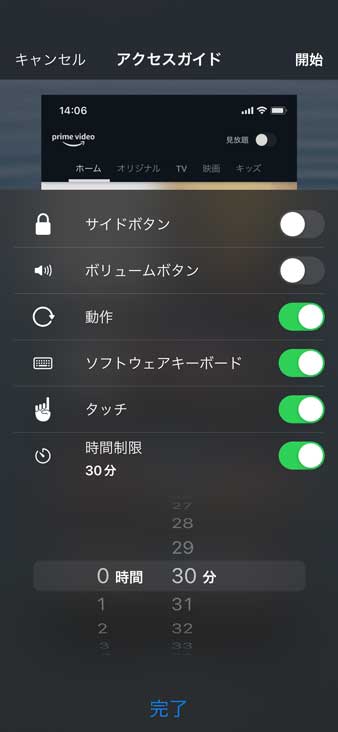
上記の通り、何時間・何分このアプリを利用させるのか、細かく設定できるようになっています。
例えば30分として時間制限を設定してアクセスガイドを起動します。
30分経過すると画面中央に利用時間が経過した旨と、利用を継続するにはパスコードを入力するようにとナビゲートされます。
30分経過した状態ではアプリは完全にストップし、利用を継続することが出来ない状態になります。
このような形で、iPhone のアクセスガイドを使うと簡単にアプリを固定することが出来、様々な制限をかけることが出来ますので、ぜひ小さいお子さんなどがiPadを使うときは利活用してみて下さい。
最後に
今回はiPhone の標準機能・無料で出来る「アクセスガイド」をご紹介しました。
子供がiPhone を利用する時、1つのアプリに固定したい・利用時間を制限させたいといった事があれば、こんかいご紹介した「アクセスガイド」を一度試してみて下さい。