【 本記事のターゲット 】
- iPhoneを使っている
- 写真・動画などをiPhoneで撮影したい
- iPhoneで利用できるカメラ撮影テクニックを知っておきたい
今回はiPhoneのカメラで利用できる様々な機能やテクニックに関して、撮影手順(画面キャプチャ手順あり)含めて詳しくご紹介します。

mog自身、デジタルカメラとiPhoneの両方を利用しておりますが...
いやほんと、最近のiPhoneってめちゃくちゃ綺麗な写真&動画を撮影する事ができるんですよね。本当に...カメラはiPhoneだけでも良いんじゃないかと思うくらい。
そんなiPhoneですが、カメラの機能がいろいろあり、おそらく全部使いこなしている人はほとんどいないのでは?というくらい機能が豊富です。
という事で、今回は実践に利用できるiPhoneのおすすめカメラ機能&撮影テクニックをご紹介。
iPhoneのカメラをメインに利用したい、綺麗な写真や動画を撮影したいと考えている方は、是非参考にしてみて下さい。
iPhoneのカメラ撮影テクニック。タイマー・連写・ぼかし・音無し撮影をご紹介
タイミングを逃さない。バースト撮影で連写撮影し、確実に写真を撮る
まずはバースト撮影のご紹介です。
カメラを撮影している時、なかなかタイミングが合わずうまく撮影できないというシーンに遭遇する事、結構多いかと思います。
そういったときにバーストで連写しておいて、あとから良い写真を選定する事が出来るというもの。
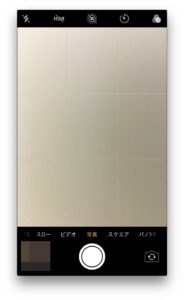
上記iPhoneのカメラアプリを起動した時の状況ですが、画面下記に表示されている白い丸アイコンをタップすれば、写真を撮る事が出来ます。
ここで、この白い丸アイコンを長押ししてみて下さい...「パシャパシャパシャ...」と押している間連写する事が出来るんですよ♪これがバースト機能となります。
結構なスピードで連写するため、撮りすぎ注意です。指でタップしている間は連写が続くので...程よい所で指を離しましょう。
その後の写真選定方法など、詳しくは下記別記事にて纏めていますので、併せて参考にしてみてください。
タイマー機能を使って集合写真を撮影する方法
カメラ撮影時、家族揃って集合写真を撮りたいといった場面は必ずあるかと。
近くにいる人に話しかけて撮影してもらうのも良いですが、いなかったり話しかけるのが嫌だったり...
そんな時に、iPhoneのタイマー機能を使えば、3秒 or 10秒撮影を遅らせて撮影する事が可能ですよ♪
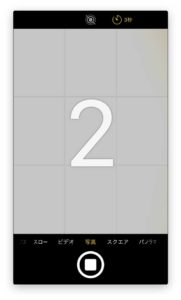
ちなみにですが、iPhoneのタイマー機能を使って撮影すると、先ほど紹介したバースト機能が自動で有効になり、10連写する仕様となっています。
なので、高速でパシャパシャパシャ...という音が響き渡ります。ちょっとビックリします(苦笑)
こちらのタイマー機能の使い方は下記記事に纏めていますので、こちらをご確認頂ければと思います。
早送りで動画撮影。物事がゆっくり動くシーンを撮影して動画コンテンツ化
iPhoneには写真だけでなく動画を撮影する機能も備わっています。
その動画撮影時ですが、例えば下記のようなシーンってあるかと...
- 物事がゆっくり動いているシーンを早送りで撮影したい
- 動画を長く撮影するとデータ量が肥大化。圧縮した状態で全体がわかるよう撮影したい
そういった時、iPhoneのタイムラプス機能を使うだけで、特別な編集不要で早送り動画撮影を撮影する事が可能となります。

雲が動くシーンとか、観葉植物の花が開くシーンとか、セミの脱皮シーンとか...そういった時に、タイムラプス機能の効果を発揮できますので、興味がある方は下記記事を見てみて下さいね。
スローで動画撮影。早すぎるシーンを確実に動画に残す
次に動画撮影時、スローで撮影する方法になります。例えば、下記のようなシーンってあるかと...
- 早すぎてよくわからない
- 撮影した動画をゆっくり再生したい
そんな時にiPhoneのカメラ機能にある「スロー」機能を利用しましょう。
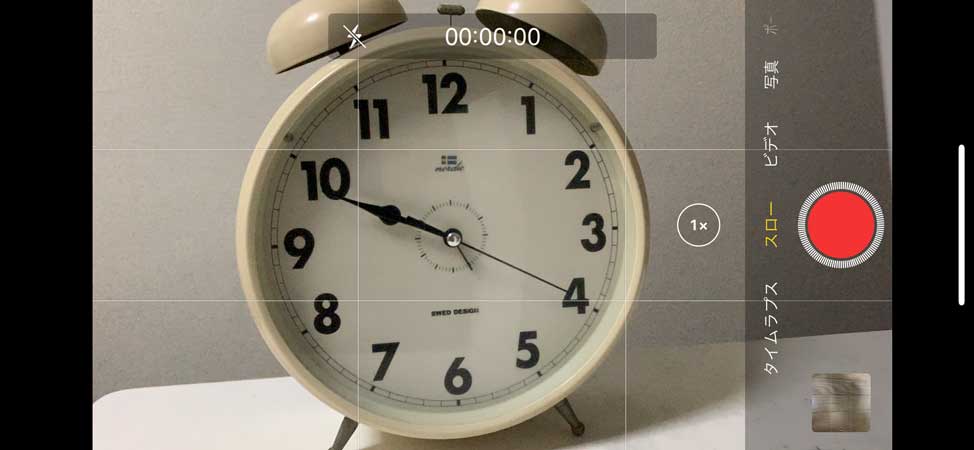
あんまり使うことはないかもしれませんが、虫などの動物観察、川のせせらぎ、炎などなど...
スローモーションで撮影すると、結構良い感じの動画に仕上がることもありますので、興味がある方は下記記事を参考にしてみて下さいね。
背景を拡大して上手に撮影する方法。ズーム機能を活用しよう
次に背景写真を上手に撮影する方法です。
旅行先など、歴史的建造物や大自然を背景に写真撮影する機会って結構多いかと。
けど、上手に撮影するのって結構難しいですよね。例えば下記のような感じ。
- 富士山をバックに撮影したけど、目視だと大きく見える富士山が写真越しだと何だか小さく見える...
- 東京タワーやスカイツリーをバックにしても、距離があるからか小さく映ってしまう...
- お城などの建造物も人物と背景が上手く融合出来ない...
そんな時、ズーム機能を使えば、背景の大きさを自由自在に調整しながら撮影する事が出来るようになります。
下記mog家でサンプルで撮影したものですが...

上記写真を、撮影位置を変えずにiPhoneのズーム機能をうまく使うだけで...

背景を拡大することが出来るんですよ♪
後ろに写っている地球儀、めちゃくちゃデカくなっていますよね。
この機能を使えば、先ほどの富士山やスカイツリー・お城といった背景の画像をより拡大して、上手な写真を撮影することが可能です。
詳しくは下記記事纏めていますので、こちらを参考にしてみて下さいね。
ぼかし撮影機能を使って、プロ顔負けの綺麗ない写真を撮影
次にiPhoneのカメラを使ったぼかし撮影機能の紹介です。
- 被写体を浮き出すように写真撮影したい
- 背景をぼかして、プロの人が撮ったような写真を撮影したい
このような感じで背景をぼかして、被写体がまるで浮き出して見えるような綺麗な写真...おそらく見たことがある人って結構多いかと。

上記のような写真ですね。ちょうどこの前公園に行った時に、手元にあったノンアルコールビールの缶を対象に、背景をぼかして撮影してみました。
これ、iPhoneのポートレートという機能を使って撮影したものになります。結構良い感じで背景がぼやけていますよね。
こちらの方法に関して、下記記事に纏めていますので参考にして頂き、プロ顔負けの写真を撮影してみましょう。
気になるiPhoneの撮影音・シャッター音を鳴らさず撮影する方法
次にiPhoneの撮影時に鳴るシャッター音を消音にする方法をご紹介。
こちらは標準機能では実現不可能です。
一応下記のように「Live Photos」がオンの状態で写真撮影をすると、ポロンと音が鳴るだけでシャッター音は鳴らなくなるのですが...

これは今後どうなるか分かりませんが、一応サードパーティー製アプリでシャッター音を無音にすることは可能です(2020年7月時点)
下記記事にそのアプリの紹介や使い方を記載しておりますので、良ければ参考にしてみて下さいね。
iPhoneで撮影した写真・動画データをパソコンへ転送する方法
最後にiPhoneで撮影した写真・動画データをパソコンへ転送する方法もご紹介します。
iPhoneの中にデータをためておくのはもったいない...様々なデバイスで再生出来るように、パソコンへ貴重なデータを転送して、有効活用してみましょう。
Windows パソコン or Mac へ転送する手順を下記に纏めていますので、こちらも参考にしてみて下さいね。
最後に
今回はiPhoneのカメラ撮影機能(写真&動画)に関して、様々なテクニックを一挙ご紹介しました。
おそらく使っていない機能、たくさんあると思うので、是非参考にして頂き良い感じの写真が撮影出来るようチャレンジしてみて下さい。