【 本記事のターゲット 】
- iPhoneを利用している
- iPhoneのパスコード(パスワード)を数字4ケタにしたい
今回はiPhoneを使っている方向けに、パスコードを数字4桁で設定する手順をご紹介します。

iPhone、言わずと知れた日本で一番利用されているスマートフォンですよね。
mog自身も過去iPhone 4S、iPhone 6、iPhone 8、iPhone XSと利用してきており、途中から指紋認証や顔認証(Face ID)がついたりと、生体認証を使ってセキュリティもどんどん進化してきています。
が、時にはそのセキュリティが邪魔となるシーンもあります。
一番代表的なシーンだと、「パスワードが覚えられない」でしょうか。もちろん、指紋認証や顔認証だとパスコードを入力する必要はないのですが...
たまに指が濡れていたり、マスクをしている状態だと生体認証がうまく反応せず、以前設定した6桁の数字パスコードを入力する画面が表示されます。
そんな時、「あれ?数字6桁ってなんだっけ...」と思い出せないシーンもあるかと。セキュリティが高くなったがゆえに、自分で設定したパスコードを解除出来なくなってしまうという...汗。
せめて、6桁じゃなく4桁だと覚えやすくて良かったのに...と思っている人も多いかと。
ひと昔のiPhoneだと、デフォルトでは4桁の数字パスコードを設定する形だったのですが、最近のiPhoneは全て6桁の数字パスコードを設定するよう促されます。
そこで、今回は4桁の数字パスコードをどうやったら設定できるのか、6桁の数字から4桁の数字へパスコードを設定変更する手順を画面キャプチャ付きで詳しくご紹介します。
4桁の数字パスコードに設定変更したいという方は、本記事を参考にしてみて下さいね。
ちなみに、他記事にてパスコードをより複雑にする(英文字・数字6桁以上など)場合のパスコード設定手順もご紹介しておりますので、良ければ合わせて見てみて下さい。
目次
覚えやすいようにiPhoneのパスコードを数字6桁から4桁に設定変更する手順
iPhoneはデフォルトで数字6桁のパスコード設定を進めてくる
まず、現在設定されているパスコードを確認しておきましょう。
最近のiPhoneだと、おそらく「指紋認証」か「顔認証」どちらかを利用されている人が多いと思いますが...
あえてロック画面で何度か失敗(違う指で認証・顔を隠して認証)していただき、パスコード入力画面に進んでみてください。
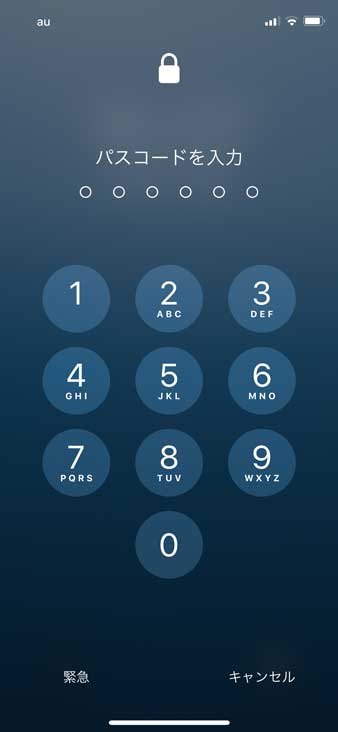
おそらく、上記の通り6桁の数字パスコードを求められるんじゃないかと思います。
もちろん、カスタム設定をされている方は違うと思いますが...
iPhoneの初期セットアップを順番に実施していくと、6桁の数字パスコードを設定するように進められるので、上記画面の通り6桁の数字パスコードが設定されているという方、多いかと思います。
「設定」→「パスコード」と進み、設定されているパスコードを入力
ではこの6桁の数字パスコードを4桁の数字パスコードへ変更する手順をご紹介します。
ちなみに、今回の画面キャプチャは「iPhone XS(iOS 13)」をベースとしております。
手元にiPhone 8もあったので、並行して設定内容確認しましたが、ほぼ同じだったので機種が違う場合も参考にしてみて下さいね。
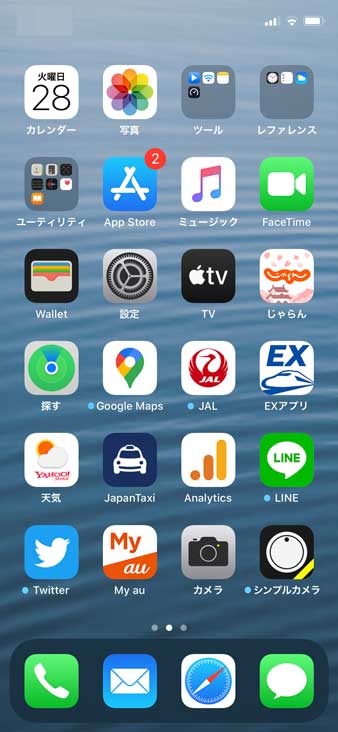
まず、iPhoneのホーム画面を表示していただき、「設定」アプリをタップします。
上記画面の真ん中あたり、歯車のアイコンですね。
タップすると下記画面が表示されます。
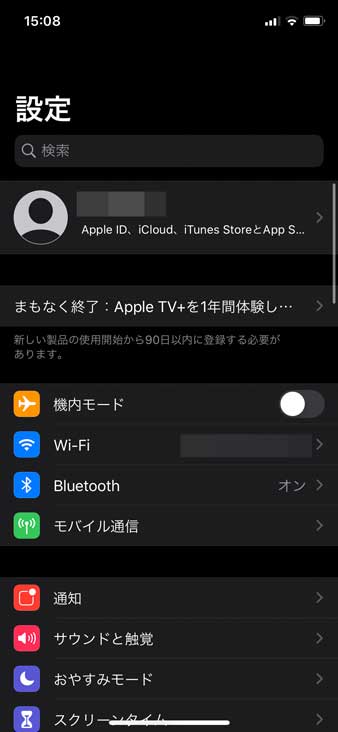
少し画面を下にスクロールしていただくと...
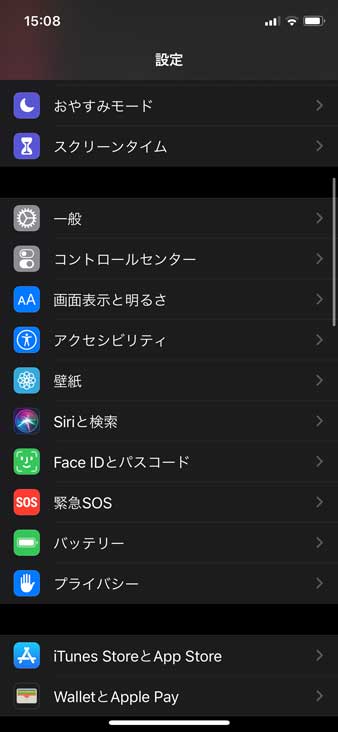
「Face ID とパスコード」という項目があります。ちなみに、iPhone 8 の場合だと「Touch IDとパスコード」という表記になっていました。
機種によって多少違いますが、「パスコード」と書かれている項目を探してタップしてみましょう。
すると、下記の通り現在端末に設定しているパスコードを入力するように求められます。
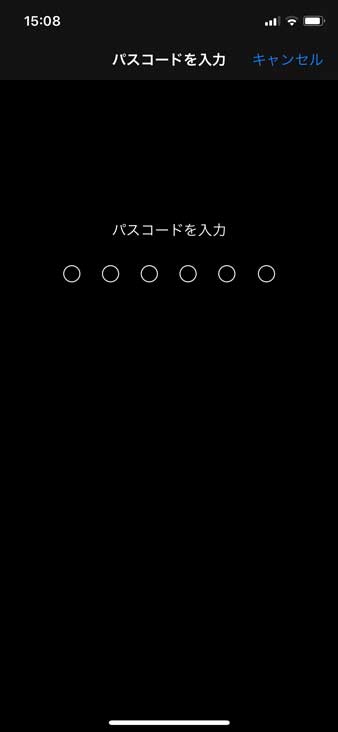
ここは最低限思い出していただく必要がありますので、ご自身で設定している6桁の数字パスコードを入力しましょう。
「パスコードを変更」をタップする
すると、下記画面が表示されます。
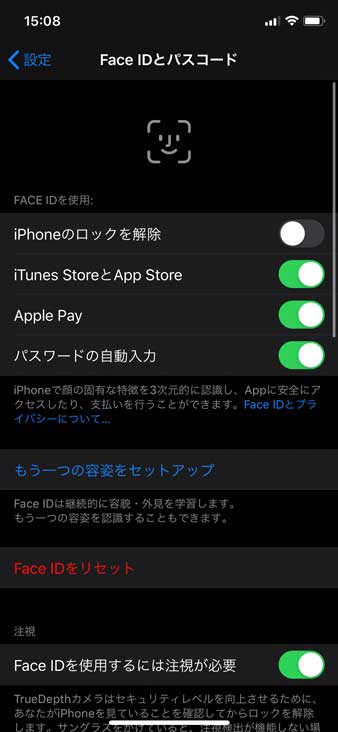
この箇所もFace ID対応のiPhoneなのか、指紋認証(ホームボタンあり)のiPhoneなのかで多少表記は違いますが、パスコード変更部分は同じなので、気にせず進めてみて下さい。
画面を少し下にスクロールすると...
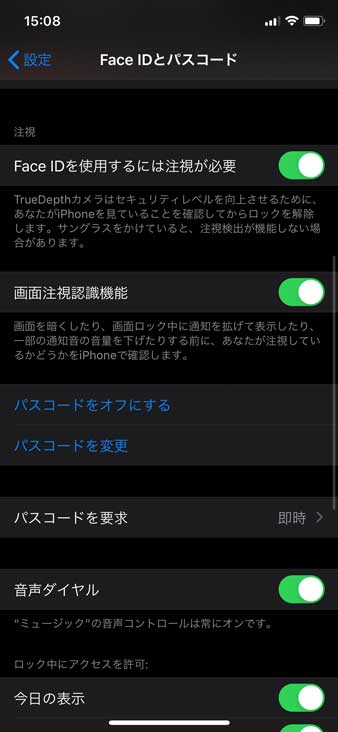
「パスコードを変更」という項目がありますので、こちらをタップします。
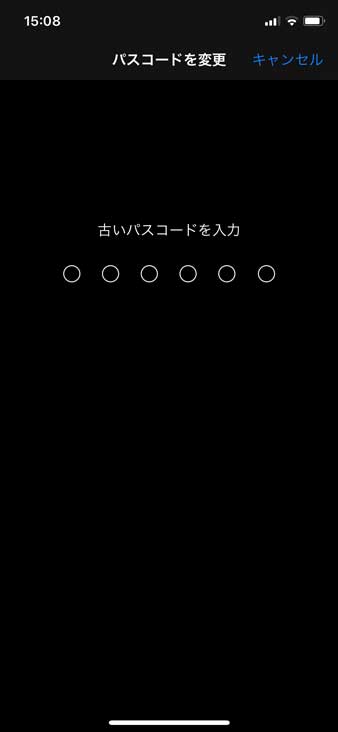
すると、上記画面が表示されますので、面倒ですが再度現在端末に設定しているパスコードを入力しましょう。
「パスコードオプション」をタップし、「4桁の数字コード」を選択
パスコードの入力が完了すると、「新しいパスコードを入力」という画面が表示されます。
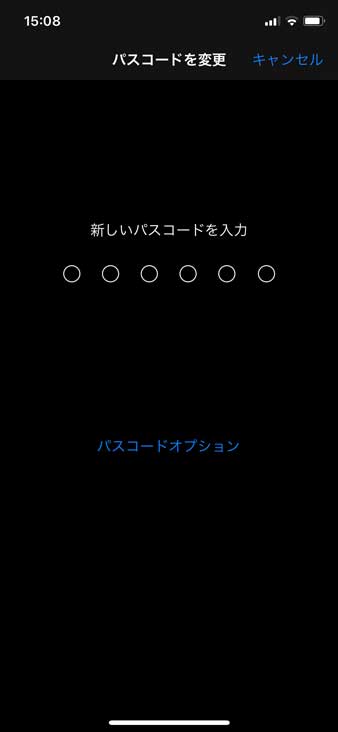
この画面でパスコードの変更ができるのですが、そのまま入力するのではなく画面下に表示されている「パスコードオプション」をタップします。
すると、下記画面が表示されます。

- カスタムの英数字コード
- カスタムの数字コード
- 4桁の数字コード
今回は4桁の数字パスコードへ設定変更しますので、「4桁の数字コード」を選択しましょう。
4桁の数字パスコードを設定
すると、下記画面が表示されます。
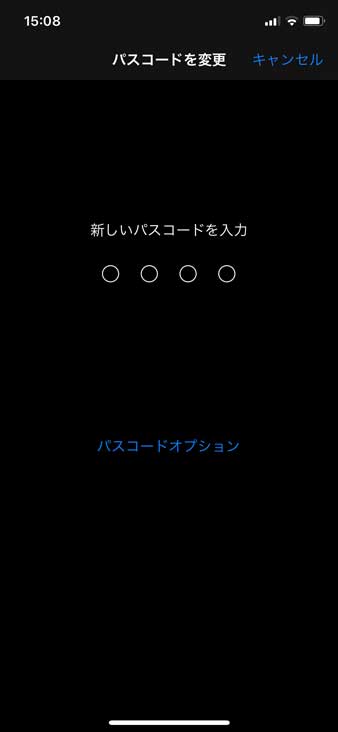
数字4桁のパスコードが設定できる画面になりますので、忘れないような4桁の数字パスコードを入力しましょう。
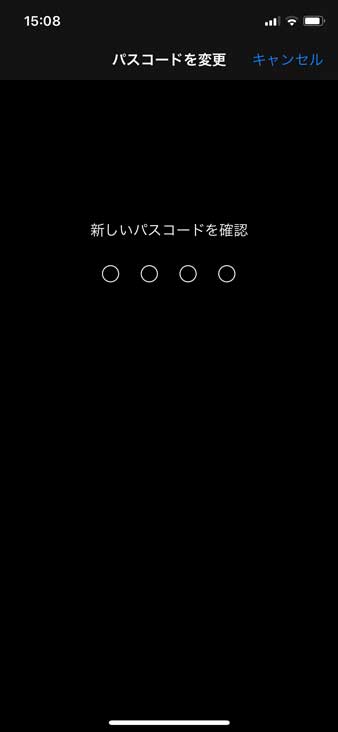
確認画面が表示されますので、再度4桁の数字を入力すれば、パスコードの変更完了となります。
試しに、iPhoneを一度ロックしていただき、パスコード画面を表示させてみましょう。
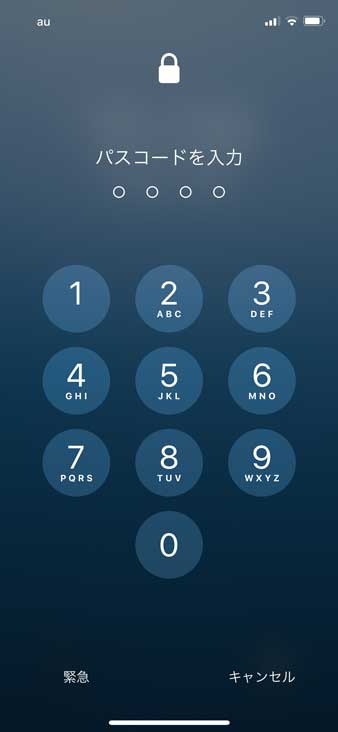
上記の通り、先ほどとは違って4桁の丸しか表示されず、4桁数字パスコードを入力してロックなどを解除する事が可能になっているはずです。
最後に
今回はiPhoneのパスコード(パスワード)に関して、数字4桁に設定変更する手順をご紹介しました。
6桁の数字パスコードが長くて嫌だという方は、本手順を参考に設定変更してみて下さい。