【 本記事のターゲット 】
- スマートフォン(iPhone)で撮影した写真が上下逆さま、向きがおかしい状態になっている
- iPhone本体だけで写真の向きを変更したい
今回はiPhoneで撮影した写真に関して、上下逆さま or 変な向きで撮影されている写真データを直す・修正する方法をご紹介します。

少し前まではデジタルカメラが主流だったような気がしているmogですが...
気がつけば、スマホの性能が非常によくなり...スマホ標準カメラでもめちゃくちゃ綺麗な写真を撮影することが出来ますよね。
mog家も子供のイベント・運動会や旅行先など、手元にカメラがない時はiPhoneでパシャパシャ撮影することが多いです。
そんな中、あれ?写真の向きがなんだかおかしい方法で撮影されている...上下逆さまになっているというシーンに遭遇することがあるかと。
常にではないのですが...何かしらのタイミングで向きがおかしい状態になってしまい、スマホを横に向けたり反対に向ければ正常になるのですが、それだととっても見にくい...
以前、下記別記事にてパソコンで写真を回転させて保存する方法をご紹介しましたが、
パソコンへ写真を転送すること自体面倒...出来ればスマホ本体のみで写真の向きを修正したい、そう思っている方も多いかと思います。
そこで、iPhoneの標準機能で写真の向きを回転させて修正保存する方法をご紹介します。
iPhoneを持っている方で、写真の向きを修正したいと思っている方は本記事を参考にしてみて下さいね。
ちなみに、Androidスマートフォンでの写真の向きの修正方法に関しては、下記別記事にてご紹介しておりますので、良ければ併せて見てみて下さい。
目次
iPhoneのカメラで撮影した写真の向きを修正・回転させる方法。手順を画面キャプチャ付きで解説
標準アプリ「写真」で向きを修正したい写真データを開く
まずはじめに、今回利用したスマホですが、iPhone Xsとなります。
機種やiOSのバージョンが違うと多少手順が違うかもですが、ほぼ同じかと思いますので下記内容を参考にしてみて下さい。
下記iPhoneのホーム画面となりますが...
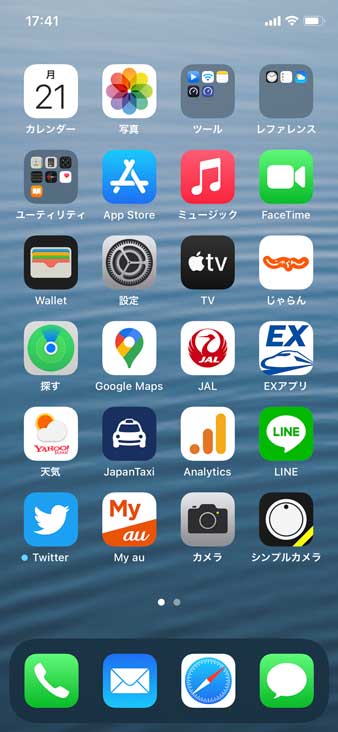
iPhoneのカメラで撮影した写真データは基本標準アプリの「写真」に保存されることになります。上記画面の上側にあるアプリですね。
こちらをタップして、向きを修正したい写真データを選択します。
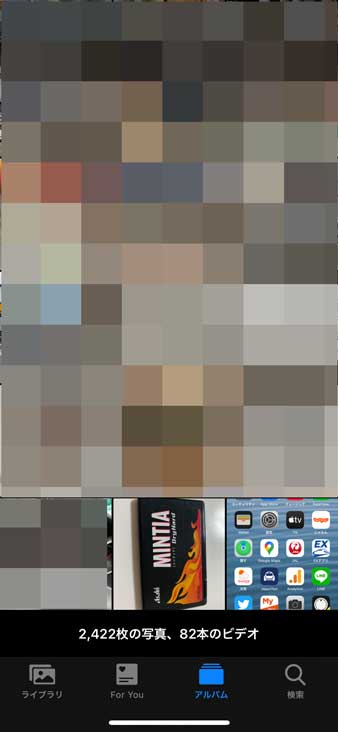
ちなみに、今回はミンティアの写真をあえて向きを横向きにして撮影してみました。
こちらの写真の向きを、iPhoneの機能だけ使って修正・回転保存してみたいと思います。
右上に表示されている「編集」をタップ、回転アイコンをタップする
方向を修正したい写真データをタップすると下記画面になります。

右上に「編集」という文字が表示されているので、そちらをタップしてみて下さい。

すると上記画面になります。
画面下部に3つのアイコンが並んでいるのがわかるかと思います。
標準だと明るさのアイコンが選択されている状態ですので、矢印が2つ回転するように表示されている回転アイコンをタップしてみましょう。
左上に表示されている回転アイコンをタップ、向きを正しい方向に修正
すると、下記画面が表示されます。

画面左上に注目です。長方形の形をして、左方向にくるっと回るようなアイコンが表示されています。
こちらを一度タップすると...

上記の通り、左側に90度回転しました。
こちらを複数回繰り返して、写真の向きを正しい方向に修正してみましょう。
保存ボタンをタップして上書き。正しい方向に写真の向きを修正
下記の通り、写真データの向きを修正出来たら、画面下にあるチェックボックスをタップしてみましょう。

上記画面の一番画面右下にあるチェックのマークですね。
こちらをタップすると、下記の通り従来の写真に上書きした形で修正した写真データを保存することが出来ます。

このように写真の向きを修正しておけば、次に該当する写真をタップすると向きが修正された状態で表示することが可能になります。
ということで、今回はiPhoneのカメラで撮影した写真データの向きを修正・回転保存する方法をご紹介しました。
iPhoneで撮影した写真データの向きがおかしい・修正したいと思っている方は、本記事を参考にしてみて下さい。