【 本記事のターゲット 】
- iPhone・iPad を利用している
- 無線LAN・Wi-FI接続時のIPアドレスを固定・静的IPアドレスに設定したい
今回はiPhoneやiPadをWi-Fi・無線LANに接続した時のIPアドレスを固定に設定する方法・手順をご紹介します。

無線LAN・Wi-Fi接続時、基本的にはIPアドレスはDHCPという自動でIPアドレスが割り振りさせるシステムを使って、インターネットに接続する形になるのですが...
ごくまれにiPhoneやiPadのIPアドレスを固定に設定するシーンがあります。
そんな時、どの項目からIPアドレスを固定に設定出来るのか、実際にiPhoneの画面キャプチャを元にご紹介します。
iPadも同じ方法で確認出来ますので、iPadのIPアドレスを固定にしたいという方も参考に見てみて下さいね。
ちなみに、AndroidのIPアドレスを固定で設定したいという方は、下記別記事にて設定手順をご紹介しておりますので、良ければ合わせて見てみて下さい。
目次
iPhone・iPad無線LAN接続時のIPアドレスを静的・固定に設定する手順
設定アプリを開いてWi-Fiの項目を確認
ではiPhoneの画面をベースに、無線LAN・Wi-Fi接続時のIPアドレスを固定に設定する手順をご紹介します。
まずはiPhoneの設定アプリをタップします。
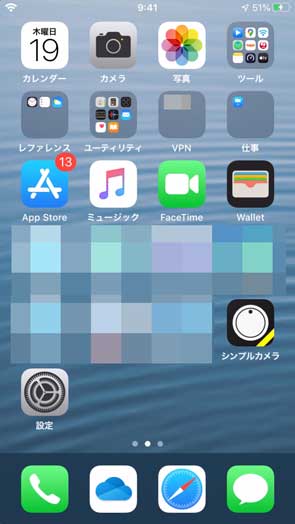
上記画面の左下、歯車のアイコンですね。
こちらをタップすると、下記画面が表示されます。
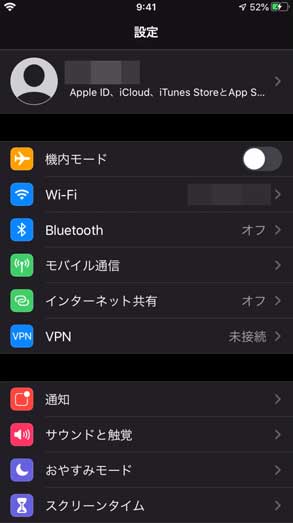
「Wi-Fi」という項目がありますので、そちらをタップしましょう。
Wi-Fiをタップすると下記画面が表示されます。
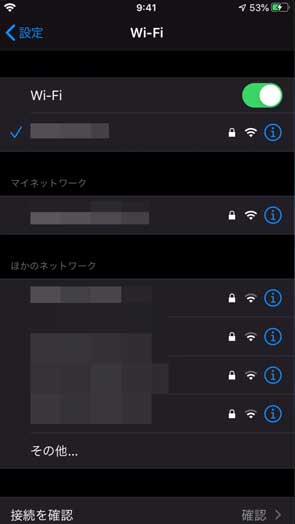
既に無線LAN・Wi-Fiに接続していれば、左側にチェックマークが付いた状態で接続が完了しているはずです。
接続していない場合は、任意のSSID(ネットワーク名)をタップして必要に応じてパスワードを入力し、Wi-Fiに接続しましょう。
iPhone・iPadが接続しているSSID(ネットワーク名)の右側に表示されている情報アイコン(iのマーク)をタップしてみて下さい。
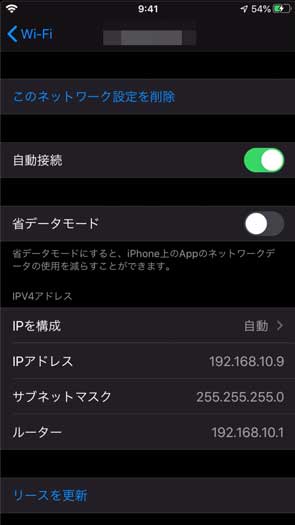
上記の通り、ネットワークの詳細情報を確認する事が可能です。その中に「IPV4アドレス」という項目があります。
ここでIPアドレスを確認する事が出来ますね。
通常はこちらに表示されている通り、DHCP機能より自動でIPアドレスが割り振られてインターネット・LANへ接続しているといった状況になっています。
「IPを構成」を手動に、任意のIPアドレス・マスク・ルーター・DNS設定可能
では、ここからこの自動で取得しているIPアドレスを固定・静的IPアドレスに設定する手順をご紹介します。
先ほどの画面内に表示されている「IPを構成」をタップします。
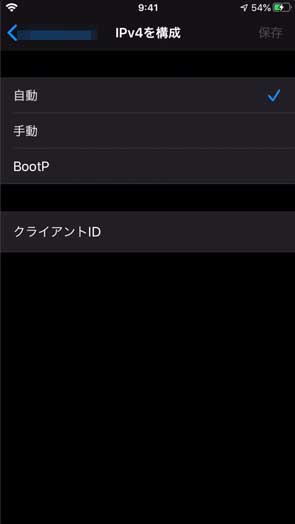
すると、上記画面が表示されます。デフォルトでは「自動」にチェックが入っているので、ここで「手動」をタップします。
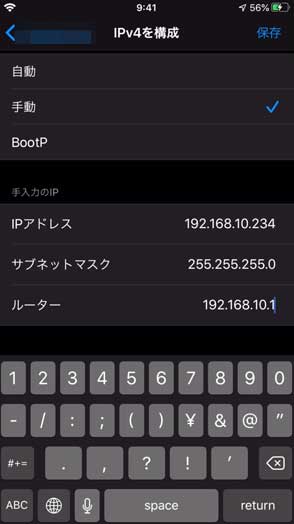
すると、「手入力のIP」という項目が下に表示されます。空欄になっていますので
- IPアドレス
- サブネットマスク
- ルーター(ゲートウェイの項目)
の3つを入力してみましょう。
入力が完了したら、右上の保存ボタンをタップします。
さて、これで基本の静的IPアドレスの設定は完了ですが、DNSの項目がまだ設定出来ていません。
一つ前の画面に戻って、下にスクロールすると...
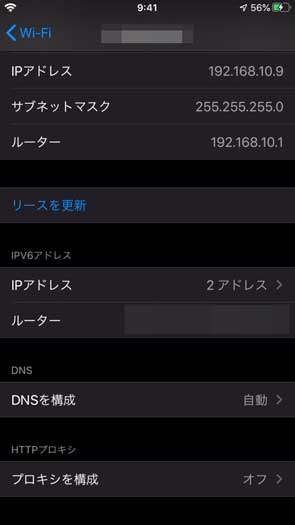
上記の通り「DNSを構成」という項目があるので、こちらをタップします。
同様に、デフォルトだと自動設定になっていますので、ここで手動設定に切り替えます。
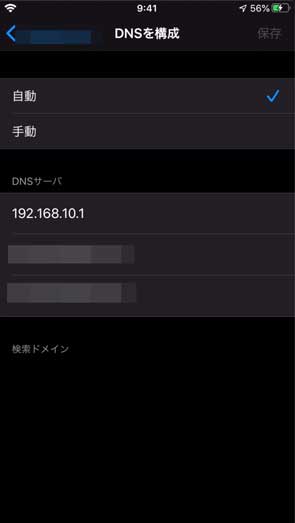
手動に切り替えると、自動で割り振りされているDNSの値を削除する事が出来るのと、新規でDNSを追加する項目が出てきます。
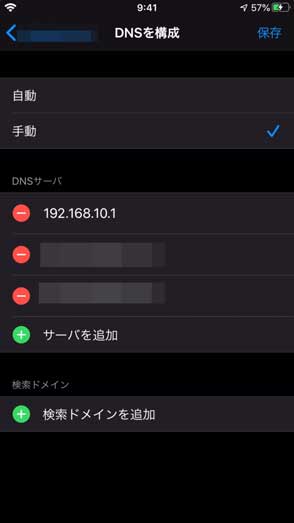
という事で、ここで指定のDNS値を入力し、不要なDNSの値を削除します。
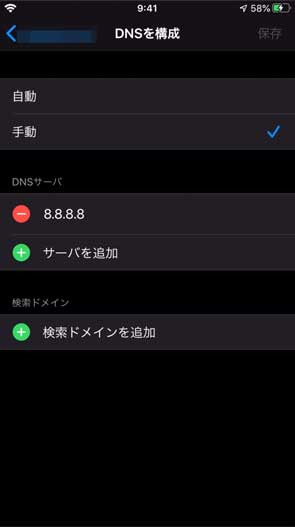
ちなみに、ドラッグ&ドロップで順番を変更出来るかどうか試してみましたが出来ませんでした...
なのでプライマリ・セカンダリを設定する場合は一度全部削除して、上から順番に再設定する形になります。
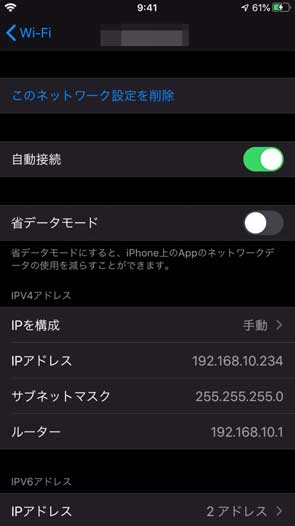
さて、これでIPアドレス・サブネットマスク・ルーター・DNSといったIPv4アドレスの固定・静的IPを設定する事が出来ました。
ちなみにこちらの静的IPアドレスですが、ネットワーク毎に設定が保存されます。
なので別ネットワークを選択すると自動取得になりますが、一度設定した静的IPアドレスは記録されるシステムになっています。
静的IPアドレスを設定したネットワークに再接続すれば、設定した固定IPアドレスが再度適応されますよ。
ということで、今回はiPhoneやiPadを無線インターネット・Wi-Fiに接続した際の固定・静的IPアドレス設定手順をご紹介しました。
あまり使う機会は多くないとは思いますが、固定IPアドレスを設定したいと考えている方は本記事を参考にしてみて下さい。