【 本記事のターゲット 】
- iPhoneで早送り動画を撮影したい
- タイムラプス機能を使って撮影したい
- タイムラプスで撮影したら、どのくらい時間圧縮されるのか。撮影後の時間・データ量について知りたい
今回はiPhoneのカメラ機能にある早送り撮影機能「タイムラプス」に関して、撮影方法と撮影後のデータについて詳しくご紹介します。

iPhoneやスマホのカメラ、最近の機種では驚くほど綺麗な写真・動画が撮影出来ますよね。
普段、もうカメラを持ち歩かずにスマホだけで撮影を済ましてしまっている方も多いのでは?
そんなスマホのカメラですが、iPhoneにはちょっとした面白い機能が備わっており、それが今回ご紹介する「タイムラプス」になります。
例えば、下記のようなシーンってあるかと...
- 物事がゆっくり動いているシーンを早送りで撮影したい
- 動画を長く撮影するとデータ量が肥大化。圧縮した状態で全体がわかるよう撮影したい
そういった時、iPhoneのタイムラプス機能を使うだけで、特別な編集不要で早送り動画撮影を撮影する事が可能となります。
ただ、iPhoneのタイムラプス機能、撮影したらどんな感じのデータになるのか、どのくらい早送りになるのかあまり情報がなく...
実際に手持ちのiPhoneで試してみましたので、タイムラプスに関して詳しく知りたいという方は、本記事を参考にしてみて下さい。
ちなみに、iPhoneカメラによるスローモーション撮影や背景をぼかして撮影する方法に関して下記別記事にてまとめていますので、良けれは併せて見てみて下さい。
また、iPhoneのカメラ・写真に関して下記別記事にて色々ご紹介しておりますので、気になる項目があれば参考にしてみて下さい。
- iPhoneのカメラ音を消す方法。無料アプリを使ってシャッター音を無音に
- iPhoneカメラ機能タイムラプスで早送り動画撮影。使い方・時間・データ量紹介
- iPhoneカメラのセルフタイマー機能を有効にして撮影する手順をご紹介
- iPhoneカメラの連写・バースト機能の使い方、写真データ確認方法をご紹介
- iPhoneで近くの被写体を撮影するとぼやける・ピンぼけする場合の対処法
目次
iPhoneタイムラプス機能で誰でも簡単に早送り動画撮影。早送り動画撮影の機能や使い方をご紹介
タイムラプスとは?「早送り」ではなく「低速度撮影」、コマ送り動画
iPhoneには標準でカメラアプリが入っています。
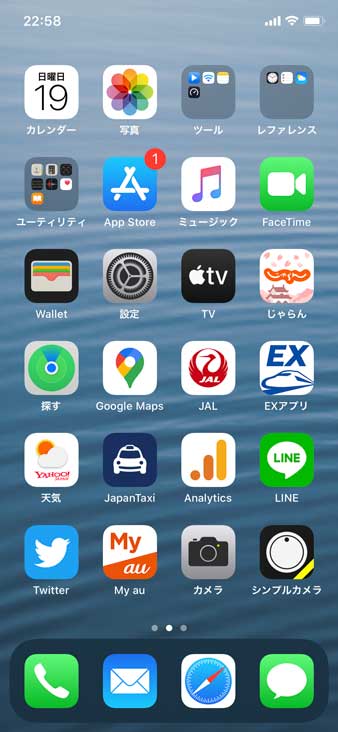
上記画面の右下、「カメラ」というアイコンになります。
こちらを使って、簡単に写真や動画撮影が可能なのですが、カメラアプリの機能として下記が備わっています。
- パノラマ
- スクエア
- ポートレート
- 写真
- ビデオ
- スロー
- タイムラプス
おそらく普段は「写真」か「ビデオ」しか使わないと思うのですが、この中に「タイムラプス」という項目がありますよね。
タイムラプスは「時間(time)」「経過(lapse)」という意味になります。こちらを使う事で、iPhoneで簡単に早送り撮影をする事が可能です。
正確に言えば...早送り撮影ではなく「低速度撮影」とか「コマ送り撮影」などの表現が正しいでしょうか。
1コマずつ撮影したものを繋げて再生することで、コマ送り動画のように見える撮影方法となり、長時間の経過を早回ししたような動画を簡単に作り出す事が可能です。
Appleの公式HPには下記のように書かれていますね。
選択された間隔で映像を撮影してタイムラプスビデオを作成し、すばやく簡単に共有できます。タイムラプスモードに切り替えてシャッターボタンを押すと、シャッターボタンをもう一度押すまで、連続的に写真が撮影されていきます。
ただ、これ以上の情報がなく、タイムラプス撮影ってちょっと謎に包まれているので...
今回手持ちのiPhoneで実際にいろいろ時間を変えて試してみましたので、その辺りも含めて詳しくご紹介していきます。
iPhoneのカメラアプリ「タイムラプス」を利用する手順
ではまず、iPhoneでタイムラプスを使うにはどうしたらいいのか?という部分を簡単にご紹介。
まずはiPhoneのカメラアプリケーションをタップして起動してきましょう。
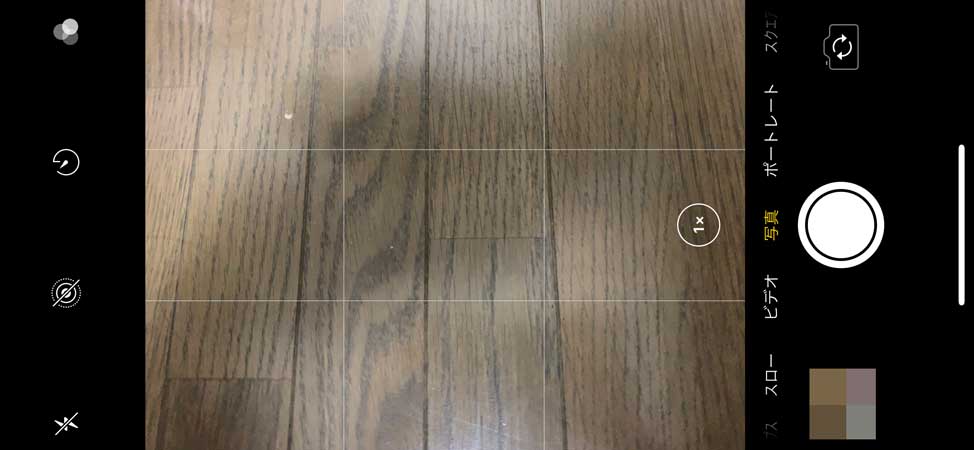
上記、iPhoneを横向きにした状態となっていますが、右側の撮影ボタンの左側にいろんな機能がテキストで表示されています。
これらは先ほどご紹介したiPhoneカメラの機能になりますが、画面の中を上 or 下に指で素早くなぞる(フリック・スワイプ)事によって、機能を切り替える事が可能です。
今回は下記時計をサンプルとして、タイムプラス機能を使って撮影してみます。

先ほどの画面で何度か画面内を指でなぞって、下記のような感じで「タイムラプス」の機能にセットします。

ちなみに、隣に「1x」と表示されていますが、こちらを一度タップすると...

上記の通り2倍に画面を大きくする事が出来ます。
写真や動画撮影などは、ピンチイン&ピンチアウト(二本指で摘んだり広げたり)する事で、自由に大きさを変更する事が出来たのですが...
iPhoneのタイムラプスでは、1倍か2倍のみの設定となっていました。
iPhone「タイムラプス」で1分間撮影してみた場合の動画再生時間
で、一番最初驚いたのが、先ほどの1倍or2倍以外に設定項目が無いんですよ...
早送り撮影・コマ送り撮影になるので、ある時間をこの時間に圧縮して早送りするといった機能などがあるのかなと思ったのですが、どうもiPhoneにお任せになるようなので...
実際にどのくらい早送りになるのか、下記3パターンで検証してみる事に。
- 1分間タイムラプスで撮影
- 3分間タイムラプスで撮影
- 10分間タイムラプスで撮影
という事で、下記が実際に1分間タイムラプスで時計を撮影したものになります。※スマートフォンで閲覧している方で、うまく動画が再生されない場合は、ページ上部の「完全版を表示する」をタップして閲覧してみて下さい。
ちゃんと早送りになってますよね。
1分間撮影してみた結果、4秒のタイムラプス動画データが出来上がりました。ちなみに、音声などは一切入らない仕様になっていますよ。
iPhone「タイムラプス」で3分間撮影してみた場合の動画再生時間
さて、続いて3分間iPhoneのタイムラプスで時計を撮影してみました。
速さは...変わらずですね。
なので、3分間撮影してみた結果、3倍の12秒といったタイムラプスの動画データが出来上がりました。
iPhone「タイムラプス」で10分間撮影してみた場合の動画再生時間
さて、最後に10分間という少し長めの時間を撮影してみました。
先ほどよりもずいぶん高速になって撮影出来ています。
10分間撮影してみた結果、20秒のタイムラプス動画データが出来上がりました。速度に関してですが、1分間・3分間と比べると、2倍速となっています。
タイムラプスで撮影した場合の動画データ容量。そこまで大きくならない
あと気になるが撮影した時のデータ容量。
動画って撮影するとデータ量が肥大化してしまって、下手するとギガ超えてしまったりしますよね。
タイムラプスで撮影した動画データはどうなのか...実際にパソコンへ転送して、動画容量調査してみました。
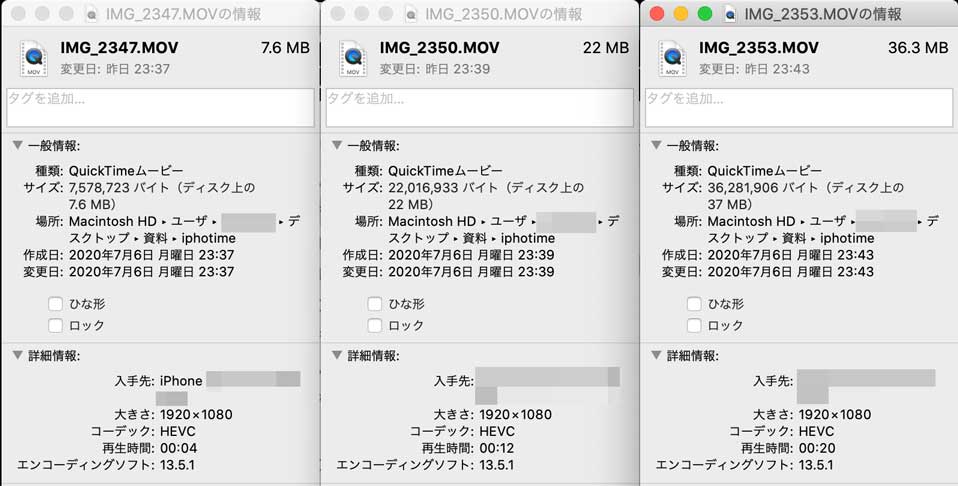
- 1分間タイムラプス撮影:7.6MB(4秒)
- 3分間タイムラプス撮影:22MB(12秒)
- 10分間タイムラプス撮影:36.3MB(20秒)
10分撮影しても100MB全然超えないくらいのデータ容量となります。
先ほども記載した通り、動画撮影ではなくどちらかというとコマ送り撮影になっているので、普段撮影する時よりも大幅に容量が削減されています。
ちなみに、何時間このタイムラプス機能を使って撮影出来るのか...
少し調べてみたところ、おそらく上限はない模様。中には24時間このタイムラプス機能を使って、雲の様子や花の開花シーンなどを撮影されている方もいらっしゃいました。
そして、30分以上撮影した場合は、全て自動的に30秒の動画となるようです。長く撮れば撮るほど、早送りのスピードが早くなりますね。
どちらかというと、バッテリーの持ちが重要なポイントのようです。動画撮影に匹敵するバッテリー消耗となるため、予想外のスピードでバッテリーが無くなっていきます。
モバイルバッテリーを付けていても、24時間は全く持たない...電源を接続しっぱなしじゃないと無理とか...
実際にタイムラプスで面白い・綺麗な動画を撮影する際は、バッテリーの対策もした上で撮影に挑んだ方が良さそうですね。
ちなみに、iPhoneで撮影した写真・動画データをパソコンへ転送する手順は下記別記事にまとめていますので、良ければ参考にしてみて下さい。
ということで、今回はiPhoneを使って簡単に早送り動画撮影が出来る機能「タイムラプス」について詳しくご紹介しました。
タイムラプスをうまく使えば、面白い・綺麗な動画が撮影出来るはずですので、是非みなさんチャレンジしてみて下さい。