【 本記事のターゲット 】
- iPhone を利用している
- Windows PC(ノート型)を利用している
- 外出が多い。iPhone テザリング機能を使って、Windows パソコンをインターネットに接続したい
今回はiPhoneとWindows PC をUSBで接続(テザリング)して、インターネットに接続する方法をご紹介します。

mog自身も利用していますが、日本人で一番使われているスマートフォンといえば「iPhone」ですよね。
そして、一番利用されているパソコンといえば...そう、Windows パソコンになります。
最近はノート型PCも軽量化して、厚さもかなりうすくて持ち運んで利用している人も非常に多いかと思います。
カフェや駅構内など、無料WiFi環境が提供されているエリアも多いですが...「あれ?なかなかうまく繋がらない...」というシーンも同じくらい多いかと(苦笑)
そんな時、手持ちでiPhoneを利用している&テザリングという機能が利用できるプランに加入している場合、iPhone経由でWindows PCをいつでもどこでもインターネットに接続する事が可能となります。
という事で、今回はiPhoneとWindows PCをUSBで接続(USBテザリング)してインターネットに接続する手順を画面キャプチャ付きで詳しくご紹介します。
通常はWi-Fiテザリングが多いとは思いますが、USBテザリングだと電波干渉を受けない&充電したまま利用できるというメリットもあるので...
ちなみに、iPhoneのWi-Fiテザリング&Bluetoothテザリング、さらにMacを接続する場合の手順に関しては、下記別記事にてご紹介しておりますので、良ければ合わせて見てみて下さい。
- iPhone Wi-Fi テザリングを使ってWindows 10 PCをインターネットへ接続する手順
- iPhone Bluetooth テザリングを使ってWindows 10 PC をインターネットへ接続する手順
- iPhone Wi-Fiテザリングを使ってMacをインターネットへ接続する手順
- iPhone Bluetooth テザリングを使ってMacをインターネットへ接続する手順
- iPhone USB テザリングを使ってMacをインターネットへ接続する手順
またAndroidスマートフォンを使った各種テザリング方法に関しても、下記別記事にて纏めていますので良ければ見てみて下さい。
- AndroidスマホWi-Fiテザリング使い方。Windows 10をインターネットへ接続
- AndroidスマホBluetoothテザリング使い方。Windows 10をインターネットへ接続
- AndroidスマホUSBテザリング使い方。Windows 10をインターネットへ接続
- AndroidスマホWi-Fiテザリング使い方。Macをインターネットへ接続
- AndroidスマホBluetoothテザリング使い方。Macをインターネットへ接続
目次
iPhone の USB テザリングを使って、Windows PCをインターネットへ接続する手順
iPhoneの設定アプリ内にある「インターネット共有」で事前設定を行う
まずはiPhone側の設定にて、USBテザリングができる状態にしておきましょう。
下記設定アプリを開きます。

設定アプリの中にある「インターネット共有」をタップします。
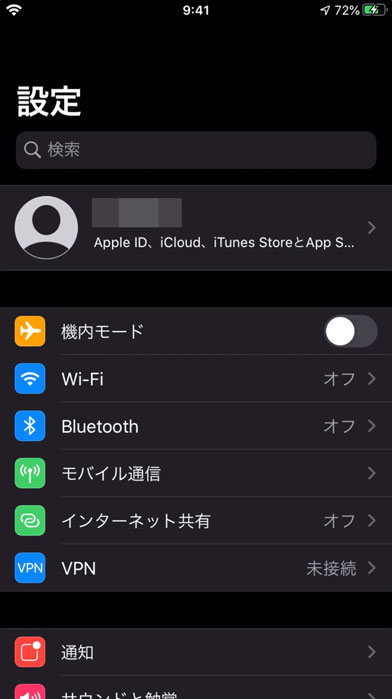
その中を開くと、下記画面が表示されるかと思います。
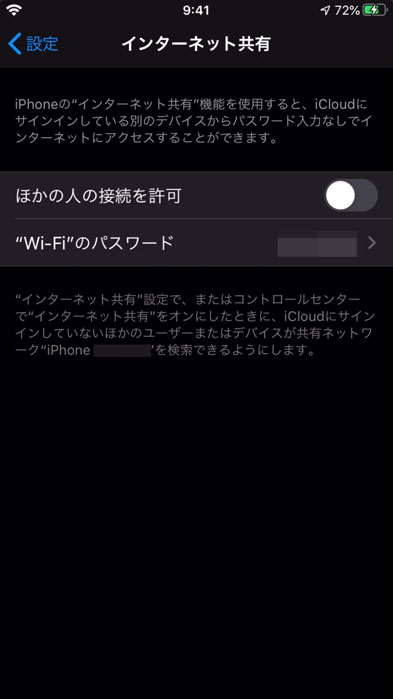
上記画面内の「他の人の接続を許可」をオンにしてみます。
USBテザリングをオンにして「他の人の接続を許可」をオンにする
すると、下記画面が表示される事があります。
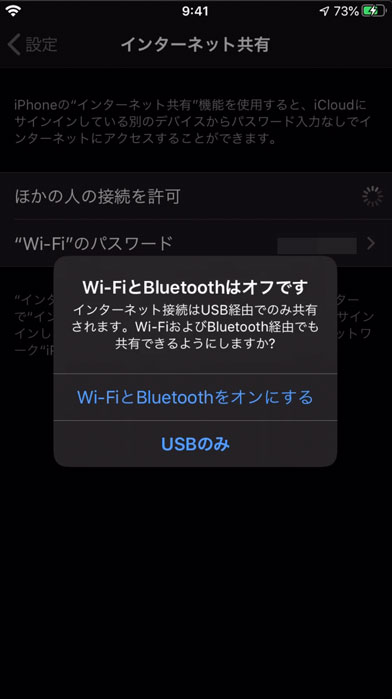
iPhoneのテザリングには3種類あり、
- Wi-Fiテザリング(iPhoneのWi-Fiが有効になっている事が前提)
- Bluetoothテザリング(iPhoneのBluetoothが有効になっている事が前提)
- USB
となります。
今回USBテザリングを有効にするので、「USBのみ」をタップしておきましょう。ちなみに、Wi-FiやBluetoothが有効になっている場合はこちらのポップアップが表示されない場合もあります。

その後、上記の通り問題なくインターネット共有が有効になり、画面下に接続手順が表示されます。(表示されていないという方は、一度設定アプリの画面を閉じて、再度同じ場所を開いてみて下さい。)
今回USBテザリングで接続しますので「USBで接続するには」の内容にしたがって、Windows PC側で接続設定すればインターネットを利用する事が可能になります。
Windows PC に iTunes をインストールしておく

では実際にWindows PCにてiPhoneのBluetoothテザリング利用手順をご紹介していくのですが、まずiTunesをWindows PCへインストールしておきましょう。
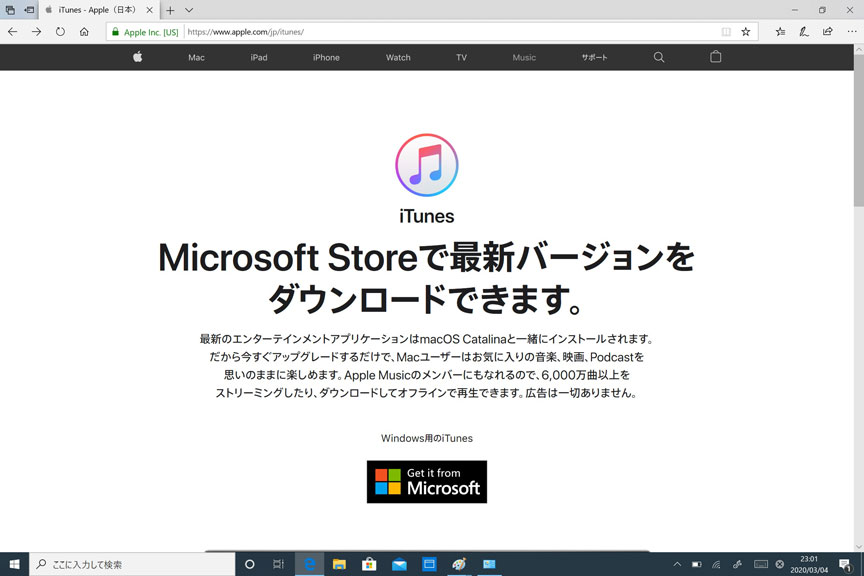
なぜ?と思うかもしれませんが、mog自身が実際にUSBテザリングを利用しようとした際、全くiPhoneが認識されなかったんですよね...
どうしてだろう?と思って悩んでいたのですが、iTunesをインストールすると問題なくUSB接続としてネットワーク認識&インターネット接続できるようになりました。
別記事でご紹介しているBluetoothテザリングもそうなのですが、実はiTunesにはこれらを認識して機能を有効にするコンポーネントが含まれているようなので、USBテザリングをする前にiTunesをインストール(もしくは最新版へアップデート)しておきましょう。
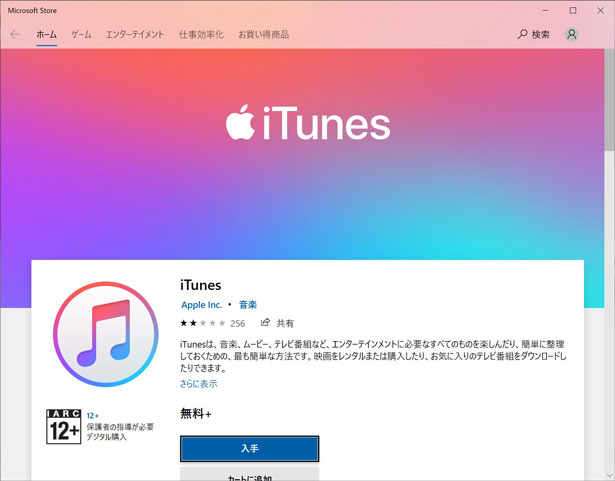
ちなみに、最近ではMicrosoft Storeからインストールできるようになっているみたいですね。
iPhoneとWindows PCをUSBケーブルで接続するだけでインターネット利用可
iTunesのインストールが完了したら、iPhoneとWindows PCをUSBケーブルで接続してみましょう。
接続するケーブルですが、普段iPhoneの充電などに使っている「USB - Lightningケーブル」で大丈夫です。
ちなみに、Windows PCとiPhoneを初回接続する場合、iPhone側に「このコンピューターを信頼しますか?」というポップアップ表示がされる場合がありますので、その場合は「信頼」をタップしましょう。
接続した後どうするか...ですが、実はもうこれだけでインターネットへの接続が完了しているはずです。試しに、Yahooなどのページを開いてみましょう。
一応ちゃんと接続されているかどうか、設定から確認する方法をご紹介します。
Windows の設定アプリから「ネットワークとインターネット」をクリックします。
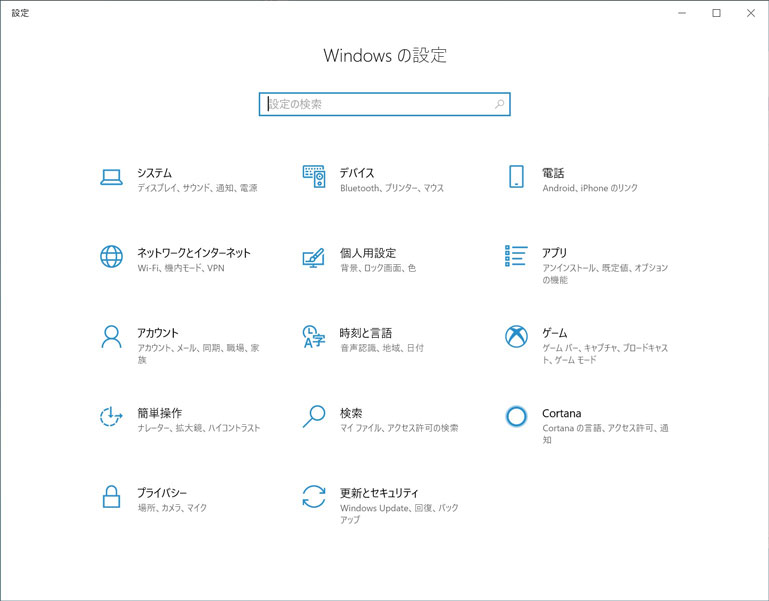
下記画面が表示されるので、「ネットワークと共有センター」をクリックします。
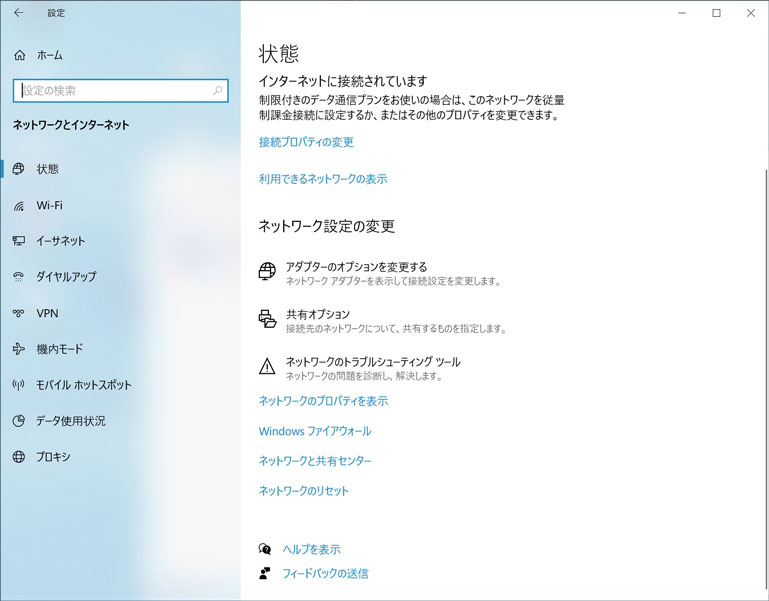
下記画面が表示されます。「アクティブなネットワークの表示」という欄に「iPhone」の名前が表示されているはずです。「アダプターの設定の変更」をクリックしてみて下さい。
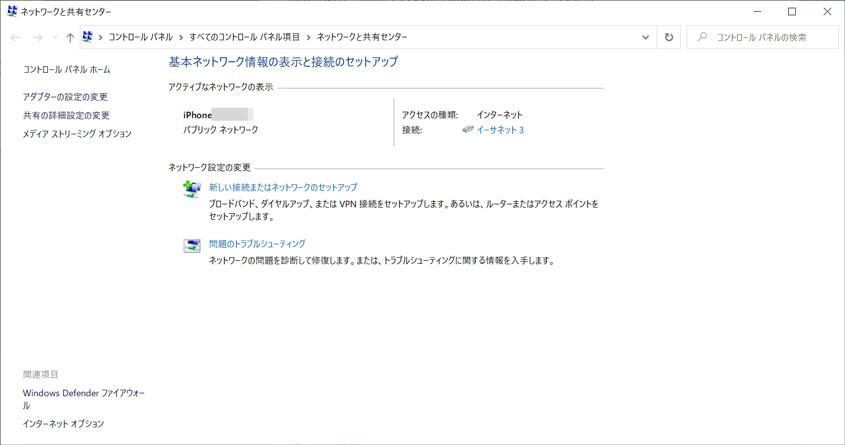
すると、下記画面が表示されます。
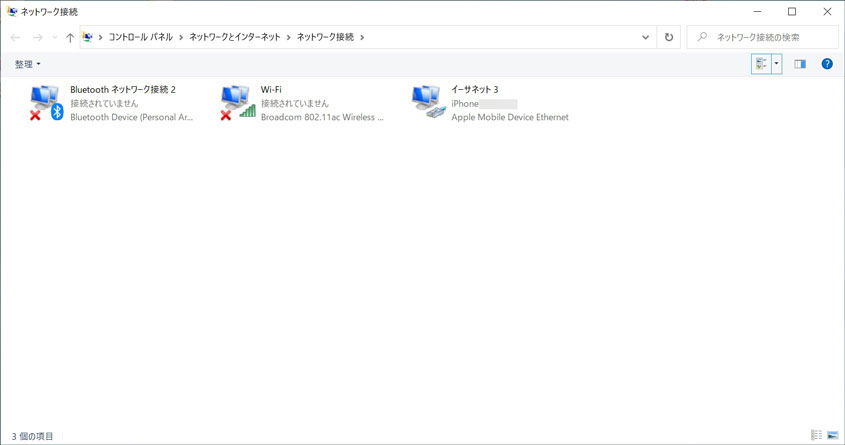
イーサネットというアダプタが新規で作成され、「Apple Mobile Device Ethernet」という形でイーサネット形式でiPhoneが認識されて、Windows PCがインターネットに接続できている状態という事がわかります。
ちなみにiTunesを入れていないと、上記画面が認識・表示されず、インターネットへも接続出来なかったです。
あとiPhone側の画面を見てみると...
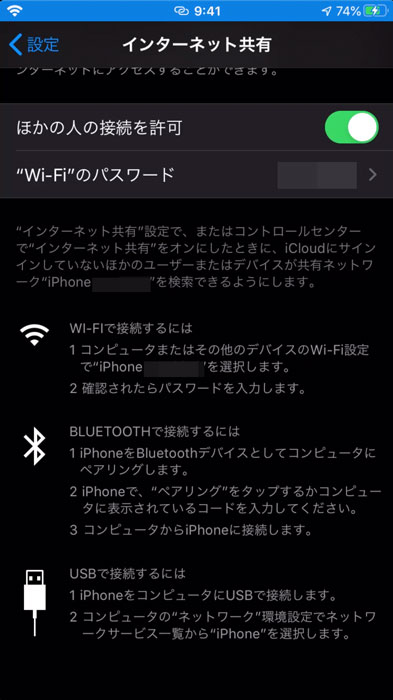
上記の通り、画面上部に青い帯が表示されているのがわかるかと思います。
こちら正常にUSBテザリングでWindows PCがインターネットに接続されているという証拠になります。
最後に
今回はiPhoneのUSBテザリング機能を使って、Windows PCをインターネットに接続する手順をご紹介しました。
USBテザリングは通信が安定する&iPhoneを充電しながら使えるというメリットもあるため、場面によってWi-Fiテザリングがよいのか、USBテザリングが良いのか使い分けてみましょう。