【 本記事のターゲット 】
- iPhone を利用している
- Mac(ノート型)を利用している
- 外出が多い。iPhone テザリング機能を使って、Macをインターネットに接続したい
今回はiPhoneのWi-Fiテザリングを使って、Macをインターネットに接続する方法をご紹介します。

mog自身も利用していますが、日本人で一番使われているスマートフォンといえば「iPhone」ですよね。そして、ノート型パソコンでMacBook AirやMacbook Pro、Macbookなどを利用している人も多いです。
その両方を持ち運んで、外出先などでパソコンをやる機会も最近は多いかと思いますが...
カフェや駅構内など、無料WiFi環境が提供されているエリアも多いのですが、「あれ?なかなかうまく繋がらない...」というシーンも同じくらい多いかと(苦笑)
そんな時、手持ちでiPhoneを利用している&テザリングという機能が利用できるプランに加入している場合、iPhone経由でMacをいつでもどこでもインターネットに接続する事が可能となります。
という事で、今回はiPhoneのWiFiテザリングを使って、Macをインターネットに接続する手順を画面キャプチャ付きで詳しくご紹介します。
ちなみに、iPhoneのBluetoothテザリング&USBテザリング、さらにWindows 10 PC を接続する場合の手順に関しては、下記別記事にてご紹介しておりますので、良ければ合わせて見てみて下さい。
- iPhone Bluetooth テザリングを使ってMacをインターネットへ接続する手順
- iPhone USB テザリングを使ってMacをインターネットへ接続する手順
- iPhone Wi-Fi テザリングを使ってWindows 10 PCをインターネットへ接続する手順
- iPhone Bluetooth テザリングを使ってWindows 10 PC をインターネットへ接続する手順
- iPhone USB テザリングを使ってWindows 10 PC をインターネットへ接続する手順
またAndroidスマートフォンを使った各種テザリング方法に関しても、下記別記事にて纏めていますので良ければ見てみて下さい。
- AndroidスマホWi-Fiテザリング使い方。Windows 10をインターネットへ接続
- AndroidスマホBluetoothテザリング使い方。Windows 10をインターネットへ接続
- AndroidスマホUSBテザリング使い方。Windows 10をインターネットへ接続
- AndroidスマホWi-Fiテザリング使い方。Macをインターネットへ接続
- AndroidスマホBluetoothテザリング使い方。Macをインターネットへ接続
目次
iPhone の Wi-Fi テザリング機能を使って、Mac をインターネットへ接続する手順
iPhoneの設定アプリ内にある「インターネット共有」で事前設定を行う
まずはiPhone側の設定にて、Wi-Fiテザリングができる状態にしておきましょう。
下記設定アプリを開きます。

設定アプリの中にある「インターネット共有」をタップします。
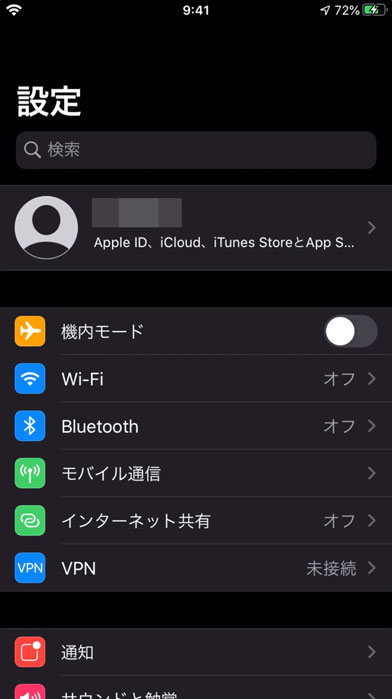
その中を開くと、下記画面が表示されるかと思います。
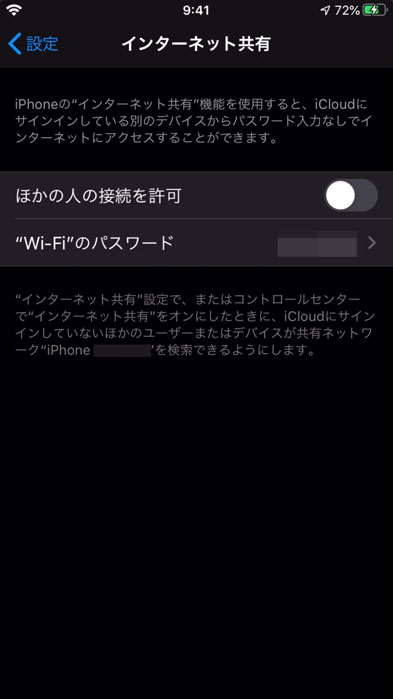
すでにこの状態で、「他の人の接続を許可」をオンにしても利用できるのですが...
MacでWi-Fiテザリングに接続する時に、どんなネットワーク名でどんなパスワードで接続するのか?という部分をカスタマイズする事ができるので、下記に手順を記載します。
一度接続すればパスワードはパソコン側で記憶されるので、デフォルトでも良いのですが...
できるだけ自分自身に馴染深い名前やパスワードにしておきたいですよね。
Wi-Fiテザリングする為のWi-Fiネットワーク名を事前設定
という事で、まずはWi-Fiテザリングのネットワーク名から設定してみましょう。
先ほどの設定アプリのTOP画面内にある「一般」をタップしましょう。
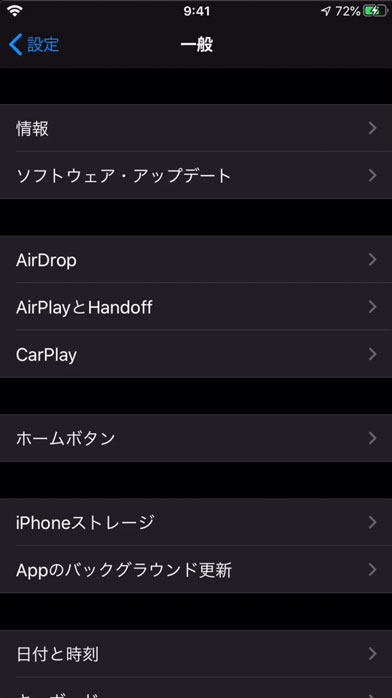
上記画面が表示されるので「情報」をタップします。
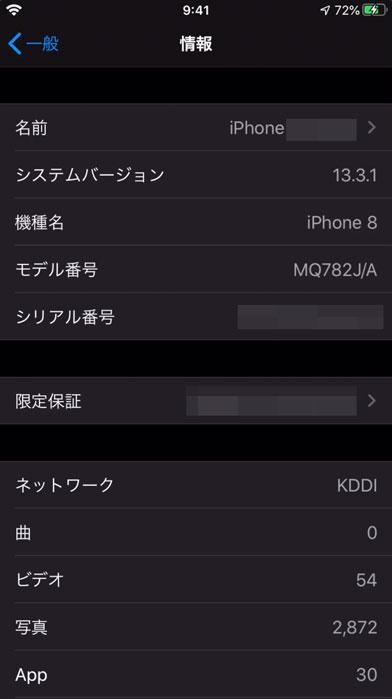
すると、上記画面が表示されます。
実はiPhone のWi-Fiテザリング時のネットワーク名は「iPhoneの名前」がベースとなって作成されます。
おそらくこちらの値ですが、デフォルトだと「iPhone」になっていると思いますが...
これだと周りの人がWi-Fiテザリングした時、ネットワーク名がみんな同じで良くわからない&下手するとうまく接続出来ないという状況にもなり得ますので...少し名前を変えておきましょう。
先ほどの画面で「名前」をタップします。
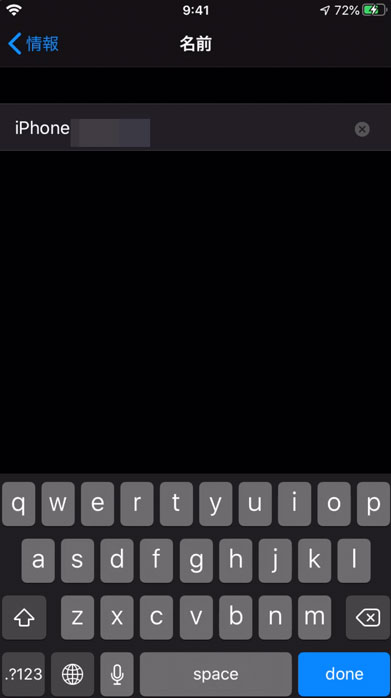
すると上記画面になり、iPhoneの名前をカスタマイズする事が出来、こちらがWi-Fiテザリング時のネットワーク名となります。
ちなみに、自分自身の名前とか入れるとWi-Fi検索時に名前が他の人にバレてしまうので...入力する値は他の人に見られてもよいものにしておきましょう。
Wi-Fiテザリングする為のWi-Fiパスワードを事前設定
次にWi-Fiテザリングで接続する時の、Mac 側で入力するWi-Fiパスワードも設定しておきましょう。
先ほどの「インターネット共有」の画面に表示されている「Wi-Fiのパスワード」をタップしましょう。
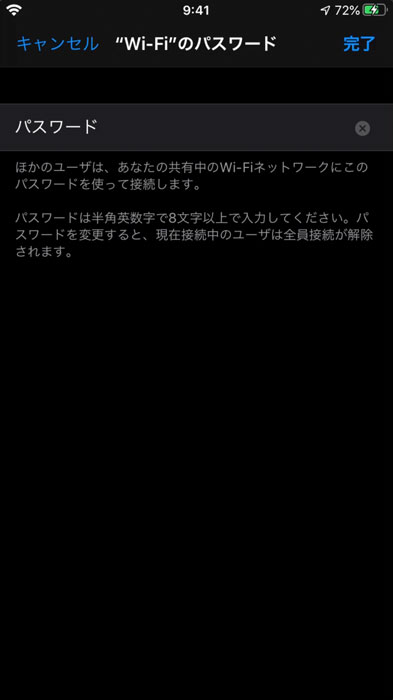
すると、上記画面が表示されて自分自身で好きなパスワードを設定する事が出来ます。
ただ、一応ルールがあって「半角英数字で8文字以上」としてパスワードを設定する必要があります。
インターネット共有で「他の人の接続を許可」をオンにする
さて、Wi-Fiテザリング有効時にMac 側で検索するネットワーク名と接続する為のパスワードが設定出来ました。
という事で、Wi-Fiテザリングを有効にしてみましょう。
先ほどのインターネット共有の画面で「ほかの人の接続を許可」をタップして有効にします。
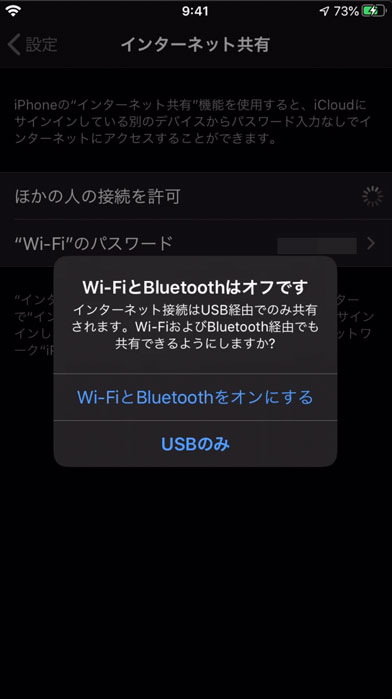
タップした時、Wi-FiとBluetoothの機能が「オフ」になっていると、Wi-Fiテザリングをするために機能を有効にする必要があるというポップアップが表示されます。
今回は両方ともオフにした状態でインターネット共有をオンにしたので、上記画面のような表記が表示されました。この場合は「Wi-FiとBluetoothをオンにする」をタップしましょう。
Wi-FiやBluetooth自体がオンになっている場合は、上記ポップアップ画面が表示されずにそのまま有効になる場合も多いです。
さて、無事有効になると下記画面のようになります。
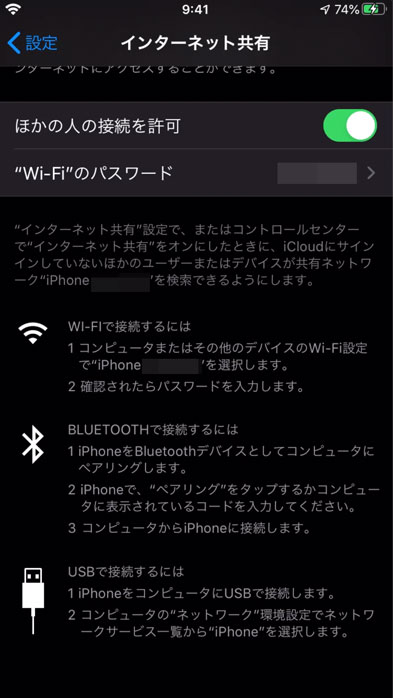
テザリングが有効になると、画面下に接続手順が表示されます。(表示されていないという方は、一度設定アプリの画面を閉じて、再度同じ場所を開いてみて下さい。)
今回Wi-Fiテザリングで接続しますので「Wi-Fiで接続するには」の内容にしたがって、Mac側で接続設定すればインターネットを利用する事が可能になります。
インターネット接続に必要な情報は、上記画面に記載されている「ネットワーク名」と先ほど設定した「パスワード」です。
Mac側で設定したWi-Fiネットワーク名を検索して接続

では実際にMac側の設定を実施して、Wi-Fiテザリングでインターネットへ接続してみましょう。
まずはMacの電源を入れてログインし、右上に表示されている扇型もしくは半円のようなアイコン部分をクリックします。
もし半円のような形になっていて、「Wi-Fiをオンにする」という表示が出た場合は、Wi-Fi自体がオフになっているのでオンにしておきましょう。
すると下記のような形でMacが検知出来るネットワーク名の一覧が表示されます。
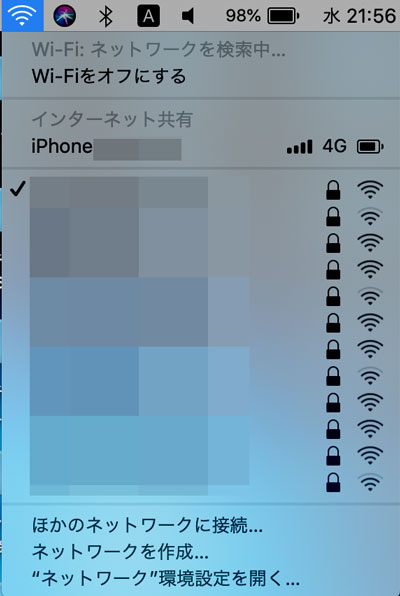
先ほどのiPhone側の設定でWi-Fiテザリングが有効になっている場合、上記の通りネットワーク名の上に「インターネット共有」という項目が表示され、その下にWi-Fiテザリングが有効になっているiPhoneが表示されるかと。
もしこの項目が表示されていなくても、ネットワーク名の一覧の中に先ほど設定したiPhoneのネットワーク名が表示されているかどうか確認しましょう。
そして、iPhoneのネットワーク名を見つけたら、そちらをクリックしてWi-Fiテザリングに接続してみましょう。初回接続時はパスワードを聞かれますので、先ほど設定したパスワードを入力しましょう。
少し待機すると、下記のような表示になるかと思います。
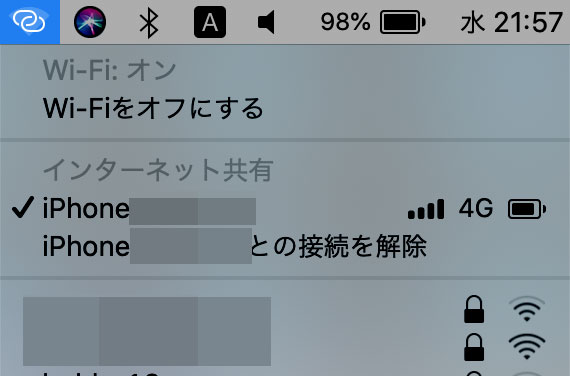
先ほど扇型に表示されていたアイコンが楕円で鎖のように繋がっているアイコンに変更され、さらにインターネット共有の項目にはiPhoneとの接続解除という項目が表示されるようになります。
この状態になれば、問題なくWi-Fiテザリングに接続出来ている状態になっていますので、一度Yahooのトップページなどが見えるかどうか確認してみましょう。
うまく接続出来れば、iPhone側の上部に青い帯が表示される
ちなみにiPhone側を見てみると...
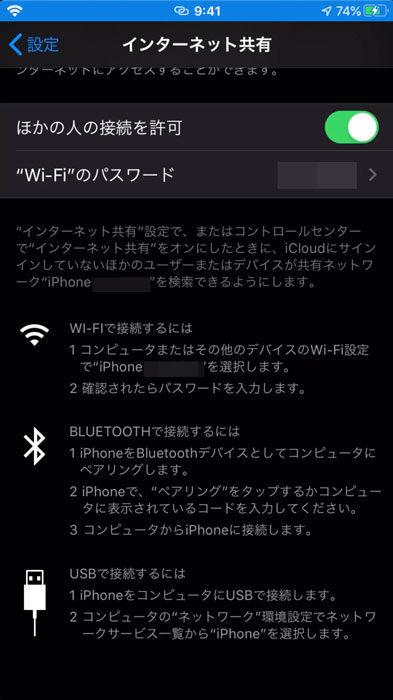
上記の通り、画面上部に青い帯が表示されているはずです。
ちなみに、Wi-Fiテザリングは複数端末接続する事が出来、例えば今回のMacに加えてiPadを接続するという事も出来ます。
そうなった場合、iPhone上部に表示されている青い帯の中に数字で「2」と表示され、現在iPhoneのWi-Fiテザリングに端末が何台接続されているのかが分かるようになっていますよ。
ということで、今回はiPhone のWi-Fi テザリングを利用して、Macをインターネットに接続する手順をご紹介しました。
iPhoneとMacのノート型PCを持っているという方は、こちらの方法を使っていつでもどこでもインターネットが利用できる環境を実現してみて下さい。