【 本記事のターゲット 】
- iPhoneで写真をよく撮る
- データはiPhoneの中に入れっぱなし
- パソコンにiPhoneの写真データを転送・取り込みたい
スマートフォンとして、iPhoneを持っている方は非常に多いです。

iPhoneはAndroidスマートフォンに比べて値段は高いのですが、性能や操作性の良さから日本人に好まれ、世界的に見ても日本のスマートフォン市場のiPhone保有率はかなり高いらしいですね。
mog自身もiPhoneを愛用させて頂いておりますが、カメラ性能も非常によく、普段の生活で写真や動画をiPhoneで撮影している人も多いかと思います。
そこで、このままだとiPhoneの容量もいっぱいになるので、mog家では愛用のMacに必要なiPhoneの写真を抜き出して保存するという事を繰り返しています。
実は結構iPhoneのカメラロールをそのままにしておいて、パソコン等への転送方法が分からずiPhoneの容量がいっぱいになってしまったとか、iCloudのバックアップデータがいっぱいになってしまったという方が多いという話を良く聞きます。
という事で、下記にMacにiPhoneの写真データを保存・転送する方法を画面キャプチャ付きで分かりやすくご紹介したいと思います。
AirDropが本当に便利ですよ。
ちなみに、AndroidスマホをMacやWindows PCへ転送する手順に関しては、下記別記事にてご紹介しておりますので、良ければ合わせて確認してみて下さい。
目次
iPhone の写真を Mac に転送する手順(写真アプリ)

ではまずMac標準アプリ「写真」を使ったiPhoneの写真転送方法をご紹介します。Macの旧バージョンでは「iPhoto」と言われていたアプリになります。
iPhotoでも基本同じ操作方法で写真をMacに転送・保存する事が出来ますので、もし手元のMacがiPhotoしかないという場合でも同じ手順を試して頂ければと思います。
写真アプリを起動する
まずMacの写真アプリを起動します。下記アイコンのアプリケーションになりますので、探してクリックしてみましょう。
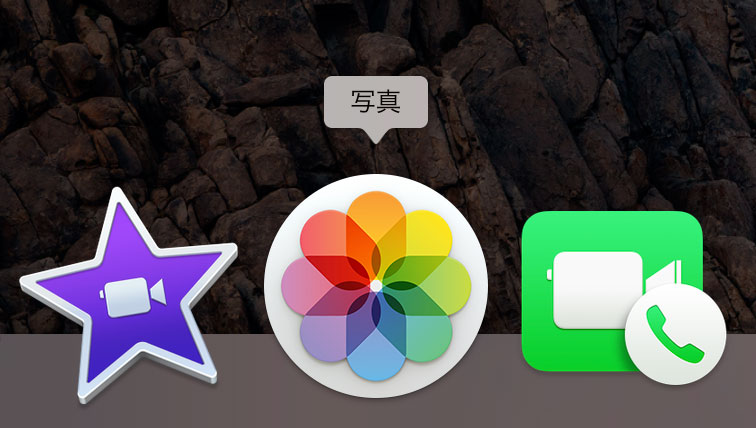
起動が完了したら、MacとiPhoneをUSBケーブルで接続します。
iPhoneとMacをLightning - USBケーブルで接続する
iPhoneとMacを接続してしばらくすると、下記のような画面表示になります。左側の読み込みという列に「iPhone xxxx(xはiPhoneで設定した名前が入ります)」が表示されるはずです。
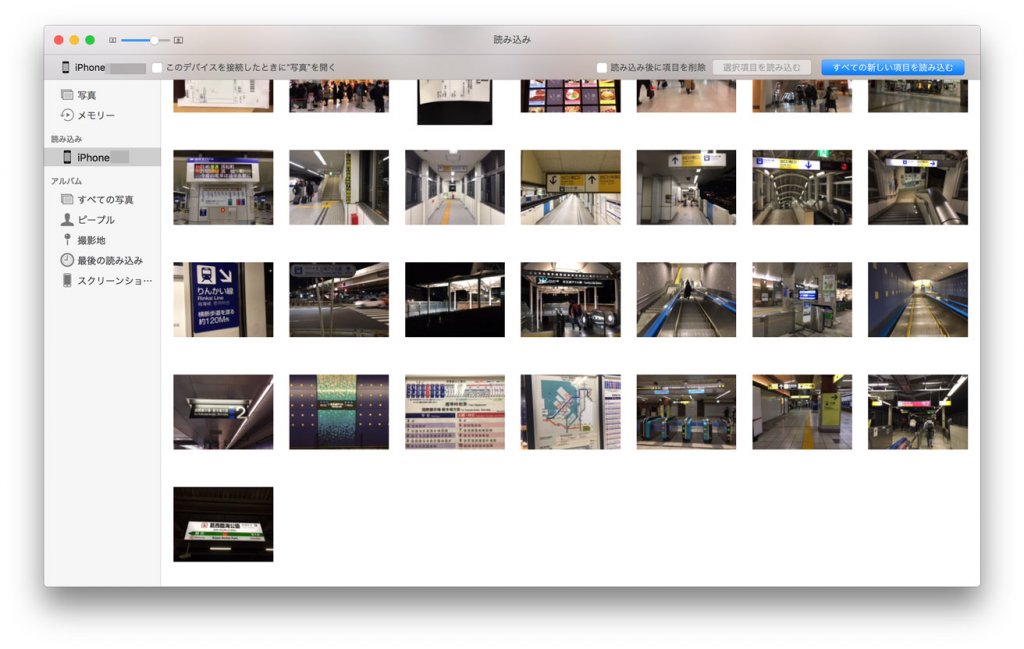
もししばらく待機しても表示されない場合は下記を確認してみて下さい。
- iPhoneがパスワード等でロックされている状態になっている ⇒ ロックを解除
- 画面上に「このコンピュータを信頼しますか」といったポップアップが表示されている ⇒ 信頼するをタップ
- 一度iPhoneを再起動してみる
上記操作をすれば、写真アプリにiPhoneが表示されるはずです。
必要な写真を選択してインポートする
iPhoneを選択した状態であれば右側にiPhoneで撮影した写真のサムネイルが表示されているはずです。
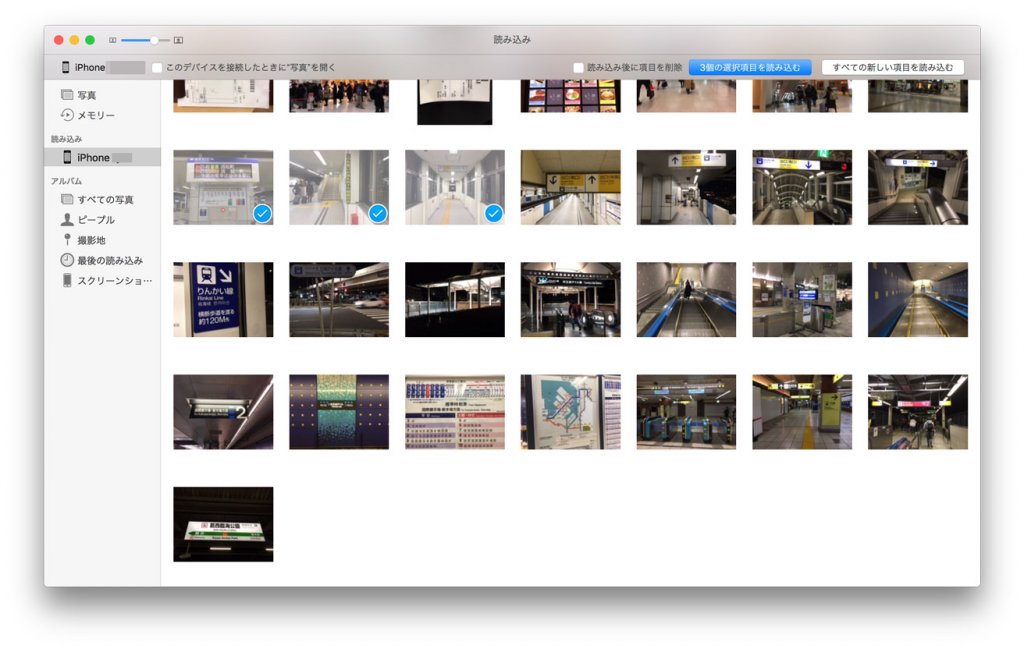
今回Macに転送・保存したい写真をクリックして選択した状態にしておき、右上の「x個の選択項目を読み込む」をクリックすると、Mac側の写真アプリのローカルデータとして保存されます。
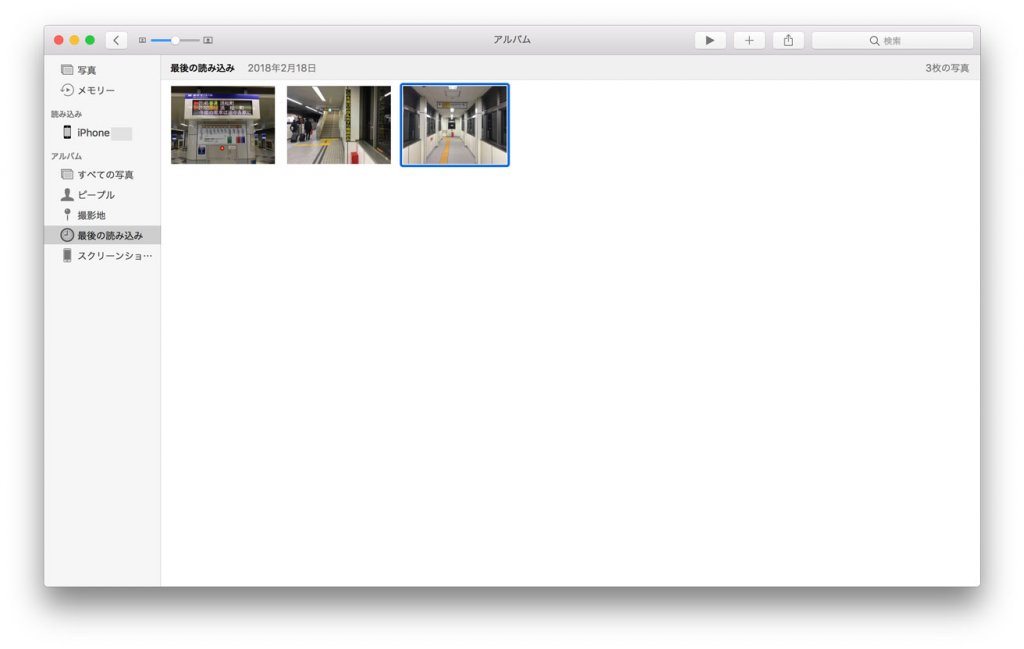
Mac側の好きな場所に写真を移動させたい場合は、下記画面のようにフォルダを開いた状態で写真アプリからマウスでドラッグ&ドロップしてみましょう。
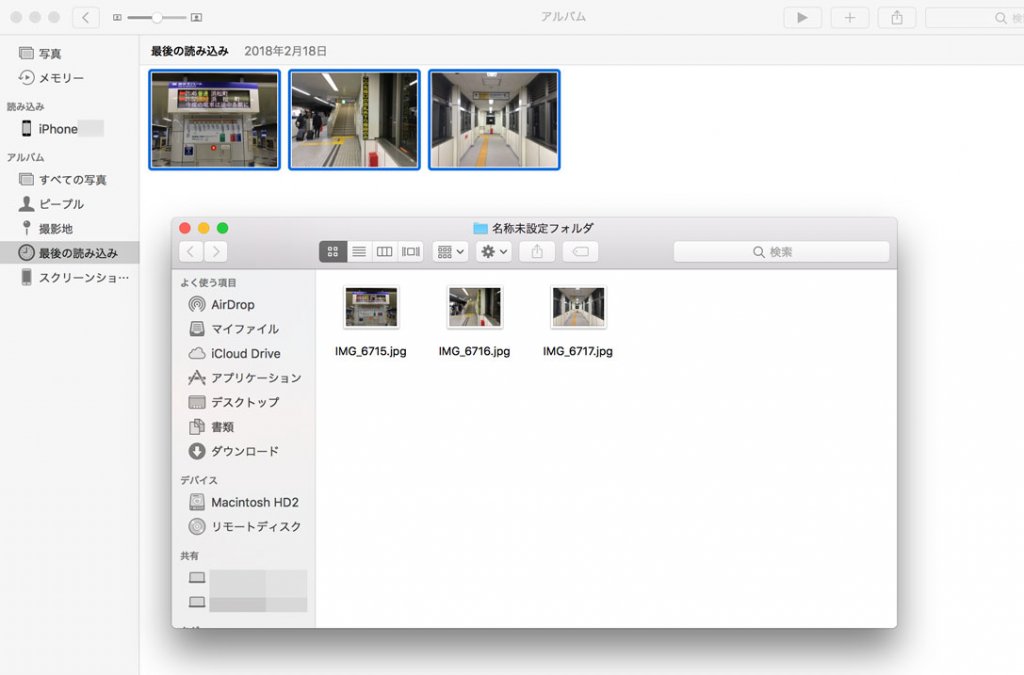
簡単にコピーする事が出来ます。この後はそれぞれ自分の好きなように写真データを整頓していけばOKですよ。
iPhoneの写真をMacに転送する手順(AirDrop)
次に写真アプリではなく、MacとiPhone両方に搭載されている「AirDrop」という機能を使った写真データの転送・保存方法もご紹介してみたいと思います。
AirDropとは?
AirDropですが、名前の通りAir(空気)でDrop(送る)するという機能です。
簡単に言うと、MacとiPhoneを近くに置いておけば無線機能でケーブルレスでファイルデータをやり取りする事が可能です。
昔のMacで搭載された機能となり、Mac間でのファイルやり取りに使われていましたが、最新のMacやiPhoneを使えば、Mac⇔iPhone間でもファイルのやり取りが出来ますし、iPhone同士でも簡単にやり取りする事が出来ます。
なので、例えばお気に入りのiPhone写真を、友達のiPhoneに簡単に転送するといった事も出来るようになっています。
Mac側のAirDropを有効にする
では早速この「AirDrop」機能を使って、iPhoneで撮影した写真データを無線でMacへ送付してみましょう。
まずはMac側でFinder(フォルダをダブルクリックすればOKです)を開き、左側の上に表示されている「AirDrop」をクリックします。
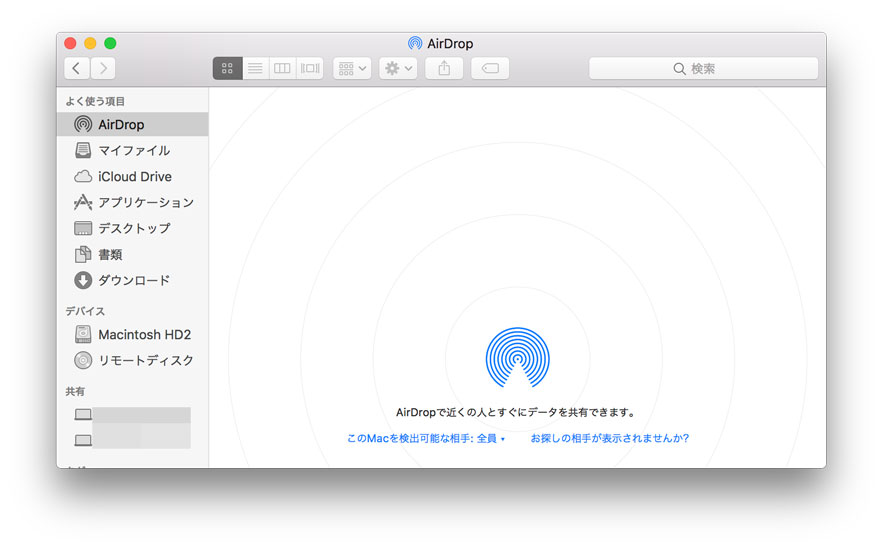
クリックした後、画面下側に表示されている「このMacを検出可能な相手」という部分を「全員」になっている事を確認しましょう。じゃないとiPhone側でMacを検出する事が出来ない場合があるので...
これでMac側の準備は完了です。簡単ですよね♪
iPhone側でAirDropで写真データを転送する
次にiPhone側でAirDropでMacに転送・保存したい写真データを送ります。まずはiPhone側で写真アプリを起動します。Macと同じようなアイコンです。
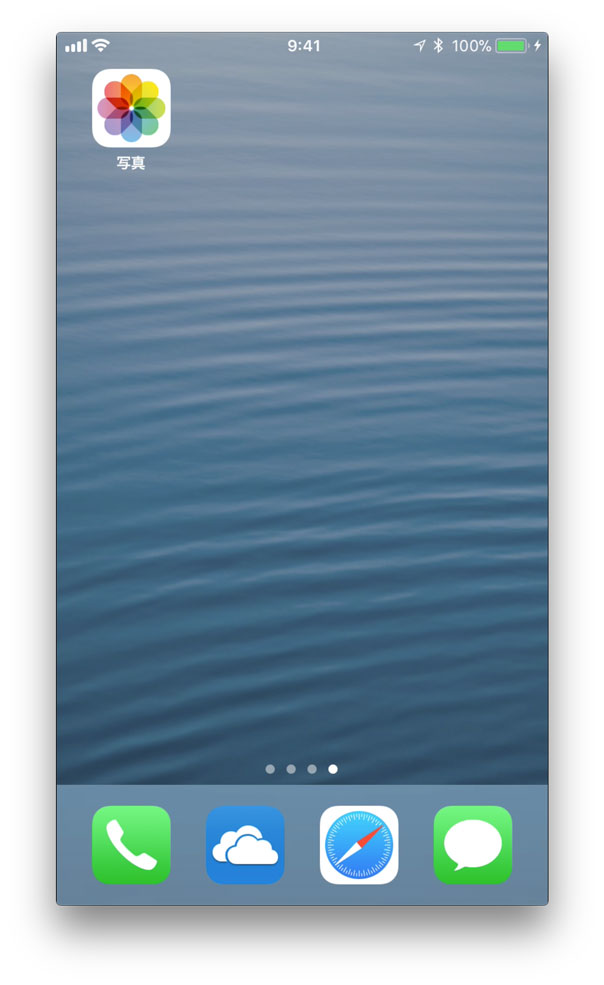
写真アプリを起動した後、今回写真をMacに転送したいデータを選択します。
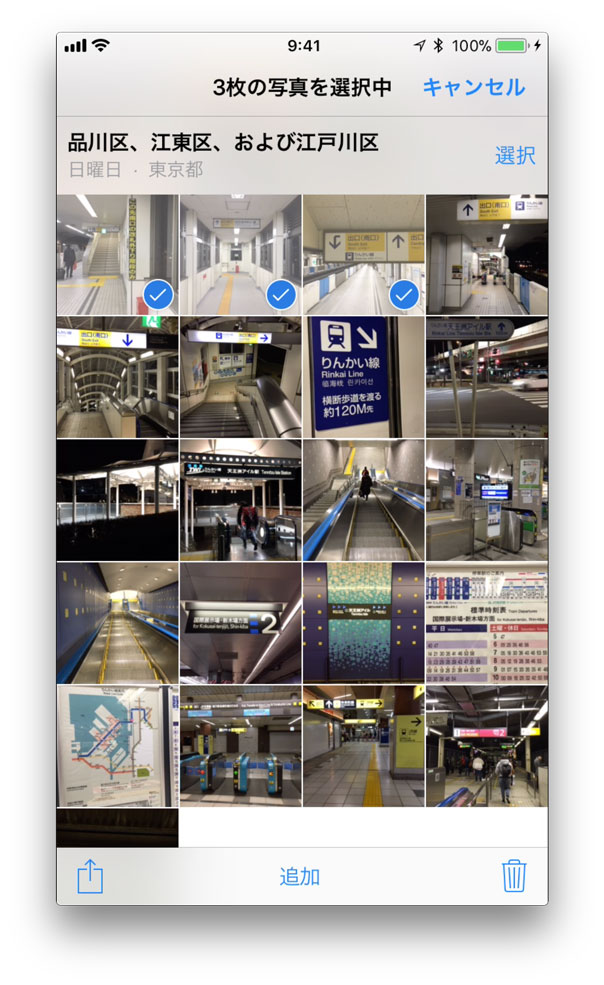
選択した後、左下に↑で表示されているアイコンがありますのでそちらをタップします。
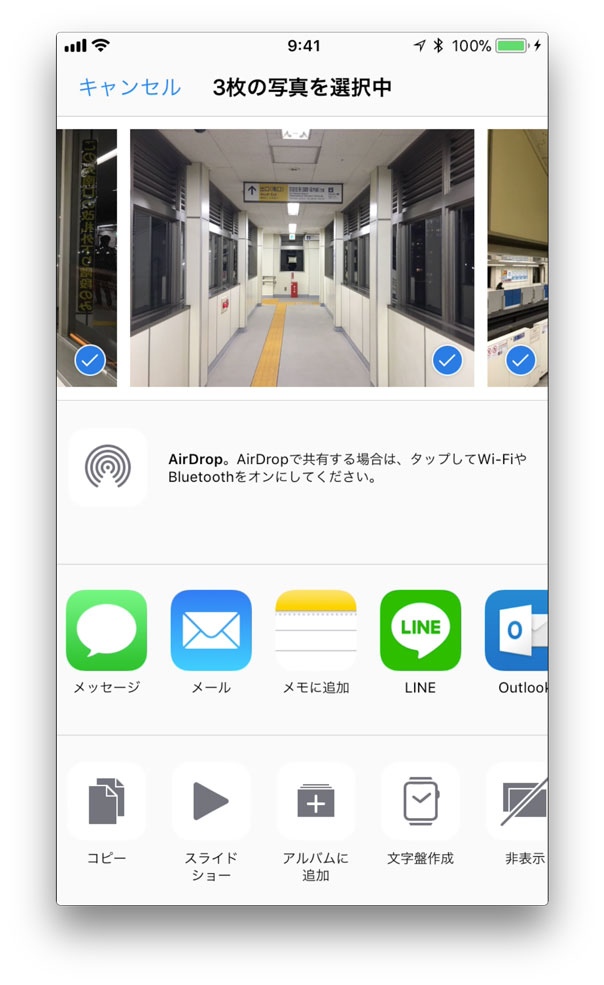
すると上記のような画面になります。画面中央部分にMac同様にAirDropという項目が表示されているはずです。
既に有効になっている場合はいいのですが、こちら利用するには「Wi-Fi」と「Bluetooth」を有効にする必要があります。
が、ここで画面中央をタップするだけで、自動でWi-FiとBluetoothを有効にしてくれます。
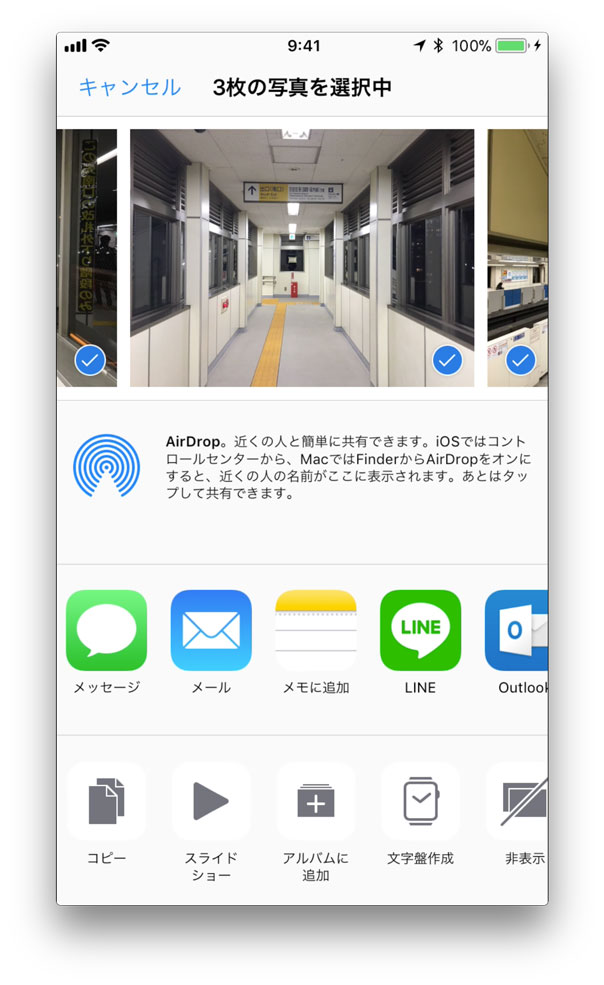
有効になると、上記画面になり、しばらく待機しておくと...
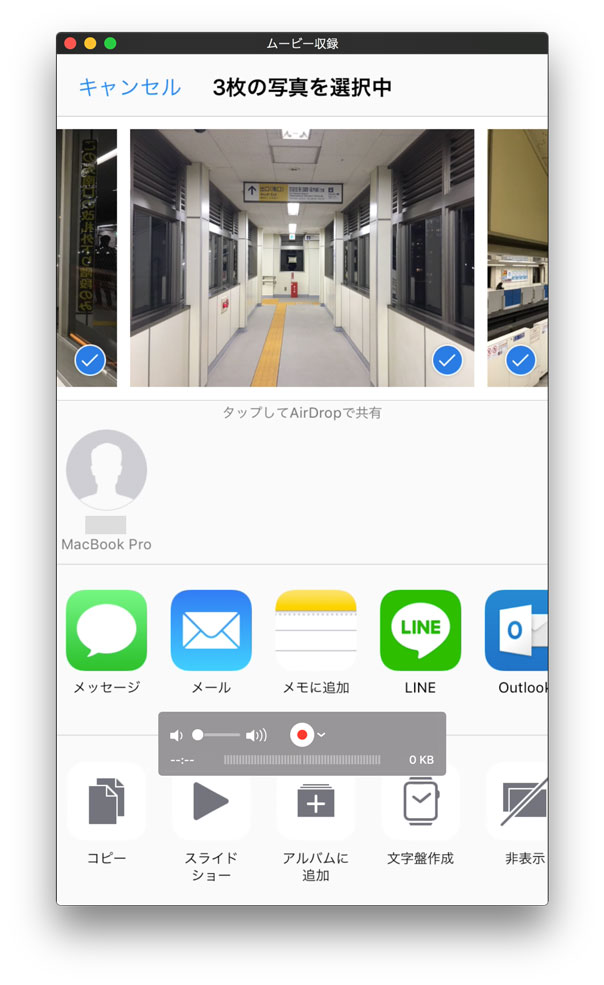
上記のように、先ほどAirDropを有効にしたMacが自動で検出されるはずです。このMacをタップすると、選択した写真をAirDropでMacに転送する事が可能です。
ちなみにMac側を確認すると、同様にiPhoneが表示されているはずです。
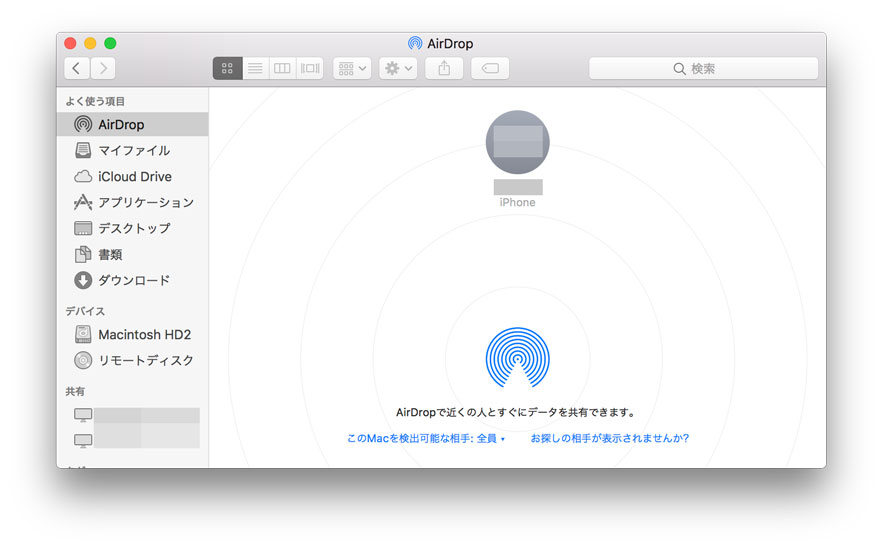
Macをタップすると、下記の通り写真データの転送が始まります。数枚程度であれば一瞬で完了するはずです。
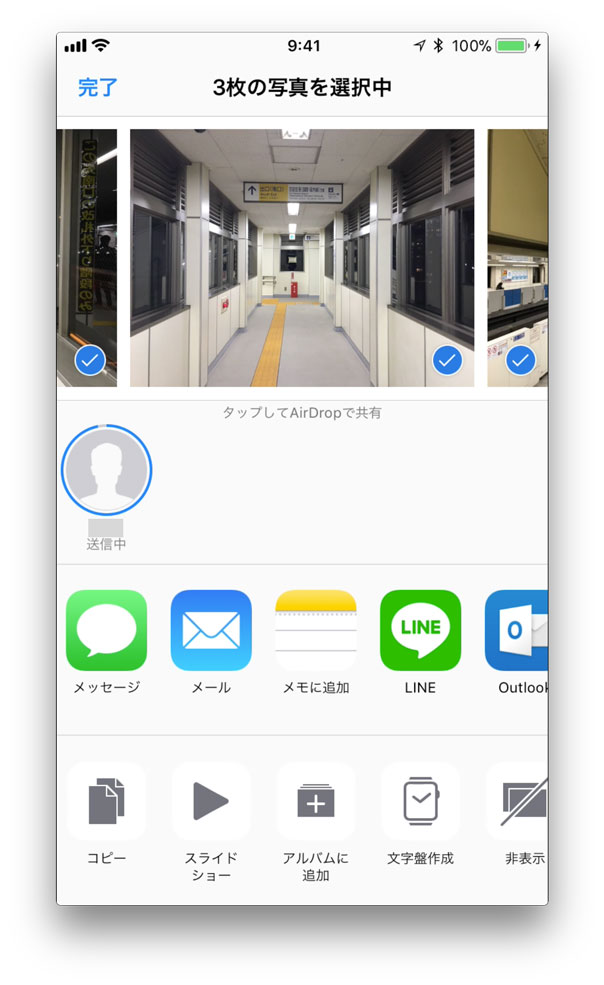
上記のように、青い円が一周するとMacへの転送完了です。ケーブルに繋ぐ必要もないですし、めちゃくちゃ手軽&簡単ですよね♪
Mac側ではダウンロードフォルダ内にAirDropで転送した写真データが保存されているはずです。
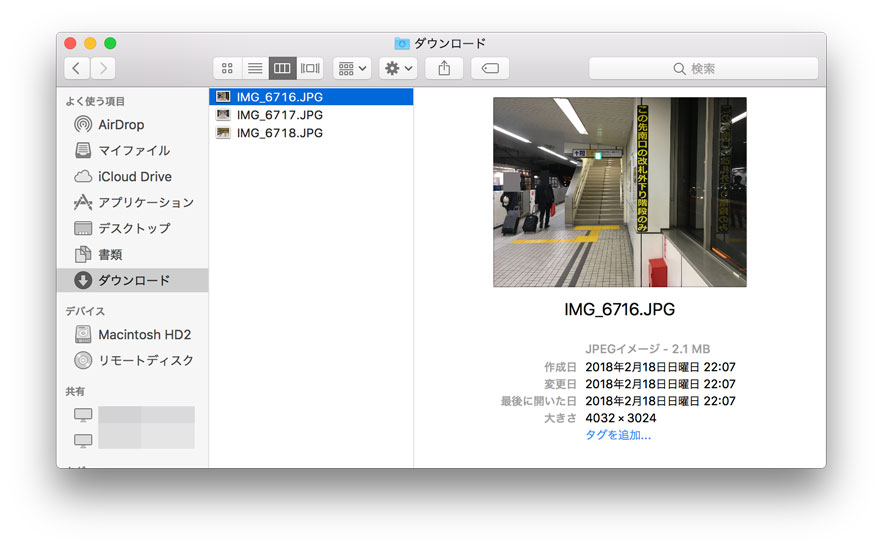
写真転送以外にも、例えば誰かにPDFデータなどを送付したいとか、OfficeのWordやExcelなどのデータを送付したいといった場合にも利用出来ます。
以外とパソコン同士でファイルやり取りするのって面倒なんですよね。USBメモリとかを用意しないといけないですし...
ということで、今回はiPhoneの写真データをMacへ転送・保存する方法をご紹介しました。
折角iPhoneで撮影した写真データ、削除する前&カメラロールデータでいっぱいになる前に、定期的にパソコン(Mac)へ写真を移動させてiPhone内の容量を確保するようにしておきましょう。