【 本記事のターゲット 】
- ノート型Mac(MacBook、MacBook Air、MacBook Pro)を使っている
- バッテリーをなるべく長持ちさせたい
- バッテリー充電100%時、電源ケーブルを接続していても問題ないか?外しておいた方がよいか?
今回はMacBookなどのバッテリーを搭載したノート型Macに関して、充電100%時に電源ケーブルを接続していても問題ないか?バッテリーを長持ちさせる方法について、理由も含めて解説します。

以前下記別記事にて、バッテリーを搭載したノート型Macのバッテリー劣化状況の調査方法をご紹介しました。
がしかし、そもそもバッテリー劣化をさせない方法だったり、バッテリーが100%になっている状態で電源ケーブルを接続していても問題ないのか、諸々気になりますよね。
自分で購入したMac、出来るだけ良い状態で長い間利用したい、誰しもそう思うかと。
という事で、今回はMacのバッテリー100%となっている状態で常時電源ケーブルを接続していてもバッテリー劣化は起こらないのか、Macのバッテリーを長持ちさせる方法を詳しくご紹介します。
Macを末長く利用していきたい、これからMacを購入する予定という方は、本記事を参考にしてみて下さい。
ちなみに、Windows ノートPC のバッテリー劣化に関しては、下記別記事にて詳しくご紹介しておりますので、よければ合わせて見てみて下さい。
目次
Mac充電100%時、電源アダプタを常時接続してもバッテリー劣化は起こらない
バッテリーは消耗品。使えば使うほど劣化していく
まずバッテリーそのものに関してですが、「消耗品」と考えるようにしましょう。
これはMacに限らず、世の中バッテリー駆動する製品全てに該当します。
- 車のバッテリー
- ゲーム機(DS、ニンテンドースイッチなど)
- スマホ・タブレット
- 蓄電池(太陽光など)
その他にも世の中バッテリーで駆動する製品はたくさんありますが、どれも永久的に使えるものではなく、いずれはバッテリーを交換しないと性能が劣化する・最悪使えない状態になるものばかりです。
当然ノート型パソコンもそうですね。今回紹介するMacだけではなく、Windows PCも同じです。
バッテリー(リチウムイオン電池)が劣化する原因としては、「充電回数」と「温度・熱」が原因となるケースが多いです。
Macの充電回数・残容量の確認に関しては、先ほどご紹介した別記事に詳しく記載しています。
簡単にご紹介すると、まず左上のりんごマークをクリック、「このMacについて」をクリックします。
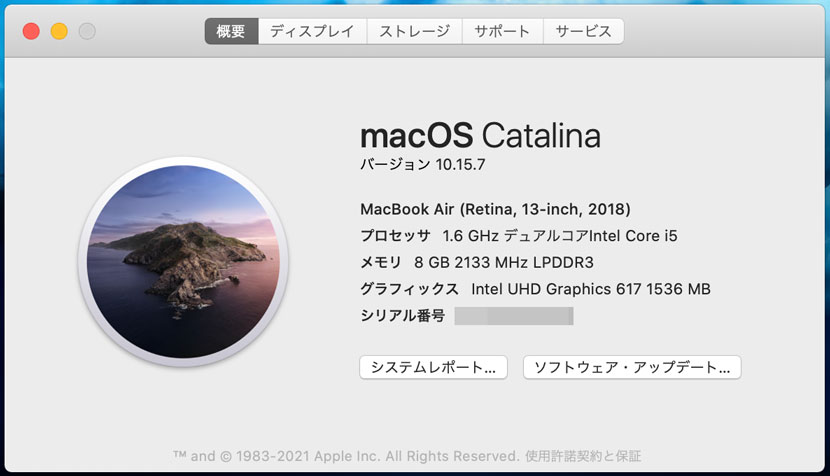
上記画面のシステムレポートをクリックし...
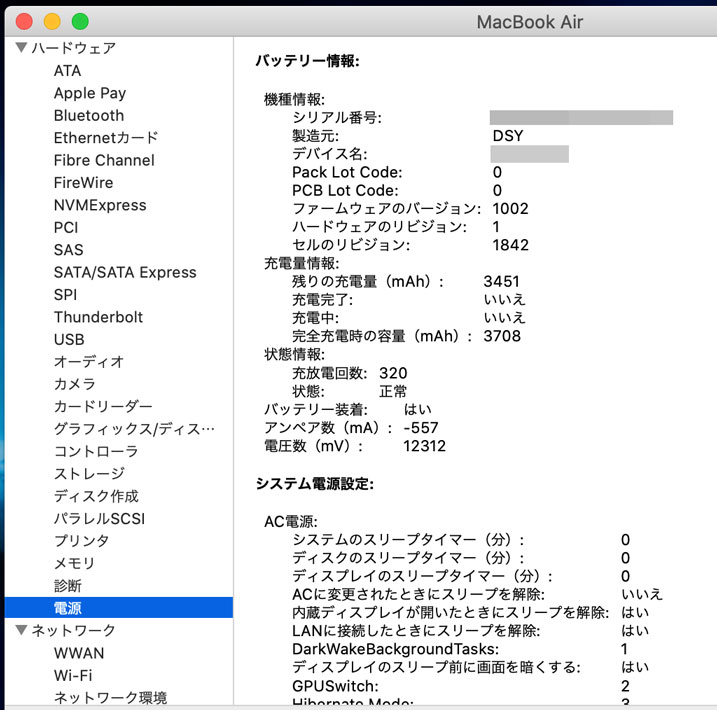
上記画面の「電源」→「バッテリー情報」を見てみましょう。
- 完全充電時の容量(mAh):XXXX
- 充放電回数:XXX
- 状態:正常 or バッテリー交換修理
という形で記載されています。ここでバッテリーの状態を確認する事が可能です。
ちなみに、2021年時点のApple公式HP情報によると、最新のMacであれば大体1000回充放電を繰り返すのが上限目安となっています。
あとは状態が記載されており、こちらが「正常」であれば基本大丈夫です。
が、「バッテリー交換修理」などの表記になっている場合は相当バッテリーが劣化 or 異常が出ている状態なので、バッテリーの交換修理などが必要になってきます。
一つの目安となりますが、この充放電回数が増えれば増えるほど、バッテリーが劣化していきます。
100%充電時、電源アダプタを常時接続。そこまでバッテリーは劣化しない
ということで、これはよく言われる・聞いた事がある人も多いかと思いますが、
- バッテリーの充電回数を減らした方が良いので、できるだけノートPCなどは電源ケーブルに接続せず、ギリギリまで放電してその後充電するべき
という内容。
この内容の意味合いとしては、ノート型パソコンに搭載されているバッテリーが100%になった後、電源ケーブルを常時接続していると常に充電と放電を繰り返すので、バッテリー劣化を加速させるというもの。
しかし、最新のMacではこういったことは起こらないようになっています。
下記画像はMacのバッテリーを100%に充電した状態で、電源ケーブルを接続した時のものになります。
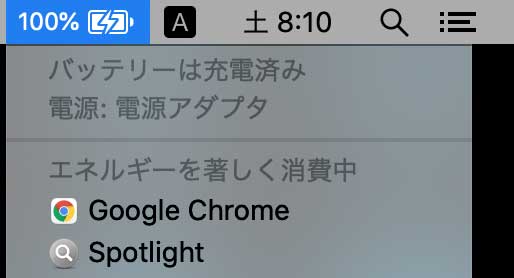
- バッテリーは充電済み
- 電源:電源アダプタ
そうなんです。充電100%の状態で電源アダプタを接続した場合、バッテリーから供給するのではなく、電源アダプタから直接電力が供給・利用される状態となります。
なので、バッテリーの残容量が100%として表示されている場合、電源ケーブル接続時はバッテリー自体利用されないので、バッテリー劣化はそこまで起こらないという事になります。(この後紹介する保存劣化は発生します)
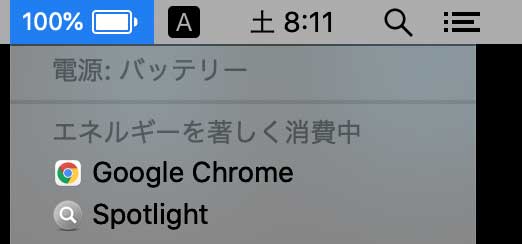
ちなみに、電源アダプタを接続していない状態だと、上記の通り
- 電源:バッテリー
と表示されます。この状態だとバッテリーは利用されているので、残容量は減っていき、最終的には充電する必要が出てきます。
電源ケーブルを常時接続して、充電によるバッテリー劣化が起こり得るのは、Macのバッテリーが自然放電して残容量が100%ではなくなった時などが想定されます。
が、長期間放置しない&常に電源ケーブルを接続できる状態で使っているのであれば、常時電源ケーブルに繋ぎっぱなしでOKという事になります。
という事で、利用するたびに電源ケーブルを取り外して、放電させて充電する...むしろ、この方法をする事でバッテリーを劣化させてしまうという事になります。
バッテリーを長持ちさせるポイントその1:高温にならない所で利用する
ではここから常時接続以外でバッテリー劣化が起こる場合を考えてみます。
Macで利用されているバッテリーは「リチウムイオン電池」となります。こちらのバッテリーが劣化する大きな原因としては、「充電回数」と「熱・温度」となります。
まず熱・温度の部分を考えてみます。リチウムイオン電池のバッテリー劣化の原因として、電極自体の劣化があげられます。
この劣化の速度に関しての原因として、熱や充電されている状態によって加速したりします。
あるリチウムイオン電池の調査結果となりますが、バッテリー30%以下・温度15℃以下で1年間保存した場合、バッテリーは数%程度の容量劣化となります、
が、100%充電で温度45℃の状態で半年保管した場合、バッテリーは60%程度の容量まで劣化したとのことです。
リチウムイオン電池・バッテリーは、電池残量が少ない or 満充電状態で放置すると劣化する「保存劣化」というものがあります。
この保存劣化を加速させないためにも、温度が高い状態で利用するのは良くないという事になりますので、利用環境には注意するようにしましょう。
長期保管する際のバッテリー残量は半分くらい(50%)がベストと言われていますが、ここまで調整するのは大変だと思うので...
日々利用している分に関しては、利用温度を気をつけるようにしましょう。
バッテリーを長持ちさせるポイントその2:充電回数は極力最小限に
次にやはり大前提として「充電回数」を少なくするということがあげられます。これは「サイクル劣化」と呼ばれるものですね。
例えば下記。バッテリーが97%の状態で電源ケーブルを接続すると、バッテリーはもれなく充電されてしまいます。

先ほどお見せした100%のバッテリー状態だと「充電済み」と表示されて充電はされないのですが、100%を切ってしまうと充電が走ってしまいます。
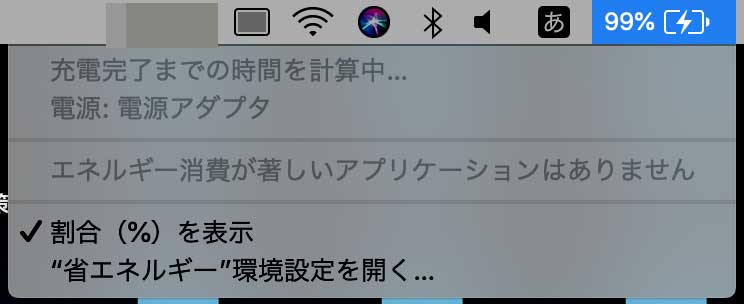
上記99%の状態になりますが、「充電完了までの時間を計算中...」とあるので、やはり充電が開始されてしまっています。
なので、常に電源に接続できる状態の場合は先ほどの通りなのですが、バッテリーで利用するシーンが多い場合は注意して利用しましょう。
例えば細かく充電するのではなく、なるべく充電回数を減らすために100%充電した後、持ち運びなどが多い場合は電池切れ直前まで利用して充電するようにしましょう。
という事で、リチウムイオン電池のバッテリー劣化を極力すくなくするには、充電回数をできるだけ少なく、高温にならないところで利用・保管するようにしましょう。
バッテリーを長持ちさせるポイントその3:設定最適化を実施する
次に、そもそもバッテリーの充電回数を少なくするために、Mac自体の消費電力やMac自体の電源管理を有効にしておきましょう。
設定アプリを開いて、「バッテリー」もしくは旧OSを使っている方は「省エネルギー」をクリックして開いてみましょう。
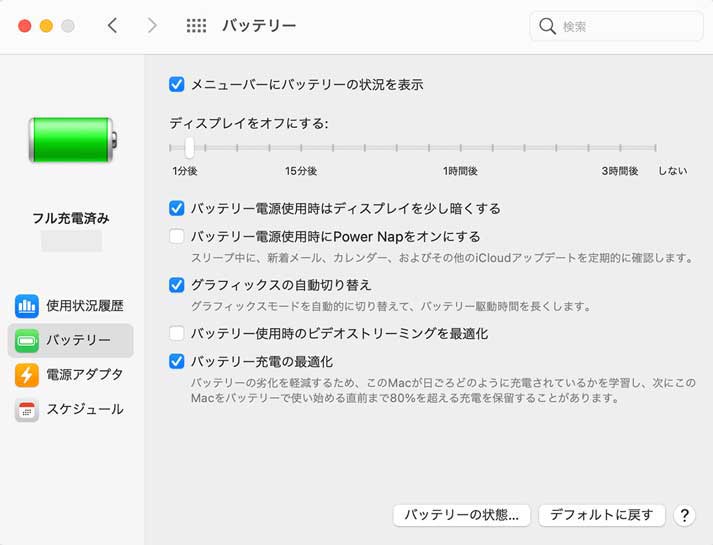
上記画面が表示されるかと思います。ここでバッテリー駆動時の設定を最適化しておきましょう。
バッテリーで駆動している時は、なるべく画面の明るさを抑えたり、ディスプレイの輝度を下げる事でバッテリー駆動時間自体を延ばすことが可能となります。
キーボードの「F1」「F2」でも画面の明るさを調整できるので、バッテリー駆動時はなるべく画面の明るさを抑えておきましょう。
あとはバッテリー充電の最適化という部分にチェックを入れておくと、普段利用している充電サイクルをMacが学習し、バッテリー劣化を抑えるように調整してくれます。
さらに「バッテリーの状態...」をクリックすると、
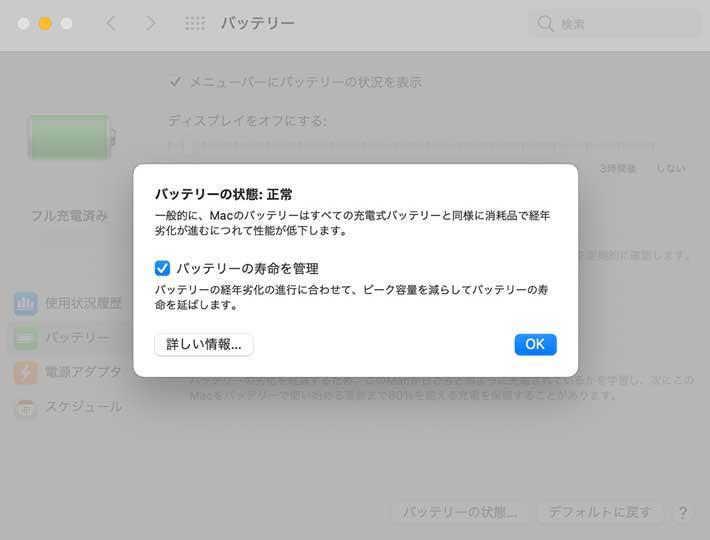
上記画面が表示されます。こちらの機能ですが、Appleの公式HPに記載されていますので、内容を下記に抜粋すると...
バッテリー状態管理のモード中は、収集した測定値に基づいて、バッテリーの最大充電量が抑えられる場合があります。これは、バッテリーが日頃の利用状況に即して最適な量だけ充電されるように適宜行われるもので、バッテリーの損耗を抑え、化学的経年劣化を遅らせます。バッテリーの状態管理は、測定値を基にバッテリーの修理が必要になる時期も算出します。
という事で、Mac側でバッテリー劣化が加速しないよう色々と調整してくれます。
なので、基本こちらをONにしておきましょう。最新のMacだとデフォルトでONになっているはずです。
ただ、注意書きに記載されていますが、「充電量が制限されている場合には、バッテリーの充電 1 回分で Mac を実行できる時間が短くなる可能性も併せ持ちます」とあります。
充電自体が制限される場合があるので、利用シーンによってはOFFにする事も検討してみましょう。
バッテリーを長持ちさせるポイントその4:他デバイス接続&充電時は注意
あとMacバッテリー駆動時は、なるべく他周辺機器を接続しないということもポイントです。
USBメモリ・外部出力装置など、それらの周辺機器を使って様々な動作をする場合、これらに電力が利用される事となりますので、当然消費電力が増えてバッテリー駆動自体が少なくなります。
常時電源ケーブルを接続している場合は、これらの電力もバッテリー経由ではなく電源アダプタ経由となりますので、バッテリー劣化には繋がりません。
なので、バッテリー駆動している時は、なるべく周辺機器を付けっぱなしにしないよう気を付けましょう。
一番懸念する事項としては、iPhoneとかAndroidスマホですね。USB経由で他デバイスを充電するという時です。
電源ケーブル接続時であれば問題ないのですが、これをしてしまうとバッテリーが早く消費され、結果的にバッテリーの充電回数を増やすという事につながります。
あとはWi-Fiもそこそも電力を消耗します。基本常時接続しているとは思うのですが、長時間ネットワークを使わないという場合は、Wi-Fiをオフにしておきましょう。
ということで、今回はMacBookなどのノート型Macのバッテリーに関して、電源ケーブルを常時接続していても問題ないか?バッテリー劣化を防ぐにはどうしたら良いのか、理由も含めて詳しく解説しました。
ノート型Macのバッテリーをなるべく長持ちさせたい、そう考えている方は本記事を参考にしてみて下さい。