【 本記事のターゲット 】
- Macを利用している
- ブラウザ初回起動時、特定ページが表示するようにホームページ設定をしたい
今回はMacを使っている方向けに、ホームページ(起動時に特定ページを自動で開く)を設定手順をご紹介します。

Macの標準ブラウザといえば「Safari」ですよね。ただ最近はChromeブラウザを使う人の方が圧倒的に多いでしょうか...
Macのブラウザを使って、日々いろんなページを見たり検索したりして、情報収集したりしている人は結構多いと思います。
...けど、見るページって結構決まっていたりするものです。
例えば、Yahooのトップページだったり、自分が毎日チェックしているWebページだったり...
そんな時、「ブラウザが起動したら、自動でそのページが表示されたら楽なのになぁ」と思う方もいるかと思いますので、今回はMacのブラウザ(SafariとChrome)でホームページ・スタートページを設定する手順をご紹介します。
ちなみに、iPhoneやiPad、Androidスマホ、Windows でのブラウザホームページ設定に関しては、下記別記事にて纏めていますので、良ければ合わせて見てみて下さい。
- iPhoneのブラウザ「Safari」でホームページを設定する事は可能?
- iPadのブラウザ「Safari」でホームページを設定する事は可能?
- Androidスマホのブラウザにホームページ・スタートページを設定する手順
- Windows 10 ブラウザ起動時のホームページ(スタートページ)設定手順
目次
Macのブラウザ起動時、特定ページを開くように設定する手順
Mac標準ブラウザ「Safari」のホームページ設定手順
ではまずMacの標準ブラウザでもある「Safari」に関して、起動時に特定ページが表示されるよう、スタートページ・ホームページを設定する手順をご紹介します。
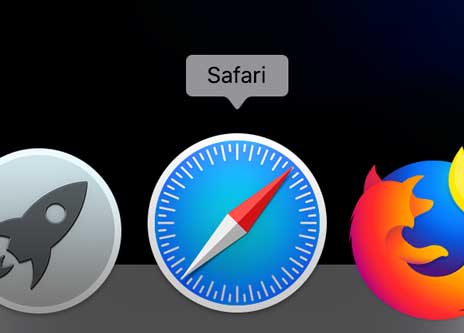
SafariはiPhoneなどでもおなじみですよね。上記コンパスのアイコンになります。
こちらをクリックしてみましょう。
すると、Macの上部バーにSafariという項目が表示されますので、そちらをクリックして「環境設定」をクリックしましょう。
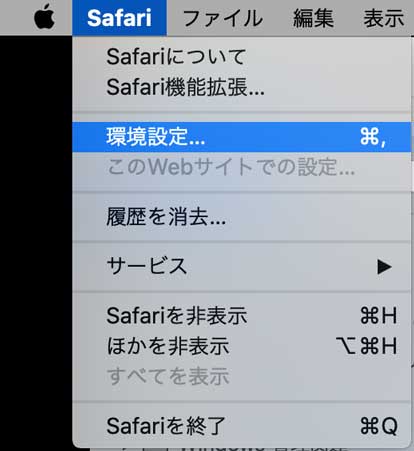
すると下記画面が表示されます。
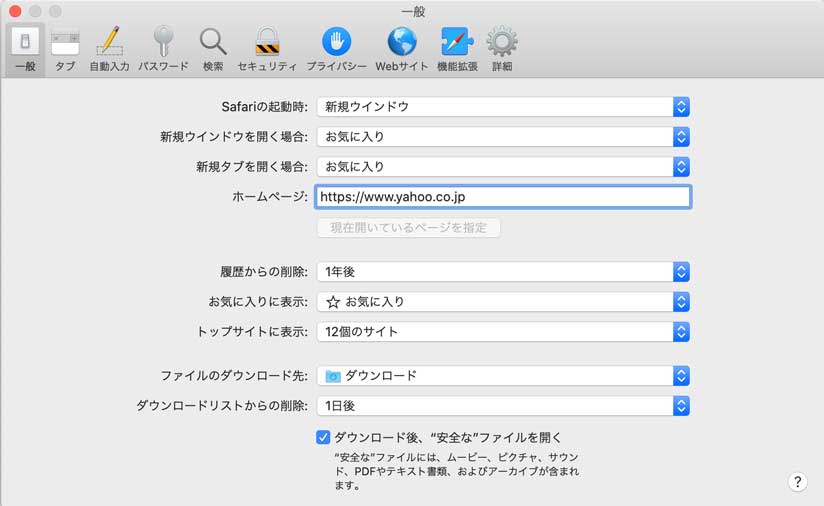
この中の「ホームページ」という項目に、Safari起動時に開きたいURLを入力してみましょう。
今回は試しにYahooのTOPページのURLを入力してみました。
さて、これで完了か...と思い、Safariを起動してみたのですが...なんと、Yahooのページが表示されません。
どこか設定出来ていない項目があるのか...と思いよくよく見てみると...
お、「新規ウインドウを開く場合」という項目が「お気に入り」という設定になっていました。
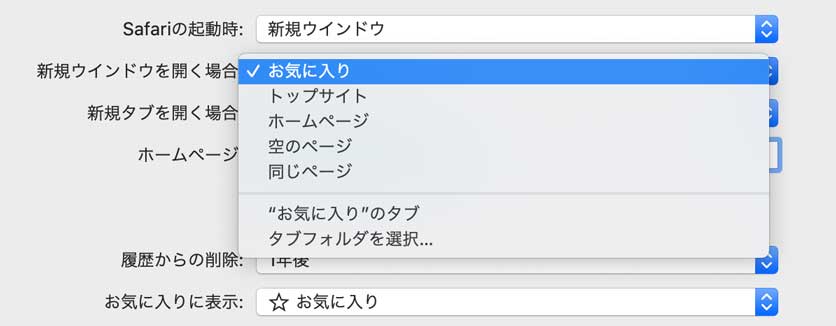
こちらをクリックすると、上記の様にプルダウン形式で表示されますので、この中から「ホームページ」を選択してみましょう。
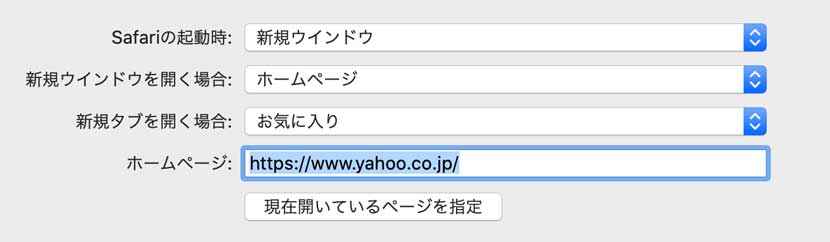
上記のような感じですね。
この状態で、Safariを完全に終了させて再度Safariを起動してみて下さい。
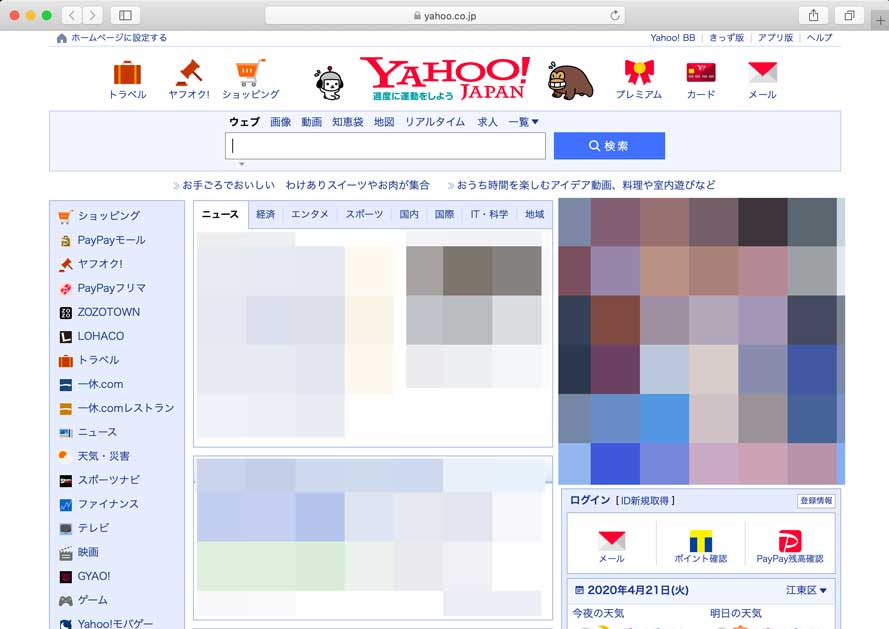
上記の通り、Safari起動時に常にホームページ項目に設定したURLで開くことが可能となります。
Macでの「Google Chrome」ホームページ設定手順
さて、先ほどはMacの標準ブラウザ「Safari」のホームページ設定をご紹介しましたが、最近はGoogle Chromeを使っている人が非常に多いですよね。
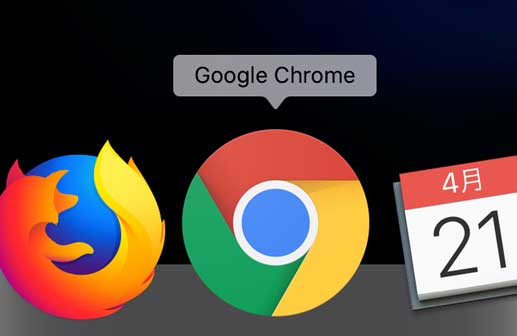
上記アイコンのブラウザになります。mog自身も基本こちらのブラウザを使っています。
ということで、折角なのでMacのGoogle Chromeブラウザを使ったホームページの設定手順も合わせてご紹介。
まず同様にChromeブラウザを起動して、メニューバーに表示されている「Chrome」をクリックし、「環境設定」をクリックしてみて下さい。
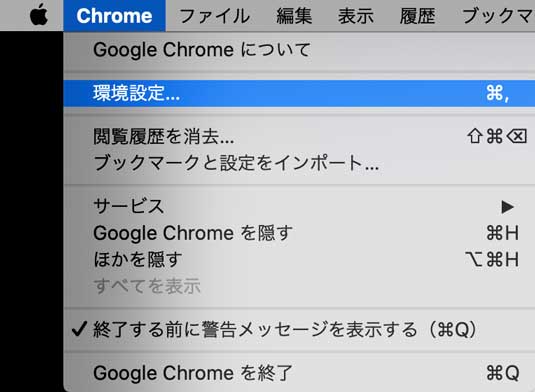
すると下記画面が表示されます。
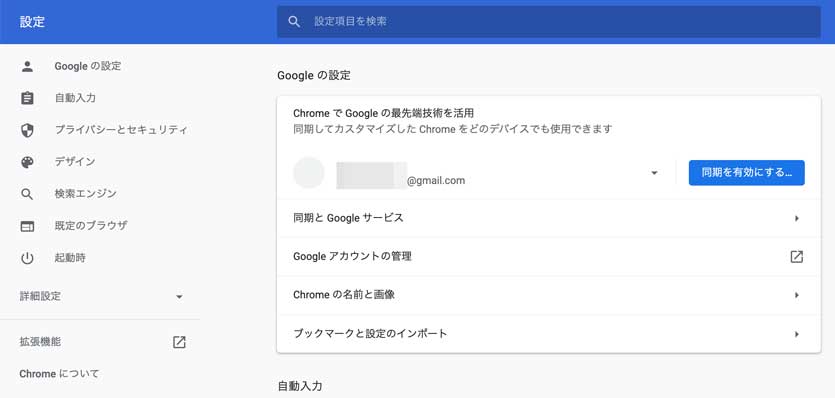
左側に表示されている項目の中から「起動時」をクリックしてみて下さい。
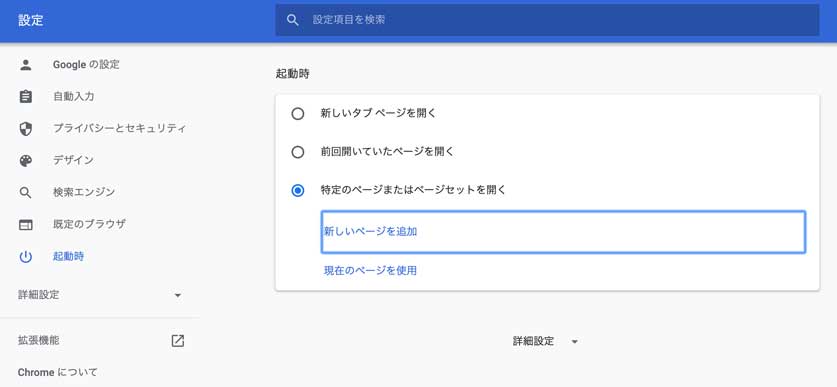
すると、上記の画面表示になりますので、右側で「特定のページまたはページセットを開く」にチェックを入れて、「新しいページを追加」をクリックします。
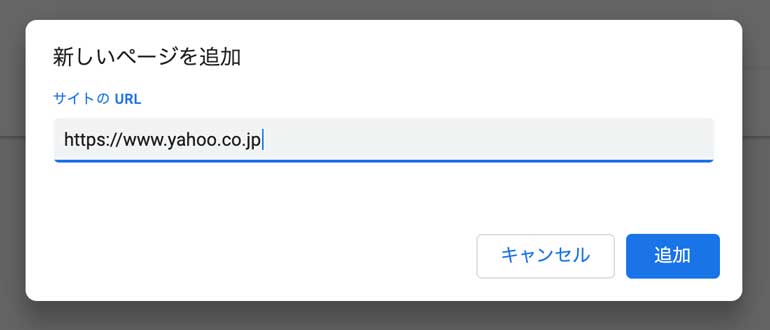
上記画面が表示されるので、Chromeブラウザ起動時に開きたいURLを入力しましょう。
今回は検証としてYahooのTOPページを入力してみました。
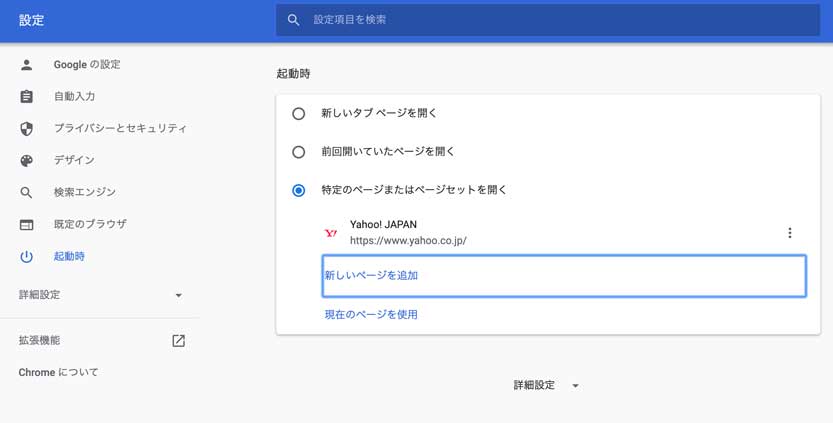
上記のような感じで設定出来たら、一度Chromeブラウザを完全に終了させて、再度Chromeブラウザを起動してみて下さい。
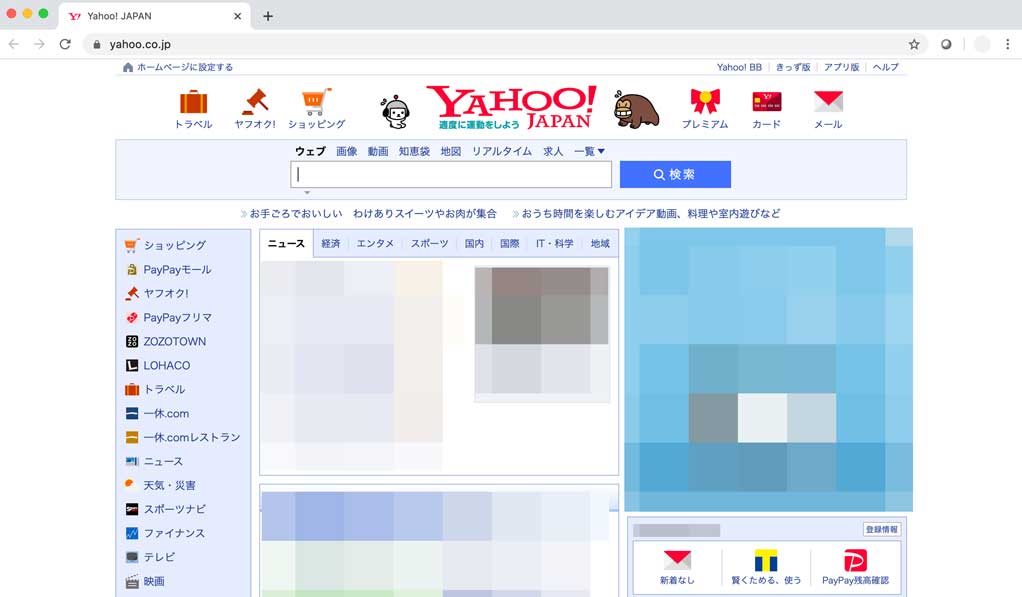
すると、上記の通り起動時に設定したURL(今回の場合だとYahooのトップページ)が表示されるはずですよ。
最後に
今回はMacのブラウザ起動時に特定ページを開く方法「ホームページ」の設定手順をご紹介しました。
SafariやChromeブラウザ起動時に特定ページを開きたいという方は、本記事を参考に設定してみて下さい。