【 本記事のターゲット 】
- ニンテンドースイッチのゲームプレイ動画を収録したい
- Macを使って、スイッチのゲーム動画を録画したい
今回はニンテンドースイッチのゲーム(他対応機種もOK)をMacで録画する方法をご紹介します。
ご存知の方も多いですが...なんと、mog自身YouTuberになりました(パチパチ♪)
とまぁそんな大げさなものではないですが、文字&画像としてブログで色々お伝えする事自体はもちろん良いのですが、mog自身の得意分野でもある「ゲーム」とかになってくると、やっぱりテキストよりは動画の方がわかりやすい...
という事で、iPadのアプリやニンテンドースイッチのゲームをMacで収録して、編集加工後YouTubeにあげるという事を最近繰り返しています。
ちなみに、チャンネルは下記。良ければチャンネル登録して下さいね。
さて、話がずれましたが...
上記チャンネル見て頂ければわかると思うのですが、スマブラSPの動画だったり、ニンテンドースイッチで無料で出来るスーファミのマリオカートとか、ファミコンのマリオ無限1UPなどの動画をアップしています。
これ、どうやって収録しているのか...という部分ですが、mog自身Macを使っていますので、Macに周辺機器を繋いで標準アプリ「QuickTime Player」で録画しているんですよ。
Macでスイッチの動画収録をやって見たい、配信をしてみたいという方、実際に下記にmog自身が実戦している動画収録方法をご紹介しております。
良ければ本記事を参考にしていただき、ゲーム動画収録にチャレンジしてみて下さい。
目次
Macでゲーム動画を録画する為に必要な周辺機器&接続・収録手順をご紹介
Macに対応した「キャプチャーボード」と「HDMIスプリッター」が必須
では実際にmog自身がMacでニンテンドースイッチのゲーム動画を収録・録画している方法をご紹介します。
ニンテンドースイッチには、標準機能で30秒録画出来るというものが付いているのですが...ゲーム実況や配信などを行う場合、これでは不十分ですよね。
そこで、下記のような周辺機器を別途用意して、Macに接続して画面を収録するという方法をご紹介します。
購入するべき商品は二つ、「キャプチャーボード」と「HDMIスプリッター」になります。

- I-O DATA USB HDMI変換アダプター UVC/キャプチャー/HDMI×1/mac対応/土日サポート/GV-HUVC
- HDMI分配器 1入力2出力 hdmiスプリッター 1X2 HDMI Splitter 2台のHDMI搭載機器に出力 4K@30Hz対応 2ポート出力 2分配器 PS3 DVDプレーヤー HDTV対応 USB給電 12ヶ月保証付き TESmart® (2port 黒)
mogが購入したのは上記の二つ。
キャプチャーボードと呼ばれる機器「GV-HUVC」ですが、14000円程でAmazonでポチッと購入してみました。こちらはカメラデバイスとして、あらゆる機械をMacに認識させる事が出来ます。
Macには標準で「QuickTime Player」というアプリが入っており、こちらを使うとカメラデバイスとして認識したニンテンドースイッチが映し出している動画をキャプチャする事が可能です。
もうひとつ「HDMIスプリッター」、実はこちらは最悪購入しなくても大丈夫なのですが...
Macに写っているニンテンドースイッチの動画は多少遅延する可能性があるという事で、Macはもちろんいつも利用しているテレビにもスイッチの画面が映るように(MacにもTVにも同じスイッチの動画が映る)購入しました。
こちらは1000円行かないレベル、合計で15000円くらいの買い物になります。
Mac対応キャプチャーボード「GV-HUVC」製品・同梱物レポ
さて、今回購入したMacに対応したキャプチャーボード「GV-HUVC」を見ていきましょう。
箱から開けた感じが下記。

左下がキャプチャーボード本体ですね。大きさがわかるように、ミンティアと並べてみました(苦笑)。見てわかる通り、めちゃくちゃ小さいです。
ケーブルも付属しており、「USB 3.1 Type-C」と「通常のUSB 3.1」の両方のタイプがついていました。
ちなみに本体の接続口は下記の通り。


ニンテンドースイッチ側に繋ぐのが「HDMI」ですね。もう片方がUSB Type-Cの接続口となっており、こちらに先ほどの付属ケーブルを接続して、Macに繋ぐ形となります。
最新のMacであればUSB Type-Cのインターフェースが搭載されていますので、そのまま接続すればOKです。
HDMIスプリッター「TESmart」製品・同梱物レポ
次に、HDMIスプリッターになります。下記TESmartのHDMIスプリッターを購入しました。

同じくミンティアと並べて見ましたが、こちらもかなり小型になります。
付属しているケーブルは電源給電用の「USB - Micro USB ケーブル」になります。表側の側面に「電源」と「HDMI」が一つずつ...

反対側には「HDMI」が2ポートあるような製品です。
こちらを使うと、1つのHDMIケーブルから入った信号が2本に分かれてそれぞれ投影する事が可能です。もちろん音も両方出ます。
なので、普段使っているテレビにも、これから接続するMacの画面上にも両方同じゲーム画像を映し出す事が出来るようになるんですよ♪
スイッチからHDMIスプリッター&キャプチャーボードを介してMacへ接続
では実際にこれらを接続して見ましょう。下記が接続図です♪

ごちゃごちゃごちゃ...分からないですよね(苦笑)
ちょっと上記だと分からないと思ったので、下記に図面にして簡単にmog家の接続図を書き出して見ました。

まずニンテンドースイッチから出ているHDMIケーブルをHDMIスプリッターに接続します。それを2本に分配するので、それぞれHDMIケーブルで「TV」と「GV-HUVC」に接続します。
あと、念のためHDMIスプリッターの電源を接続しておきます。USB - Micro USB ケーブルなので、通常のスマホ用のアダプタでも良いのですが、mog家の場合近くに電源コンセントの空きがなく...
急遽モバイルバッテリーで代用する事に。これでも問題なく動作はしましたよ♪
そして、最後にキャプチャーボードのGV-HUVCからUSB Type-CケーブルでMacに接続します。ちなみに、通常のUSBタイプのケーブルもあるので、パソコン側の仕様によっては使い分けましょう。
ここで一点注意、HDMIケーブルの数は合計で3本必要です。ニンテンドースイッチで1本あるとしても、他で2本用意しないといけません。
mog家はたまたまHDMIケーブルが3本あったのでよかったのですが...ない場合は別途手配が必要となりますので、事前にHDMIケーブルの保有数を確認しておくようにしましょう。
収録はMac標準アプリ「QuickTime Player」で可能、USB 2.0だと出力解像度が足らないので注意
では接続が完了したら、全てのデバイスの電源を入れましょう。ニンテンドースイッチで、写したい画面を表示させたらMac側を操作します。
先ほど何度か記載しておりますが、Macでは標準アプリの「QuickTime Player」で収録を実施します。QuickTime Playerを立ち上げたら、上部のメニューバーから「ファイル」→「新規ムービー収録」をクリックします。
すると、下記画面が表示されます。標準だとフロントカメラが有効になっていて、自分の顔が映るかもしれません(苦笑)
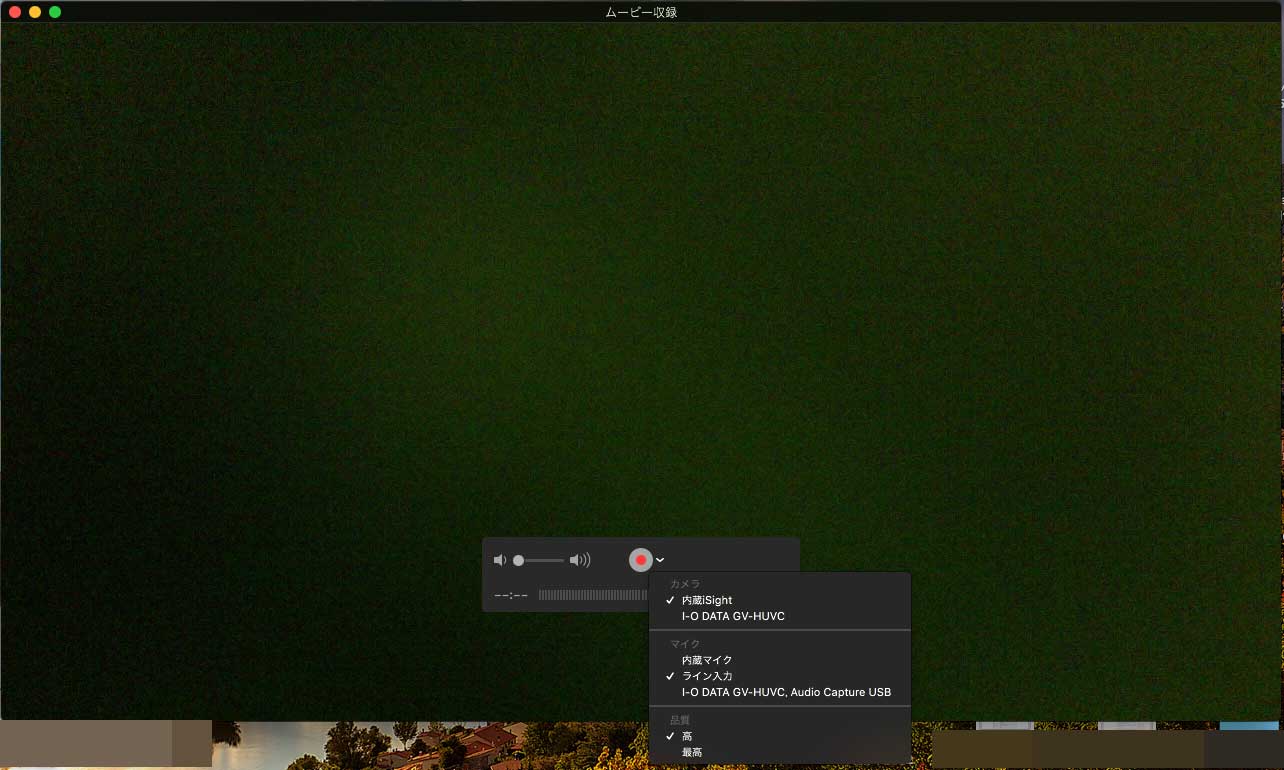
赤いボタン(録画ボタン)が下に表示されているので、下矢印アイコンをクリックしてみて下さい。
すると、Macのカメラ以外に「I-O DATA GV-HUVC」という製品が表示されているはずです。こちらをクリックして見て下さい。
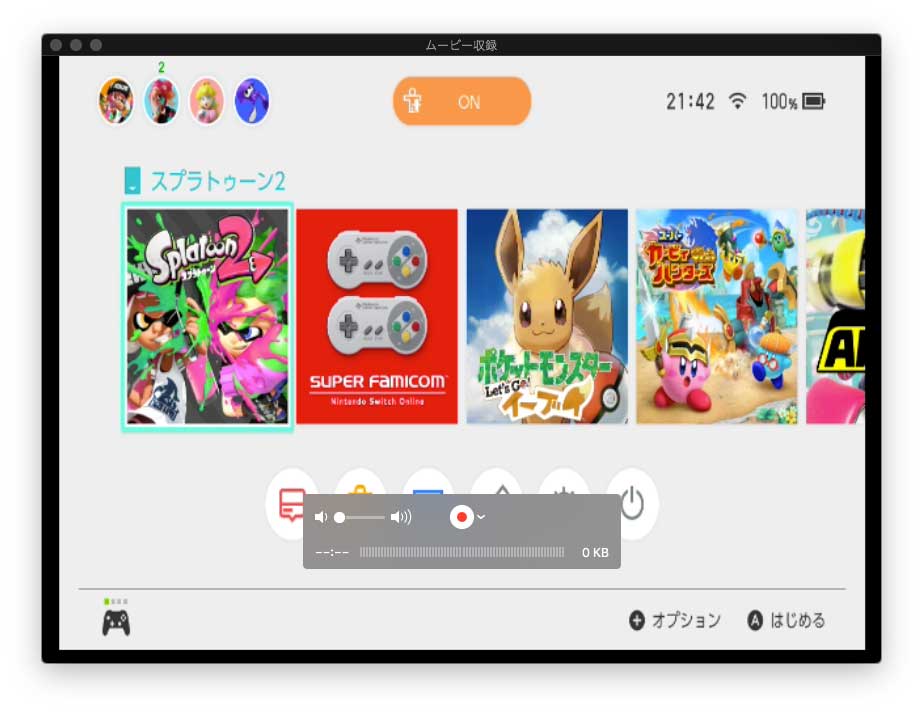
すると、上記の通りニンテンドースイッチの画像が表示されます。
...あれれ?なんだか画面が縮まっている気がする...実はmog家にはMacが二台あり、今回旧型のiMac(USB 2.0しか搭載されていないモデル)に接続してみたんですよね。
何度か接続し直したり、再起動をしてみたのですが、一向になおる気配がない...という事で、製品の仕様を一度チェック。すると...
- USB 2.0 : 640×480、720×480、720×576
- USB 3.0: 640x360、640x480、720x480、720x576、768x576、800x600、856x480、960x540、1024x576、1024x768、1152x864、1280x720、1280x800、1280x960、1280x1024、1360x768、1366x768、1440x900 1600x900、1600x1200、1680x1050、 1920x1080
という感じの出力仕様が記載されていました。
まぁ見てわかる通り...USB 2.0の場合だと解像度が絞られていて、スイッチの画面を正常に出力する事が出来ないようです。
ちなみに、もう一台の最新のMacBook Proに接続してみると...
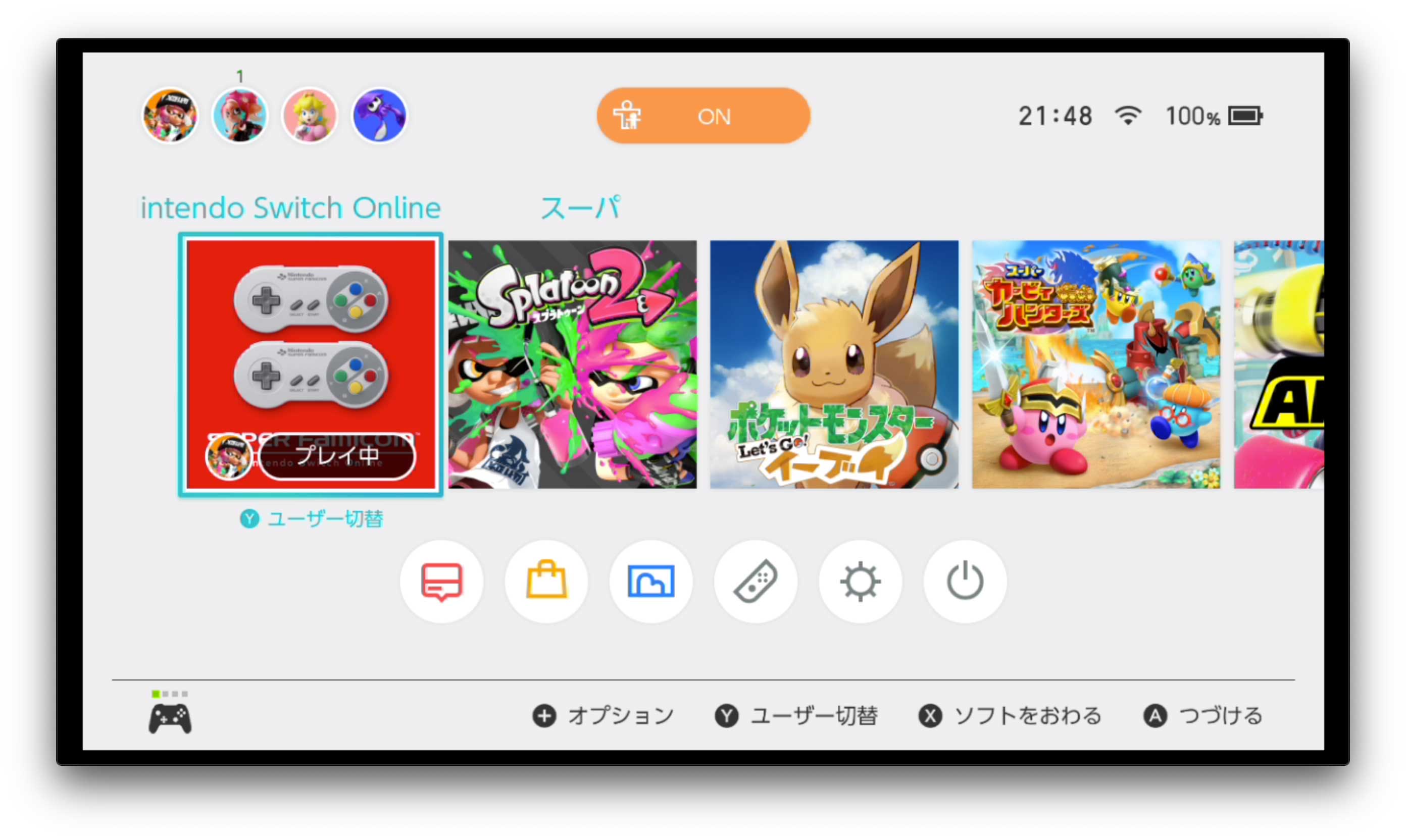
上記の通り、ニンテンドースイッチで見たままの画面が表示されました♪
という事なので、ニンテンドースイッチの画面収録を行う場合は、USB 3.0以上のポートに接続しないと正常に出力出来ないようです。
さて、この状態で先ほどの赤いボタンをクリックして画面収録して見て下さい。問題なくスイッチで操作したものを、そのまま動画形式(mov)として保存する事が出来るはずです。
ちなみに、HDMIスプリッターは音声もちゃんと分配してくれますので、QucikTime Playerでカメラ選択の下に表示されている「マイク」にて、キャプチャーボードを選択すればゲームの動画と同時にゲーム音楽も収録出来ますよ♪
ということで、今回はニンテンドースイッチなどのゲーム動画を収録する方法として、Mac&キャプチャーボード(HDMIスプリッター)をご紹介しました。
ちょっと難しそうと思うかもしれませんが...設定などの必要はなく、基本接続するだけで動作します。
Macを持っている方でゲーム動画を収録したいと考えられている方は、是非本記事を参考にして頂きチャレンジしてみて下さい。