【 本記事のターゲット 】
- Macを利用している
- 写真・画像データをモノクロ・白黒に加工したい
- 無料でモノクロ加工を実施したい
今回はMac を使って、写真・画像データをモノクロ加工する方法(無料)をご紹介します。

あんまり利用する機会はないかもですが、写真データをモノクロ・白黒に加工したいというシーンってたまにあるかと...
そんなとき、ふとどうすればカラー写真・画像データを白黒に変換する事ができるのかどうか...もしかして、有料アプリ・ソフトなどが必要なのか?と思うかもしれませんが...
Mac があれば、標準機能で簡単にカラー写真をグレースケール・白黒へ変換・加工する事ができるんですよ。
という事で、実際にどのように加工するのか、画面キャプチャ付きで詳しくご紹介します。
ちなみに、各スマホのカメラで撮影した写真データをMacへ取り込む・転送する手順や、Windows PCでのモノクロ加工手順を下記別記事にてご紹介しておりますので、良ければ併せて見て見て下さい。
- iPhoneの写真データをMacに保存・転送する方法。AirDropが手軽で便利♪
- Androidスマホに保存されている写真をパソコンに転送する方法を紹介
- 写真・画像を無料でモノクロ(白黒)加工する方法。Windows 10 実践手順
目次
Mac 標準機能で写真・画像データをモノクロ(白黒)加工する手順
Mac 標準アプリ「写真」で白黒にしたい写真・画像データを開く
では実際に写真や画像データを白黒・モノクロに加工する手順をご紹介します。
まず、Macのデスクトップにモノクロ加工したい写真・画像データを用意します。

今回はサンプルファイルとして、桜の写真をモノクロにしてみたいと思います。
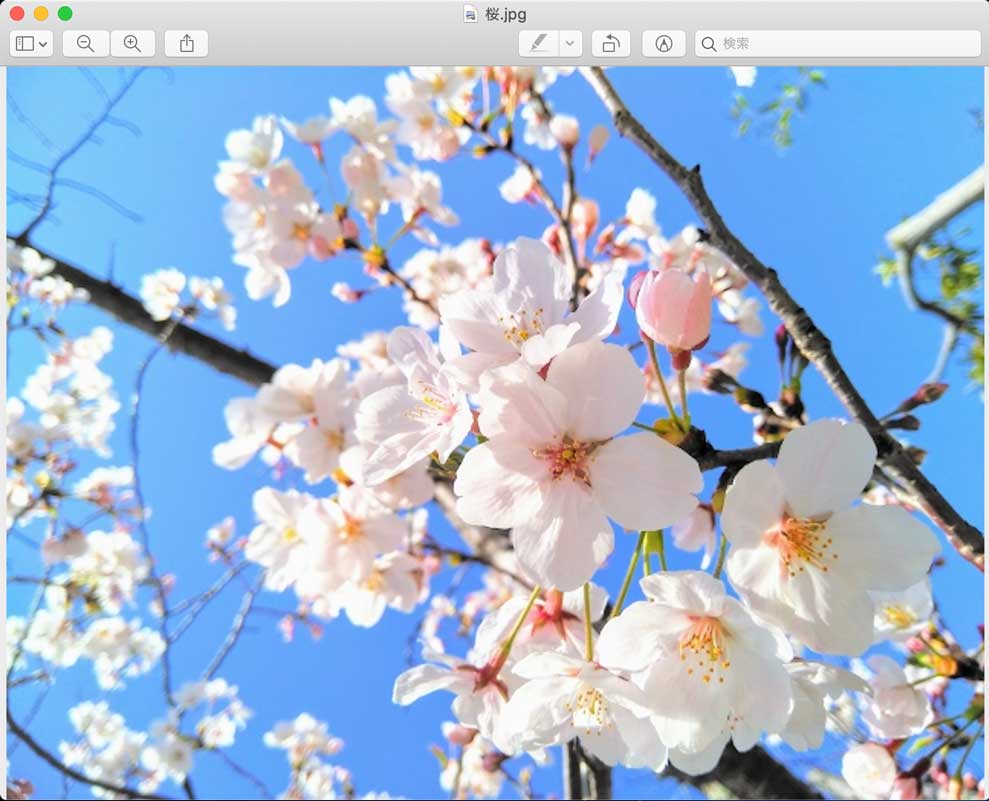
上記の通り、Mac標準では写真データ等をダブルクリックすると、「プレビュー」アプリで写真・画像データが開くと思います。
が、プレビュー機能にはモノクロ加工が出来ないので...
下記、Mac標準アプリ「写真」を使ってモノクロ・白黒加工してみましょう。

写真アプリをクリックしてアプリを起動し...
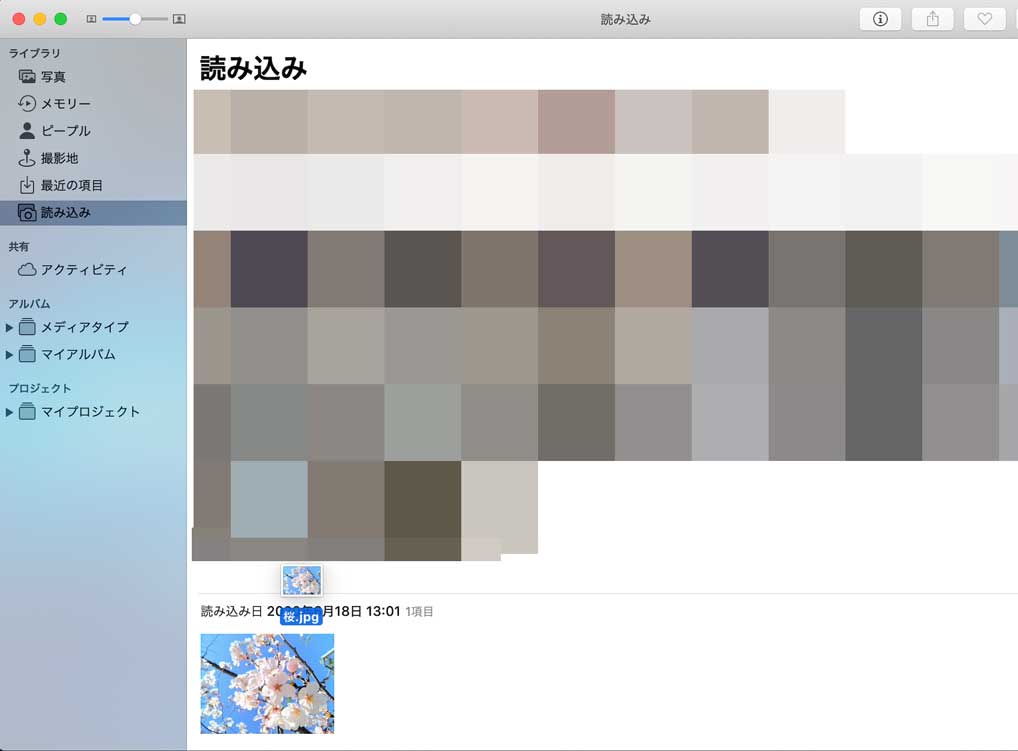
上記の通り、デスクトップに配置した写真データをドラッグ&ドロップで写真アプリの中に入れます。
これだけで準備完了です。
編集→フィルタから「モノ」を選択、簡単にモノクロ写真の出来上がり
写真アプリの中にデータを読み込ませたら、一度その写真をダブルクリックして拡大表示します。下記のような感じ。
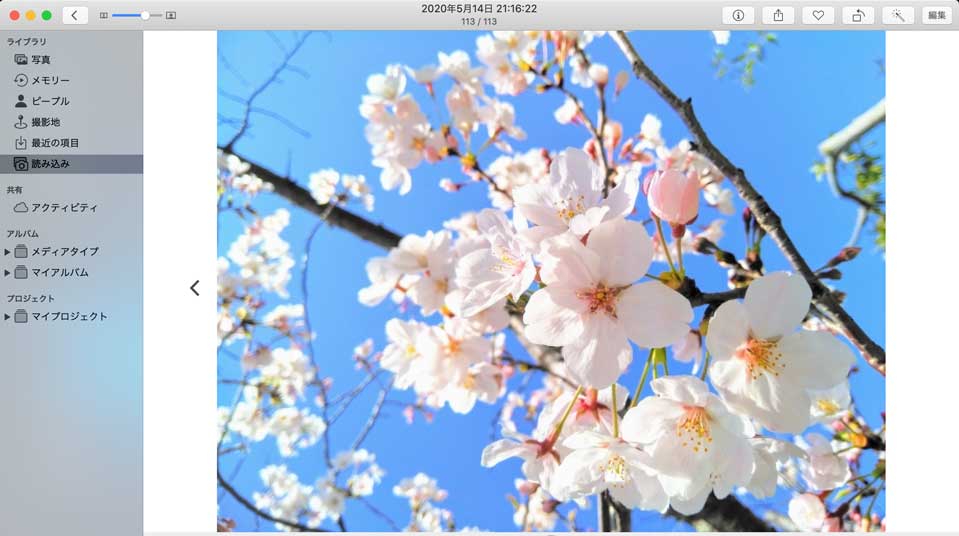
すると、右上に「編集」というボタンが表示されますので、こちらをクリックしてみましょう。
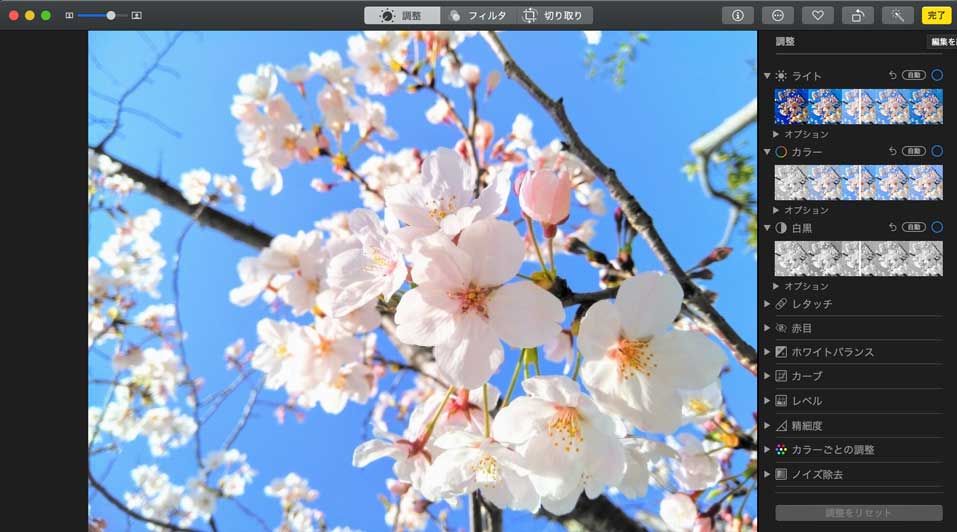
上記画面が表示されます。この状態でも白黒加工は出来るのですが、ワンクリックで簡単に出来る方法としてフィルタを利用してみましょう。
画面中央上部に表示されているタブの中から、「フィルタ」をクリックしてみて下さい。
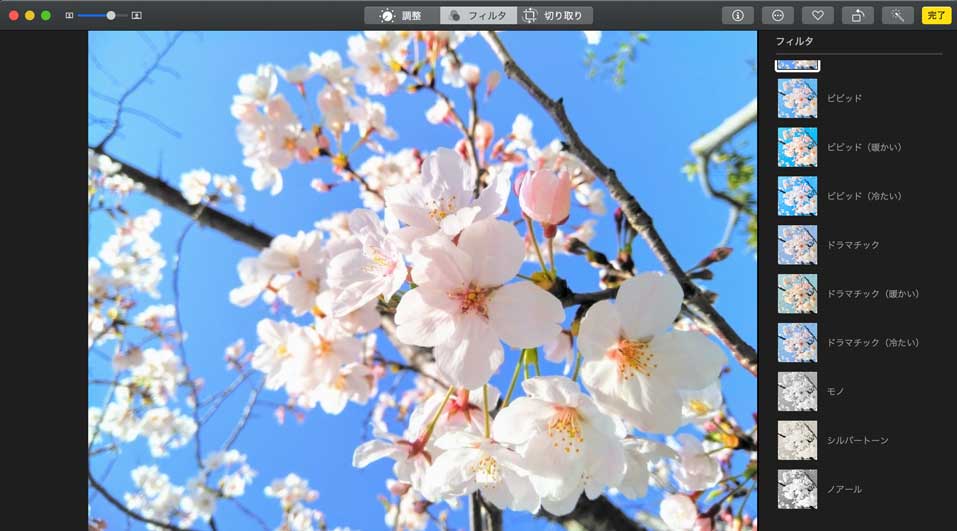
上記画面のような表記になります。
右列に様々なフィルタテンプレートが用意されていますので、この中から「モノ」を探し出して、一度クリックしてみて下さい。
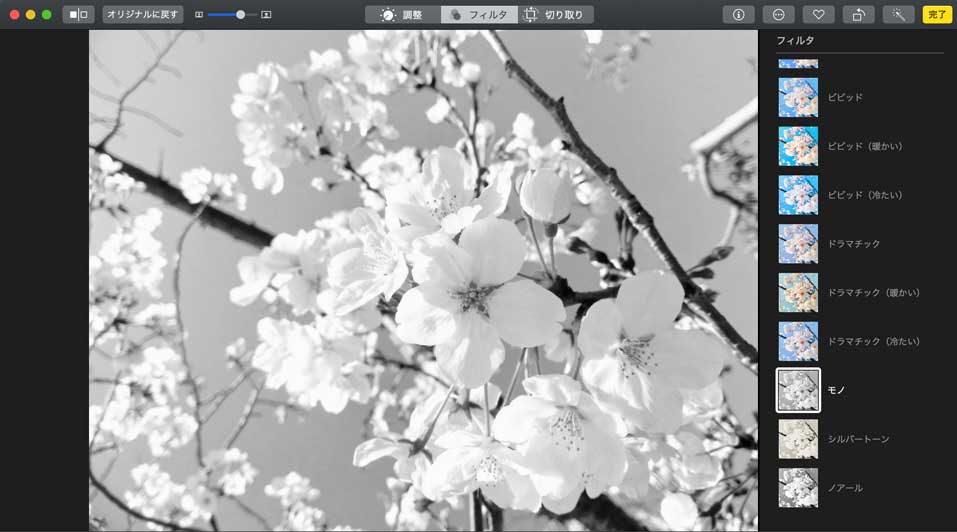
上記の通り、一瞬でモノクロ・白黒加工する事が出来ますよ。
これで良ければ、右上の「完了」をクリックしてみましょう。
そのままデスクトップへドラッグ&ドロップして書き出し
完了をクリックしたら、モノクロ加工は終了です。
写真アプリの中に入っている状態でもいいですが、何か資料にしたり誰かにデータを渡したりする場合は、一度モノクロに加工した写真データを書き出してみましょう。
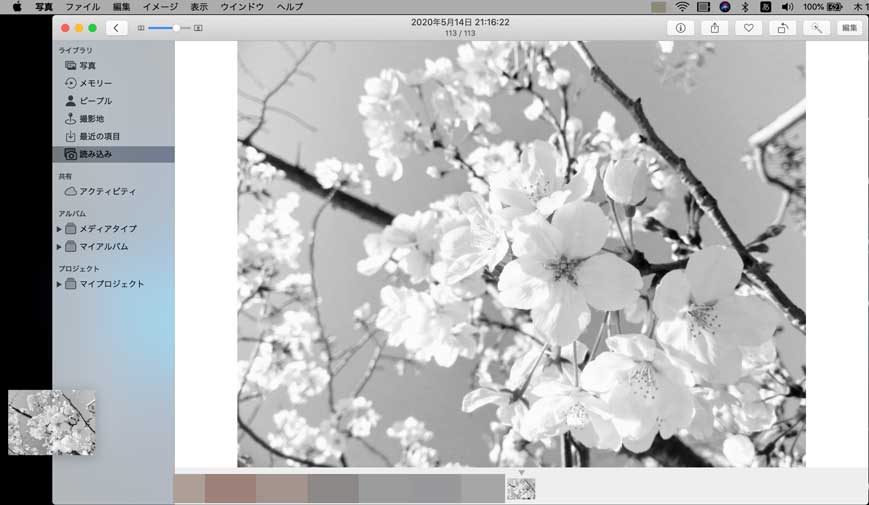
とはいえ、やり方も簡単。
上記の通り、単純にこちらの写真を選択した状態で、Macのデスクトップ上などにドラッグ&ドロップするだけ。
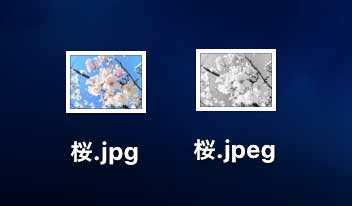
これで、上記の通りカラーとモノクロ写真の2種類出来上がりとなります。
ということで、今回はMac を使っている方向けに、写真・画像データをモノクロ・白黒加工するための手順をご紹介しました。
あまり使う機会はないかもしれませんが、Mac 標準機能で簡単に出来ますので、白黒・グレースケールに加工したいという時は本手順を参考にしてみて下さいね。