【 本記事のターゲット 】
- Mac を利用している
- 音声入力を活用したい
- 音声入力で文字だけではなく、スペースや句読点などを入力する方法を知りたい
今回はMacで音声入力を活用する際に、文字だけではなくスペースや句読点といった特殊文字を入力する方法をご紹介します。

最近音声入力を使っているシーンが増えてきました。
日常生活だけ送っていると、あまり馴染みが薄い方もいるとは思うのですが...
年末年始に実家へ帰省した際、自分より若い人たちが検索などをする際に、音声入力で文字を入力して検索したり、スマホで音声入力でメモをとったりする姿を立て続けに見て、結構衝撃を受けました(苦笑)
思った以上に音声入力の波は迫ってくるかもしれませんね...という事で、今まさにこの記事をパソコンで執筆しているのですが、今はキーボードを使ってタイピングしていますが、音声入力で全て行う事も現状不可能ではなさそうです。
ただ、音声入力をする際、文字を入力する分に関しては、そのままパソコンやスマホに向かって話をすれば良いだけなのですが...
当然この文章にもある通り、文中には句読点もあれば改行もありますし、スペースやクエスチョンマーク・@・括弧といった特殊文字を入力する必要性が出てきたりしますよね。
という事で、この記事ではMacを使った音声入力にて、句読点やスペースなどを入力する方法をご紹介します。
Macで音声入力を使いたいと考えている方は、本記事を参考にしてみて下さい。
ちなみに、他記事にてiPhone・iPadやAndroidスマホ、Windows 10 PCで音声入力を使う場合もご紹介しておりますので、気になる方は下記記事も合わせて見てみて下さい。
- 音声入力でスペース・句読点を入力する方法。iPhone(iPad)実践手順
- 音声入力で句読点や改行を入力する方法。AndroidスマホSimeji活用手順
- 音声入力でスペース・句読点を入力する方法。Windows 10 PC 実践手順
目次
Macの音声入力でスペース・句読点など特殊文字を入力する方法
システム環境設定から「音声入力」が「オン」になっている事を確認
今回はMac OS 10.15「Catalina」を使って、色々音声入力を試してみましたので、そちらの結果を元にご紹介していきます。
まず、Macで音声入力を利用するためには、音声入力を「オン」に設定しておく必要があります。
下記システム環境設定を開いて、キーボードをクリックしましょう。
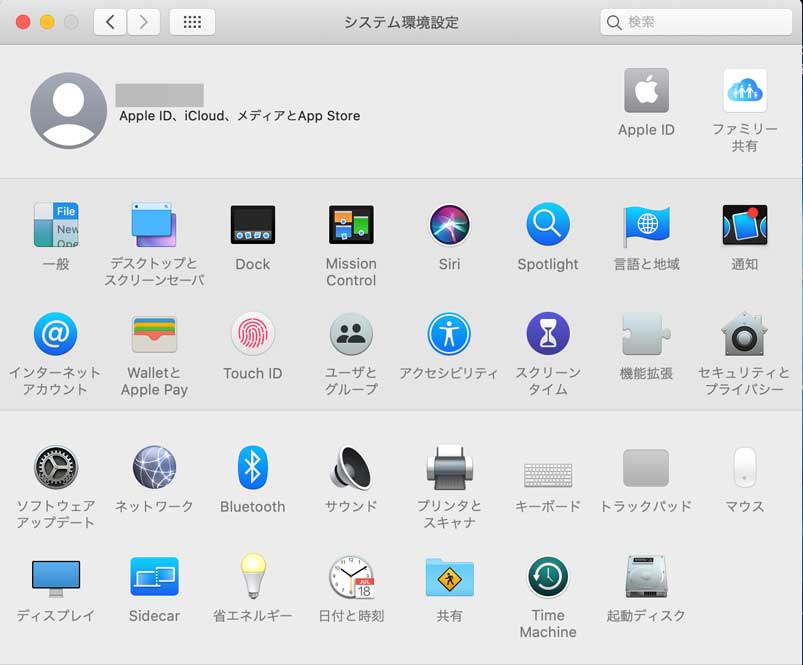
すると、「音声入力」というタブが表示されているので、そちらをクリックし、音声入力の項目を「オン」と選択します。
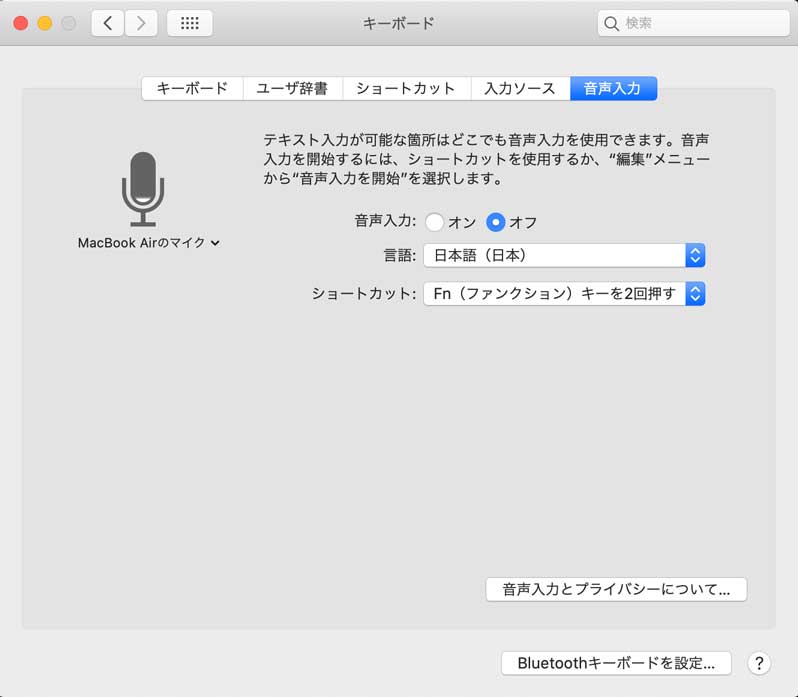
再度下記画面が表示されるので、「音声入力を有効にする」をクリックします。
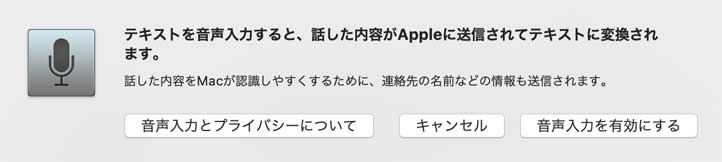
これで準備は完了です。
ファンクションキー「fn」を2回続けて押すと音声入力開始
次に、Macのテキストでも検索画面でもWordでもなんでも良いので、文字が入力できる画面を表示させます。
文字が入力できる部分を一度クリック(カーソルを表示)し、その状態でMacのキーボードの右下にあるファンクションキー「fn」を2回連続で押してみて下さい。
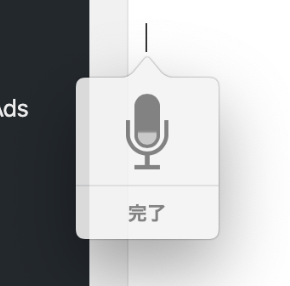
うまくいけば、上記の様なマイクのアイコンが表示されるはずです。
この状態で一度自由に話をしてみて、音声で文字を入力してみて下さい。
最近かなり制度が上がってきているので、そこまではっきりした声じゃなくても、ちゃんと文字入力が出来るかと思います。
さて、これで文字は問題なく音声入力できる状態になったのですが、問題はここから。
例えば、よくGoogleなどで検索をする際に、単語を2つ並べて間にスペースを入れる事って多いかと思います。
例に出してみると、「ディズニー 混雑」とかですかね。あとは今まさにこの画面で表示している文字列で、「、」や「。」といった句読点を頻繁に利用しています。
このスペースや句読点といったものを音声入力で反映させる方法を次にご紹介していきます。
スペースは「タブキー」、句読点は「てん」「まる」と音声コマンドを利用
Macの音声入力でスペース・句読点を入力する時は、下記のような「音声コマンド」を入力します。
| 表示する特殊文字 | 音声コマンド |
| スペース | タブキー |
| 、 | てん |
| 。 | まる |
例えば、下記文章を入力したいという場面があると想定します。
- ディズニー 混雑
- 今日の天気は、晴れです。
その場合、音声入力で文字を表現する場合は下記の通りにMacに対して話しかければOKです。
- ディズニータブキーこんざつ
- きょうのてんきはてんはれですまる
実際にやってみましたら、かなりの精度で入力する事が可能ですよ♪
その他、@・「」・?・!や段落などの音声コマンド入力方法を一挙紹介
さらに、その他よく文章で使う特殊文字を下記に記載してみました。
これ以外にも様々な音声コマンドがありますが、大体これらを把握しておけば、通常の音声入力で困る事はないかと...
| 表示する特殊文字 | 音声コマンド |
| 改行 | 次の行 |
| & | あんど |
| / | スラッシュ |
| @ | あっとまーく |
| : | コロン |
| ! | 感嘆符(かんたんふ) or びっくりまーく |
| - | ハイフン |
| ? | 疑問符 or クエスチョンマーク |
| ( | かっこ |
| ) | 閉じかっこ |
| 「 | かぎかっこ |
| 」 | 閉じかぎかっこ |
たとえば、下記内容を音声入力で表現する場合を考えてみます。
男の子は言いました。
今日はいい天気だね。お友達が「公園で遊ぼうよ」と言ってたので遊びに行ってくるね。
これを音声入力で文字入力をする場合は下記の様な感じになります。
おとこのこはいいましたまるかいぎょう
きょうはいいてんきだねまるおともだちがかぎかっここうえんであそぼうよとじかぎかっこといってたのであそびにいってくるねまる
実際にMacでやってみましたが、上記内容であれば一発で誤字なしで入力する事が出来ました。
ここまで精度が良いと、確かにキーボードで入力するより音声入力の方が早いかもしれませんね。
ということで、今回はMacで音声入力を行う時、スペースや句読点といった特殊文字を使う方法を色々ご紹介してみました。
結構精度がよく、キーボード入力が苦手な方であれば、今後音声入力は非常に有効な手段になっていくかと思います。
そもそもキーボードがないデバイスも沢山世の中に出てくるかと...
Macを持っていて、音声入力を一度も使った事がないという方いらっしゃいましたら、かなり精度高く入力出来るので、是非一度試してみて下さい。