【 本記事のターゲット 】
- 自分自身で無料で動画作成をしたい
- 結婚式やお別れ会など、イベント行事で利用出来るような質のいい動画を作りたい
皆さん今まで色々なイベントや行事に参加された事かと思います。
入園式・発表会・卒園式・入学式・文化祭・卒業式・お別れ会(送別会)・結婚式などなど...
このような行事の時にこういった事いままで有りませんでしたでしょうか?
- 送別会などでお別れする前に思い出ムービーを作ってびっくりさせたい
- 結婚式などで馴れ初めムービーや2次会などで1次会に来ていない方向けの結婚式動画を作成し上映したい
結婚式などであれば、お金を払って会場のプロの方に作成してもらうというのも一つの手ですが、プライベートな行事など(お別れ会等)で思い出ムービーを作りたいという要望は結構多い物です。
そこで、今回はMacのiMovieを使った動画作成をご紹介します。
目次
- 1 iMovieとは?Macを購入すれば無料で付属している動画編集ソフト
- 2 iMovieで動画・スライドショーを作成する手順。無料なのに高品質なコンテンツを作成可
- 2.1 元となるコンテンツ(写真・動画・音楽)を揃える
- 2.2 iMovieにコンテンツを読み込ませよう
- 2.3 コンテンツの順番と時間を決める、ドラッグ&ドロップで簡単合成♪
- 2.4 タイトルを表示する背景を決める
- 2.5 エンドロールを設定する、文字スクロールの設定
- 2.6 音楽を設定する、動画全体につける事も出来るし、部分毎に変える事も
- 2.7 エフェクトを設定。コンテンツの移り変わり時、色んなトランジションが利用可
- 2.8 動画を書き出す(mp4)
- 2.9 作成した動画を上映しよう。プロジェクターの有無やHDMI or VGAの接続確認を
- 2.10 必要機材を忘れずに
- 2.11 iMovieで作成したsample movie をご紹介。
iMovieとは?Macを購入すれば無料で付属している動画編集ソフト

MacにはiLife「iMovie・写真・GarageBand」が無料で利用可能
まずiMovieとは何かという所を簡単にご紹介します。
現在Macの新品を購入すると、プリインストールでiLifeとiWorkというソフトがはじめから入っている状態になっています。(入ってなくてもApp Storeからインストール可)
iLifeというのは「写真編集」や「動画作成&編集」や「音楽作成」などが出来るソフト、iWorkというのは「文書管理」や「表計算」や「プレゼンテーション」などが出来るOffice系のソフトの事を指します。
そのiLifeの中にある「動画作成&編集」する為のソフトが「iMovie」になります。
このiMovie、ちょっと前のMacを使った事があれば記憶に新しいと思いますがiLifeもiWorkもAppleから有償ソフトとして販売されていました。※昔のMacはiLifeはプリインストール状態でバージョンアップするには有償、iWorkは完全別売り。iOSも以前はiLife&iWork両方とも有償だったが最新のiOS端末であれば無料
現在はMacを買えばiLife・iWorkどちらも無料で付いてくる(プリインストールされている)形となっています。
更新のアプリにする場合もMac App Storeからアップデートが提供されるので無料です。以前と比べてかなりお得になりましたよね♪
iMovieで出来る事、動画の合成や写真スライドショー、文字&エフェクト追加

ではこのiMovieで何が出来るのか?という事を簡単に説明すると
- 普段利用している 写真 / 動画 / 音楽 を読み込んで順番を指定してつなぎ込みが出来る
- それぞれのコンテンツの上映する長さを設定出来る
- 様々なエフェクトを利用出来る
- ちょっとした加工も出来る(音量調整やスローモーション)
- mp4形式で動画データを書き出せる
という事が初心者でも簡単に出来る様になっています。
という事で、実際にiMovieで動画をどのように作って行くのか?操作は簡単なのか?を実際にiMovieを使ってご紹介してみたいと思います。
iMovieで動画・スライドショーを作成する手順。無料なのに高品質なコンテンツを作成可

元となるコンテンツ(写真・動画・音楽)を揃える
まずはどんな動画を作るのか一通りイメージして各種コンテンツを用意してみましょう。
コンテンツの種類をしては、恐らく下記内容になるかと。
- 写真
- 動画
- 音楽
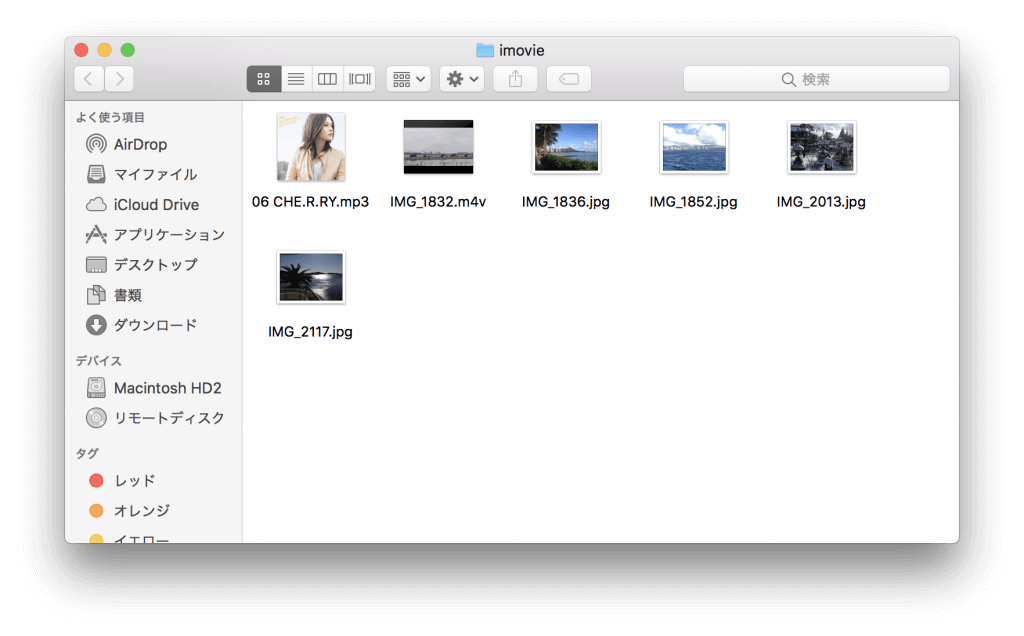
上記のような感じでフォルダに纏めておきましょう。その後必要な情報としては
- 上映する順番
- どのようなテキストなどを入れたいか※結婚式馴れ初め動画だとお互いの誕生日とか出会いのきっかけなどを文字で表現等...
- 動画の長さ
とかでしょうか。ある程度最初に決めておきましょう。動画を作っていて気がついたら動画の投影時間がめちゃくちゃ長くなっていた...ていう事は結構あります(苦笑)
iMovieにコンテンツを読み込ませよう
まずはMacのiMovieを起動してみましょう。今回紹介するiMovieですが、
- macOS Sierra
- iMovieバージョン:10.1.4
になります。
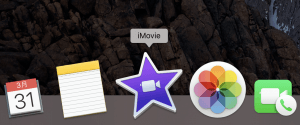
iMovieを起動した後、まずは最初に新規プロジェクトを作成しましょう。
画面上部に「プロジェクト」というタブがあると思うので、そちらをクリックして「新規作成」をクリックします。
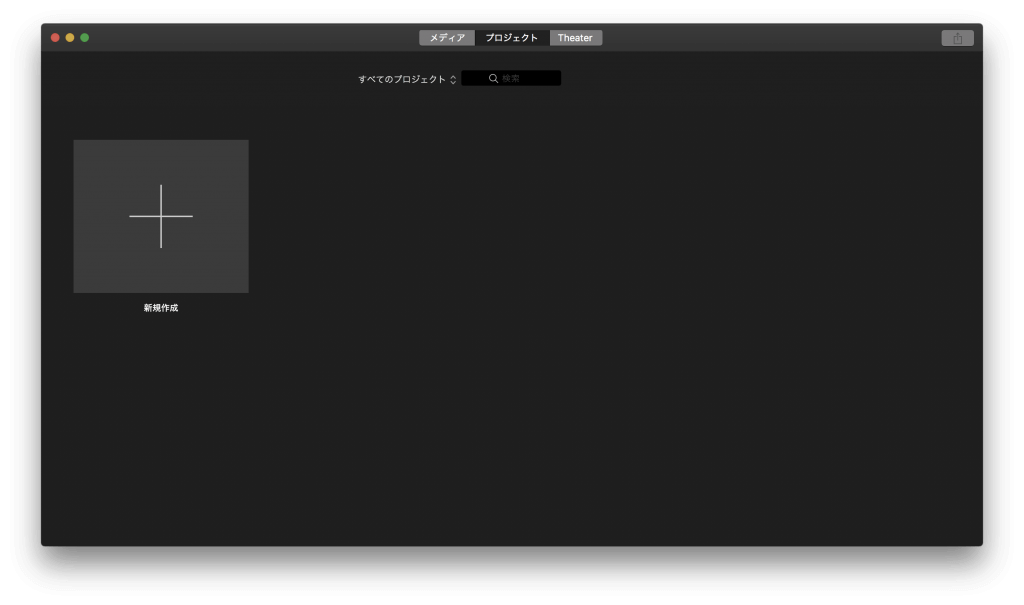
下記ポップアップが表示されるので「ムービー」を選択します。
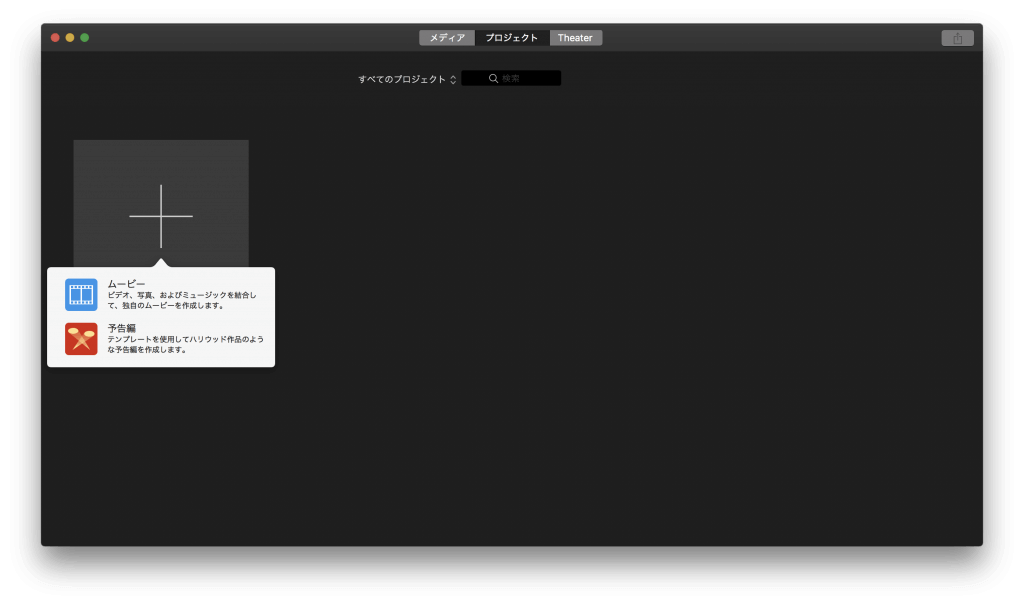
下記画面が表示されます。画面左上、↓アイコンが表示されている所に先ほど準備しておいた各種コンテンツをドラッグ&ドロップします。
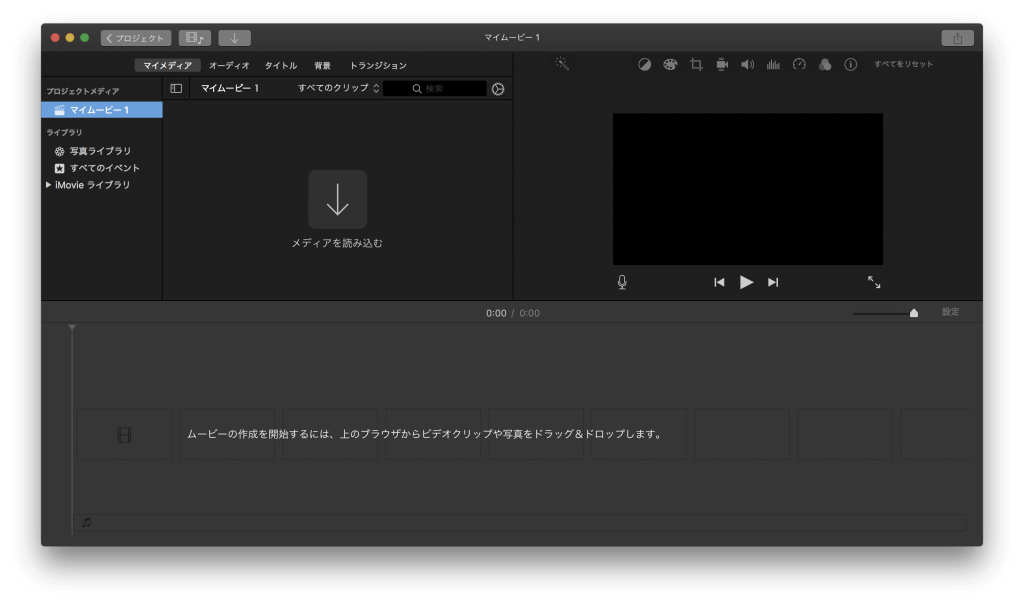
上手く読み込むと下記のような形になります。音楽は緑色で、写真はカメラアイコンが左上に表示されます。動画は特に何も表示されません。
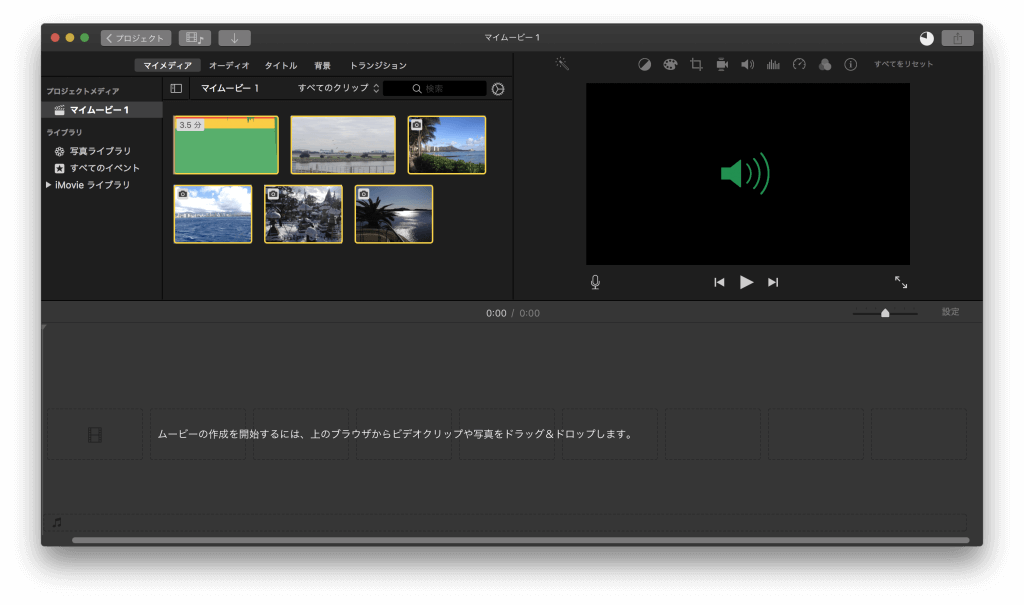
コンテンツの順番と時間を決める、ドラッグ&ドロップで簡単合成♪
次に、読み込んだコンテンツをどのような順番で投影するのかを決めます。
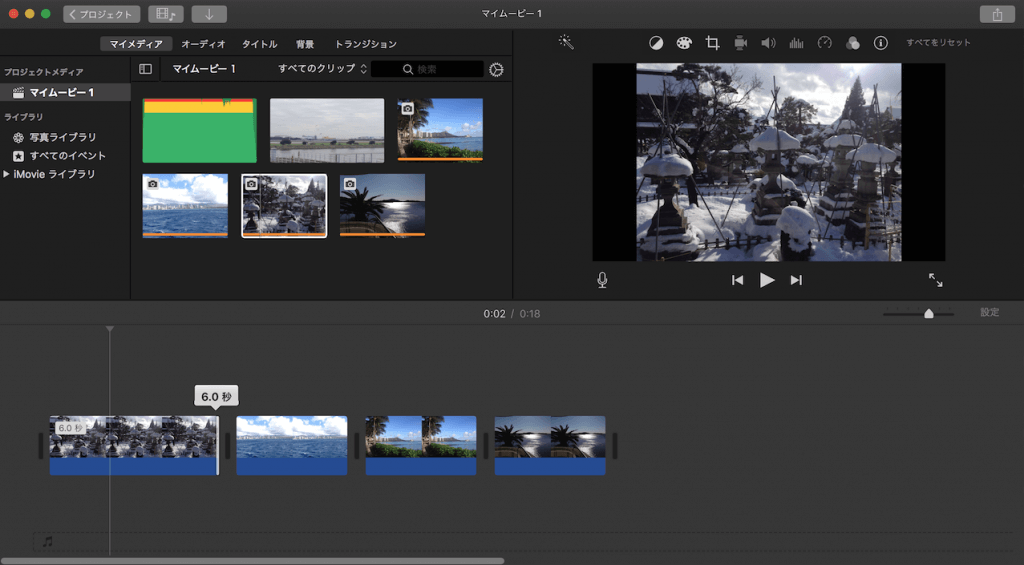
画面下部が今回実際に作成する動画データ編集領域になります。
ここに先ほど読み込ませた写真や動画をドラッグ&ドロップで投影したい順番に配置して行きます。
写真だとデフォルトで投影時間4秒となるそうなので、もう少し長めに投影したいという事であれば、各コンテンツの右端をクリックした状態で右に引っ張れば投影時間を長くする事が出来ます。
この後各種エフェクトの紹介をしますが、コンテンツ切り替え時のエフェクトを入れると投影時間がその分短くなりますので、出来れば実際に投影したい時間+1秒〜2秒くらい余裕をもって設定しておきましょう。
動画に関しては、そのまま読み込んだ動画を配置してもいいのですが、投影する部分を選択する(切り抜く)事が出来ます。
動画コンテンツをクリックすると黄色い枠が出来るのでその枠に囲われた部分のみ画面下に持って行く事で設定出来ます。
動画コンテンツが上手く選択出来ない場合はサムネイルの長さを調整してみましょう。
画面中央上部の歯車アイコンをクリックすれば調整する事が出来ます。
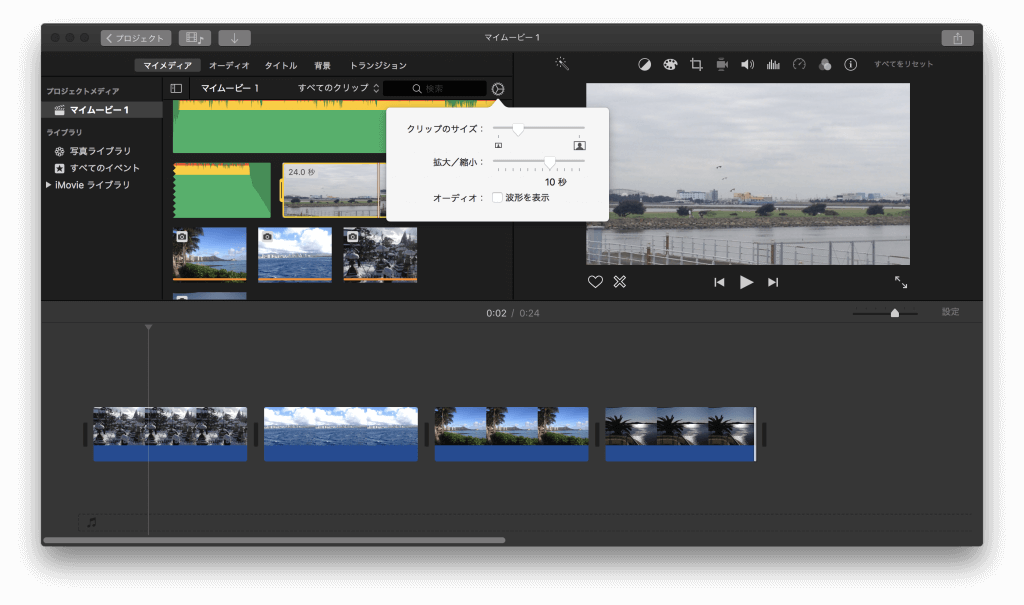
下記のようなイメージですかね。今回は24秒の動画を中央部分の10秒のみ切り抜いて配置してみました。
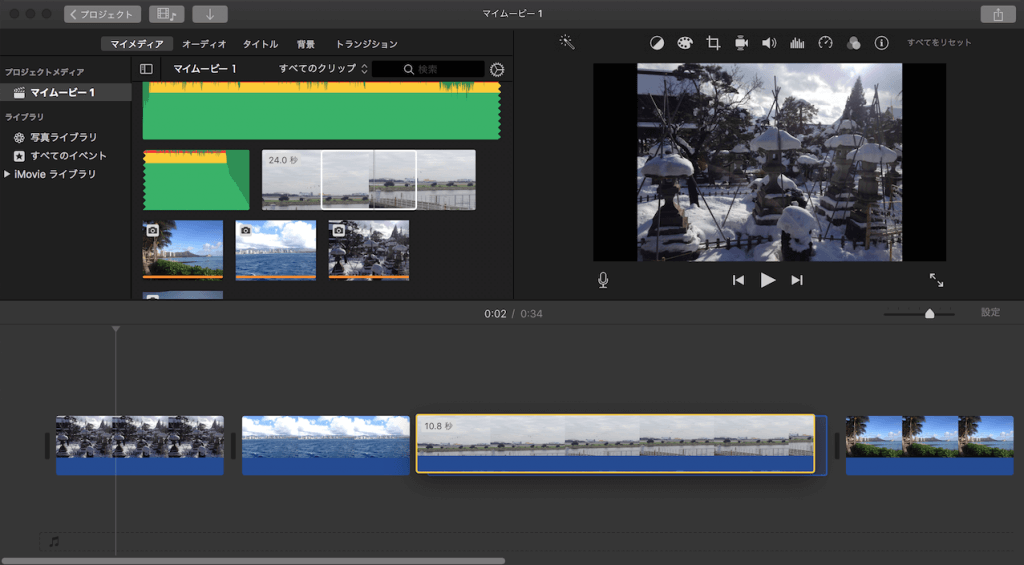
動画コンテンツに関しては、倍速やスローモーションも設定する事が出来ます。設定したい場合はMacの上部メニューバーから「変更」をクリックし、「スローモーション」や「早送り」をクリックして調整してみましょう。
タイトルを表示する背景を決める
次に動画の一番最初に表示する背景を決めましょう。いきなり写真や動画から始まるのは不自然なので...動画のタイトル部分の設定になります。
左上タブに「背景」という項目があるのでそちらをクリックします。
そうするといくつか動きが有るタイルなどがありますので、お好みで選択して画面下部編集部分の一番左に持って行きます。
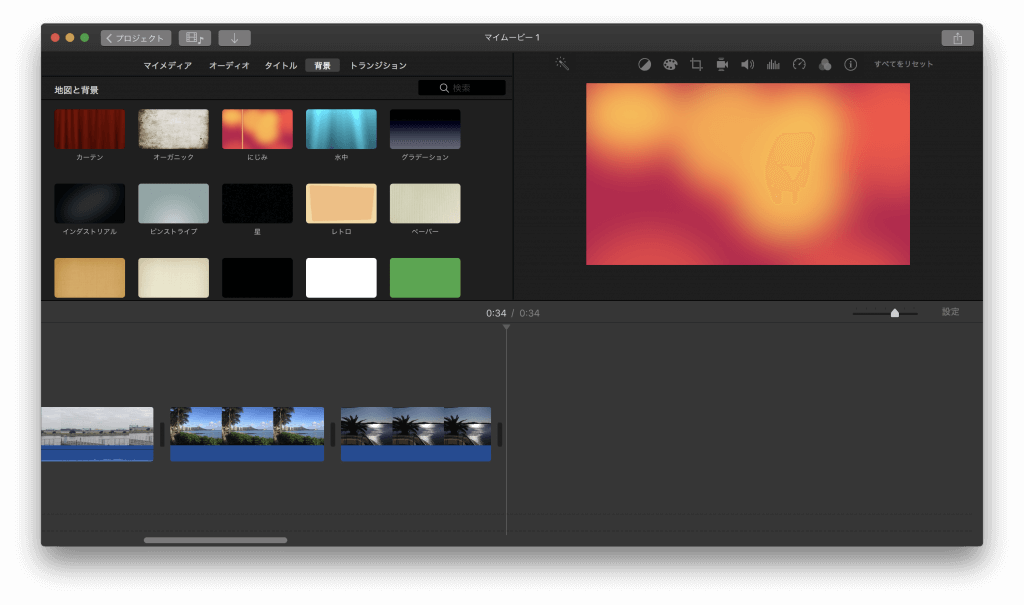
ちなみに結婚式の馴れ初め等であれば、カウントダウンの動画などを盛り込む事も多いかと。「3、2、1、Go → タイトル」といった感じですかね。mog自身も何度か結婚式馴れ初め動画を作りましたが、カウントダウンは入れていましたね。
その場合は用意しておいたカウントダウン動画を一番左に持って行ってその後タイトルという順番にしましょう。
エンドロールを設定する、文字スクロールの設定
次に終わり部分を設定します。大抵はエンドロールになるかと...
画面左上タブで「タイトル」をクリックします。その中に「エンドロール」という部分があるので、選択して編集画面の一番右に持って行きます。
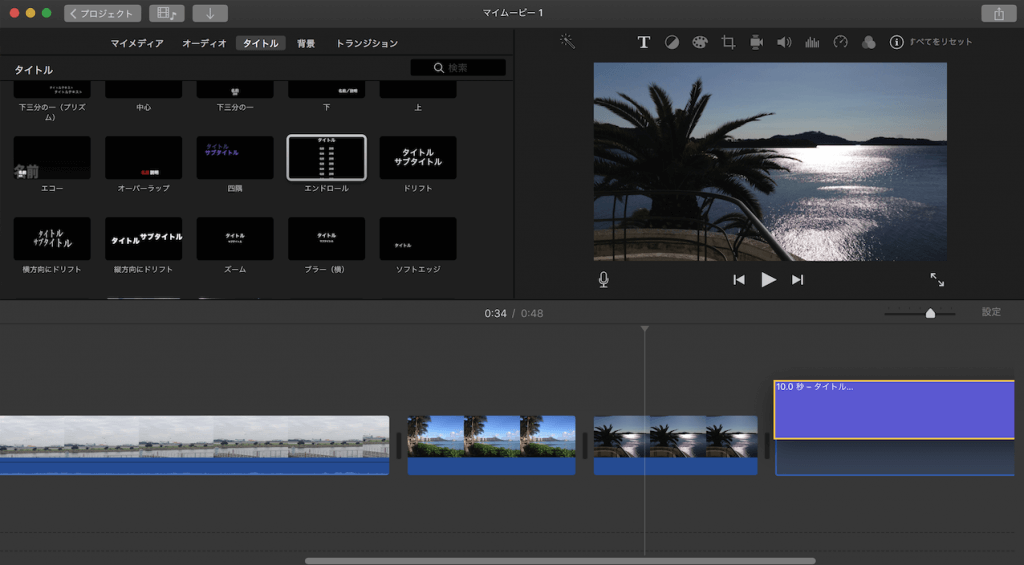
背景は設定していない状態なので、黒バックに白文字のエンドロールが流れます。
もし特定の背景を設定したい場合は、背景コンテンツを一番右に持って行ってその上にかぶせる形でエンドロールをドロップするとその背景コンテンツ上でエンドロールを流す事が出来ます。
エンドロールの文字は画面右上に表示されている部分で編集する事が出来ます。
結婚式などは来て頂いた方の名前+コメントという感じで最後にメッセージを良く表示しますよね?こちらの機能を活用してみましょう。
音楽を設定する、動画全体につける事も出来るし、部分毎に変える事も
一通りコンテンツの配置が終わったら次に音楽を設定します。動画に音楽が付いていないと寂しいですよね。
先ほど配置した音楽コンテンツを画面下に持って行きます。
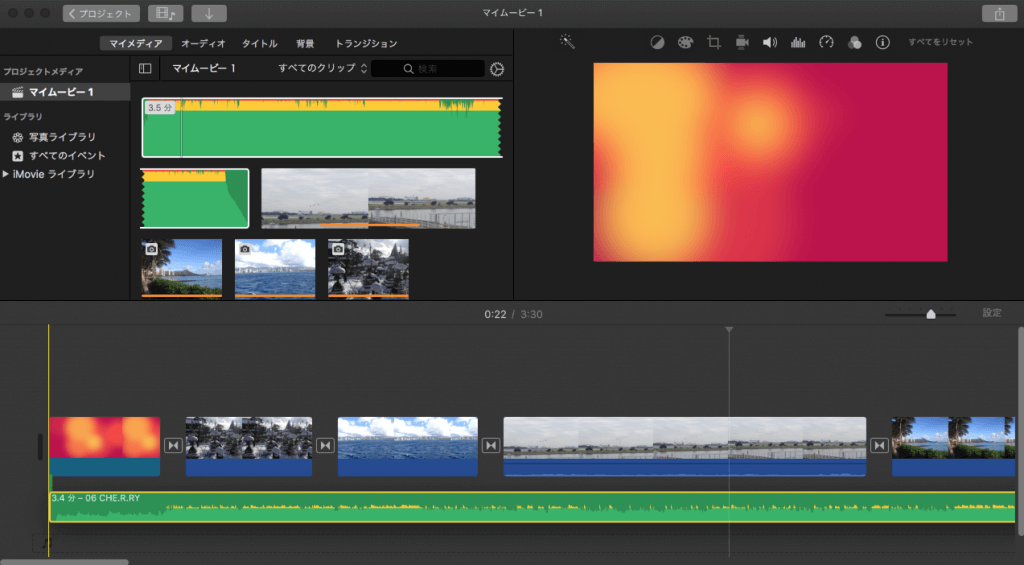
上記のような感じになるかと。緑色部分をマウスでクリックした状態にすると左右に調整出来ますので、例えばタイトルの後に音楽を流すなど音楽が流れ初めるタイミングなども調整出来ます。
またある場所から別の音楽を流したいといった場合は、複数の音楽設定も可能です。結婚式などのスライドショーであれば、場面毎に音楽を変えたいというシーンはあるかと思いますので...
ちなみにボリューム調整も可能です。例えば先ほど紹介したエンドロール部分では音楽のボリュームを小さくしたいといった事があるかと思います。
その場合は緑色の音量部分をクリックする事で黄色枠を表示する事が出来ます。ボリュームを小さくする部分を黄色枠で囲み、ギザギザが表示されている部分をマウスでクリックした状態で上下に動かしてみましょう。
黄色枠で囲った部分だけボリュームを大きくしたり小さくしたりする事が出来ますよ。
エフェクトを設定。コンテンツの移り変わり時、色んなトランジションが利用可
トランジションをコンテンツの間に入れる
iMovieの一番の特徴でもあるエフェクトを設定してみましょう。
まずはトランジションです。トランジションとは、各種コンテンツが切り替わるタイミングで様々なエフェクトを表示する事が出来ます。実際に設定してみるのが一番わかり易いかと思うので、早速実施してみましょう。
画面左上タブの「トランジション」をクリックします。そうすると様々なトランジションが表示されます。結構多いです。25個ほどあるかと...
それぞれマウスを合わせる事でどのような動作になるのか画面右側部分でサンプルが流れますので一通り確認しておきましょう。
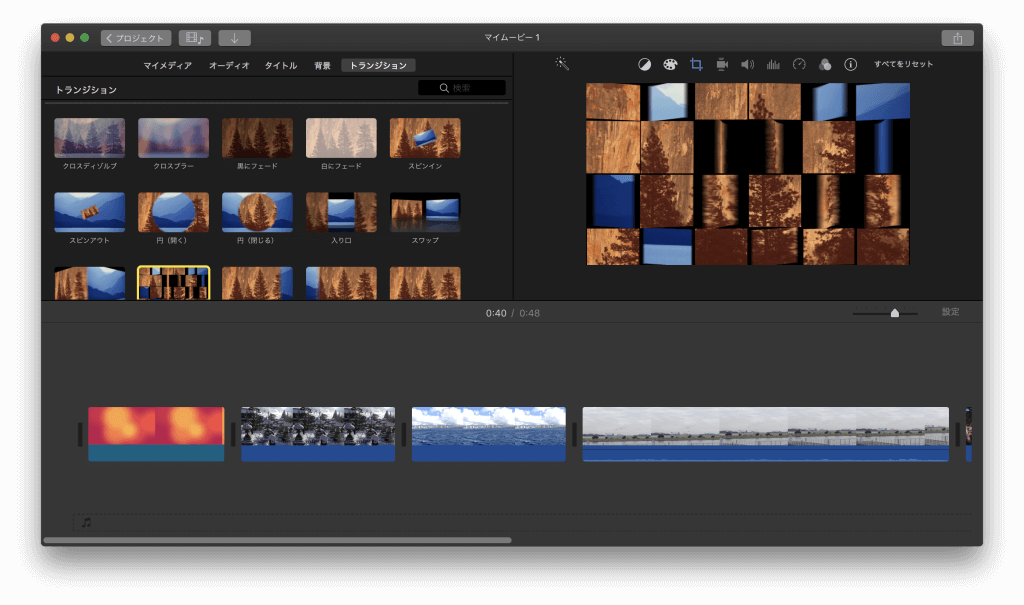
その中から気に入ったトランジションを各種コンテンツの間にドラッグ&ドロップして設定していきます。
下記のような感じです。デフォルトではトランジションの時間は1秒となっていてちょっと慌ただしいので、mogは大体「1.5秒」から「2秒」くらいを設定しています。
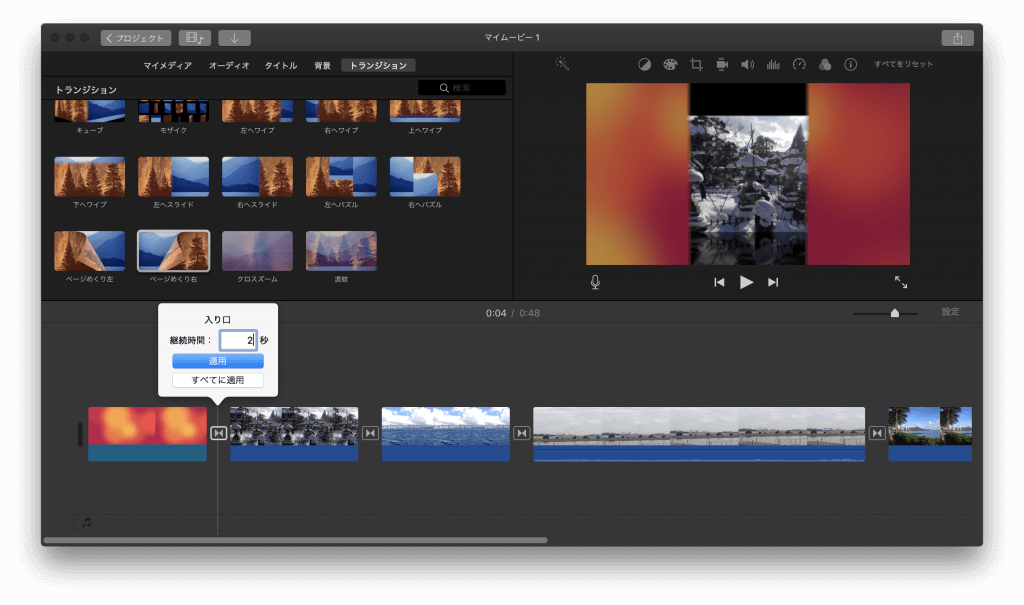
冒頭にコンテンツの時間を設定したかと思うのですが、コンテンツの時間があまりにも短いとここで時間を長く設定する事が出来なくなります。
ですので予め各種コンテンツの長さは余裕をもって少々長いくらいの設定をしておきましょう。
タイトル(テキスト)を入れる
次に各コンテンツにテキストを入れます。先ほどエンドロールを設定した時と同様に左上タブの「タイトル」をクリックします。様々なタイトルテンプレートが50個くらい用意されています。こちらもどのような動作になるのかマウスをあわせる事でサンプルを確認出来ますので一通り見ておきましょう。
確認出来ましたら、それぞれのコンテンツにタイトル(テキスト)を入れて行きます。試しに冒頭のコンテンツにタイトルを入れてみます。コンテンツの上にドロップするだけの簡単作業です。
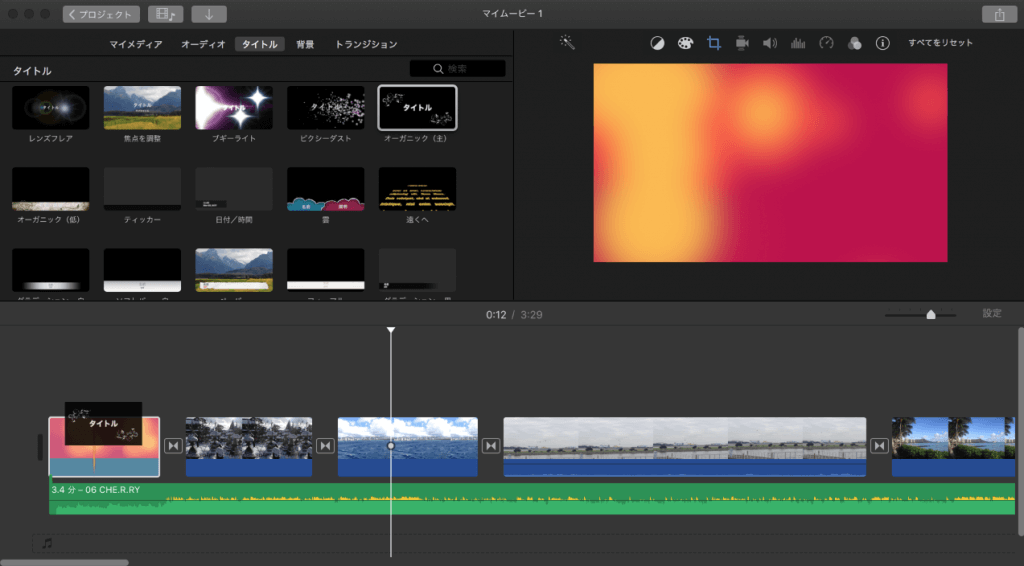
こんな感じですかね。テキストを設定した後は画面右上で好きな文字を入力する事が出来ます。
音楽とどうように左右にマウスをクリックした状態で動かすだけで、文字を表示するタイミングなどの微調整も可能です。
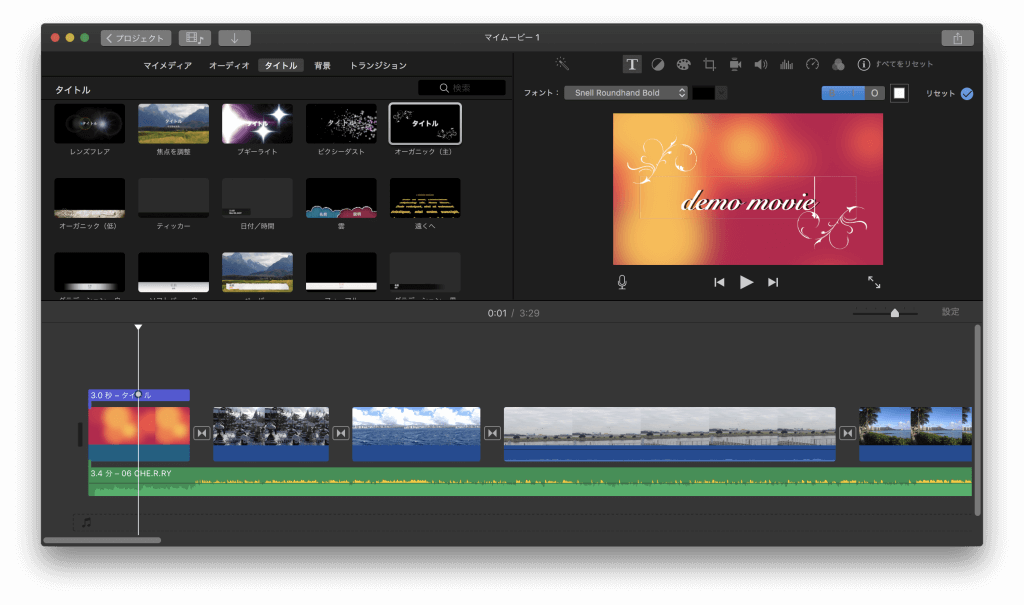
ここで一つポイント。文字の位置は予めプリセットで決まっているので変更することは出来ません。
また文字のフォントも変更出来るものと変更出来ないものがあります。
コンテンツによっては画面中央に文字を表示させたくない等あるかと思いますので、その場合は予めタイトルがどこに表示されるものなのかチェックしてから設定して行きましょう。
動画を書き出す(mp4)
一通り設定出来ましたら最後に動画を書き出します。
もちろん、書き出す前に結構な微調整があるかと思いますが...恐らく数十回と修正&確認といった作業が必要になるかと...mog自身がそうなので(汗)
動画として書き出す際は右上のアイコンをクリックして「ファイル」を選択します。
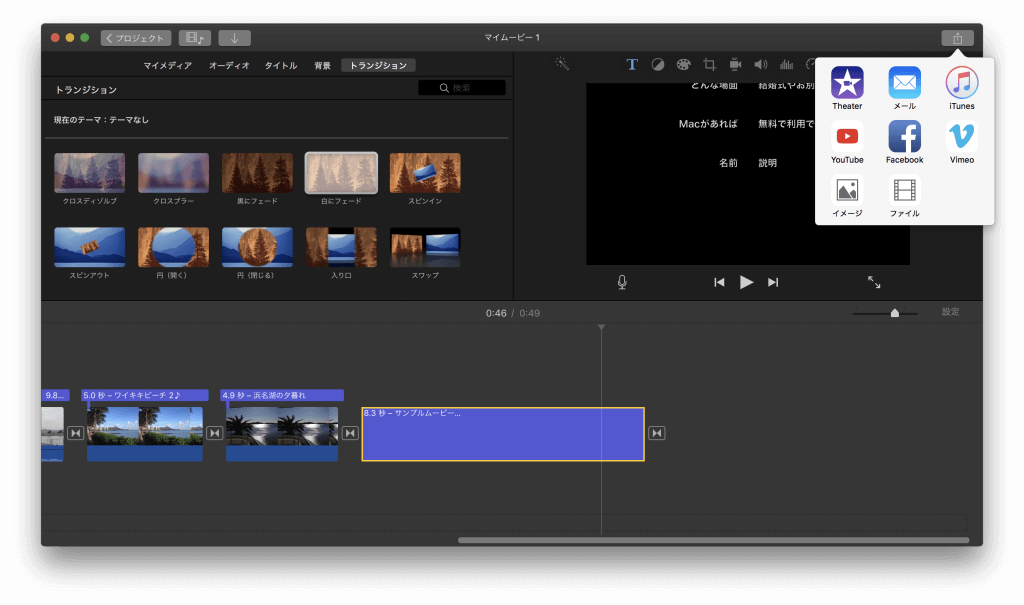
そうすると書き出す際の解像度や品質などを設定する画面が表示されます。
確認用であれば低解像度で良いかと思います。実際に投影するものであれば高解像度に...書き出しには結構時間かかりますので、場面によって使い分けましょう。
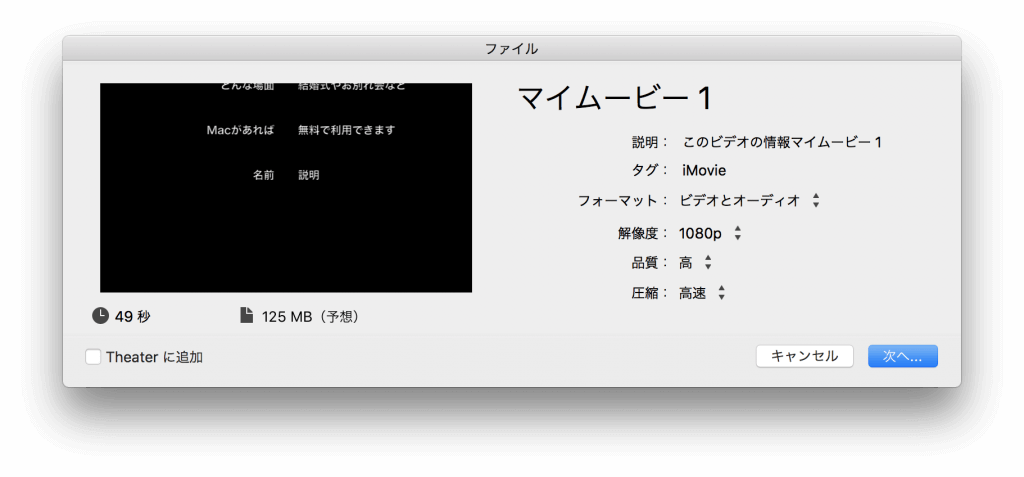
書き出せましたら動画を実際に再生してみましょう。結構奇麗な感じで作成出来ていると思うので、ご自身でもびっくりするはず♪
作成した動画を上映しよう。プロジェクターの有無やHDMI or VGAの接続確認を

動画が完成した...で終了ではありませんよね?実際にその動画を投影する所までしっかり対応していきましょう。
必要機材を忘れずに
Mac or Windows PC
まずは再生する機材が必要ですよね?mp4形式になるので、MacでもWindowsでも再生する事は可能です。
結婚式場だとDVDなどのメディアでもOKと言ってくれる所もあるので、投影する場所の環境などを予め確認しておきましょう。
プロジェクタ or ディスプレイ
次に投影する用の機材になります。結婚式だとプロジェクタ、どこかの会議室などではディスプレイといった場合もあるかと。
一番大事なのは、持って行ったPCやMacがこの投影する機材に接続出来るかどうか...という所です。最低限下記は確認しておきましょう。
- VGA接続なのか
- HDMI接続なのか
大抵この2つの接続方式になっているはずです。ご自身のパソコンがこちらの接続方式に対応しているか確認しておきましょう。
必要に応じて変換アダプタ&スピーカー
例えばMacなどであれば先ほど説明したVGAやHDMI接続する際には変換アダプタが必ず必須になるはずです。
Windowsであれば、VGAのポートが付いているPCも多いかと。HDMIの場合だと変換アダプタなどがいる場合が多いかもしれません。
こちらも予め用意しておかないと、現地で投影出来ない...といった悲しい事態にもなりかねないので、しつこいくらいにしっかり確認しておきましょう。
あとスピーカーも重要です。結婚式場は備え付けのどでかいスピーカーがあるので良いのですが...例えばお別れ会などで投影する時、PCの音だけだとちょっと寂しい...といった感じになる事も多いです。
もちろんPCの音量だけで十分という場合は良いですが、音が小さいといった場合は別途スピーカーを用意しておきましょう。
iMovieで作成したsample movie をご紹介。
折角なので今回本記事用に作成した動画を下記にアップしておきました。
記事用に作成した適当動画ですが...それでもそこそこに見えるはずです。文字とかその他の調整とか本当に適当...10分もかかっていないです。
音楽を付けた状態でアップすると諸々問題あるので、音楽部分は省いた形で書き出した動画になります。
ちょっと恥ずかしいくらいの低クオリティの動画ですが...言いたい事は初心者の方でもiMovieを使えばこのくらいの動画であれば簡単に作成出来るという事です。
もちろん、結婚式の馴れ初めムービーとかになってくると数日がかりで作品を仕上げる必要がありますけどね...汗。
いくら簡単といっても、そこそこの動画を作るにはそれなりの時間が必要です。
ということで、今回iMovieを使った動画作成方法をご紹介しました。
iMovieはMacでしか利用出来ませんが、Windows PCの場合だとムービーメーカー(Microsoft純正ソフト&無料)などを使って作成する形になるかと思います。
mogは今までこのiMovieを使って
- 結婚式関連動画 3作品
- 子供思い出ムービー 3作品以上?
- お別れ会ムービー 1作品
- その他 複数作品
と色々作成してきました。例えば結婚式などでは一度2次会用にお願いされた事があり...1次会で写真動画を取りまくって2次会までの間にカフェでMacBook Proを使って作成...なんて事もしました。
短期間で簡単に作成できるというのも特徴ですね。
子供の運動会の動画も1つの動画で見れるように繋げ合わせるとか...タイトルでコメント入れてそれをDVDに焼いて両親にプレゼント、これだけでもものすごく喜ばれますよ♪
色んな利用用途に使えるiMovie、Macが必要になってきますが是非一度使ってみてはいかがでしょうか。