【 本記事のターゲット 】
- ニンテンドースイッチのゲームで画面キャプチャをしたい
- スマホやカメラの撮影ではなく、実際の画面を正確に撮影したい
今回はニンテンドースイッチ標準機能のキャプチャ機能をご紹介します。
最近「スプラトゥーン2」のネタを沢山記載しているのですが、ゲーム内容を分かりやすく伝えるためにはゲームプレイ中の画像や動画などを用いて紹介するのが一番良いかと。文面だけで分かりやすく伝えるのは難しい場面って結構多いので...
今までmog自身、そういった場合はTVに向かってiPhoneを構えて撮影ということを繰り返し、ブログ等に画像や動画を掲載して紹介してきました。
しかし、iPhoneなどで撮影するとどうしてもぼやけてしまったり画面がブレてしまったり...またまたゲーム中には中々撮影出来ないので誰かに頼む必要があったりと...意外と大変です。
一応専用機などを揃えればTVの画面や動画を撮影することもできるそうですが(現にYou Tubeなどには沢山アップされていますよね)、mog家にはそんなハイテク機器は存在しません。
しかし、ニンテンドースイッチには標準機能としてキャプチャ機能&将来的には動画撮影も出来るようになるという情報があり、早速実践してみました。
という事で、今回はニンテンドースイッチ標準機能でゲーム画面をキャプチャしてPCで確認するまでの一連の流れを画像付きでご紹介します。
目次
スイッチ画面キャプチャ前に用意・準備しておくもの
Micro SDカード(場合によっては変換アダプタ)

まずはニンテンドースイッチでキャプチャした画像を入れる媒体を用意する必要があります。
一応キャプチャだけであれば、ニンテンドー本体の記憶領域に保存する事も出来るのですが、最終的にPCへデータを持ってくる場合は「Micro SDカード」が必須となっています。
今回mog家が用意したものが上記、SDカードには大きさによって色々種類があるのですが、今回ニンテンドースイッチに利用するのはスマートフォンなどによく使われているMicro SDカードになります。お間違えのないように...
写真では2GBとなっていますが、今回は1GBといったちょっと容量が小さいものを利用してみました。後ほど1枚のキャプチャ容量をご紹介しますが、キャプチャだけであれば1GBで十分です。
また写真右側に写っているのはMicro SDカードをSDカードに変換するためのアダプタになります。
実はmog保有のiMacのカードスロットがSDカードタイプとなっており、Micro SDカードのままだと挿入する事が出来ません。Windows PCやカードリーダー等でもそのようなタイプは多いかと。

なので、実際にMac・PCで確認する際は上記写真のようにMicro SDカードをアダプタに挿してSDカードの大きさとして利用しています。今回も同様の方法で実施してみます。
ニンテンドースイッチにMicro SDを装着
Micro SDカードが準備出来ましたら、ニンテンドースイッチに装着する前にSDカードデータは全て消去しておきましょう。
消去出来ましたらニンテンドースイッチに挿入します。裏面のスタンドになる部分があるかと思いますが、そちらを開けると下記写真のようにMicro SDカードスロットがあるはずです。

このスロットにカチっと音がなるところまで挿入しましょう。
キャプチャがMicro SDカード内に保存されるよう設定
Micro SDカードを挿入したあと、ニンテンドースイッチ上では一度再起動するように求められますので、画面にしたがって再起動をします。
起動してきたら、下記画面まで進めて「設定」を選択します。
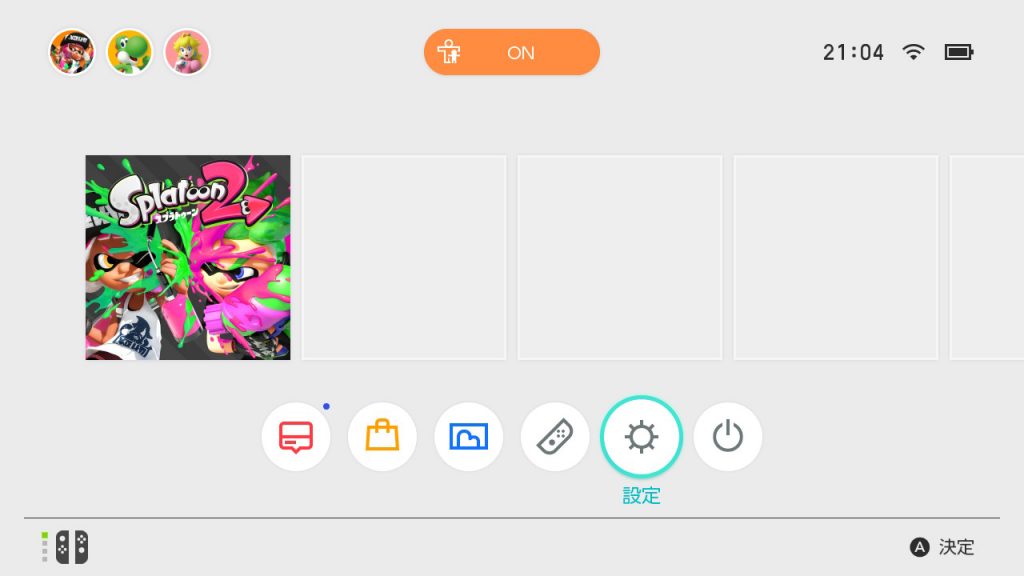
設定内の「データ管理」を選択します。
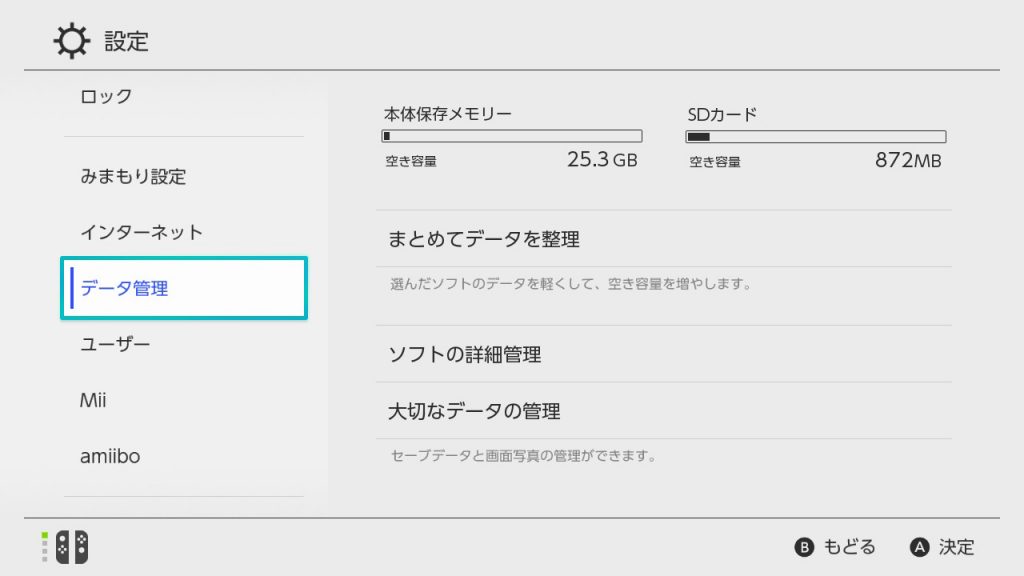
「大切なデータ管理」を選択します。
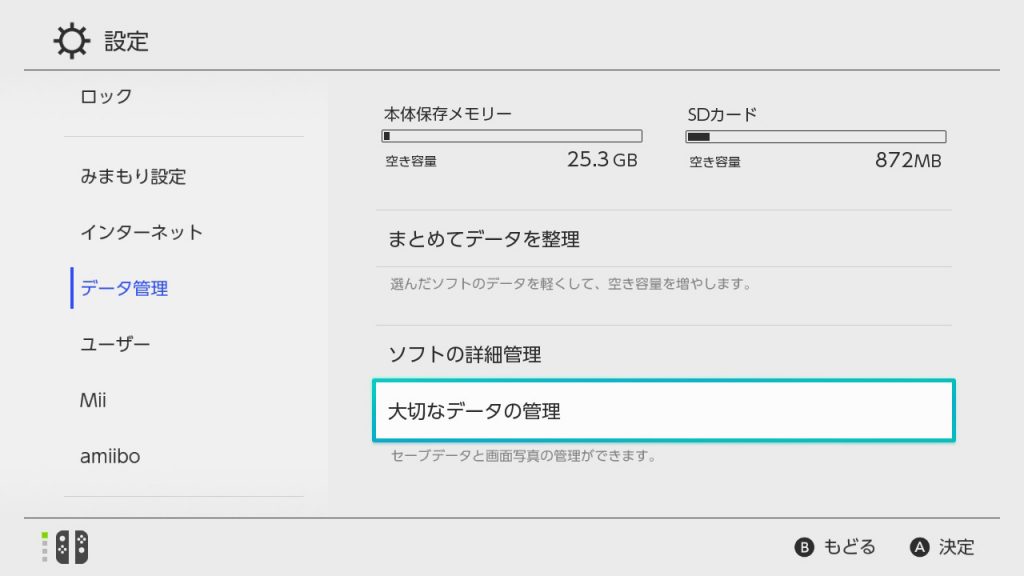
「画面写真の管理」を選択します。
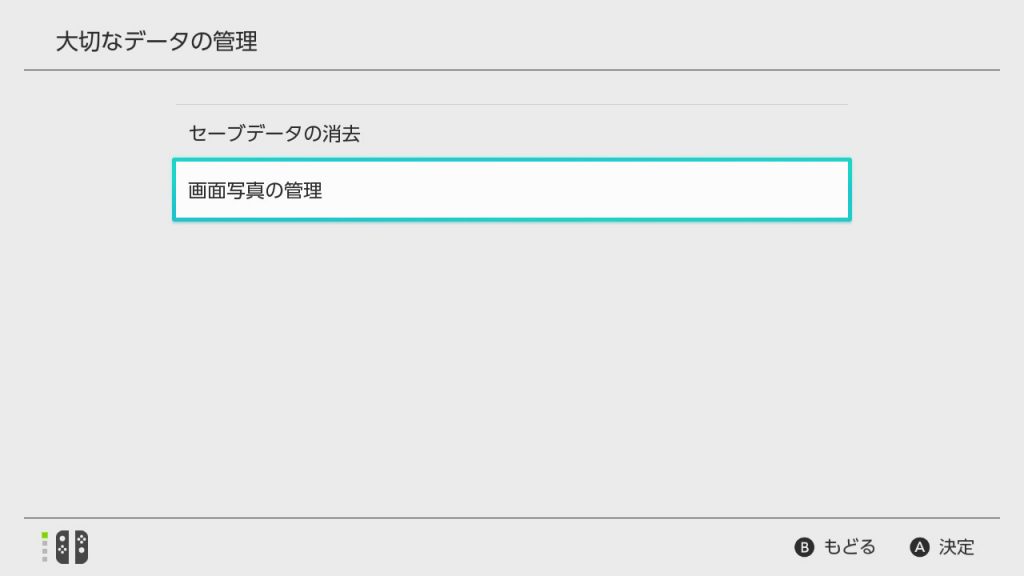
そうすると、「保存先」という項目がありますので、そちらがSDカードという表記になっているかどうか確認します。
mogが実施した時、再起動後は自動でSDカードという項目が選択されていました。もし本体という表記になっている場合、選択してプルダウンからSDカードを選択しておきましょう。
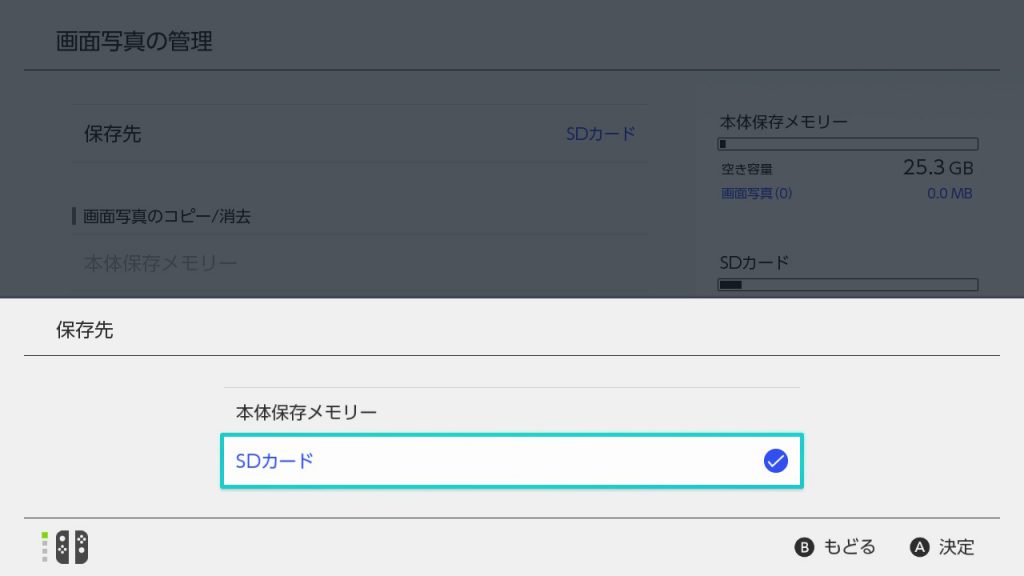
一応本体機能で本体保存メモリーからSDカードへのデータコピーなどが出来るようになっていますが、キャプチャを複数取得する場合は結構面倒なので、出来ればPC上で作業してしまった方が効率的です。
なので撮影した画像・キャプチャは初めからSDカードに保存されるよう設定しておきましょう。
実際にゲーム画面のキャプチャを実施、コントローラーのボタンを押すだけ
撮影・キャプチャ方法はコントローラーのボタンを押すだけ
では準備が完了したので実際にゲーム画面で撮影・キャプチャしてみましょう。
キャプチャの方法ですが、コントローラのキャプチャボタンを押すだけです。

上記コントローラの緑側、左下にあるボタンがキャプチャボタンになります。
ゲームプレイ中にこちらを押すだけで先ほど準備したSDカード内にゲーム画面が自動で保存されるようになっています。
iPhone等で撮影するより便利ですよね。何と言っても一人で好きな場面をキャプチャする事が出来るのですから。もっと早く知っておけばよかったなと後悔...
キャプチャが成功 = 画面上に文字表示
今回スプラトゥーン2をプレイしているゲーム画面を実際にキャプチャしてみました。
キャプチャボタンを押すと、その瞬間画面上部にキャプチャが成功した旨が表示されます。が、実際にキャプチャされた画像を見てみても特にその文字などは表示されていません。

どうです?結構綺麗に保存されていますよね。iPhone撮影時と違ってブレていない&全然傾いておらず平行で綺麗に撮影出来ています。
実際にプレイ中、スプラトゥーン2でスーパージャンプをした時に撮影したものです。

通常この状態では二人で撮影しないと出来なかった(撮影者とプレイヤーが必要)のですが、コントローラーのボタンを押すだけなので、好きな場面の時にプレイヤー自身が撮影するという事が可能となっています。
スプラトゥーン2の対戦結果も綺麗にキャプチャ取れていますよね。
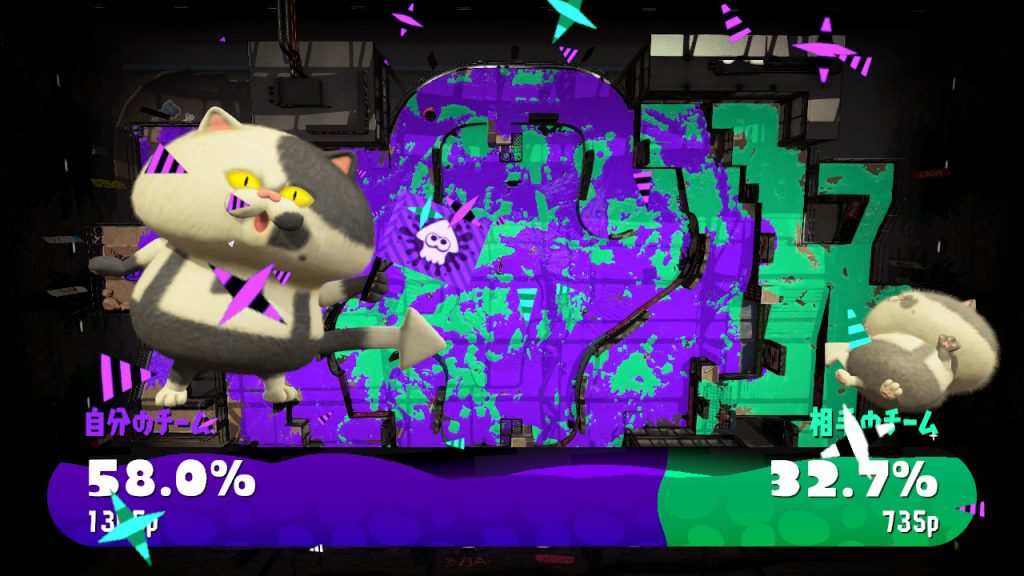
Micro SDカードをPCに接続して、スイッチ画面キャプチャ画像を取り込み
さて、キャプチャが終わったあと、実際にPCでキャプチャした画像を確認してみたいと思います。
先ほど挿入したMicro SDカードを取り出します。取り外すと再度ニンテンドースイッチの再起動が求められますので、再起動してもいいタイミングで取り外しましょう。
次にMicro SDカードをPCに接続します。先ほども記載しましたが、今回mog保有のiMac SDカードスロットで読み取りをしたので、Micro SDカードをSDカードの大きさに変換するアダプタを利用しました。
実際にMacにSDカードを挿入すると下記のような感じです。
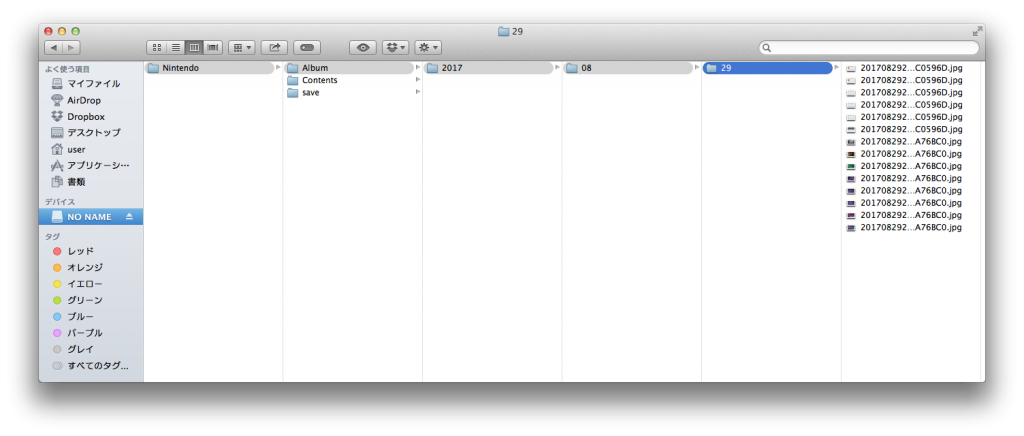
キャプチャの元ファイルが保存されている場所ですが、結構階層が深かったです。
「Nintendo」→「Album」→「2017※ここは年度」→「08※ここは月」→「29※ここは日付」
の中にキャプチャファイルがJPEG形式で保存されていました。1枚のキャプチャに関して大きくても大体300KB程度の容量となっており、日付を元に自動連番で名前が決められて保存されています。
iPhone等で撮影するより、断然綺麗にゲーム画面が取得出来ますよ♪
最後に
今回はニンテンドースイッチの標準機能で無料でゲーム画面の撮影・キャプチャする方法をご紹介しました。
最近はスプラトゥーン2をもっぱらプレイしており、もう少しでウデマエS+という所まで来ているので、S+になった時は記念に撮影したいと思っています。
みなさんもゲームシーンでこの画面を保存したい、何か新記録を叩き出した時などは是非このキャプチャ機能を利用してみましょう。