【 本記事のターゲット 】
- ニンテンドースイッチを持っている or 興味がある
- ゲームソフトをパッケージではなくダウンロード(インターネット経由)で購入したい
- クレジットカード情報などは登録したくない、決済手順を知りたい
今回はニンテンドースイッチでゲームソフトをパッケージではなく、インターネット経由でダウンロード購入する際の決済手順を詳しくご紹介します。
先日スプラトゥーン2の追加コンテンツ「オクトエキスパンション」を購入したのですが、購入する前は
- どうやったらインターネット経由でダウンロード&購入出来るのか?
- クレジットカード情報などを登録すると子供とかに使われそうで何だか嫌だな
なんて事を思っていました。
今までゲームソフトってパッケージ版(カセットタイプ)しか購入した事が無かったので...
そんな同じ悩みを持っている方向けに、少しでも役立つ情報として内容をお伝え出来れば幸いです。
スプラトゥーン2の追加有料コンテンツ「オクトパスエキスパンション」をダウンロード購入してみた
1800円の追加コンテンツ。店舗に行って購入するよりダウンロードが楽
今回2018年6月に提供開始となったスプラトゥーン2の追加コンテンツ「オクトエキスパンション」ですが、値段も1800円という事なのでインターネット経由(ダウンロード)で購入してみる事に。

mog家は今までゲームソフトを購入する時、基本ゲームショップなどにいってカセット・パッケージ版を購入していました。
が、今回はメインソフトでもなく拡張・追加コンテンツ。
わざわざ店にいって購入するよりはダウンロード購入してしまった方が楽だよね?という事で、スイッチ上で追加ソフトを購入する事に。
ゲーム内から自動で必要コンテンツへリンク(eショップ)してくれる
スプラトゥーン2の場合は、追加コンテンツエリアへ行くとゲーム内で下記の通り自動でeショップへ遷移してくれます。

通常他ソフトを購入する時は、スイッチのホーム画面で画面下にある「ニンテンドーeショップ」を選択して、好きなソフトを検索して購入するといった手順になります。
購入する際は、もちろん決済権限が与えられているアカウントのみになります。
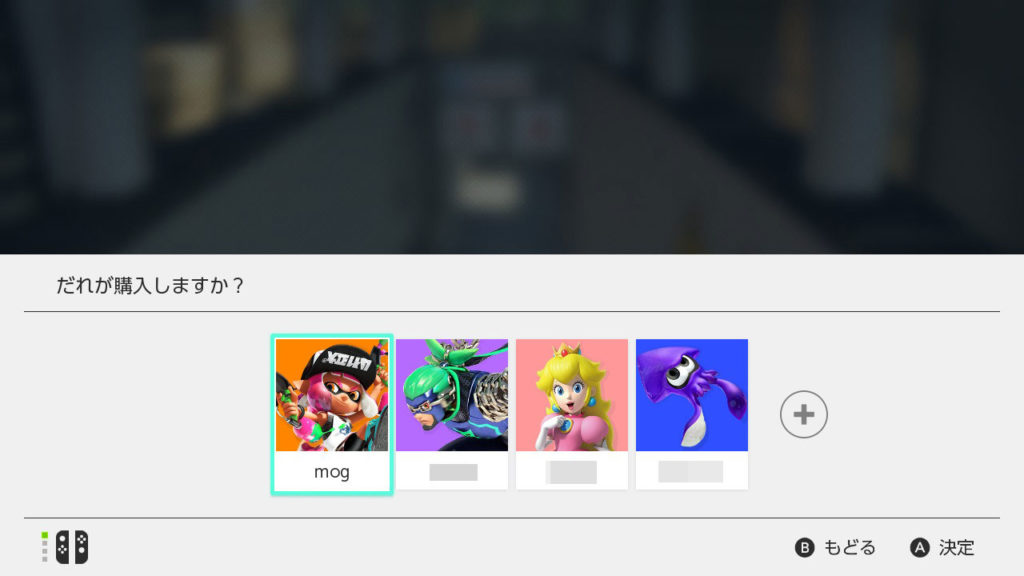
家族などで子供のアカウントなどは決済出来ないようにしている家庭もあるかと思います。
mog家もまさしくその状態なので。メインアカウント(決済が出来るアカウント)を選択して購入手続きを進めていきます。
ニンテンドースイッチの有料コンテンツ購入・ダウンロード手順
メインアカウントでeショップへ、ニンテンドーアカウントのPWを入力
アカウントのみだと購入する事は出来ないので、そのアカウントのパスワードを入力します。
下記のような感じ。
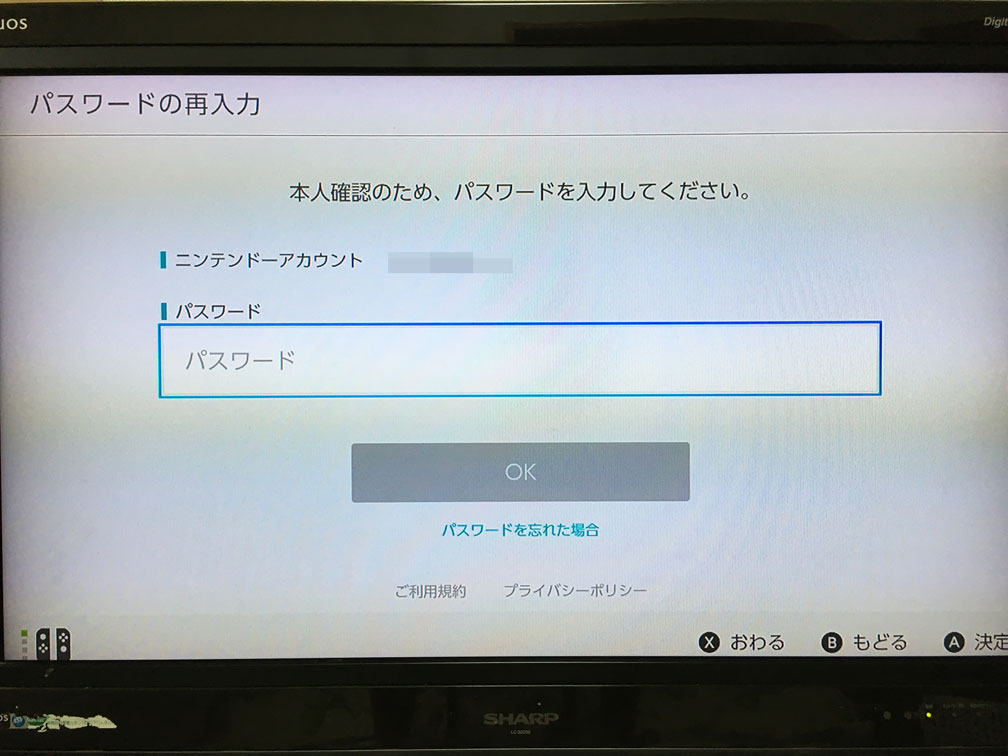
普段ソフトを購入したりしない方は結構このパスワードを忘れている方も多いかと...
最初スイッチのゲームを出来るような状態にしてそのまま放置といった感じ。
mog家もそうだったので、実は一度パスワードリセットを行いました...苦笑。
メールアドレス(アカウントに紐づいているもの)が生きていれば下記手順でパスワード再設定が可能ですので、もしログイン出来ない方は下記を試してみて下さいね。
ダウンロード購入したいソフトコンテンツを選定して「購入にすすむ」へ
無事ログイン出来ると、eショップの画面内でソフトを検索してダウンロード購入する事が出来るようになります。
今回はゲーム上で利用した為、そのまま必要コンテンツ欄へeショップ内に遷移されました。
これはこれで安心ですね。追加コンテンツとかだとどのソフトが必要なのか分からなくなる場合もあるので...
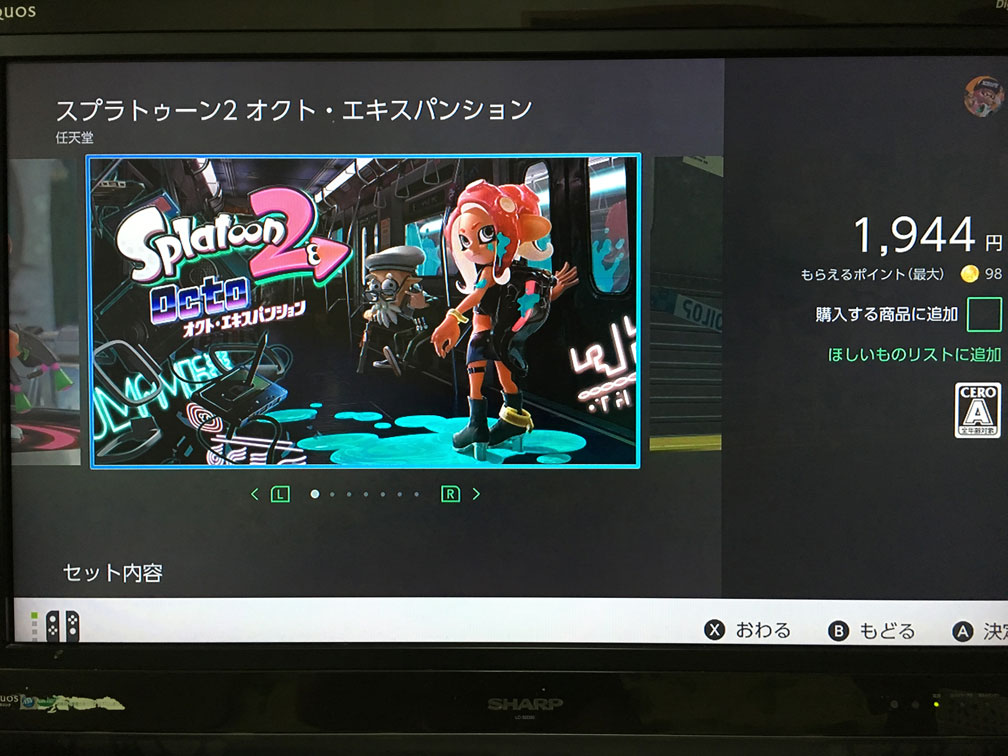
eショップ内でダウンロードしたいソフトを選択し、内容に問題なければ「購入にすすむ」を選択しましょう。
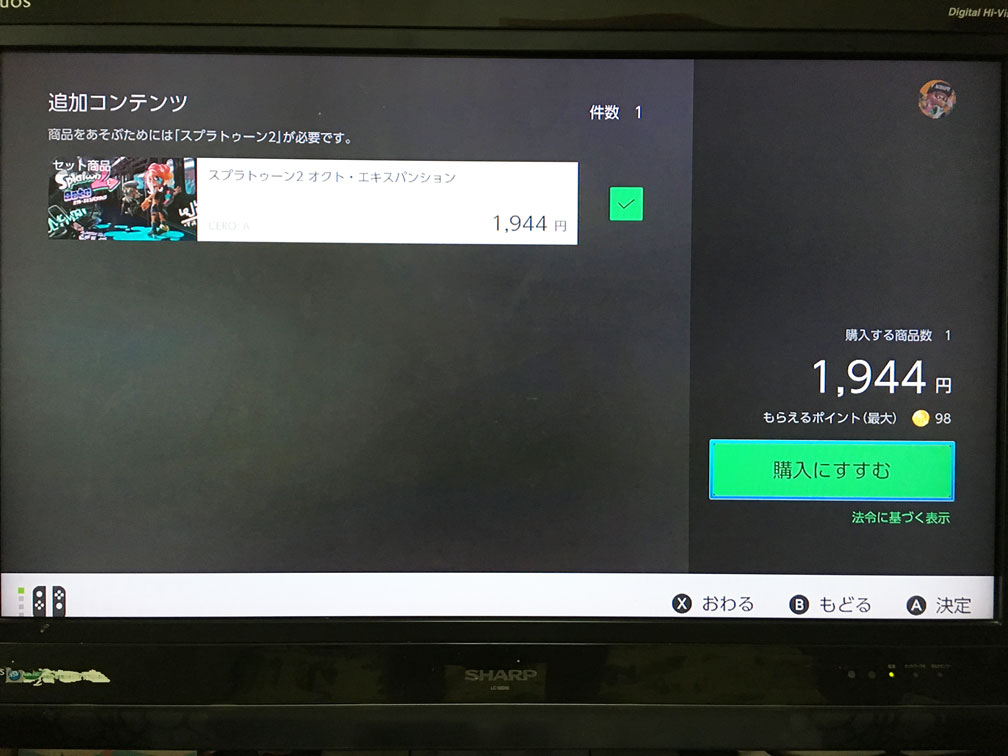
この時点ではアカウント等に支払い情報などを紐づけておく必要はありません。
残高の追加が必要。「クレジットカード」「プリペイドカード」「Paypal」の3種類が利用可能
そのまま画面の指示に従って購入しようと進めて行くと...
まぁ当然ながらアカウントに支払い情報や残高などが無いため、金額が不足しているという事で下記画面のように表示されます。
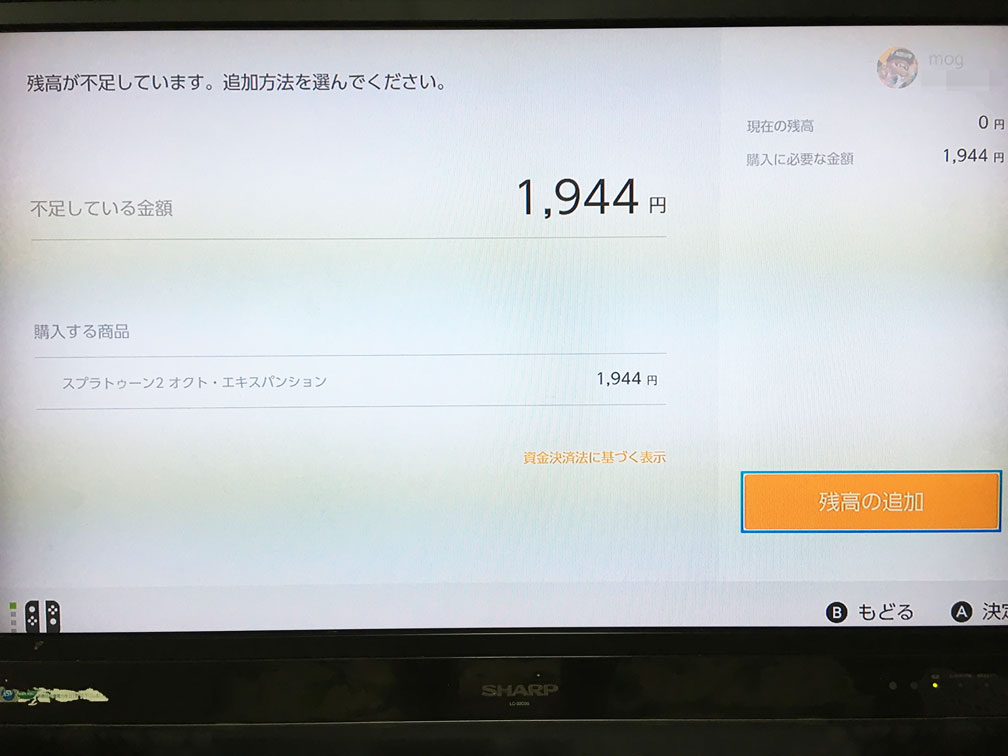
右下の「残高の追加」を選択してみましょう。
すると以前「3DS」や「Wii U」でダウンロード購入した事があったり、残高がある場合は纏めてしまう事が出来るらしく、下記ポップアップが表示されます。
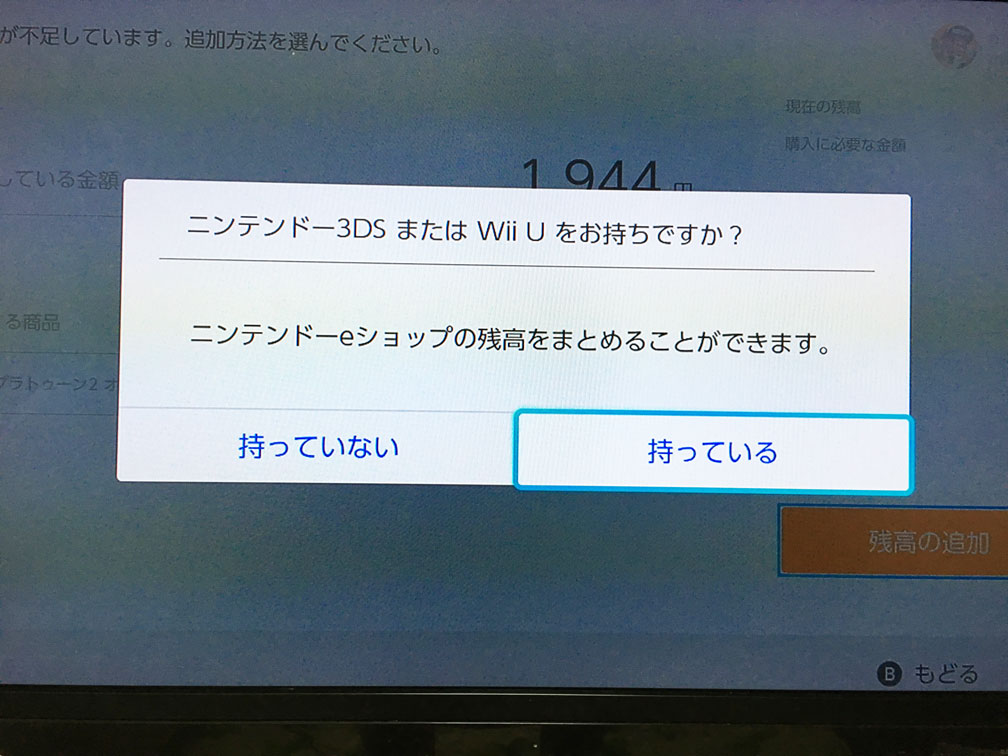
が、mog家は冒頭に記載した通り、基本インターネット購入はした事がないので、「持っていない」を選択しました。
すると下記画面が表示されました。
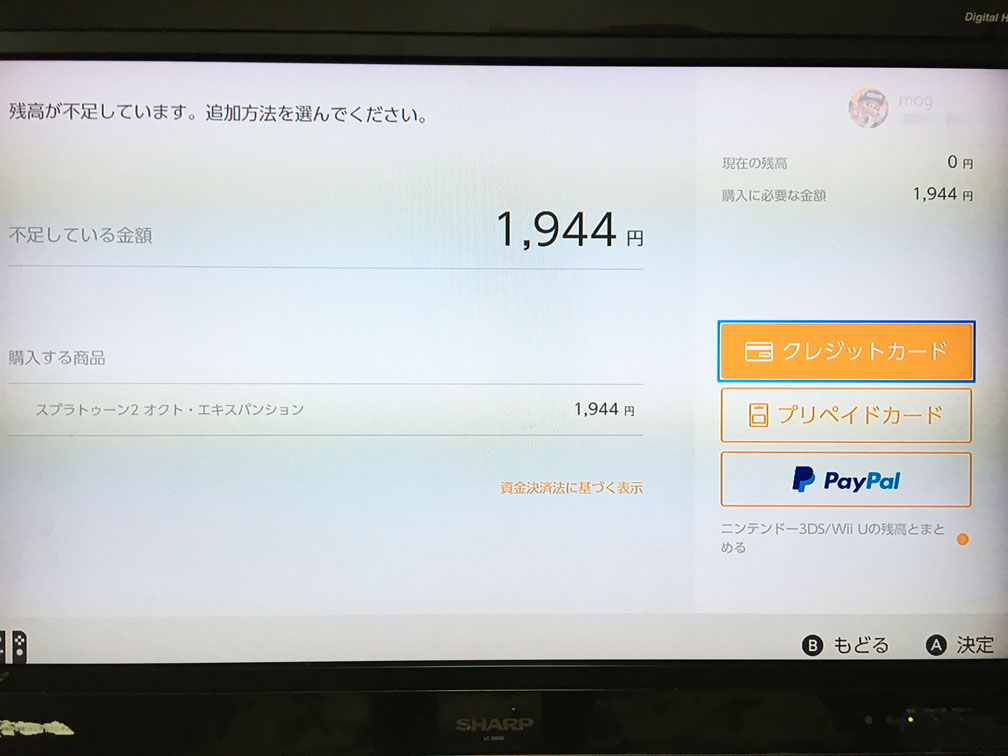
残高追加する方法としては下記3パターンから選択出来るようになっていました。
- クレジットカード
- プリペイドカード
- PayPal
プリペイドカードなどはよくコンビニなどでゲームソフト購入用に販売されていますよね。iTunes カードと同じ棚にある事が多いかと。
mog自身、何度かニンテンドーキャラクターが掲載されたプリペイドカードを見た事があります。
今回は手元にある物としては「クレジットカード」しかありませんでしたので、クレジットカードを選択して進めていきます。
購入するソフト料金分だけか、プリペイドとして指定金額チャージするか選択可
すると下記画面が表示されます。
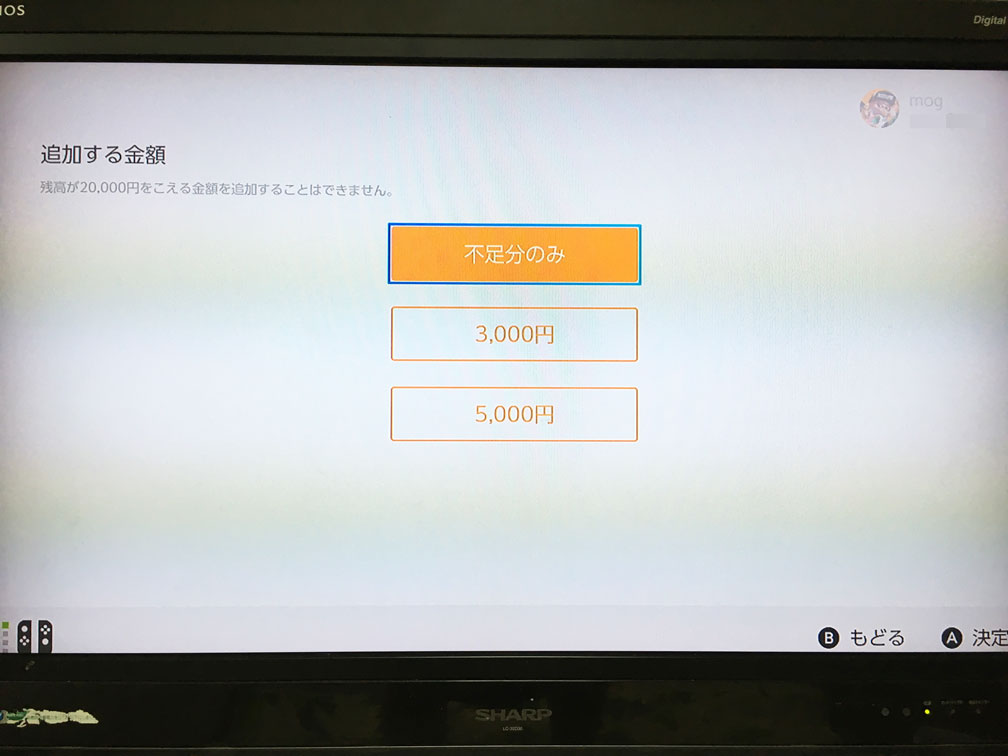
クレジットカードを選択したんですが、プリペイド形式のようにクレジットから指定金額をチャージしておく事が出来る様ですね。3000円と5000円という単位で追加出来る様です。
残高が20000円を超える金額を追加することは出来ない様ですね。これは子供の課金対策とかなんでしょうか...
今回は選択したゲームソフト分の金額をピッタリ支払いたいので、「不足分のみ」を選択します。
クレジットカード入力時、保存するにチェックを入れなければ情報は残らない
そしてクレジットカードの情報を入力する画面が表示されます。
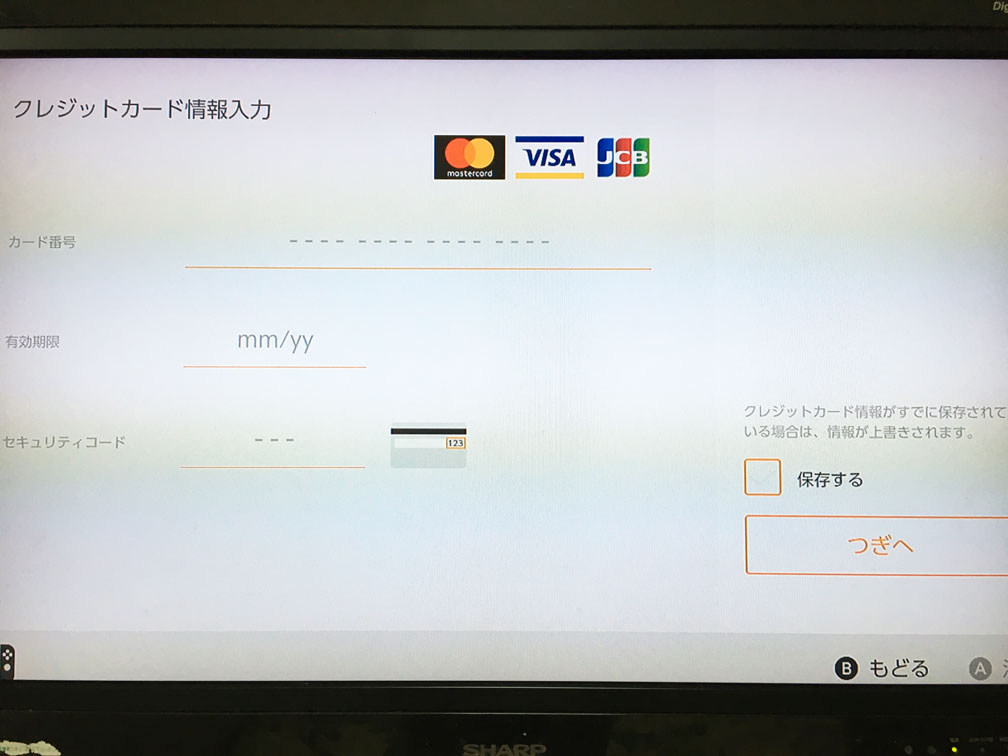
クレジットカードとしては「MasterCard」「VISA」「JCB」の3種類となるようです。
カード番号などの必要な情報を入力しますが、mogが当初不安に思っていた
- クレジットカード情報が保存されるんじゃないか
- 子供が勝手にカード情報を使ってしまうのではないか
という事ですが、上記画像の右下にある通り「保存する」にチェックを入れない状態、つまりクレジットカード情報を保存しない状態で決済を進める事が可能となっていました。
今回購入するゲームソフトのみ利用して、別ソフトをダウンロード購入する際は再度クレジットカードの入力が求められるという形になります。これであれば比較的安心ですよね。
そのまま画面に沿って手順を進めて行くと、下記の通り今回必要分の金額をクレジットカード経由で決済する事が可能です。
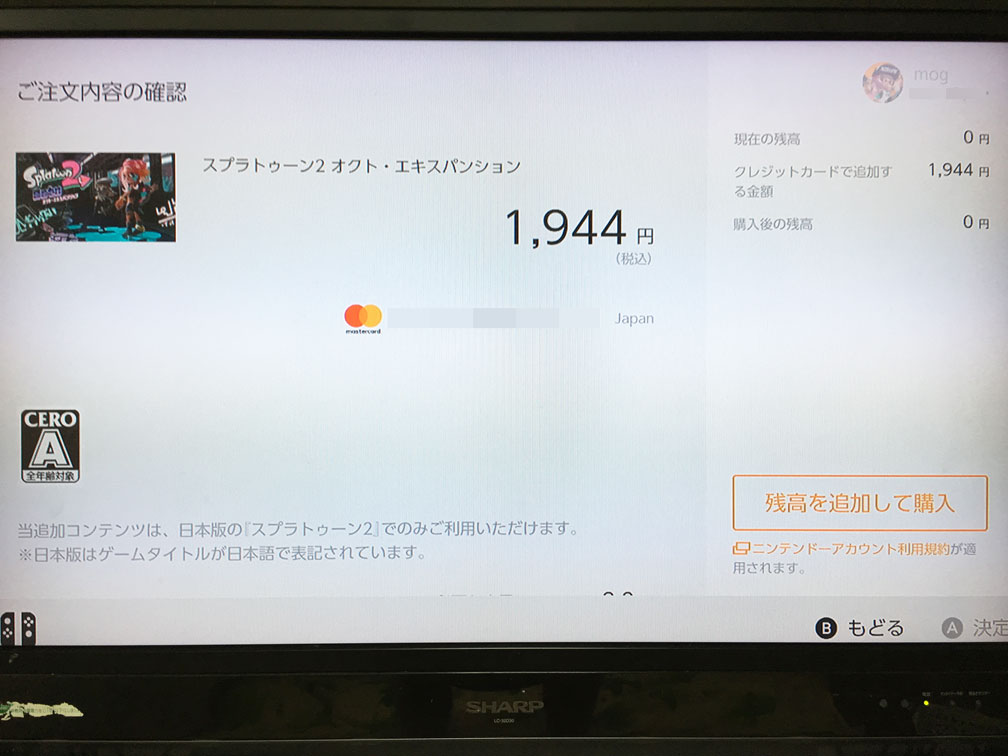
クレジットカードの情報を残さず、今回の分だけクレジットカード決済したといった形です。
決済後は購入したソフトによって利用手順が異なる。基本即時自動ダウンロード
ソフトをダウンロード決済後、どのような挙動になるのか...ニンテンドー公式HPには直に自動ダウンロードされるという記載がされていました。
が、今回はゲームプレイ上から購入した関係上、下記のような画面が表示されました。
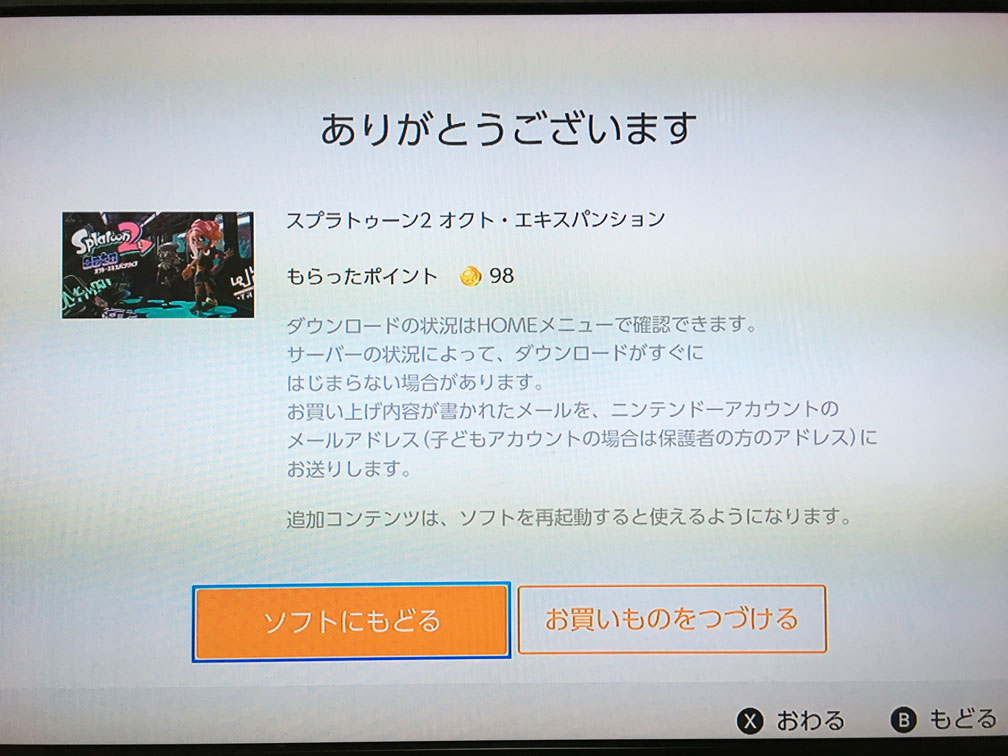
- ダウンロードの状況はホームメニューで確認出来る
- サーバーの状況によってダウンロードが直に始まらない場合がある
- 追加コンテンツはソフトを再起動すると使えるようになる
上記のように記載されていましたので、一旦スプラトゥーン2のソフトを終了させ、スイッチのホーム画面に戻って再度スプラトゥーン2のソフトを起動すると、下記ダウンロード画面が表示されました。
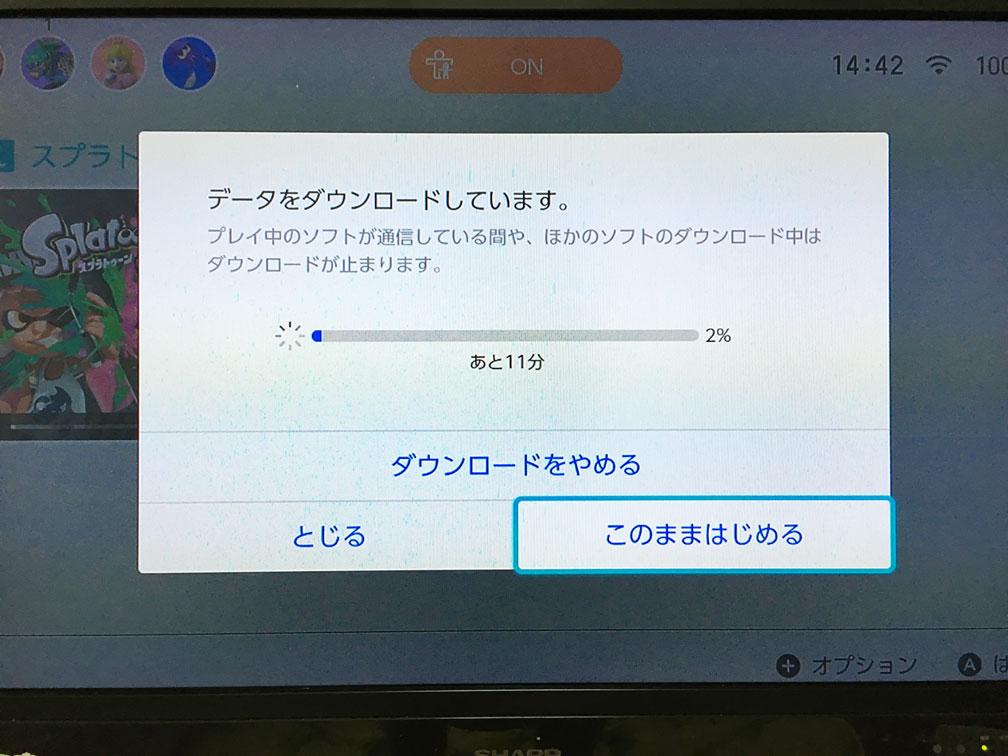
という事で、今回は即座にサーバーからダウンロードが始まったみたいですね。
今回のスプラトゥーン2追加コンテンツだけでも数GBあって10分近く時間がかかったので、ダウンロード購入した方は焦らずそのまましばらく待機するようにしましょう。
ということで、今回はニンテンドースイッチのゲームソフトに関して、インターネット経由・ダウンロード購入する手順をご紹介しました。
今までニンテンドースイッチでインターネット経由・オンラインでゲームソフトを購入した事がない方、何だかネット経由で購入するのは不安だなと思っている方は、本記事を一度参考にして頂ければと思います。