【 本記事のターゲット 】
- アマゾンプライムビデオを利用している
- アニメや映画を子供に閲覧させたい
- 子供が勝手に他の動画コンテンツを見る事が出来ないよう制限をかけたい
今回はアマゾンプライムのサービスとして利用出来る「プライムビデオ」に関して、子供達が勝手に動画を閲覧する事が出来ないように機能制限を設定する手順をご紹介します。
mog家も色々活用させていただいており、最近だとmogや嫁さんで様々な映画やお笑いを、子供達はキッズ向けのアニメを見て色々楽しんでいます♪
別記事でご紹介しますが、普段はiPad で見ているのですが、オフラインモード(ダウンロード機能)などもあって、車や新幹線などで長時間お出かけする際に、子供達の時間つぶしにはとっても便利なコンテンツですよね。
ただ、お出かけ時はそれほど心配はしていない(基本オフライン)のですが、家にいる時に子供達が勝手に閲覧しているコンテンツを切り替えて、大人向けの映画やコメディなどを見たりする事も簡単に出来てしまう...
YouTubeほど変な動画などは無いので、そんなに心配しなくても良い気はしますが...
実はアマゾンプライムビデオにも機能制限というものが実装されているので、今回実際に試して見た手順を下記にご紹介してみたいと思います。
一応アマゾンプライム会員という前提で、画面キャプチャ付きでご紹介していくのですが...
アマゾンプライム会員でない方&プライムビデオの機能制限などに興味があるという方は、下記より無料で30日間利用出来る(お金を払いたくない場合は期間中に退会処理が必須)ので、よければ申し込んで頂いてその後本記事の手順を試して見て下さい。
ちなみに他記事にて、アマゾンプライムビデオやアマゾンミュージックのオフライン再生方法などもご紹介しておりますので、良ければ合わせて見てみて下さいね。
目次
- 1 アマゾンプライムビデオで機能制限・閲覧制限を設定する方法
- 1.1 プライムビデオはプライム会員が利用可能、様々なデバイスで再生可
- 1.2 スマホやタブレットで利用する場合は「Prime Video」アプリで閲覧可能
- 1.3 モバイル端末でプライムビデオの機能制限を設定。4桁の暗証番号を設定
- 1.4 5種類の年齢制限を設定する事が可能。一番上の「一般」が一番厳しい設定
- 1.5 動画のサムネイルの右下に鍵マークが有る or 鍵マークが無いと分類表示
- 1.6 鍵マーク付きの動画コンテンツは4桁の数字を入力しないと閲覧出来ない
- 1.7 パソコンのブラウザでも機能制限は有効。4桁の数字を入力しないと閲覧不可
- 1.8 TIPS:パソコンのブラウザ上からでも機能制限の設定は可能
アマゾンプライムビデオで機能制限・閲覧制限を設定する方法
プライムビデオはプライム会員が利用可能、様々なデバイスで再生可
アマゾンプライムビデオですが、プライム会員になっていればログインしている状態でプライムビデオのページにアクセスすると、いろんな動画コンテンツが見放題となっています。
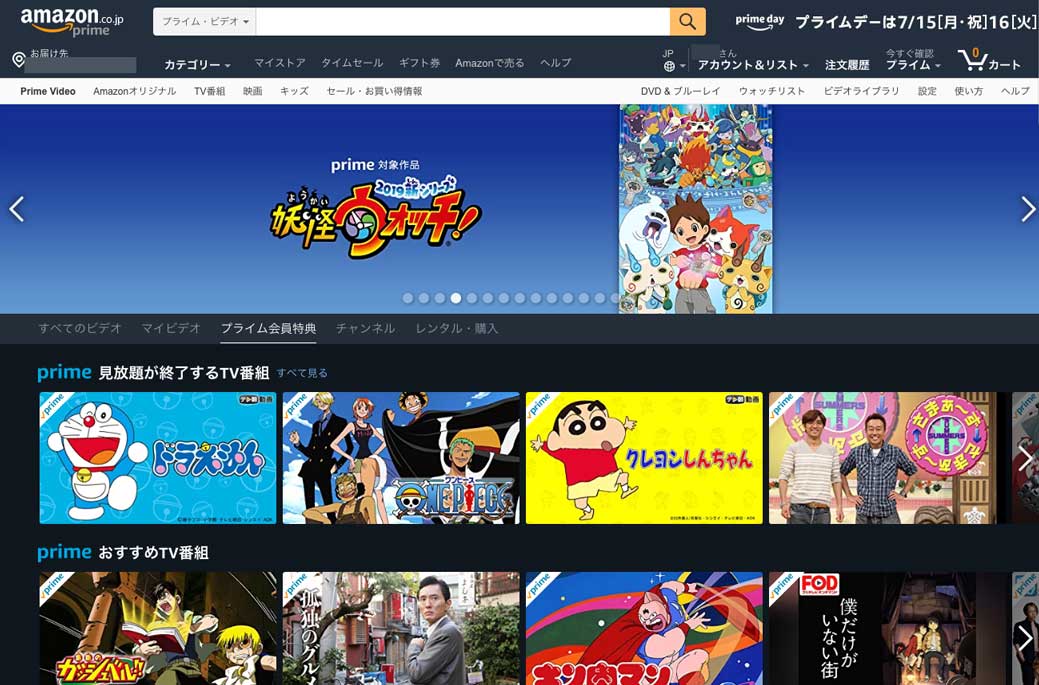
内容は色々で、キッズアニメから映画、コメディなど様々な種類が提供されていてコンテンツもかなり豊富です。
これ、全部見切れない...ドラゴンボールとかワンピース見だしたら止まらない(汗)...とmog自身本当に良い意味で困っています(苦笑)
上記はパソコンのブラウザ上で見ている画面ですが、パソコンだけじゃなくスマホやタブレットといった様々なデバイスで閲覧可能となっているんですよ♪
スマホやタブレットで利用する場合は「Prime Video」アプリで閲覧可能
で、子供たちにアマゾンプライムビデオを見せる場合ですが、パソコンを直接見せるという事もあるとは思いますが、おそらくスマホやタブレットといった端末経由で見せる方が多いんじゃ無いですかね...
mog家の場合はiPad を使って子供達に閲覧させています。もちろん、iPhoneやAndroidスマホでも閲覧可能ですよ♪
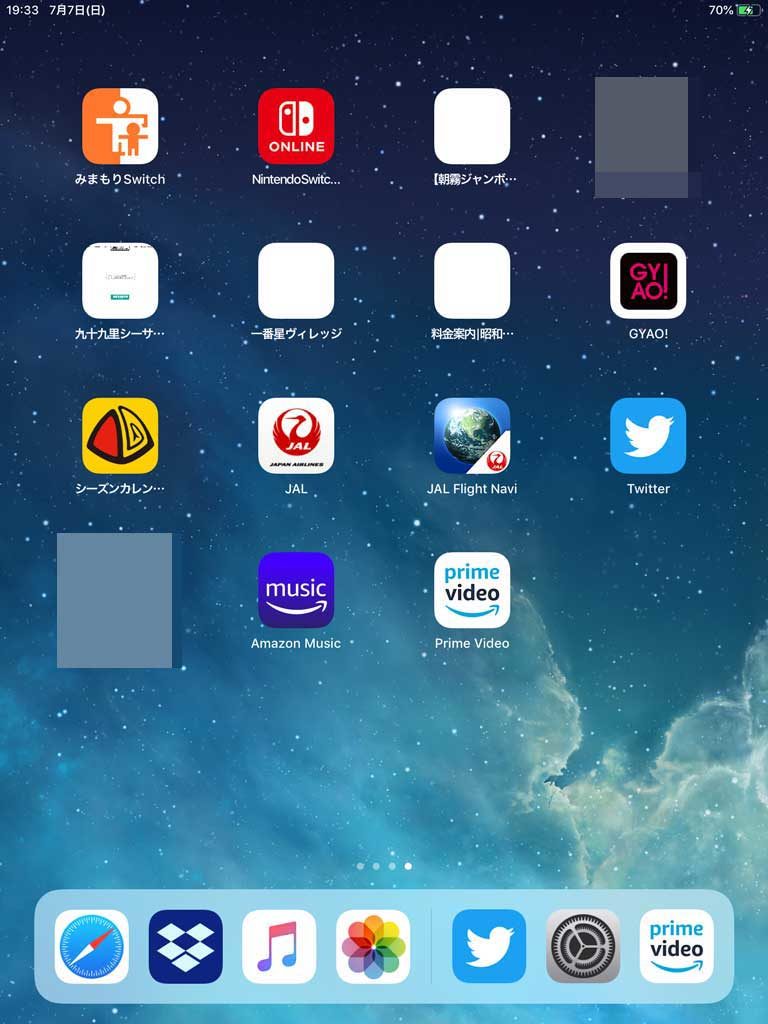
スマホやタブレットの場合ですが、上記画面の中央下あたりにある「prime video」というアプリケーションをApp Store or Google Playからインストールしましょう。
アプリケーションを開いて、ご自身のアカウントでログインすると...
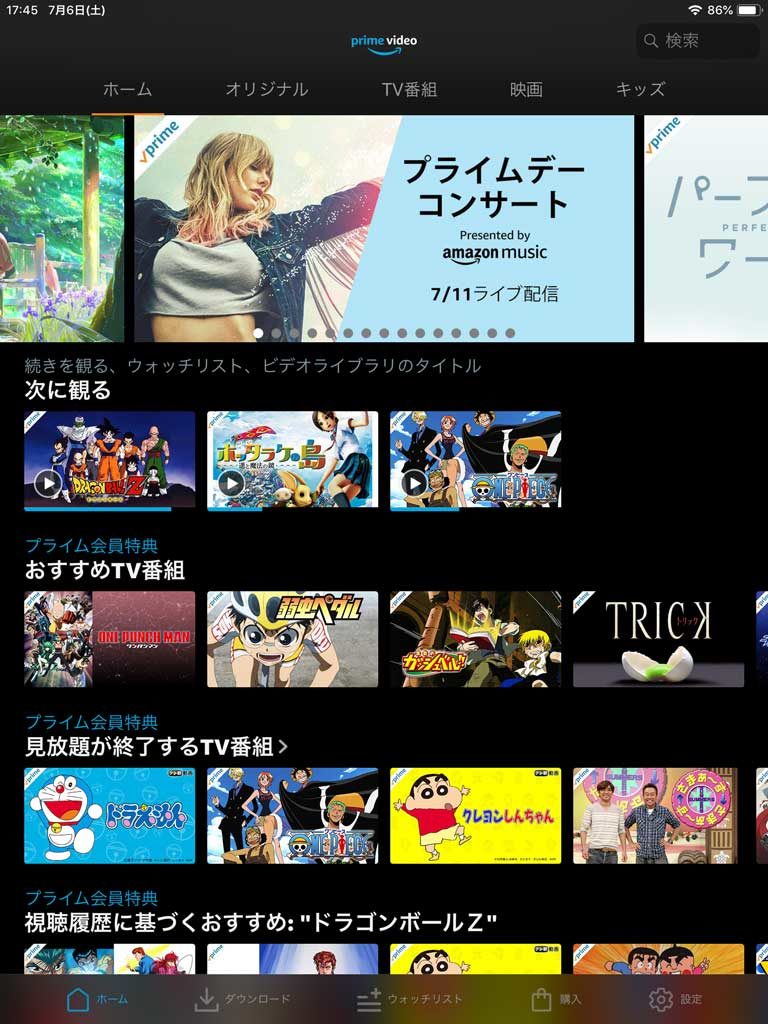
上記の通り、パソコンで見ていた画面とほぼ同じような感じで、様々な動画コンテンツが一覧となって表示・閲覧することが可能となります。
モバイル端末でプライムビデオの機能制限を設定。4桁の暗証番号を設定
そして、この状態だと全ての動画コンテンツが見れる状態ですので、ここから実際に本題となる機能制限を設定する手順をご紹介していきます。
iPad の手順となりますが、iPhoneやAndroidスマホでも基本同じなので、スマホで設定したいという方は、下記手順を参考にしながらチャレンジしてみて下さいね。
ではまず、アマゾンプライムビデオアプリの画面トップ内にある「設定」アイコンをタップしましょう。iPad の場合は右下に表示されていました。
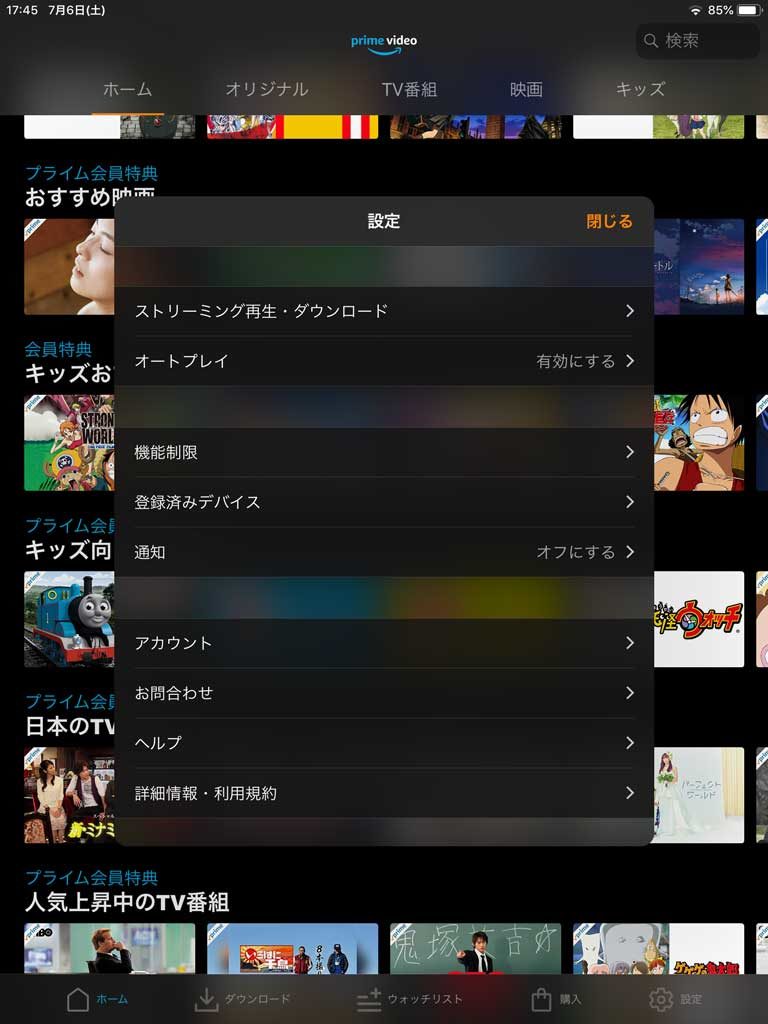
すると、画面中央に上記のようなメニューが表示されます。
その中に「機能制限」という項目があるのでタップしてみましょう。下記画面が表示されるはずです。
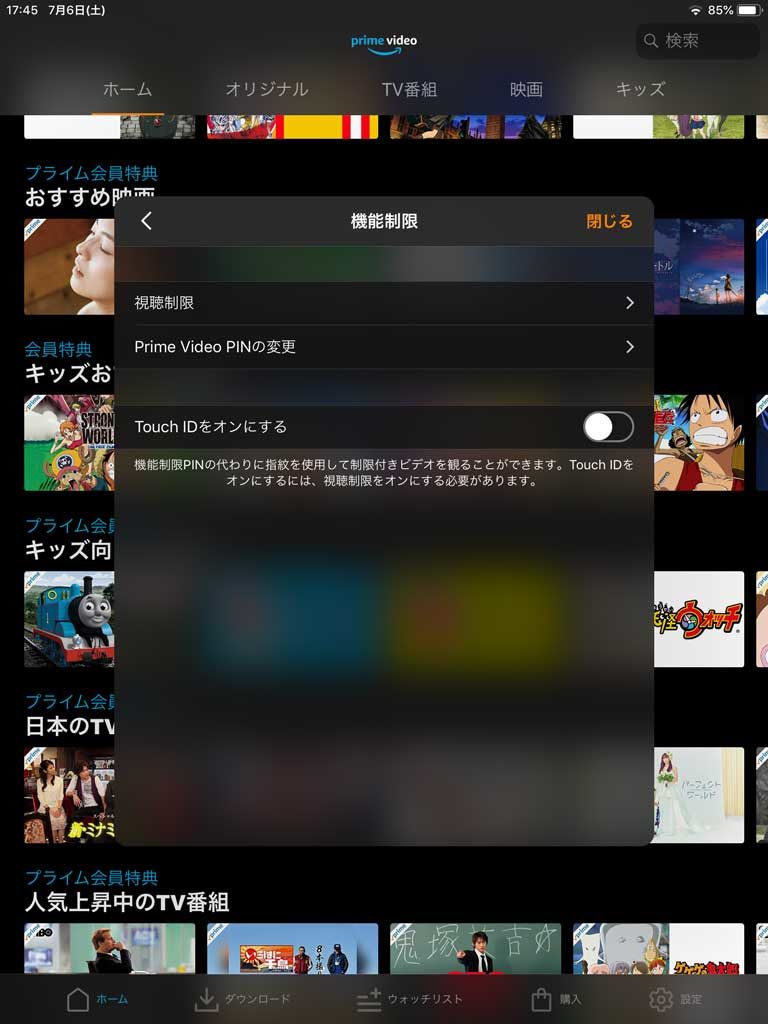
一番上の「視聴制限」をタップしてみましょう。
ここからは若干挙動が端末やアカウント設定などによって少し違ってくるかもしれませんが...
mog保有iPadの場合は、下記の通り再度アマゾンプライムアカウントのパスワード入力を求められたので、入力して「続ける」をタップしました。
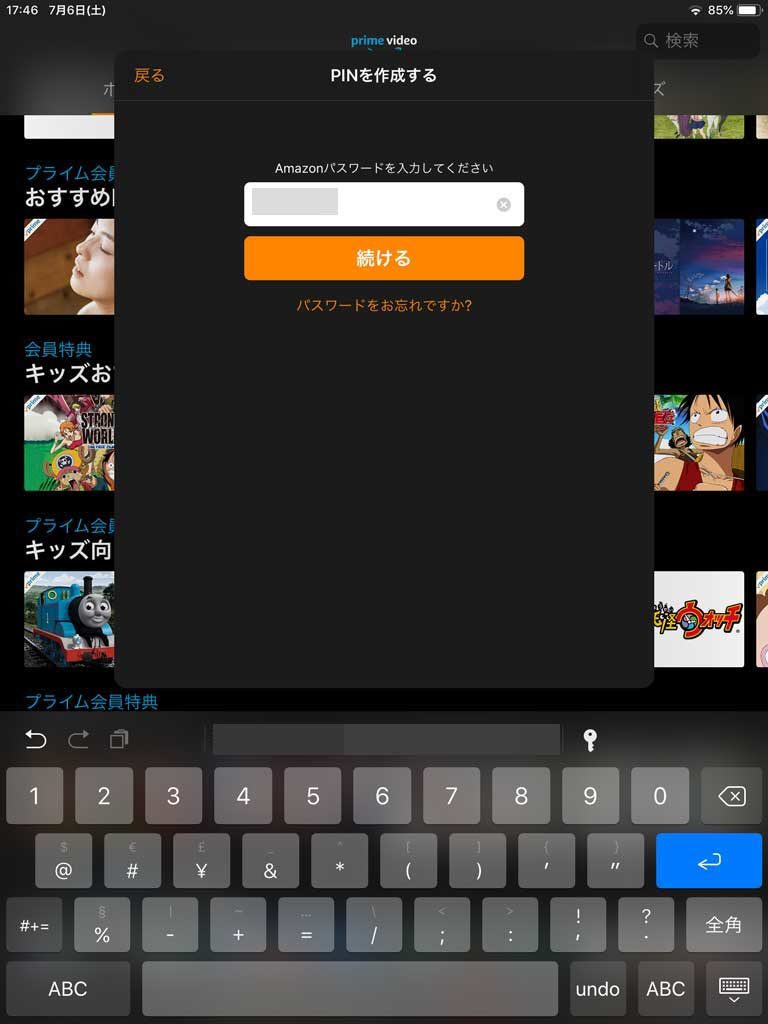
すると、次に下記の通り「PINを変更する」という画面が表示されました。
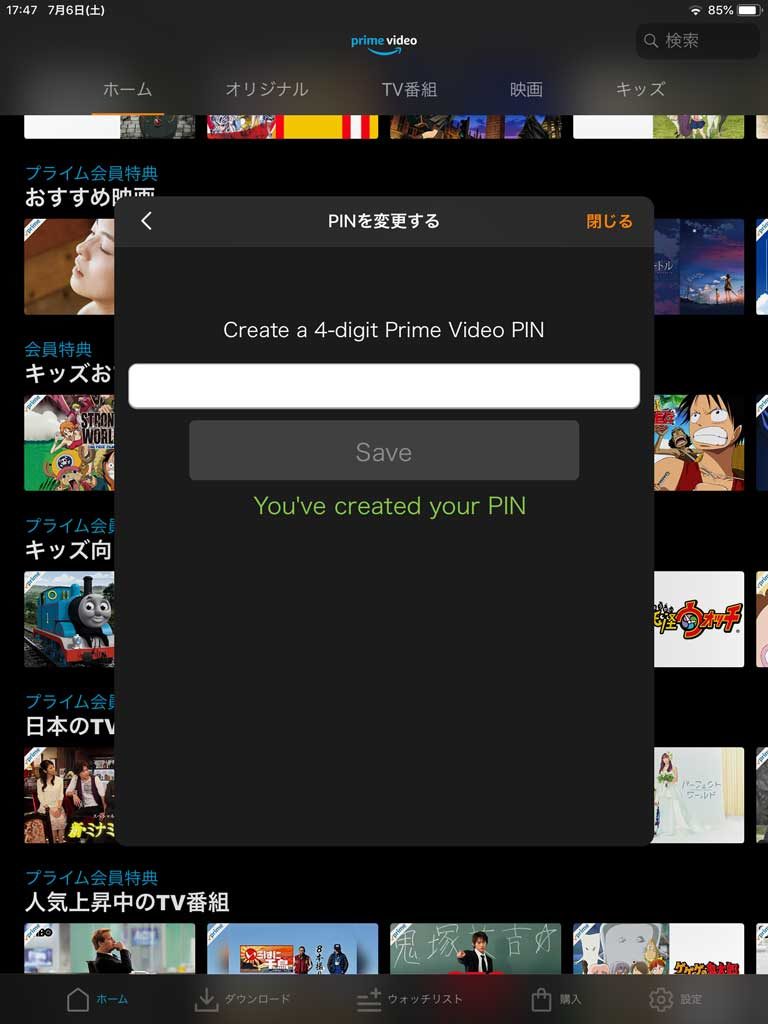
上記空欄に自分の好きな4桁の数字を入力してみましょう。
もちろん、こちらが閲覧パスワードになりますので子供達が知らない番号を...
入力したらSaveをタップしましょう。
5種類の年齢制限を設定する事が可能。一番上の「一般」が一番厳しい設定
mog保有iPadの場合ですが、再度画面が機能制限の画面まで戻ってしまったので、再度「視聴制限」を開くところまで手順を進めましょう。
画面を閉じてしまった人もいるかと思いますが、同様に...
すると、先ほどPIN(4桁の数字)を設定した状態だと、下記のような設定画面が表示されるはずです。
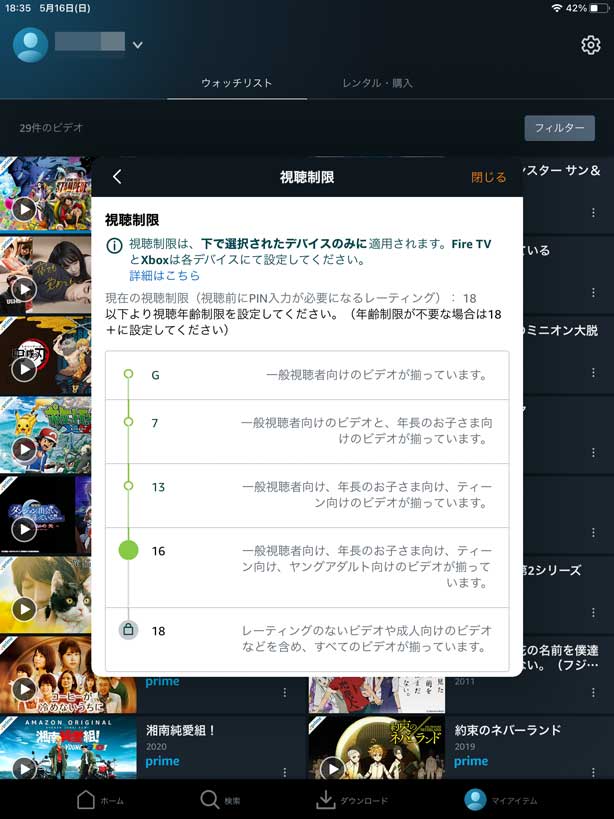
上記の通り、年齢制限を設定する事が可能です。
上から順番に説明すると...
- 全年齢対象・一般視聴者向け
- 一般視聴者向け・年長、7歳以上のビデオコンテンツ
- 一般視聴者向け・年長・ティーン向け、13歳以上のビデオコンテンツ
- 一般視聴者向け・年長・ティーン・ヤングアダルト向け、16歳以上のビデオコンテンツ
- レーティングのないビデオや成人向け、18歳以上のビデオコンテンツ
という感じ。
一番制限が厳しいのは一番上になるので、とりあえずmog家は一般視聴者向け・年長の「7」を選択しています。
しかし、これだけでは有効になりません。画面をスクロールすると...
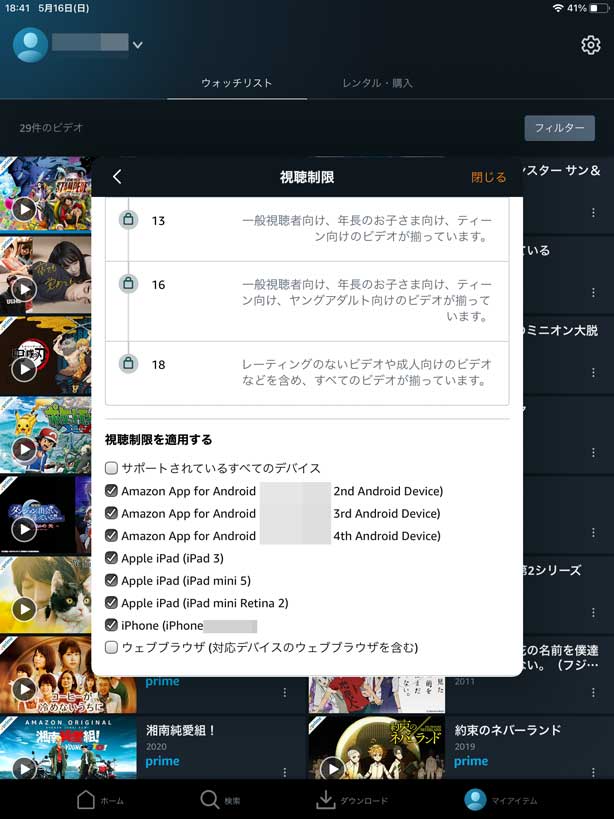
どのデバイスに対して、機能制限を有効にするのかが表示されます。
過去にAmazonプライムビデオのアプリを入れた事があるスマホやタブレット、そしてPCのブラウザなどが表示されます。
今回設定した機能制限を反映させる端末やブラウザを選択してみましょう。例えば、子供が利用している端末のみを機能制限を有効にするという事も可能ですよね。
mog家では全てのデバイスとブラウザを同じ設定にしています。
動画のサムネイルの右下に鍵マークが有る or 鍵マークが無いと分類表示
さて、設定が完了したら、再度スマホやタブレットでプライムビデオの動画コンテンツを見てみましょう。
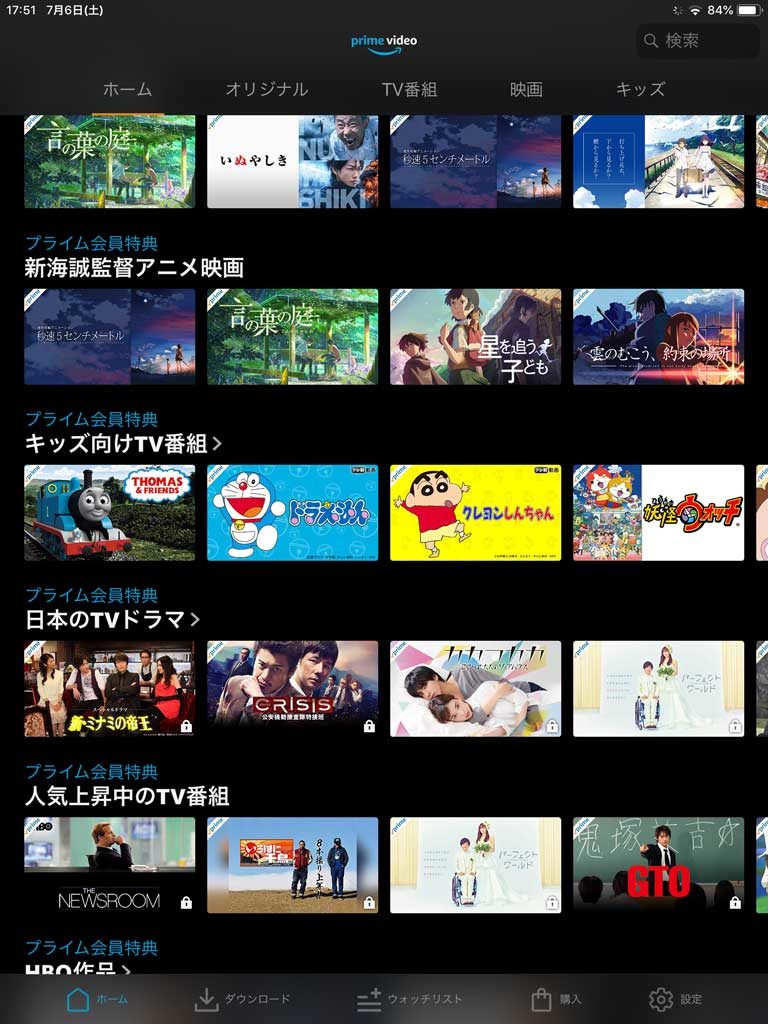
...先ほどと様子が変わったのが分かるでしょうか?
動画コンテンツのサムネイルを注意深く見てみて下さい。右下に鍵マークがあるサムネイルと無いサムネイルがあるかと思います。
先ほど年齢制限を設定しましたが、全てのアマゾンプライムビデオ動画コンテンツには年齢レートが設定されているようで、機能制限で設定した年齢条件を満たしていないコンテンツに関しては、右下に鍵マークが表示される仕様になっているようです。
鍵マーク付きの動画コンテンツは4桁の数字を入力しないと閲覧出来ない
鍵マークが付いていない動画コンテンツは今まで同様に閲覧出来るのですが...
鍵マークが付いている動画コンテンツをタップして閲覧しようとしたらどうなるか...
試しに、最近mogと嫁さんが見続けている下記「ドキュメンタル」を選択してみました。見たことある人であれば分かりますが、これは子供に見せたくないですよね...(※個人的な感想です)
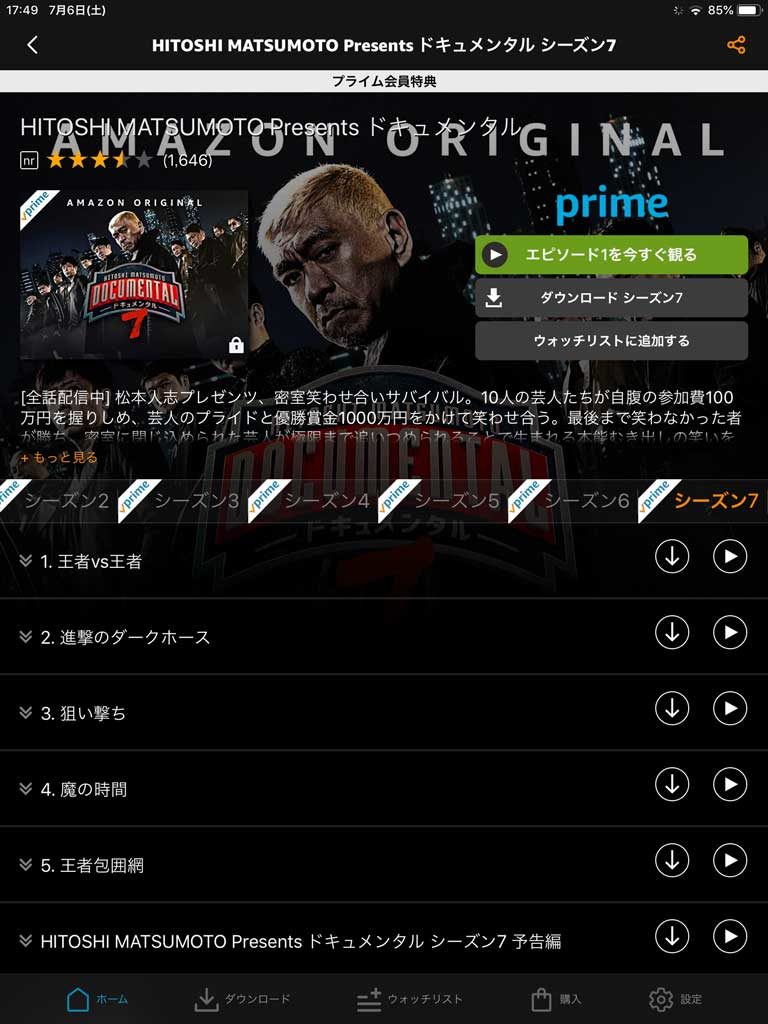
もちろん、こちらは先どの年齢制限を満たしていない動画コンテンツとなります。
上記の通り動画再生の直前までは進むことが出来るのですが、再生ボタンをタップしてみると...
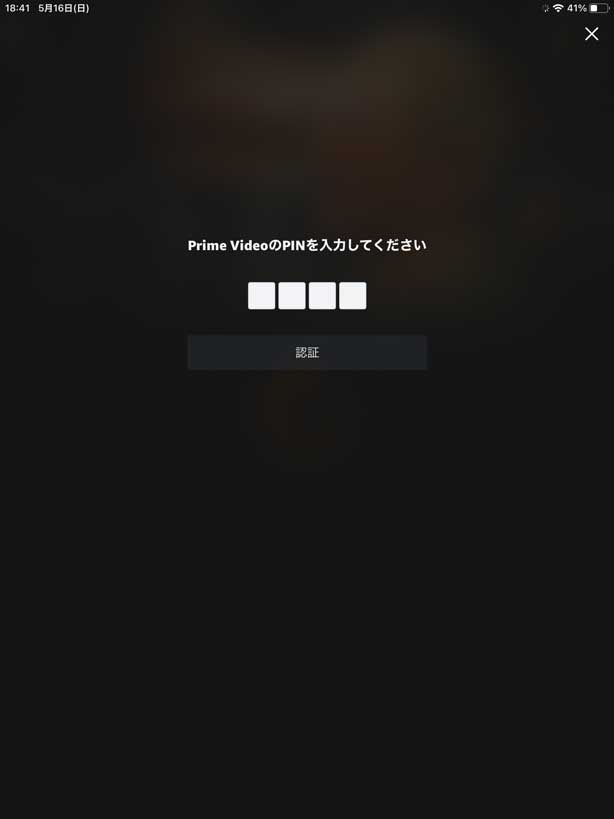
上記の通り4桁の数字の入力を求められる画面が表示されます。
もちろん、こちらに正しい数字を入れると動画を閲覧することが出来るのですが、まちがって入力するとエラーが表示され、動画を閲覧することが出来なくなります。
子供にアマゾンプライムビデオを見せる時、スマホやタブレットでこちらの設定をしておくと親としては安心ですよね。
パソコンのブラウザでも機能制限は有効。4桁の数字を入力しないと閲覧不可
さて、先ほどはスマホやタブレットの手順となりますが、パソコンのブラウザでも機能制限を有効にする事が可能です。
先ほどの機能制限にて、ウェブブラウザにチェックを入れた状態でパソコンでプライムビデオを開いてみましょう。
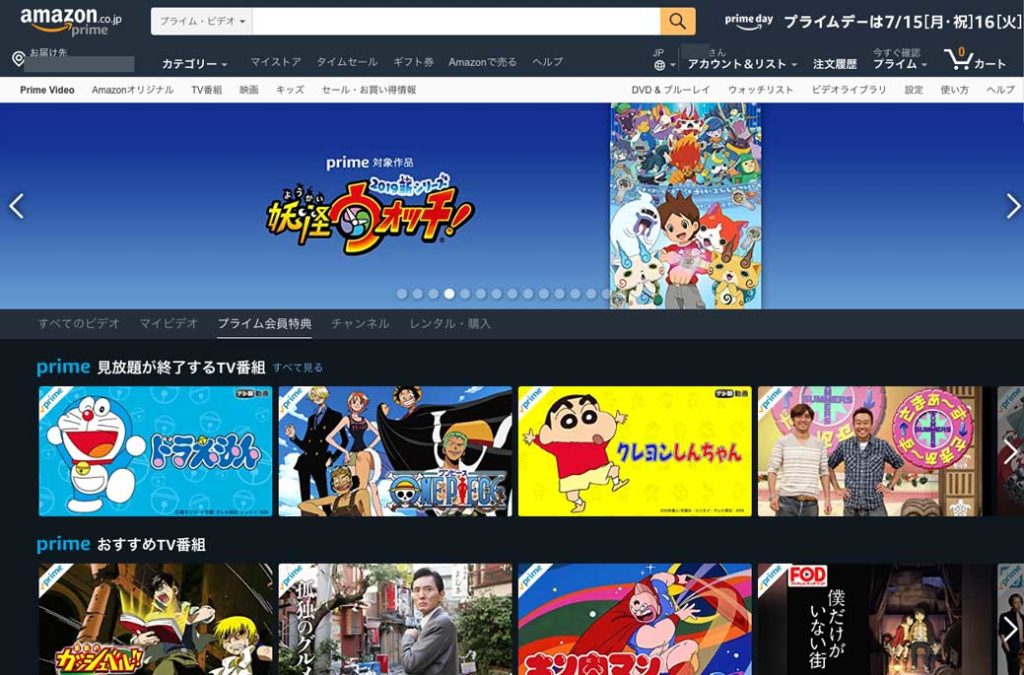
上記パソコンのChromeブラウザでアマゾンプライムビデオを開いた画面となるのですが、下記の通り機能制限がかかった状態となっていました。
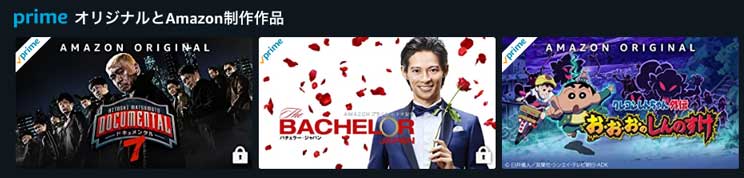
上記の通り、動画コンテンツのサムネイル右下にもちゃんと鍵マークが表示されていましたよ♪
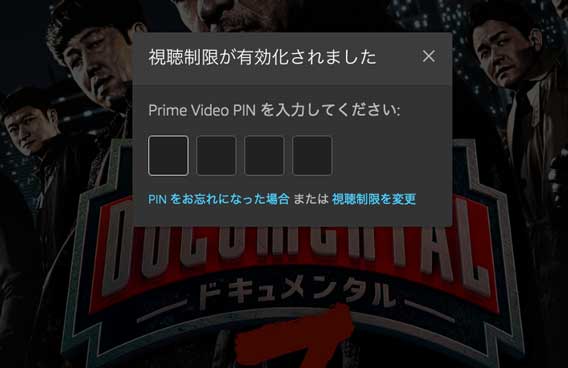
こちらをタップして閲覧しようとすると、上記の通りPINの入力が求められて、スマホやタブレットと同じく正しく数字を入力しないと閲覧出来ないように設定することが可能です。
TIPS:パソコンのブラウザ上からでも機能制限の設定は可能
ちなみに、先ほど機能制限をスマホ&タブレット上から設定しましたが、パソコンのブラウザ上からでも機能制限の設定は可能です。
アマゾンプライムビデオのTOPページの右上に表示されているアイコンをクリックします。その中から「アカウントと設定」をクリックしてみましょう。
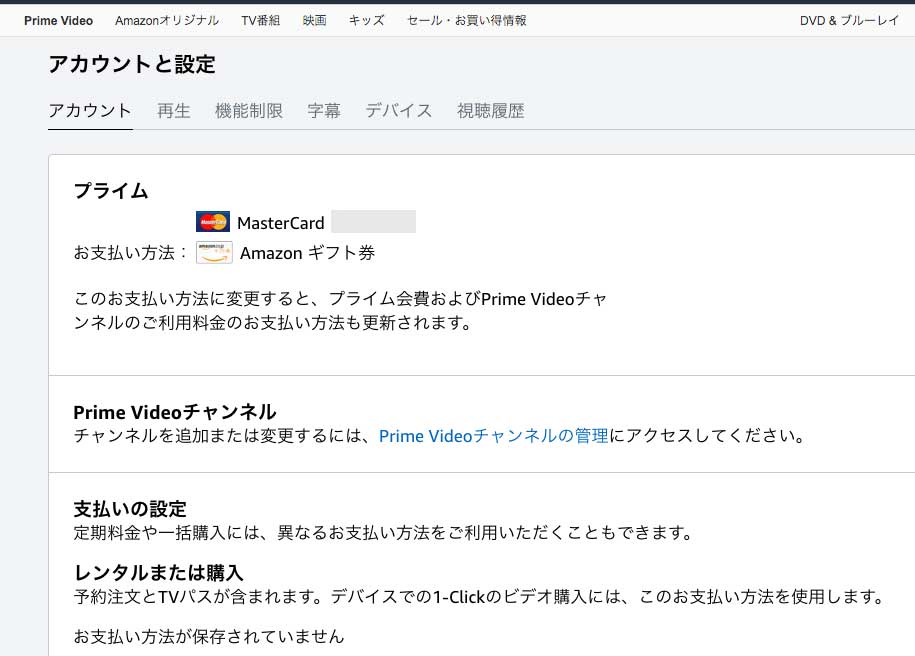
上記画面が表示されるはずです。
上タブ内に「制限事項」が表示されているので、そちらをクリックすると...

先ほど設定した4桁の数字(PIN)の設定項目が表示されていますよね。
そして、下にスクロールしてみると...
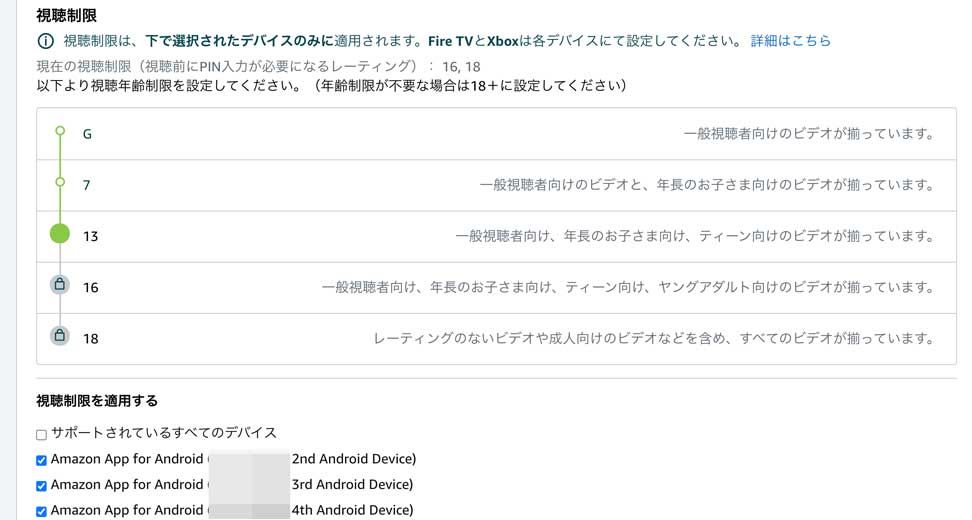
上記の通り、先ほどスマホ&タブレットで設定した項目と同じものが表示されています。
ただ、パソコンの場合だとすでにアマゾンプライム会員でログインしている状態だからか、このページを自由に触ることが出来てしまいます。
スマホやタブレットだと必ずアマゾン会員のパスワードを入力しないと機能制限の設定項目は触れない仕様になっているため、パソコン側を子供に触らせるのはちょっと危険かもしれませんね。
ということで、今回はアマゾンプライムビデオを小さい子供などに見せる時に、年齢制限を設定することが出来る機能制限の利用手順を画面キャプチャ付きでご紹介しました。
子供にアマゾンプライムビデオのアニメを見せたいと思っている親御さんは多いかと思います。
mog家も実際にそうなので、もしよければ上記手順を一度試してみて下さい。