【 本記事のターゲット 】
- プレイステーション5(PS5)を購入予定
- PS5の初期セットアップ手順と、どのくらい時間がかかるのか知っておきたい
今回はプレイステーション5(PS5)の初期セットアップにかかる時間を実体験ベースでご紹介します。

2023年4月、遂に我が家にもプレイステーション5(PS5)が届きました。
色々と在庫がないと言われていましたが、ここ最近在庫があるという表記を各店舗で多く見かけていたので、思い切って購入してみることに。
箱を開梱して、説明書を一通り読んで、設置して設定して...
まぁどの機器でも一緒だと思いますが、最初の設置や設定って結構時間がかかるんですよね。
じゃあ今回のPS5の場合だとどうなのか。
気になる方もいると思うので、今回実際にPS5の新品を購入して、開梱から設置・初期セットアップが完了するまでどのくらい時間がかかったのか画像付きで詳しくご紹介します。
セットアップ手順なども解説しておりますので、これからPS5を購入予定という方は、本記事を参考にしてみて下さい。
ちなみに、プレイステーション5(PS5)の他情報も下記記事にて色々ご紹介しておりますので、気になる項目あればあわせて見てみて下さい。
- プレイステーション5(PS5)の各種ケーブルの長さを解説。HDMI・電源・USBケーブル
- プレイステーション5(PS5)コントローラーのバッテリー残量を確認する方法
- プレイステーション5のコントローラーが充電できない。スマホ用アダプタは利用不可?
- プレイステーション5(PS5)コントローラーの稼働時間。充電はどのくらい持つ?
- プレイステーション5(PS5)プロダクトコードの利用手順を解説
- プレイステーション5(PS5)のスクリーンショットをスマホへ転送する方法
- プレイステーション5(PS5)デジタルエディションは買うべきではない?実体験ブログ
- プレイステーション5(PS5)でAmazonプライムビデオを見る方法。セットアップ・利用手順
- プレイステーション5(PS5)でYouTubeを見る方法。セットアップ・利用手順
- プレイステーション5(PS5)、PS Plus プレミアムに加入すべき?実体験ブログ
目次
プレイステーション5(PS5)の初期セットアップ手順・所要時間をご紹介
PS5 デジタルエディション「グランツーリスモ7」同梱版を購入
2023年4月、家の近くの家電量販店でゲームコーナーを見て回っていると、PS5の在庫があると大々的にアピールしていたので、ようやく在庫切れがなくなってきたんだなと...
そして家に帰ってきて、ネット・通販でもPS5は入手できるんじゃないか?と思ってAmazonや楽天などを調べていると...
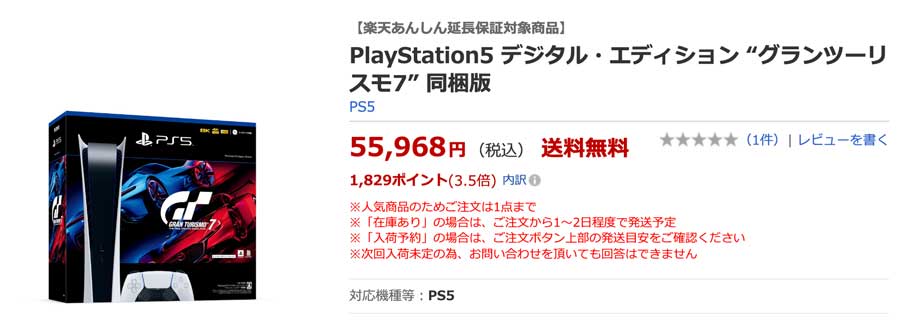
お、ありました。1人1個限定にはなっていましたが、普通にPS5が購入できそうです。
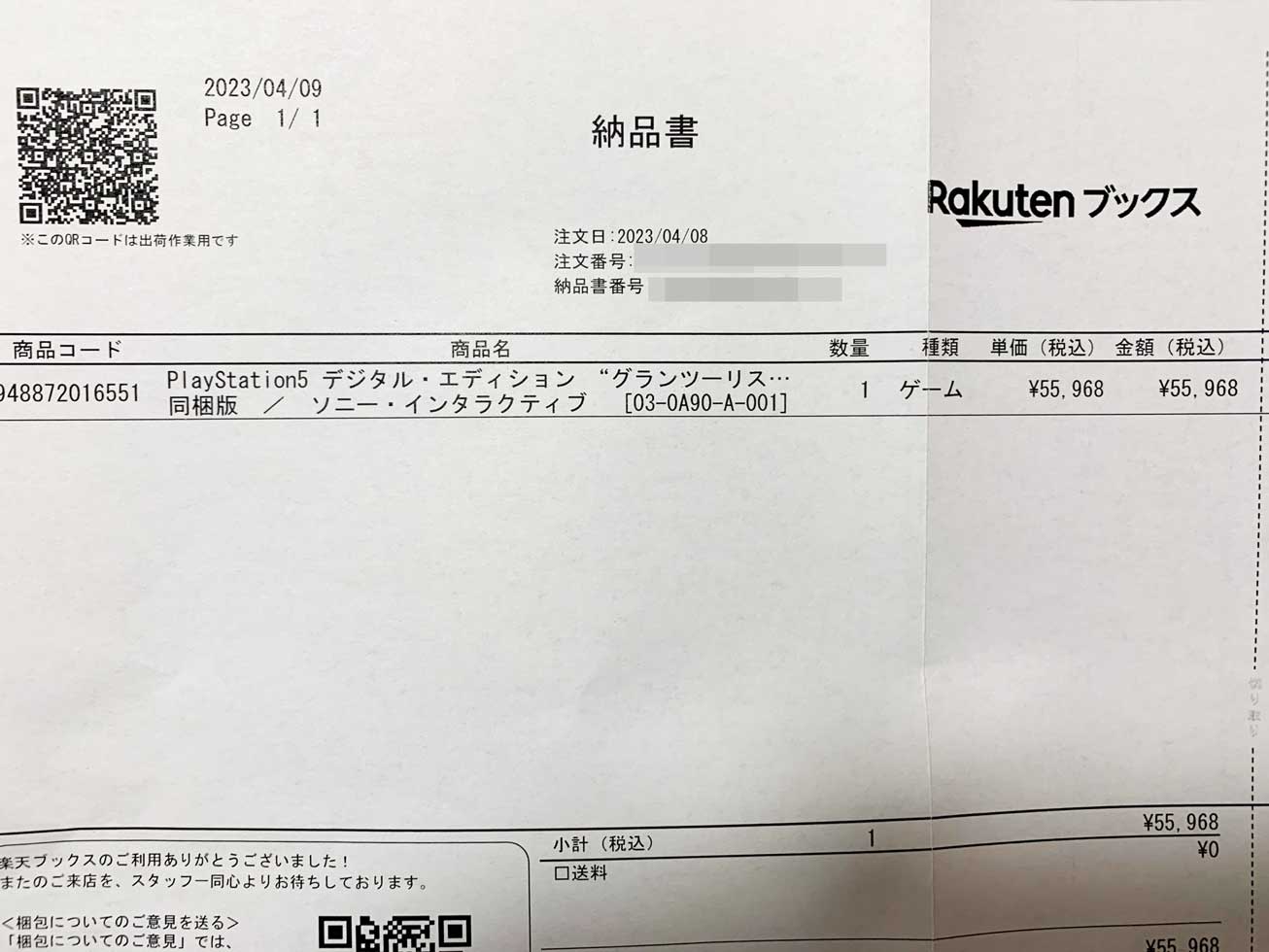
といことで、PS5デジタルエディション・グランツーリスモ同梱版を思い切って購入してみました。

数日経過した後、上記の通り家に届きましたよ。ワクワクが止まらない♪
まずはPS5を開梱してテレビデッキ等に設置
では届いた新品のPS5の箱を開梱してみましょう。ここから初期セットアップ完了までの時間も測定してみたいと思います。
まず、箱を開梱してみます...あれ?

箱を開けたら、中からPS5の箱がもう一つ出てきました。
なるほど、同梱版は外箱が被さっているだけで、中身は同じPS5の箱なんですね。

では、こちらの箱も開けてみます。
上側が開くようになっていて...

さらにパカっとカバー部分が開くようになっていました。

各種ケーブルや説明書などが入っていました。
こちらを全て取り出して、この皿部分を取り外してみます。

すると、PS5本体が出てきますので、こちらも取り出します。

箱の一番下に、今回同梱版として入っていたグランツーリスモのプロダクトコードが入っていました。

全て取り出して並べてみたのが上記ですね。
では本体を設置してみます。
本体には下記のような台を取り付けることが可能です。

縦向き・横向きどちらでも取り付け可能となっていました。

縦向きの場合、上記の通りそこに台を取り付けて、ネジが台自体に取り付けられているのでそちらを使って本体と接続します。

そして本体を立てます。上記のような感じですね。

横向きの場合、側面に台をひっかける箇所が用意されています。

説明書通りに引っ掛けて、横向きに置いてみた感じが上記。
今回mog家では、テレビデッキスペースの関係上、横向きで設置することに。

本体背面に接続するポートがあります。

上記の通りケーブルは3種類用意されていて、HDMIケーブル・電源ケーブルを背面に接続してテレビ台に設置します。
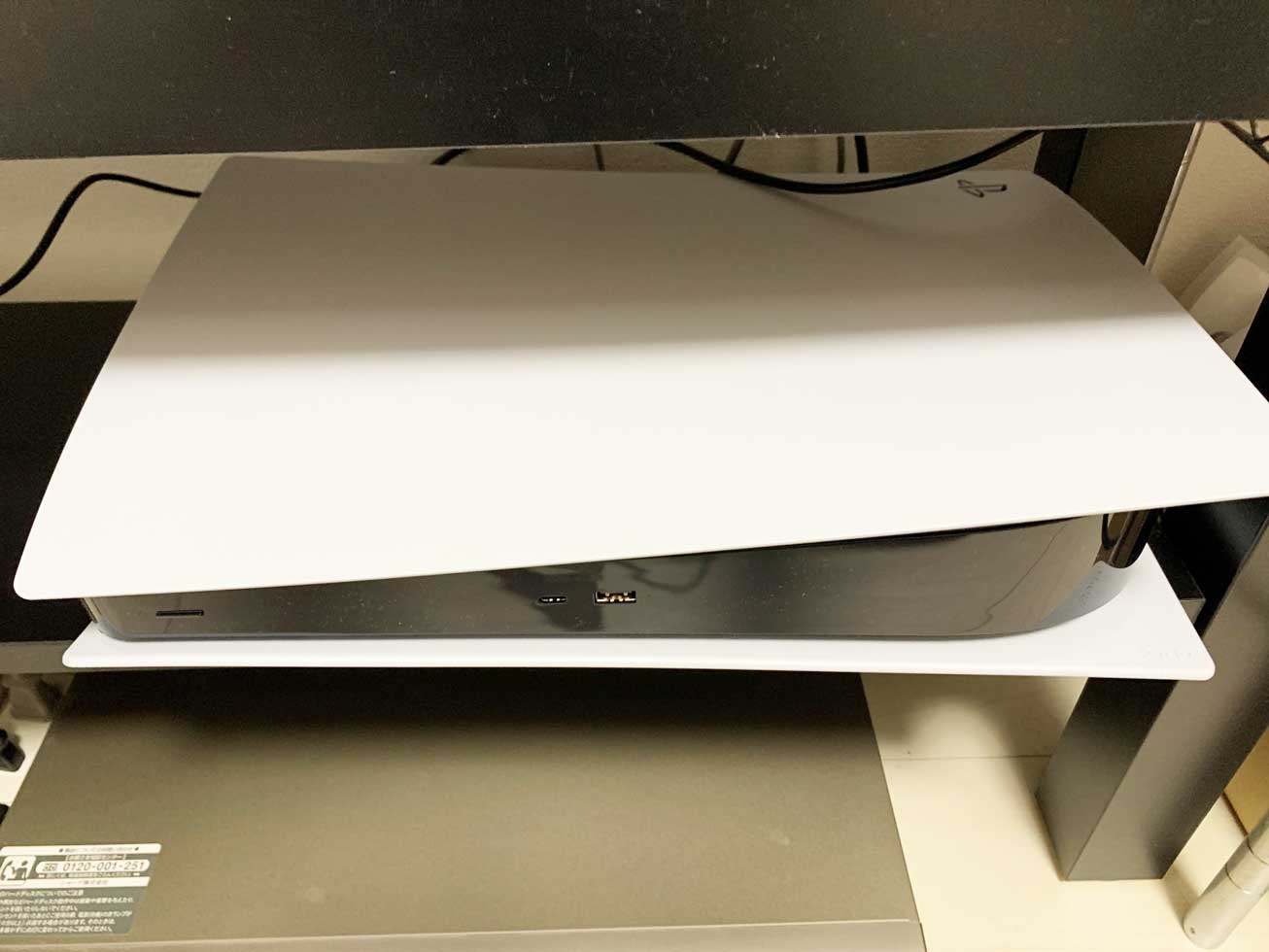
上記のような感じで設置して、テレビにHDMIケーブルを接続し、電源ケーブルを電源コンセントにさします。
あと、USBケーブルは上記の通り前面に接続出来ますので、前面に接続しました。
これで設置は完了です。ここまででかかった所要時間は30分になります。
説明書を読みつつ、写真を撮りながらでしたので、早い人はもう少しはやく終えることができるかと。
PS5の電源を投入。ネット接続・表示設定・システムアップデート
設置が完了しましたので、電源を入れてみましょう。
本体前面にある電源ボタンを押します。

すると、上記の通り本体が青色に光ります。
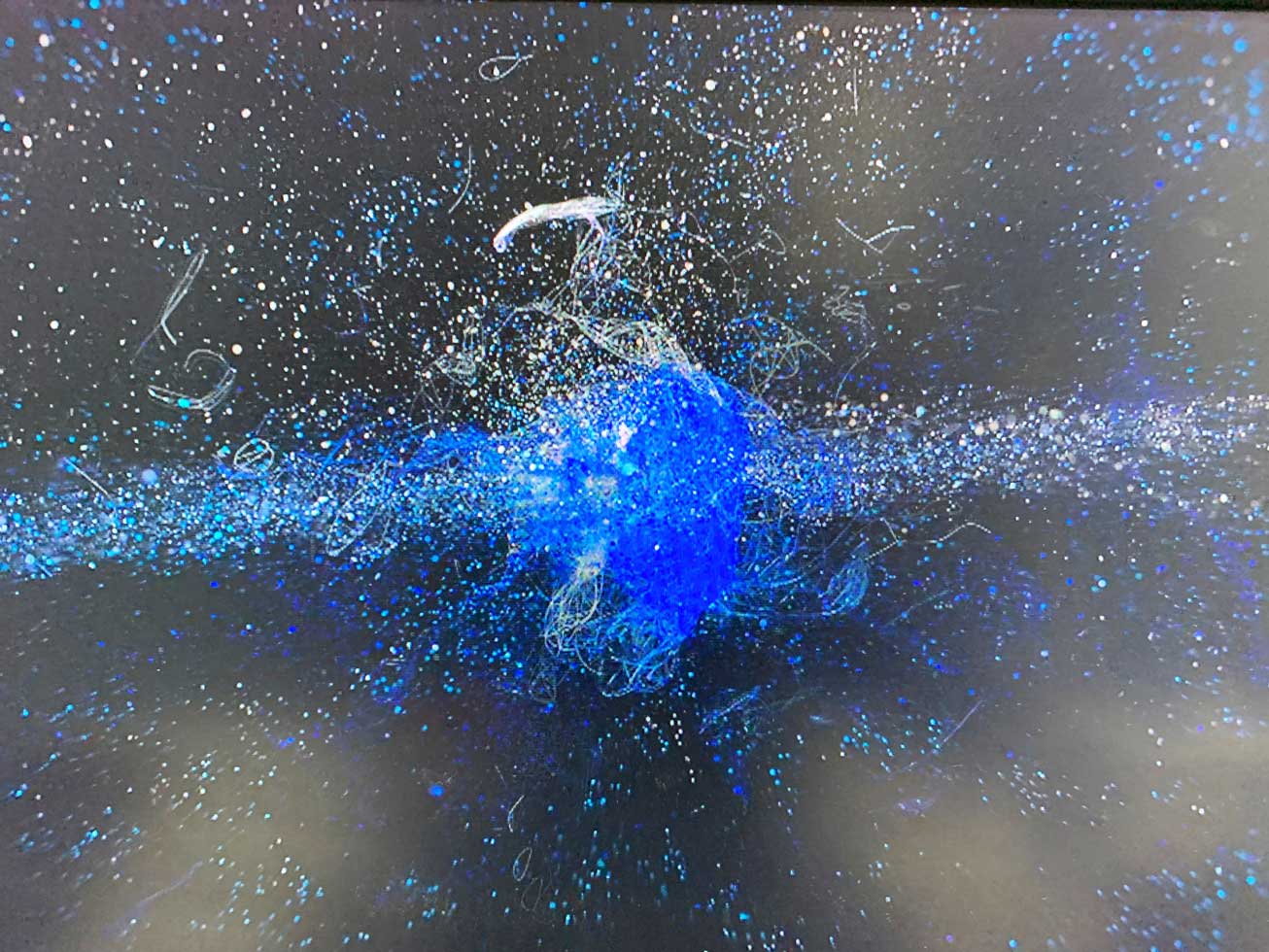
テレビ上記に上記のようなムービーが流れます。
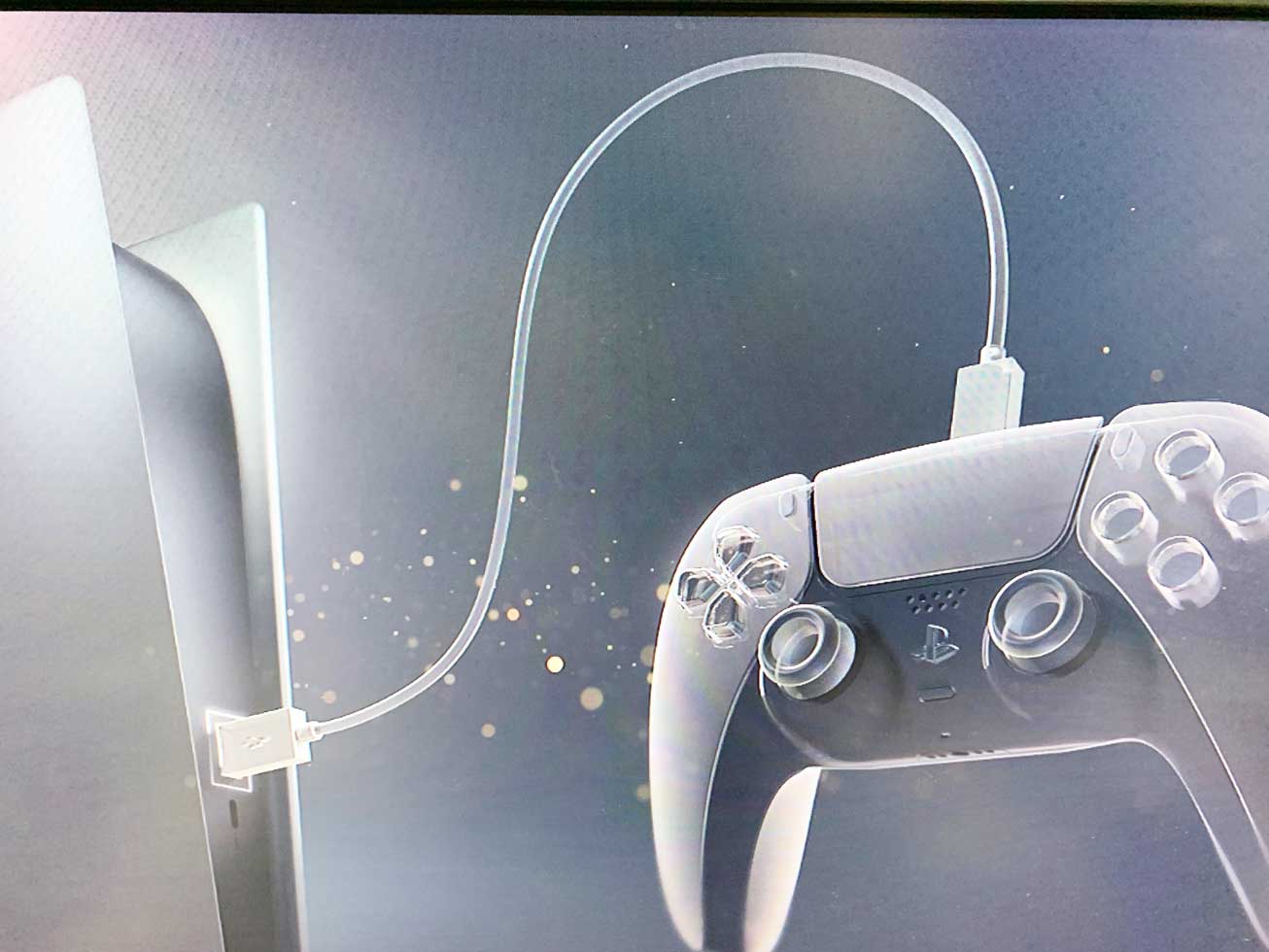
しばらくすると、本体とワイヤレスコントローラーを接続するような案内が出ますので、本体前面にUSBケーブルをさして...

上記の通りコントローラーと接続します。
これでペアリングが完了しますので、この後からはコントローラーを使ってPS5のセットアップを続けていきます。

言語を選択して...

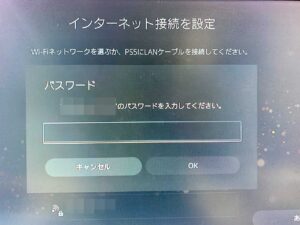
インターネットに接続します。
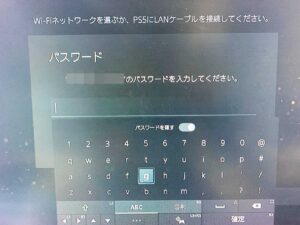
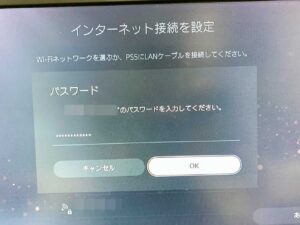
パスワードの入力などは、上記の通り画面上にキーボードが出ますので、コントローラーで文字を選択して入力します。

問題なくインターネットにつながることを確認します。


次に表示エリアの調整です。テレビの画面とゲームの画面がフィットするように調整します。


レストモード中の電源オプションです。ここではデフォルトのまま進めます。
PS5ソフトウェアの使用許諾に同意します。


つぎに本体のシステムソフトウェアアップデートが走ります。ここで最新にしておきます。


しばらく待機・再起動が実施されます。


焦らずにそのまま待機します。
コントローラーのボタンが出てきたら、アップデート完了です。
電源を入れてからの所要時間は12分となります。
アカウントの作成。アバター・オンラインIDの設定
アップデートが完了したら、アカウントの作成を実施します。
既にPS4などでアカウントを持っている人はそのまま利用できます。


新規でアカウントを作成する場合は「アカウントを作成」を選択します。
日本など、住んでいる国を選択し...


生年月日などの情報と、サインインIDとなるメールドレス、パスワードを入力します。


その後、氏名や住所などを入力します。


完了しましたら、ご自身のアバターを登録してアカウント作成は完了です。
今後、PS Storeなどで購入したソフトや、今回のmogのようにグランツーリスモ同梱版などのプロダクトコードを使って、ゲームソフトをダウンロードする場合はこちらのアカウントに紐づきます。


次にオンラインIDを設定します。対戦などで他プレイヤーに表示させるIDになります。そして誰とでも対戦するのか、限られた人だけなのか、プライバシーの範囲を設定します。


プライバシーの範囲の確認と、データ収集に同意するかどうか選択します。
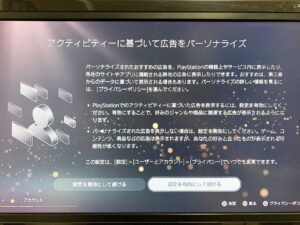

広告をパーソナライズするのか、おすすめ商品の表示を有効にするのかどか選択します。


プライバシーポリシーの同意と、メールアドレスの確認を実施します。
先ほど登録したメールアドレスに確認メールが飛んでいるので、メールを開いて「確認する」を選択します。
PCやスマホなどでメールを確認すると、画面上に「Eメールアドレスが確認されました」という文字が表示されたら成功です。


次にアカウント保護になります。PS5ログインパスコードや購入時のパスワードを必須するかどうか選んで設定します。


次に2段階認証の設定です。設定する場合は携帯電話番号を入力して...

SMSで飛んできた番号を入力します。
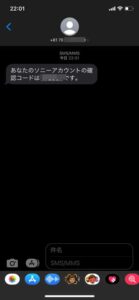
下記iPhoneの画面ですが、コードが飛んできますのでこちらの内容をPS5へ入力します。


問題なく認証が通れば、2段階認証の設定完了です。
バックアップコードが表示されるので、スマホなどで写真撮影して情報を残しておきましょう。
これでアカウントの作成は完了です。
アカウント作成にかかった時間は13分となります。
メディアアプリインストール、コントローラーのアップデート
アカウント作成が完了したら、ファミリー管理に進みます。


一人でプレイする分には設定不要かと思うのでOKを押します。
メディアアプリのダウンロードが始まります。


あとでも出来ますが、初めから入れておきたいアプリ、例えばYouTubeとかプライムビデオなどを入れておけば、PS5でもそれらのコンテンツを楽しむことが出来ます。
必要な項目のみ選択してダウンロードしてみましょう。mog自身はYouTubeとプライムビデオをダウンロードしました。他はそもそも契約がないので、、、
これでPS5のセットアップはほぼ完了です。


コントローラーを使うアカウントを選択します。今回一人しか作っていないので、一つだけですね。
コントローラーの設定が終わったら、コントローラー自体のソフトウェアアップデートが走ります。

今すぐアップデートを選択してしばらく待機します。
メディアアプリインストール・コントローラーのアップデートにかかった時間は2分となります。
PS5初期セットアップ完了。かかった時間は合計57分
ということで...

ようやく全ての設定が完了して、PS5のトップ画面が表示されました。
さて、開梱からPS5が使える状態になるまでの初期セットアップにかかった時間ですが...
- 開梱・設置:30分
- 電源投入〜本体アップデート完了まで:12分
- アカウントの作成・アバター・オンラインID作成:13分
- メディアアプリ設定・コントロールソフトウェアアップデート:2分
合計で57分となりました。だいたい1時間くらいですね。
もっと手際の良い人であれば早く終わると思いますし、ネット環境にも左右されると思いますが、1時間以上かかるケースもあるかと思います。
さて、このあとグランツーリスモのプロダクトコードを入力してゲームをダウンロードしたり、PS Plusに加入してFF7リメイクをダウンロードしたりと...
たっぷりPS5を楽しませてもらってます。
最後に
今回はプレイステーション5(PS5)の開梱・設置・初期セットアップにかかる時間を実体験ベースでご紹介しました。
これからPS5を購入予定という方は、本記事を参考にしてみて下さい。