【 本記事のターゲット 】
- Macを利用している
- 古くなったMacを初期化したいが、キーボードが反応しない
- 外付けWindowsキーボードを接続、起動ディスクの変更・リカバリモードでの起動方法がわからない
今回はMacを使っている方向けに、Windows キーボードを使った初期化手順をご紹介します。

MacとWindows パソコン、両方使っている人であればご存知だと思いますが、キーボードの配列ってMacとWindowsで結構違うんですよね。
特にキーボードの下の方とか...
今回古くなったMacを処分すべくApple公式のリサイクルへ申し込んでみたのですが、データの初期化はご自身で実施とあったので...
数年間利用していなかったMacを初期化しようとしたのですが、Macの付属キーボードが反応せず、Windowsキーボードで実施しようとした時に少々苦戦したので、その時の状況を下記にメモとして残しておきます。
もし同じようなシーンに遭遇した方は、本記事を参考にしてみて下さい。
ちなみに、Apple公式のリサイクル申し込み手順やPCリサイクルマークに関しては、下記別記事にまとめていますので、気になる方はあわせて見てみて下さい。
目次
Macの初期化をWindowsキーボードを使って実施。どのキーを押せばリカバリモードで起動する?
2010年のiMacを処分しようと初期化を実施するも、キーボード反応せず...
2010年にiMacを購入し、8年くらいメインPCとして家で利用していました。
が、MacBook Airを使うようになって、めっきり出番が減ってしまったiMac...そして機器の制限から、最新のmac OSへアップグレードもできなくなり...
そろそろおさばらかと、家の隅っこに置いてあったiMacを引っ張り出してきて、Appleの公式リサイクルに出すことに。

上記iMacですね。キーボードは下記の通りBlueTooth。
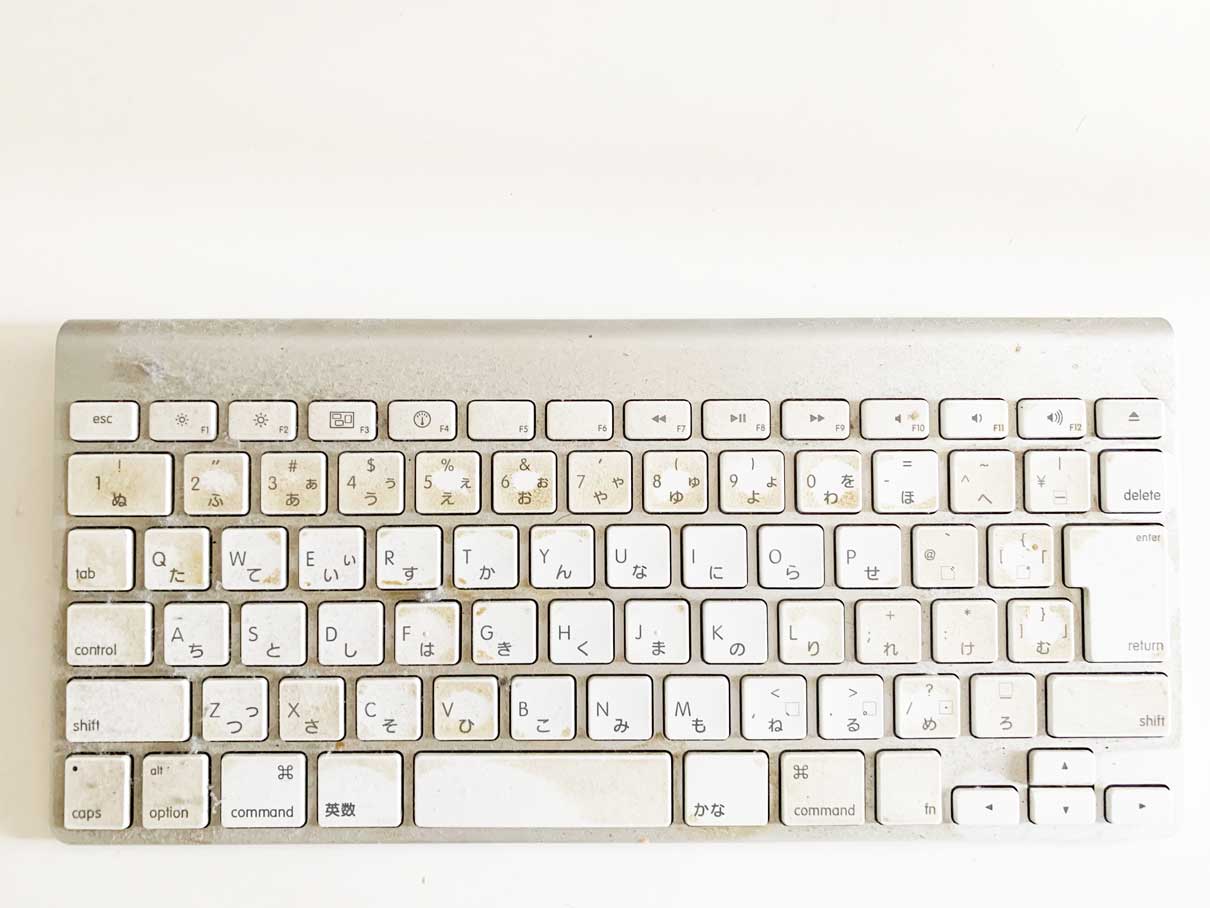
あまりにも使っていなかったので、埃がたっぷり...ちなみに電池式なので、単三電池を投入して、いざiMacを起動...
あれ?一応起動するけど、マウスは反応するがキーボードがまったく反応せず...
Macで初期化を実施する時、起動したままだと初期化ができないので、通常起動時にキーボードの「option」を押しっぱなしにして、起動ディスクを「リカバリ領域」に変更して諸々操作しないといけないのですが...
これじゃ出来ない...ちなみに、マウスのみで設定変更できないか、設定アプリを起動して「起動ディスク」の項目を見てみましたが、リカバリ領域を選択することはできず...うーん、困った。
家に外付けWindowsキーボードあり。「Alt」キー押しっぱなしで起動
そんな中、家の中のパソコン機材をごそごぞ漁っていると...

上記の通り、USB接続の外付けキーボードを発見。
キー配列はWindows パソコン仕様となっています。
Macに接続すると一応利用できるのですが...左下などにある「Command」「option」キーがWindowsキーボードではないので、どこに割り当てられているかが不明...
Macキーボードの場合、「option」キーを押しっぱなしでリカバリ領域を表示させることができるので、まずは左下にある「Fn」キーを押しっぱなしにして起動...そのまま普通にMacは起動...
次に、左下にある「Ctrl」キーを押しっぱなしにして起動...同じくそのまま普通にMacが起動...
じゃあ、左下にある「Alt」キーを押しっぱなしにして起動したらどうか...

お、起動ディスクの一覧が表示されましたよ♪
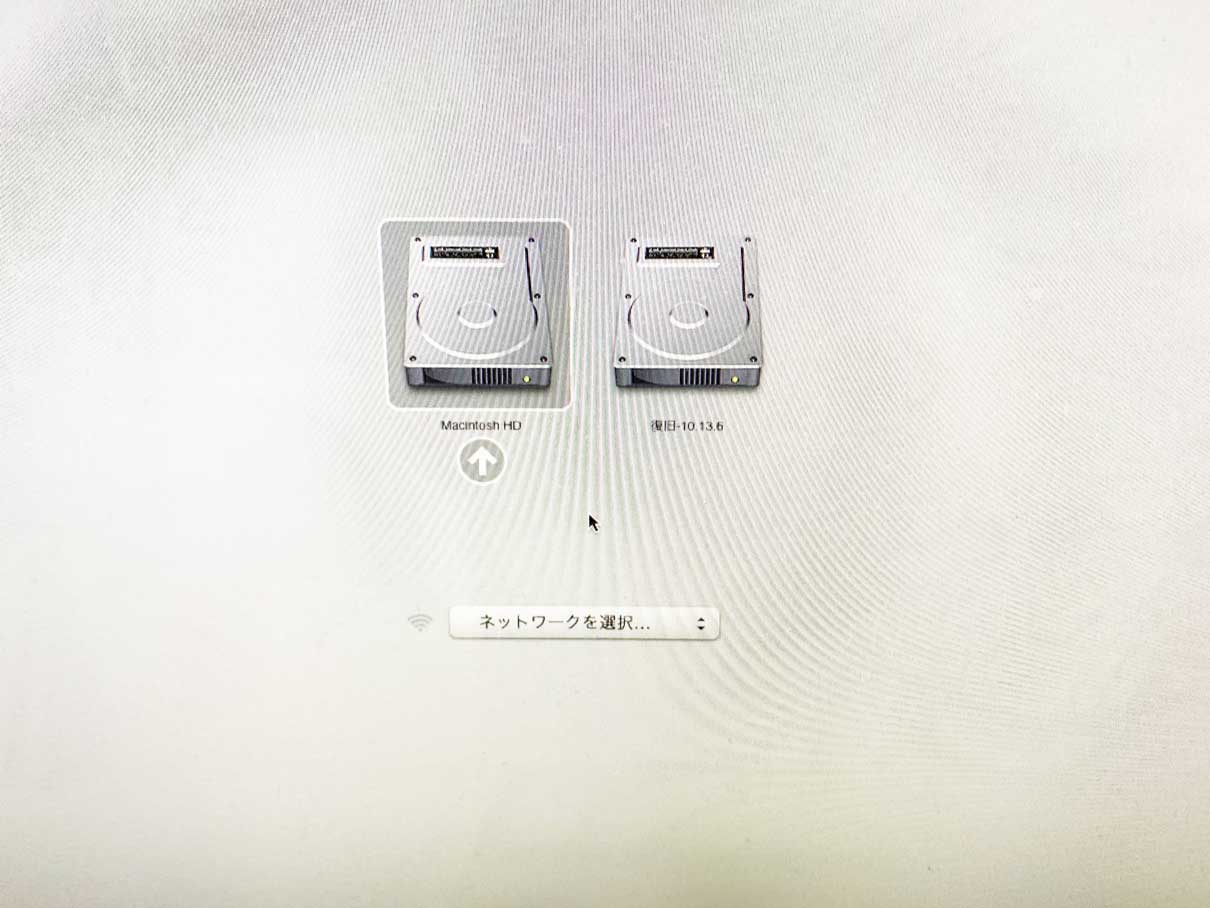
上記の通り、「Macintosh HD」が通常起動しているMac領域で、「復旧」と記載されているディスクがリカバリ領域ですね。
という事で、キーボードの矢印キーを押して、復旧の方にあわせてEnterキーを押します。すると、リカバリ領域で起動する事が出来ました。
ちなみにですが...何かしら過去Macを初期化したなどでリカバリ領域が完全になくなっているといった場合、こちらで表示させる事は不可能です。
その場合は、Carbon Copy Cloner(CCC)というツールなどを使ってリカバリ領域を作る必要があります。
もしくは、ターゲットディスクモード(Tキーを押しっぱなしで起動)で起動し、他Macに接続してディスクユーティリティー経由で消去する必要があります。
リカバリ領域で起動後、ディスクユーティリティから初期化を実施
リカバリ領域で起動すると、
- Time Machine バックアップから復元
- macOSを再インストール
- ヘルプ情報をオンラインで取得
- ディスクユーティリティ
の4つが画面上に表示されます。
ディスクの内容を消去する場合は、「ディスクユーティリティ」をクリックしましょう。
左側にディスクが表示されるので、通常利用している「Macintosh HD」を選択して、消去をクリックします。
ちなみに先ほども記載しましたが、通常起動時はMacintosh HDからOSを起動しているので、このようにリカバリ領域などから起動しないとMacintosh HD の内容を消去する事はできません。
クリック後、消去する前に「セキュリティオプション」という欄がありますので、そちらをクリックします。
すると、何度かデータを上書きして消去する「安全な消去」を選択する事ができます。
3パターンほどありますので、ご自身の要望にあった内容を選択しましょう。(当然安全に消去しようとすればするほど、時間はかかります。)
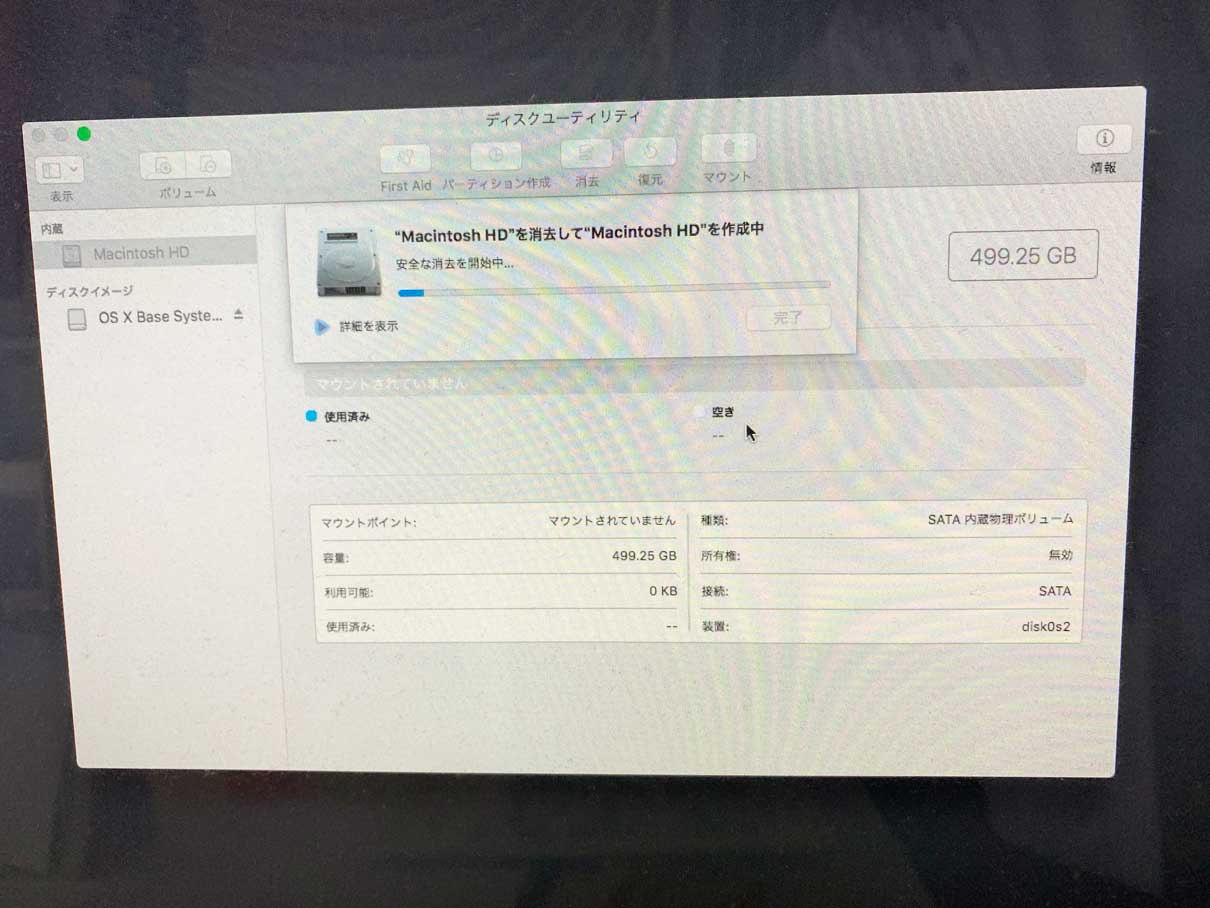
今回特に重要なデータは入っていなかったので、ディスク全体にゼロ消去を1回というオプションを選択して消去を実施。
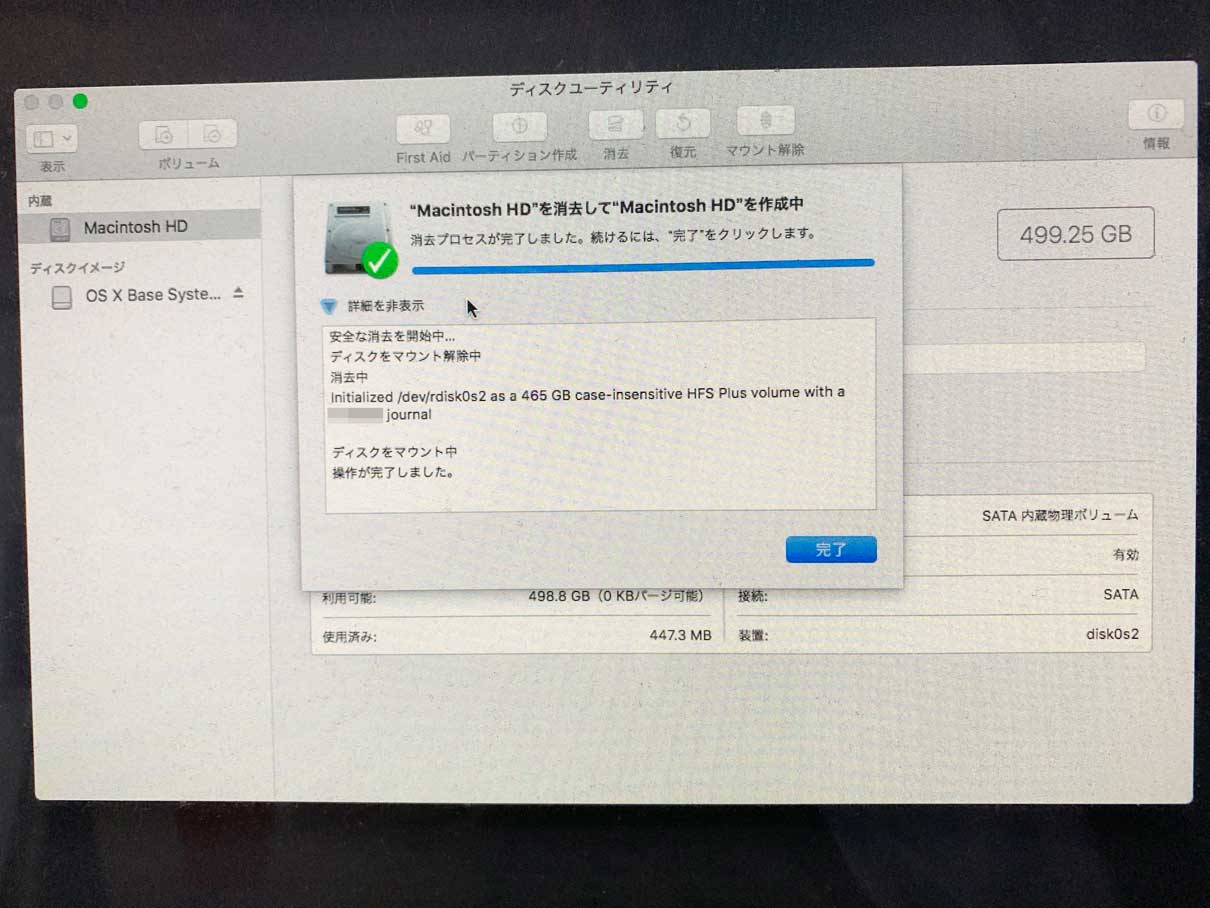
1時間ほど放置していましたら、問題なくディスクの消去が完了しました。
これで安心してMacの引き取り・リサイクルプログラムへ出す事が出来ますね。
ということで、今回は、Macの消去(リカバリ領域移動)をWindows キーボードを使って実施する手順をご紹介しました。
同じような悩みを持たれている方は、本記事を参考にしてみて下さい。