【 本記事のターゲット 】
- Windows パソコンを保有している
- 時間が経つと勝手にスリープする。スリープしないように設定したい
今回はWindows PCにて、勝手にスリープしないように設定する為の手順をご紹介します。

最新パソコンである「Windows PC」、さらに在宅勤務・テレワークやモバイルワーカーなど、薄くて軽いノート型PCを持ち運んでいる方も良いかと。
最近ではインターネットとクラウド環境を使って、いつでもどこでも働ける環境を提供するという方向に世の方が進んでいっていますよね。
さて、ノート型のWindows PCを使っていて、ちょっと席を外した際に勝手にスリープになってしまう...できればスリープさせたくないといった場合も多くあるかと。
もしくは、もう少しスリープ開始になる時間を先延ばしにしたいなど...
そんな方向けに、今回はWindows PCで勝手にスリープしないようにする設定手順をご紹介します。
ちなみに、下記別記事にてMacやiPhone(iPad)でスリープしない設定手順をご紹介しておりますので、良ければ合わせて見てみて下さい。
目次
Windows パソコンでスリープさせないようにする設定手順を紹介
「設定」→「システム」→「電源とスリープ」を開く
ノート型とデスクトップ型のWindows PCによって若干設定項目は違いますが、ノート型であればほぼ同じイメージで設定できると思いますので、参考にしてみて下さいね。
まずスリープの設定項目の場所ですが、左下のウインドウボタンをクリックして「設定」をクリックしてみましょう。
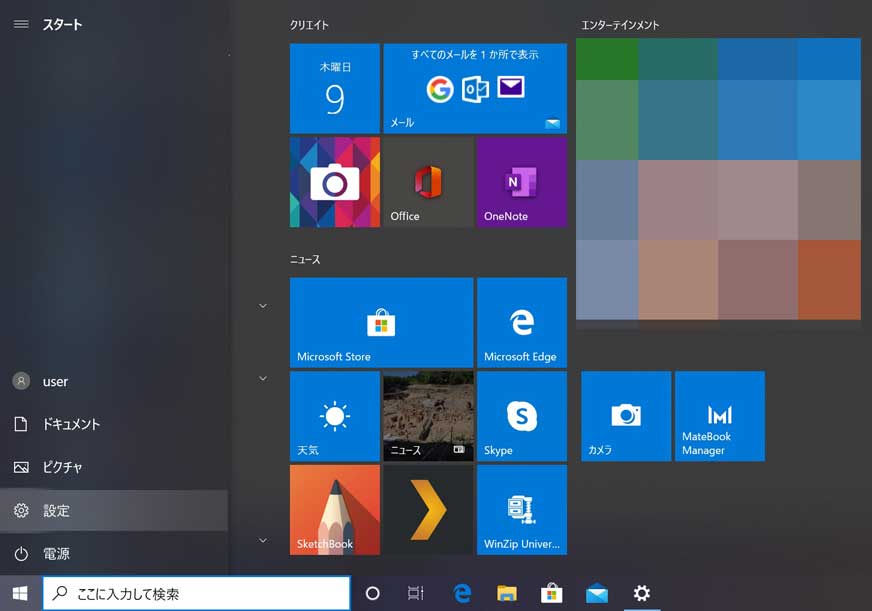
すると、下記画面が表示されると思います。
この一覧の中から左上にある「システム」という項目をクリックしてみて下さい。
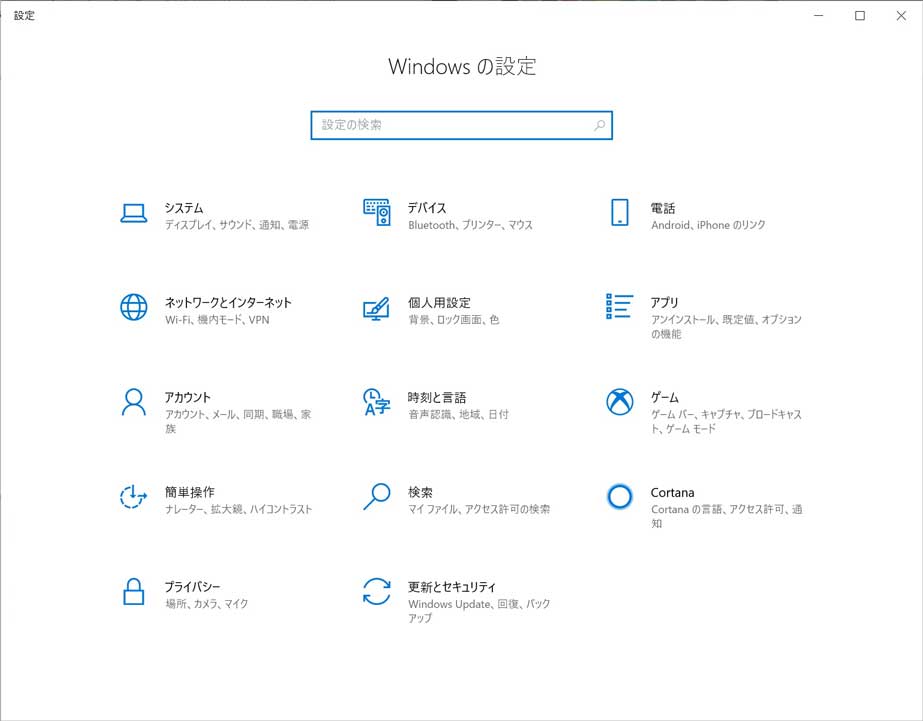
すると、下記画面が表示されます。
左側の項目の中に「電源とスリープ」という項目がありますので、こちらをクリックしましょう。
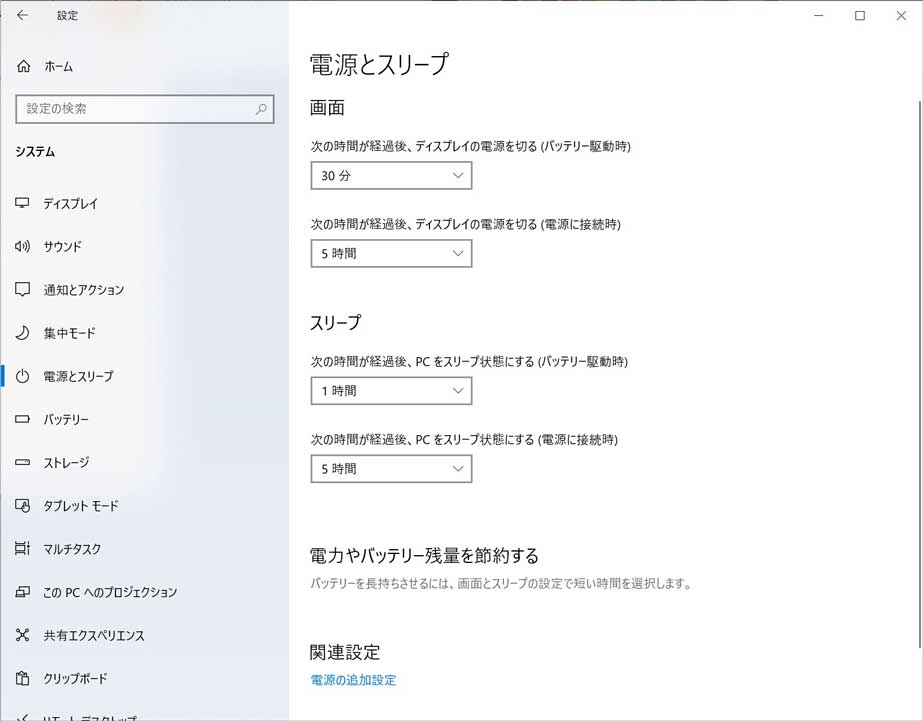
すると、右側にスリープという項目が表示されます。
「画面」と「スリープ」2種類の設定項目があり、それぞれ「バッテリー駆動時」と「電源に接続時」の2種類設定項目が用意されています。
プルダウンで「なし」を選択するか、スリープ開始までの時間を選択
こちらの項目の中で、「スリープ」が今回の設定項目にあたりますので、スリープの時間部分のプルダウンをクリックしてみましょう。
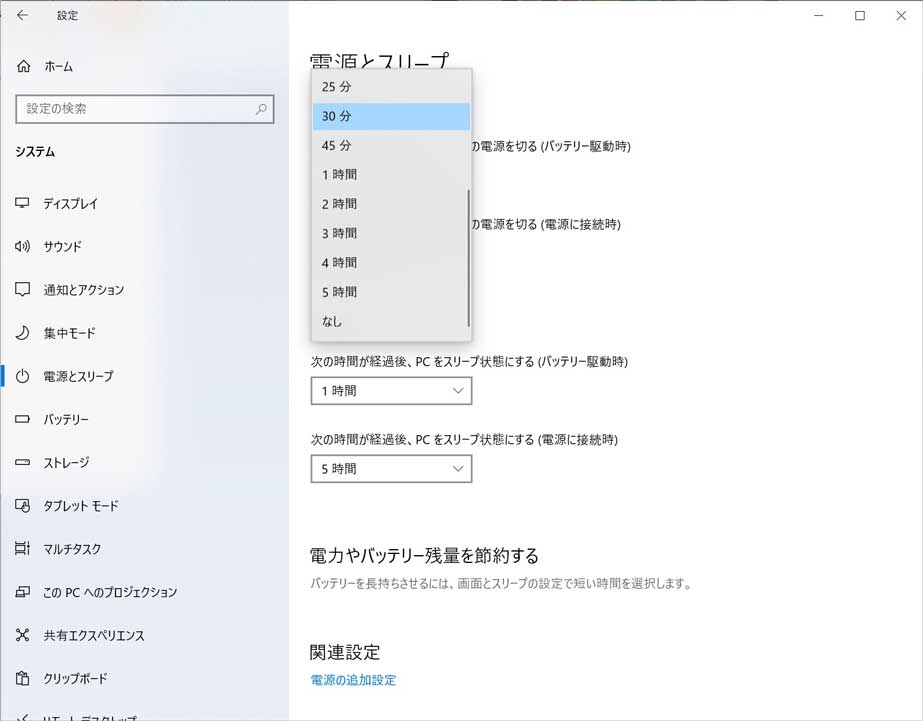
下記設定項目一覧から希望の時間を選択する事が可能です。
- 1分、2分、3分、5分、10分、15分、20分、25分、30分、45分、1時間、2時間、3時間、4時間、5時間、なし
スリープしないようにするには、「なし」を選択すれば大丈夫です。
下記のように設定変更してみましょう。
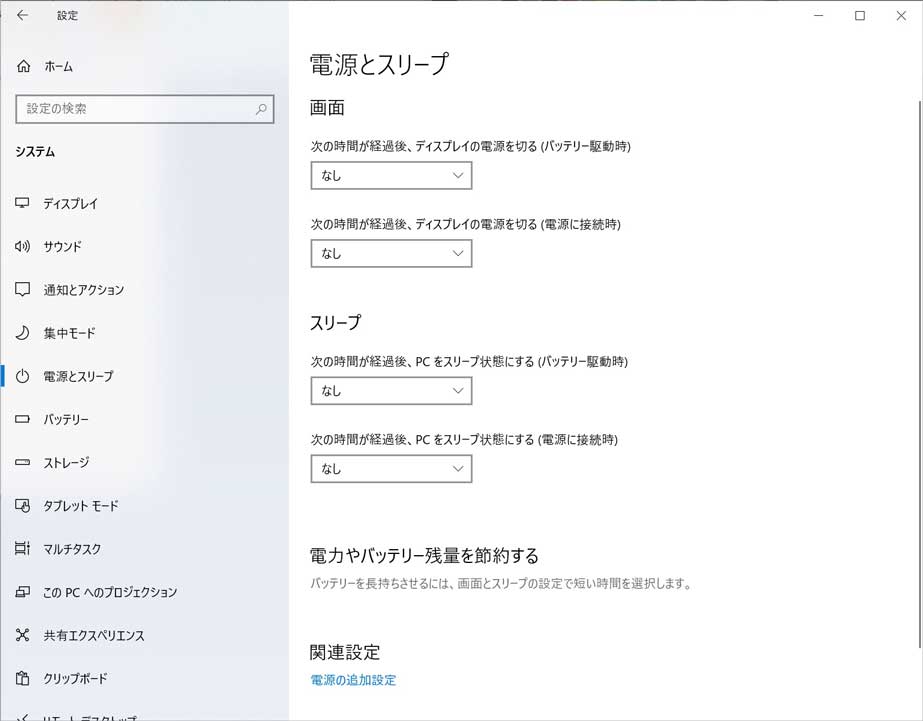
ただし、バッテリー駆動時は電源に接続されていない状態になりますので、本当に「なし」で良いのかどうかは各自判断して設定を適応してみましょう。
TIPS:電源ボタンを押した時と、閉じた時の動作も指定可能
スリープの設定は以上となりますが、それ以外に便利な機能もありますので、合わせてご紹介しておきます。
先ほどの設定画面の下に表示されている「関連設定」「電源の追加設定」をクリックしてみて下さい。
下記画面が表示されると思うので、「電源ボタンの動作の選択」もしくは「カバーを閉じたときの動作の選択」をクリックしてみて下さい。
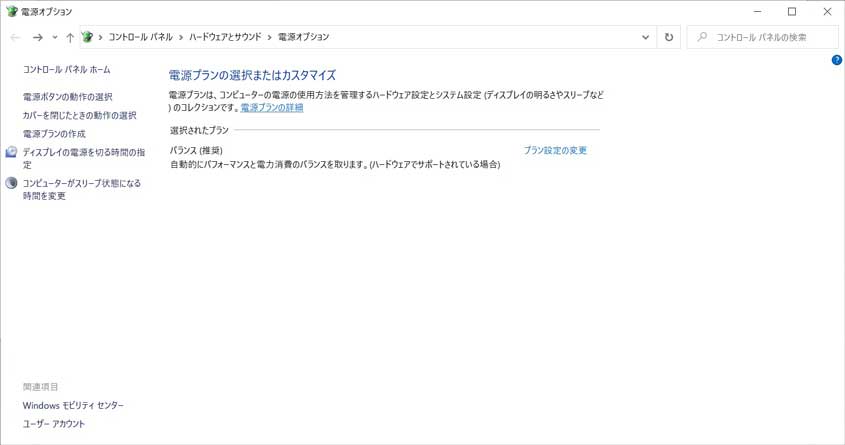
下記画面が表示されるかと思います。
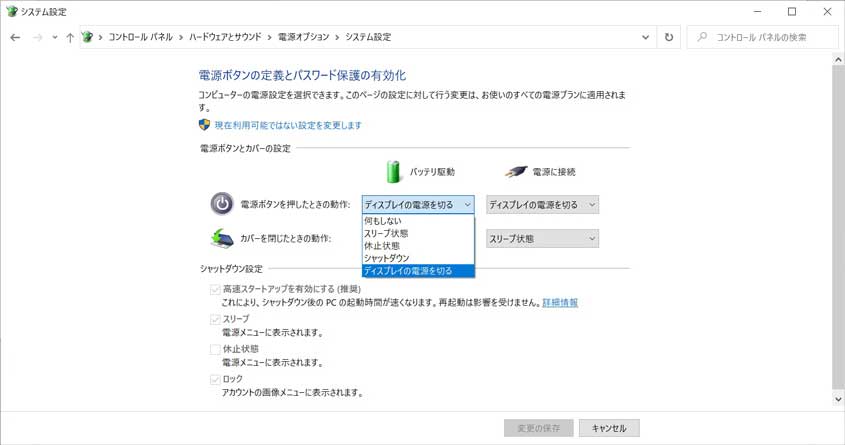
例えば、ノートPCにて電源ボタンを一度押した時に、スリープはさせずに画面のみ非表示にしたい場合は「ディスプレイの電源を切る」を選択しておきましょう。
こちらも同様に「電源接続時」「バッテリ駆動」の2種類設定項目が用意されています。
また、ノートPCの蓋・画面を閉じた時の動作も設定する事が出来ます。
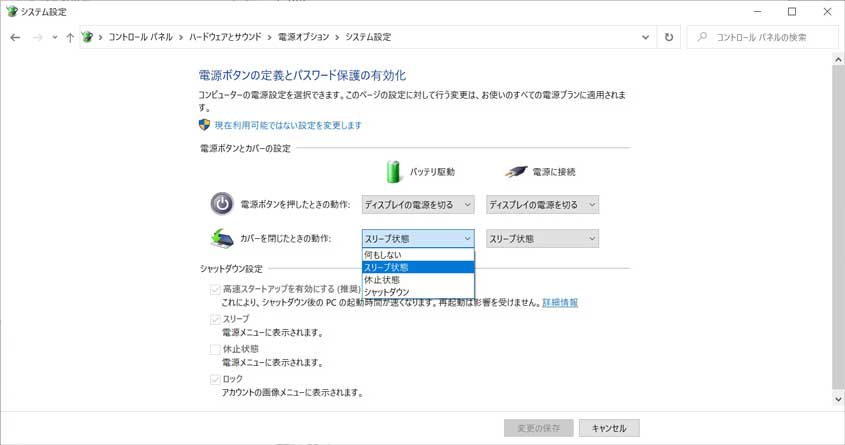
上記の通り、スリープにするのか休止状態にするのか、それともシャットダウンするのか役割を割り当てる事が可能です。
このあたりを自動化して効率化を図りたいという方は、上記設定項目を一度試してみて下さい。
ということで、今回はWindows PC にて、スリープさせない設定手順をメインでご紹介しました。
スリープさせたくない、もしくはスリープまでの待機時間を変更したいという方は、本記事の内容を参考に設定をカスタマイズしてみて下さい。