【 本記事のターゲット 】
- Windows パソコンを利用している
- 写真・画像データをモノクロ・白黒に加工したい
- 無料でモノクロ加工を実施したい
今回はWindows パソコンを使って、写真・画像データをモノクロ加工する方法(無料)をご紹介します。

あんまり利用する機会はないかもですが、写真データをモノクロ・白黒に加工したいというシーンってたまにあるかと...
そんなとき、ふとどうすればカラー写真・画像データを白黒に変換する事ができるのかどうか...もしかして、有料アプリ・ソフトなどが必要なのか?と思うかもしれませんが...
Windows PCがあれば、標準機能で簡単にカラー写真をグレースケール・白黒へ変換・加工する事ができるんですよ。
という事で、実際にどのように加工するのか、画面キャプチャ付きで詳しくご紹介したいと思います。
ちなみに、各スマホのカメラで撮影した写真データをWindows パソコンへ取り込む・転送する手順や、Macのモノクロ加工を下記別記事にてご紹介しておりますので、良ければ併せて見てみて下さいね。
- Androidスマホの写真をパソコン(Windows 10)に転送・保存する方法
- iPhoneの写真データをパソコン(Windows 10)に保存・転送する方法
- 写真・画像を無料でモノクロ(白黒)加工する方法。Mac実践手順
目次
Windows PC 標準機能で写真や画像データをモノクロ・白黒加工する手順
Windows 標準アプリ「フォト」で白黒にしたい写真・画像データを開く
では実際に写真や画像データを白黒・モノクロに加工する手順をご紹介します。

まず、モノクロに加工したいカラー写真をWindows PC のデスクトップなど分かりやすい場所に置いておきましょう。
そして、そちらをダブルクリックして写真を開きます。
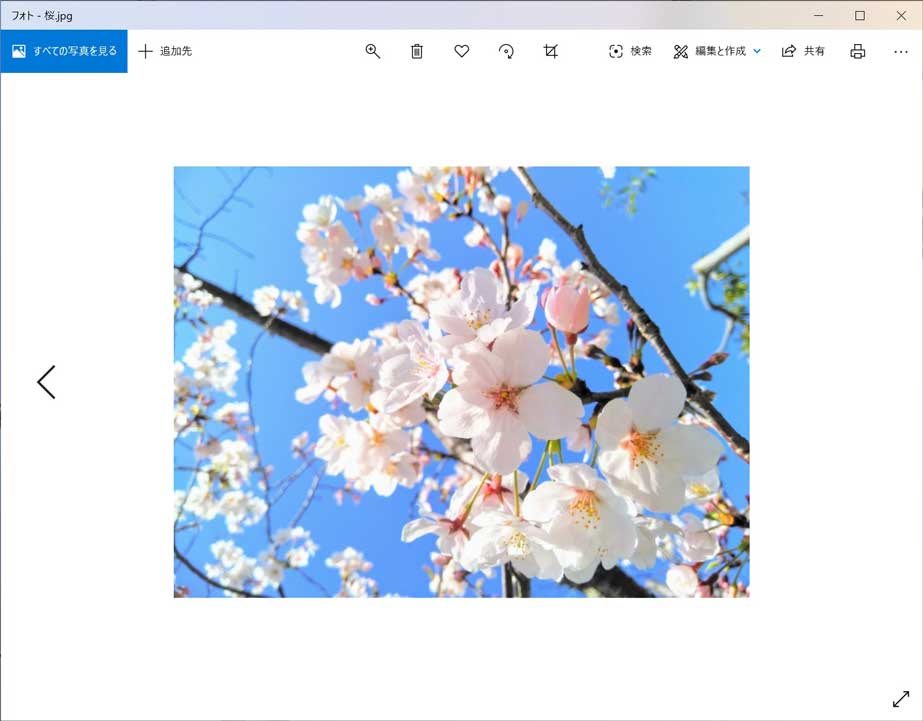
Windows パソコンの場合、特になにも設定していなければ、Windows 標準アプリの「フォト」で画像データを表示させる事ができます。
もしフォト以外のアプリで開いてしまった場合は、右クリックから開くアプリを選択して、フォトで写真・画像データを開いてみましょう。
「編集と作成」からフィルター機能を活用
フォトアプリで写真・画像データを開いたら、右上に表示されている「編集と作成」をクリックしてみて下さい。
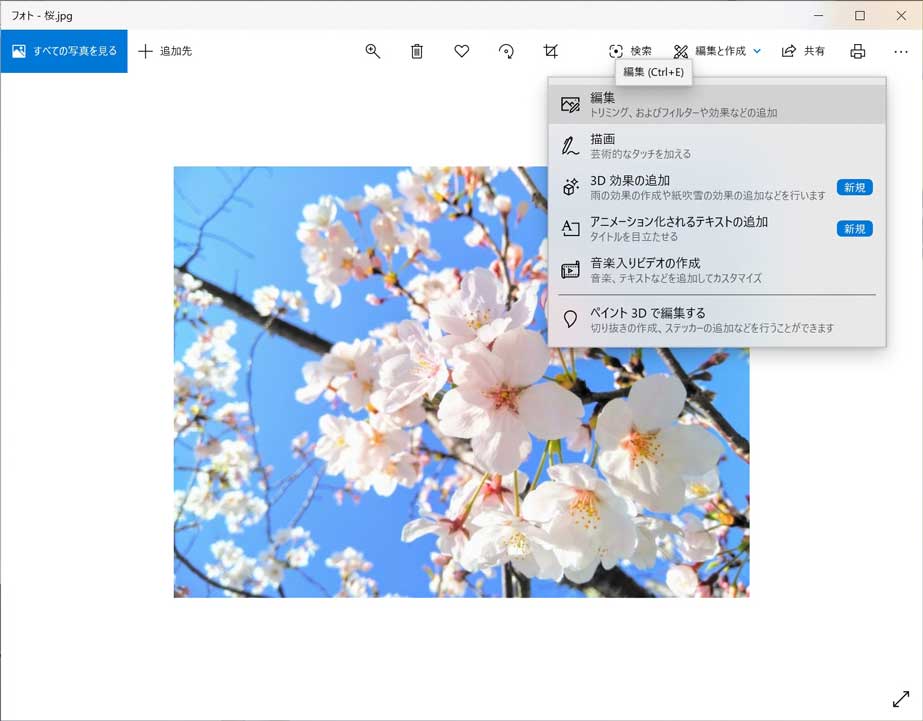
すると、上記のようなメニュー項目が表示されますので、その中から「編集」をクリックします。
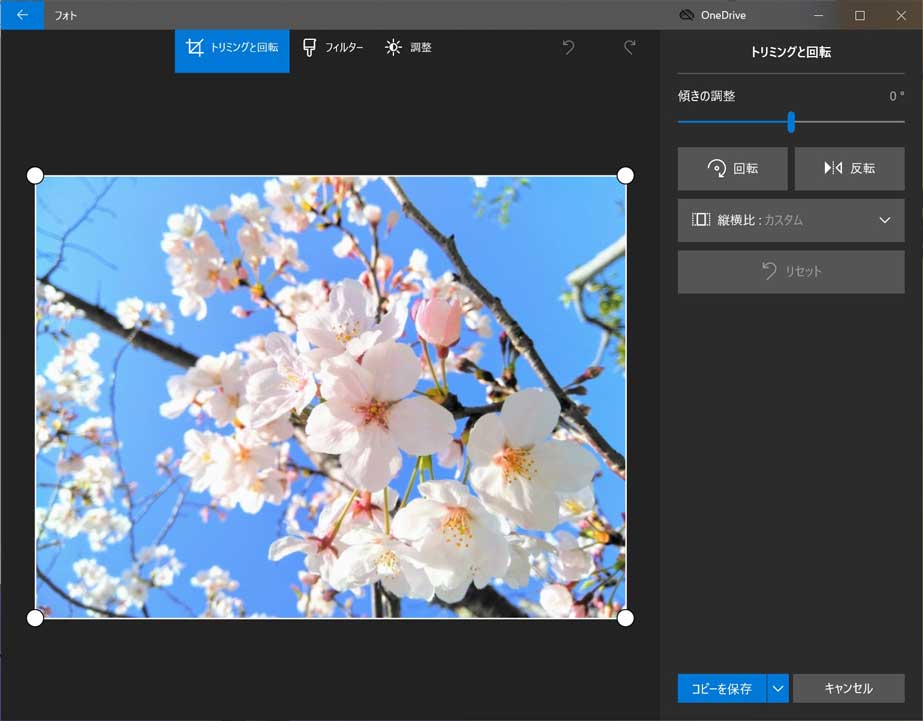
するとm、上記画面になります。中央上に
- トリミングと回転
- フィルター
- 調整
3つのタブが表示されていますので、「フィルター」をクリックします。
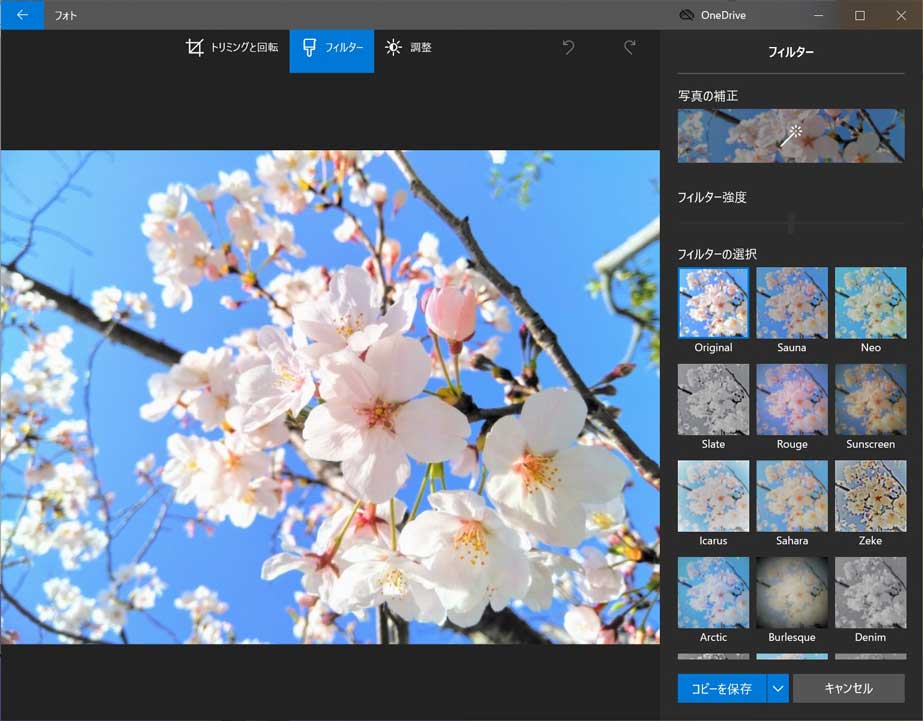
上記のような感じになるかと。
実は調整でも白黒・グレースケールは出来るのですが、フィルターの方がワンクリックでできてしまうので、今回はこちらの方法をご紹介します。
グレースケール・白黒のフィルターを選択して保存すればOK
フィルターを選択すると、右側に様々なテンプレートが表示されます。
その中から白黒・グレースケールとなるものを選択するのですが...直接そういった名称のテンプレートはありません。
mog自身が確認したところ...
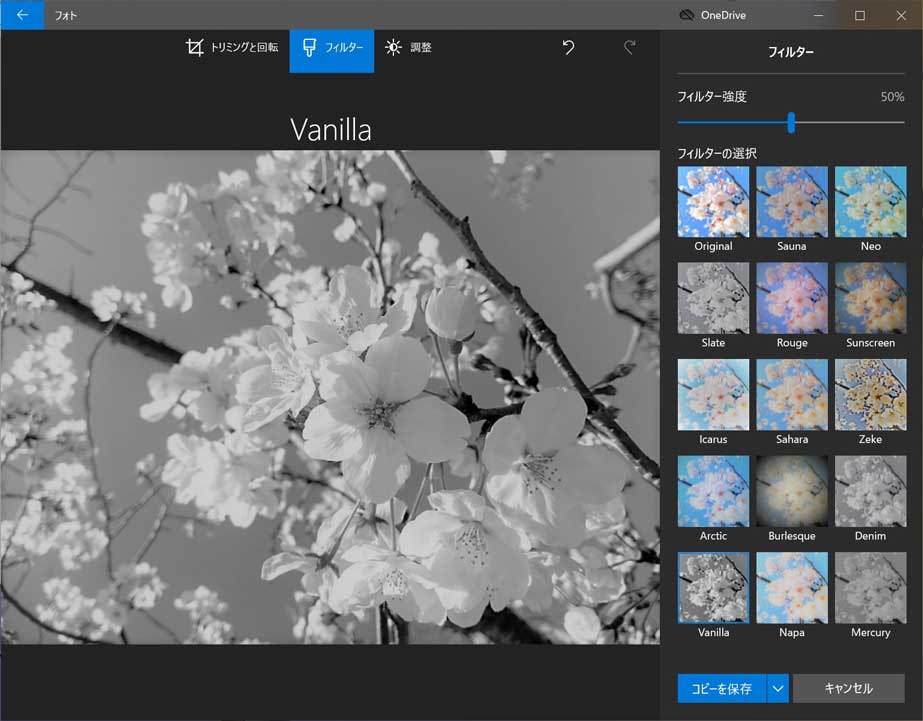
おそらく上記「Vanilla」が一番近いんじゃないかなと。
他にも白黒になるようなテンプレートもありましたが、通常のグレースケールだとこちらが一番良い感じで白黒加工出来ました。
右下に表示されている「コピーを保存」をクリックして、別の名前でデスクトップ等に保存してみましょう。

上記の通り、Windows 標準機能「フォト」アプリにて、簡単にモノクロ加工をする事が出来ました。
ということで、今回はWindows パソコンを使っている方向けに、写真・画像データをモノクロ・白黒加工するための手順をご紹介しました。
あまり使う機会はないかもしれませんが、Windows 標準機能で簡単に出来ますので、白黒・グレースケールに加工したいという時は本手順を参考にしてみて下さい。