【 本記事のターゲット 】
- Windows パソコン を利用している
- 画面上に表示されているものを標準機能を使って動画撮影・動画キャプチャしたい
- 特定の枠内のみ、音とともに動画キャプチャしたい
今回はWindows PCの標準機能を使って、画面上に表示されているコンテンツを特定の枠内のみ動画キャプチャする方法をご紹介します。

普段パソコンを利用している分に関しては、こういったシーンはあまりないかも知れませんが...
例えばIT会社に努めていると、ある特定のツール・ソフトを販売していて、その商品の利用手順動画を作成したいといったシーンがあるかと思います。
その場合、実際に画面上で動かしている状態を動画キャプチャして、マニュアル化したいという場面に遭遇することがあります。
また、例えば特定期間中しか放送(リアルタイムセミナー等)されておらず、著作権に違反しない範囲で音声付きで動画キャプチャしたいという場面もあるかと。
そんな時に活用できるのがWindows PC の動画キャプチャ機能となります。
細かく範囲指定をすることは出来ないですが、デスクトップ全体ではなく特定の枠内のみ、標準機能で音声付き動画キャプチャを無料で取得することが可能です。
実際の取得手順を画面キャプチャ付きでご紹介しますので、気になる方は本記事の手順を参考に一度チャレンジしてみて下さい。
ちなみに、Mac 標準機能で特定範囲の動画キャプチャを取得する手順を下記別記事に記載しております。気になる方はあわせて見てみて下さい。
目次
Windows パソコン標準機能で特定の枠内のみ動画キャプチャを取得する方法
キーボード「Windows」+「G」を同時押し。Xbox Game Bar が起動
まずWindows PC を起動します。
その後、キーボードで左下にある「Windows キー」(窓のマークが記載されたキー)と、アルファベットの「G」キーを同時に押してみて下さい。
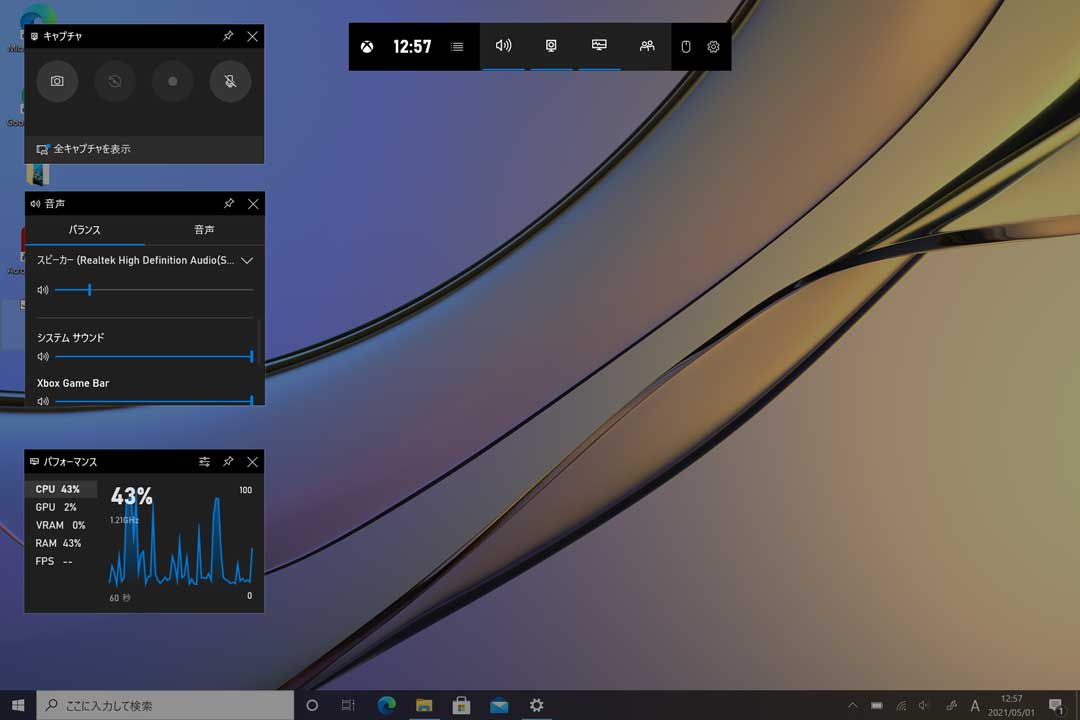
標準で特に何も設定していなければ、上記のようなツールが起動するはずです。
こちらは「Xbox Game Bar」となっており、Windows PC に標準で搭載されている機能の一つとなります。
こちらのツールが起動しない場合、
- 「設定」→「ゲーム」→「Xbox Game Bar」
と順番にクリックして頂き、Xbox Game Barの設定枠内でXbox Game Barがそもそも有効になっているかどうか確認してみて下さい。
オフになっている場合、オンに設定を変更した後、再度二つのキーを同時に押してみて下さい。
一番手前に表示されている枠内のみ、動画キャプチャすることが可能
こちらのXbox Game Barですが、スクリーンショットや動画キャプチャをする機能が備わっています。
が、画面キャプチャは問題ないのですが、動画キャプチャに関してはデスクトップ画面全体を動画キャプチャする事は出来ません。
デスクトップのみしか表示していない場合、録画のボタンが押せない状態となります。
という事で、動画キャプチャ・録画をしたいウインドウを一つでも良いので表示させます。例えば下記・設定のウインドウになります。
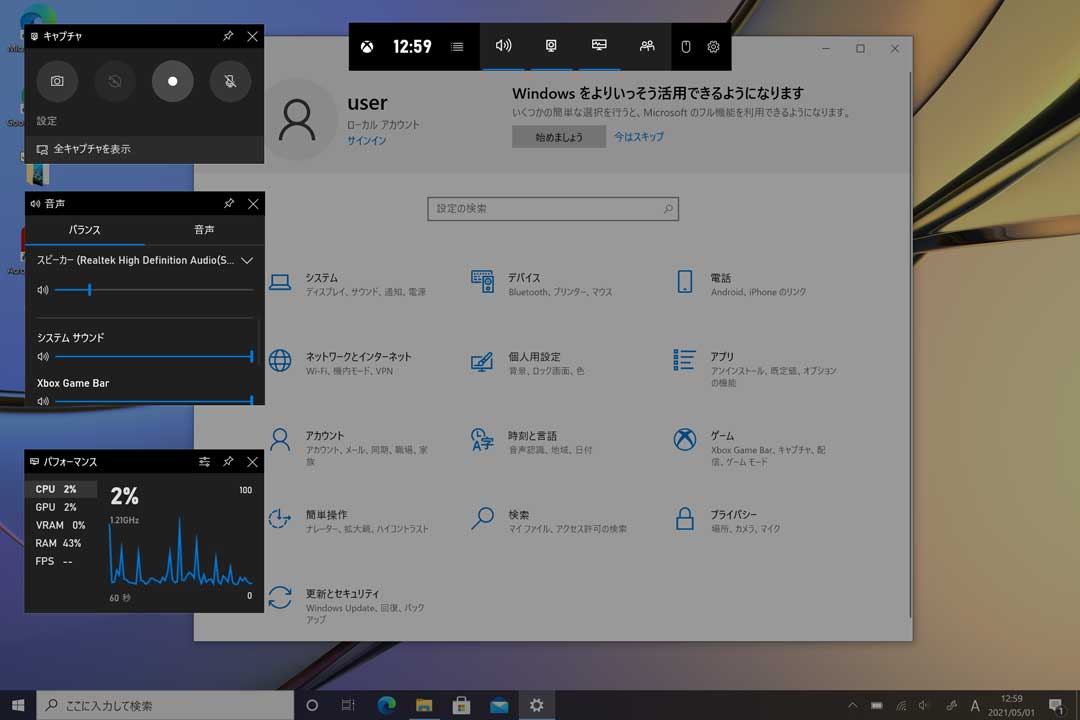
すると、左上に「キャプチャ」という枠が表示されていますが、その中の左から3番目に白い丸のアイコンが表示されていますよね。
こちらをクリックすると...
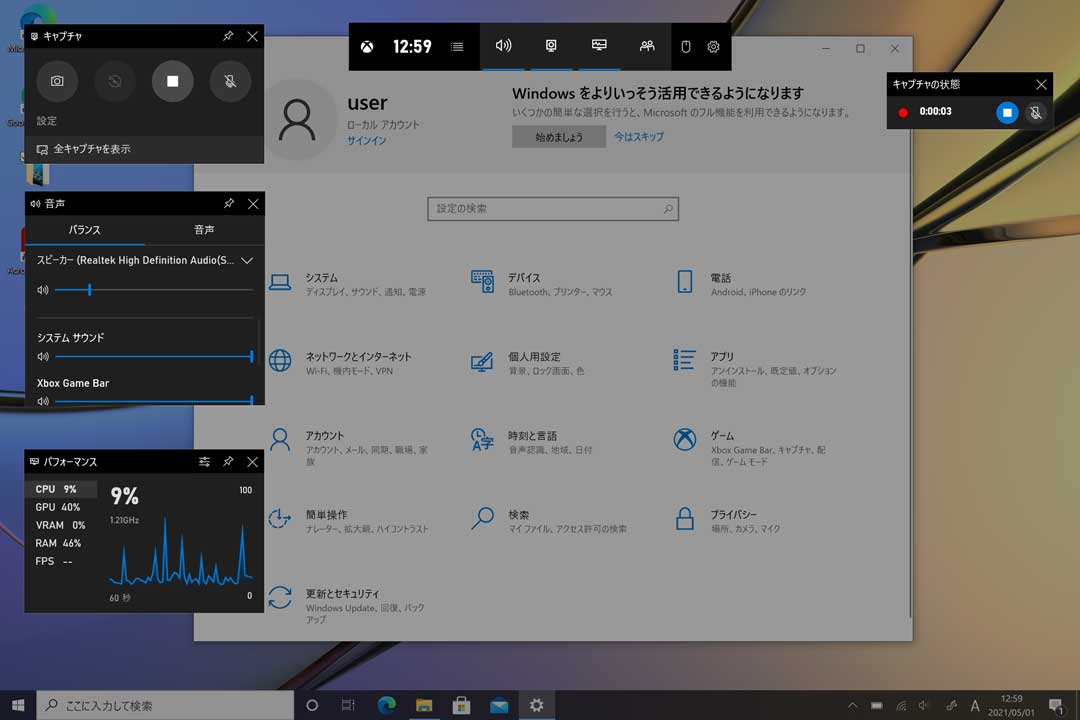
上記の通り、右側に「キャプチャの状態」という枠が表示されて、今画面上で一番手前に来ている枠内のみ動画キャプチャが進行します。
この状態で、動画キャプチャされているウインドウを操作してみましょう。
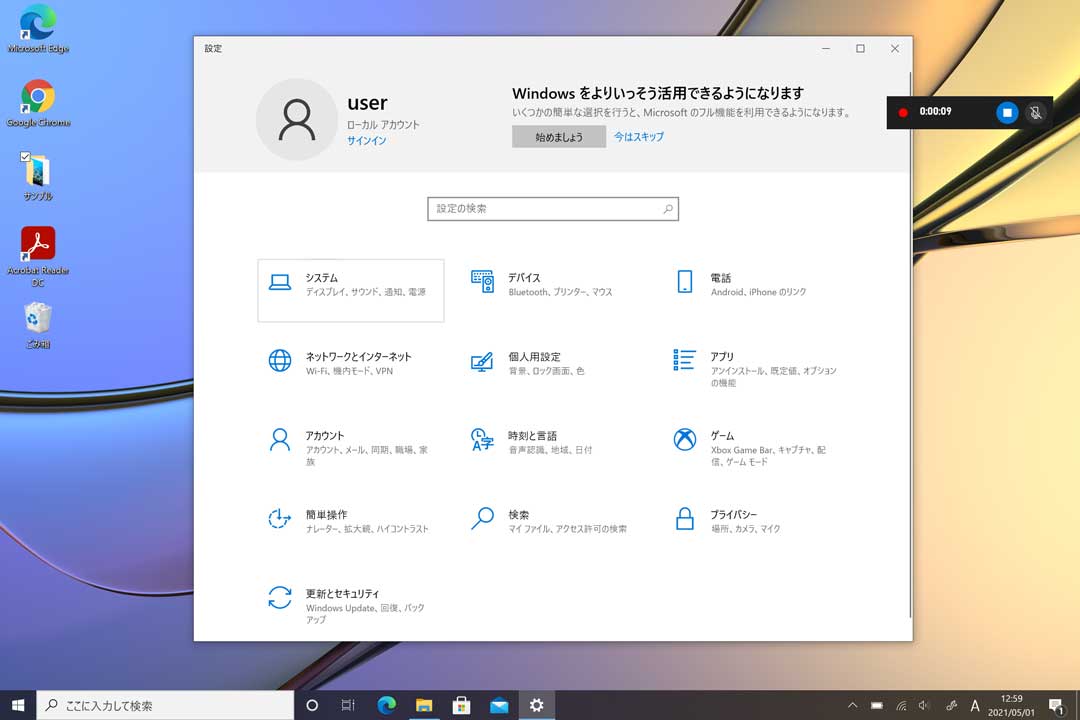
ある程度操作したら、右上に表示されている録画ウインドウのストップボタンをクリックしてみましょう。
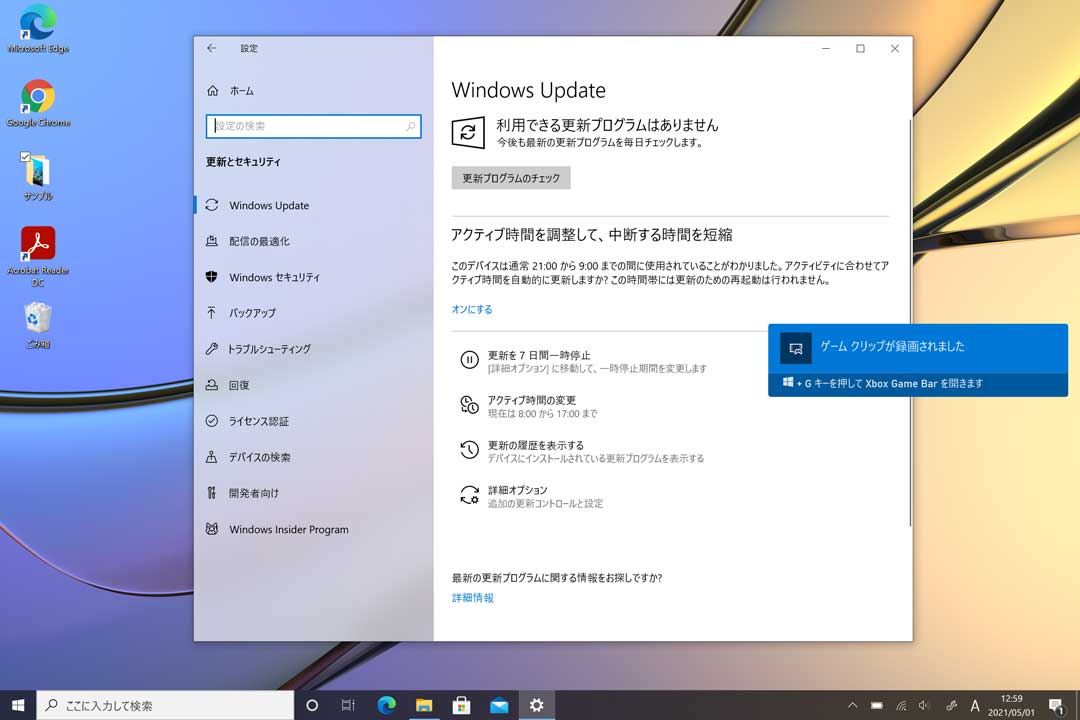
すると、上記の通り「ゲームクリップが録画されました」と表示されます。
一度エクスプローラーを立ち上げて、「PC」→「ビデオ」→「キャプチャ」と進めていくと...(場所としては、C:¥Users¥xxxx¥Videos¥Captures になります。xxxxはご自身のユーザー名となります)
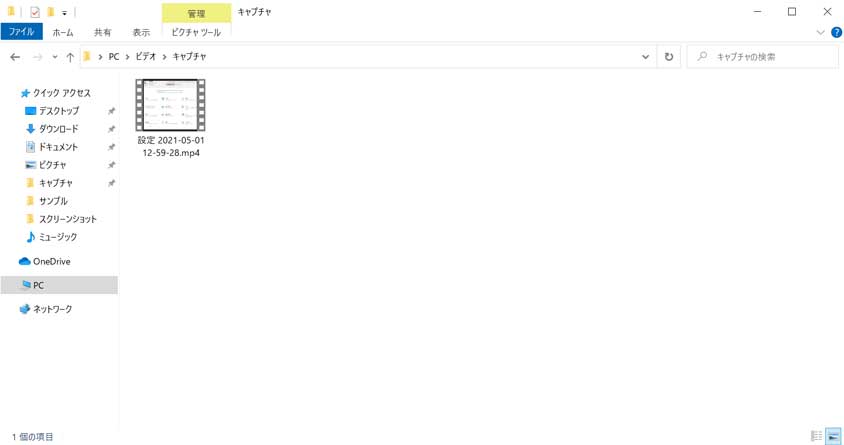
上記の通り、mp4形式で動画キャプチャが取得されているはずです。
ダブルクリックして再生してみると...
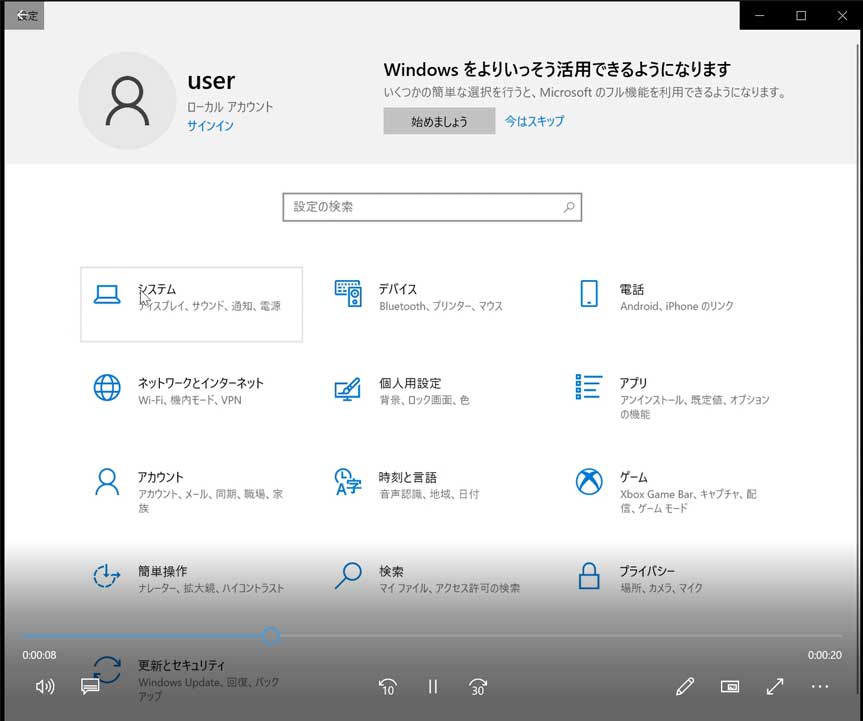
上記の通り、枠内のみ指定した範囲を動画キャプチャする事ができました。
ちなみに、Xbox Game Barの各種設定ウインドウなどは動画キャプチャ時は収録されませんのでご安心を。
わざわざ枠を隠したり、別の場所に移動させる必要はありません。
音付き動画キャプチャを取得。枠内を調整、ある程度範囲指定が可能
次に、セミナーや動画コンテンツを音声付きで動画キャプチャする方法をご紹介します。
まず最初に先程のXbox Game Barを起動します。画面中央上に表示されている枠内の一番右側の設定アイコン(歯車のマーク)をクリックします。
設定というウインドウが表示されるので、左側のタブ内から「キャプチャ中」という項目をクリックします。
すると、下記のような画面が表示されます。
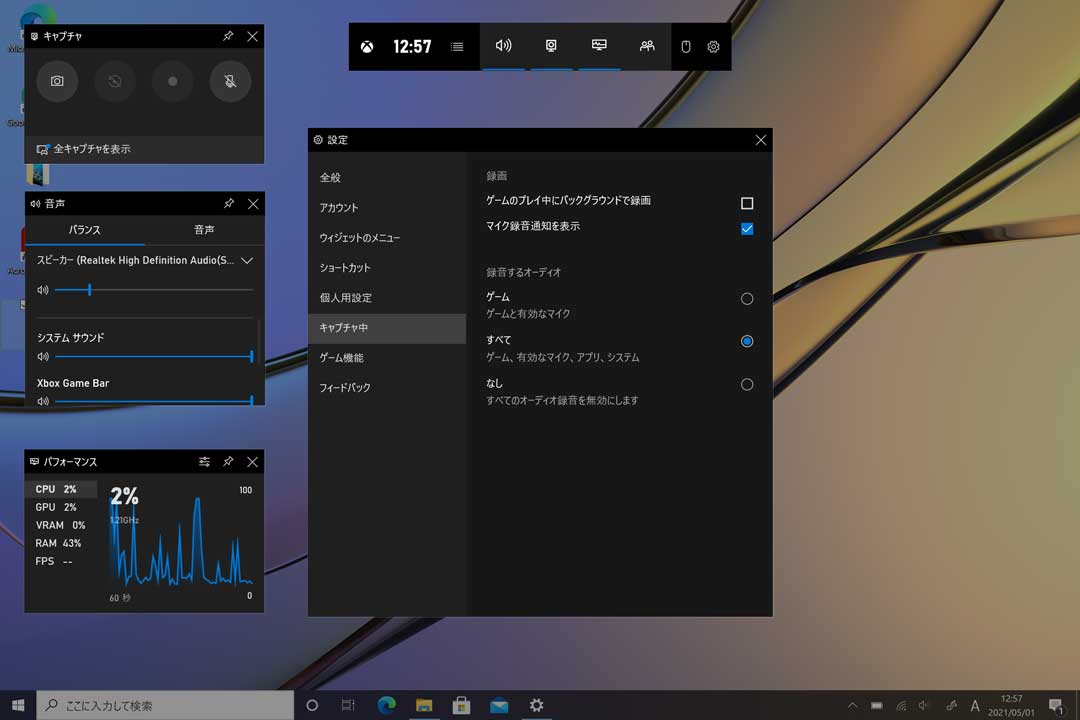
録音するオーディオですが、初期値は「ゲーム」となっていますが、こちらを「すべて」に変更して画面を閉じます。
あと、PC(もしくはYouTube自体)がミュートになっている場合、ちゃんと音がなるように設定変更しておきましょう。mog自身試しましたが、ミュート状態だと音が録画されなかったので...
次に、音声付きで動画キャプチャしたい動画コンテンツを表示させます。サンプルとして、mog自身のYouTube動画を動画キャプチャしてみたいと思います(苦笑)
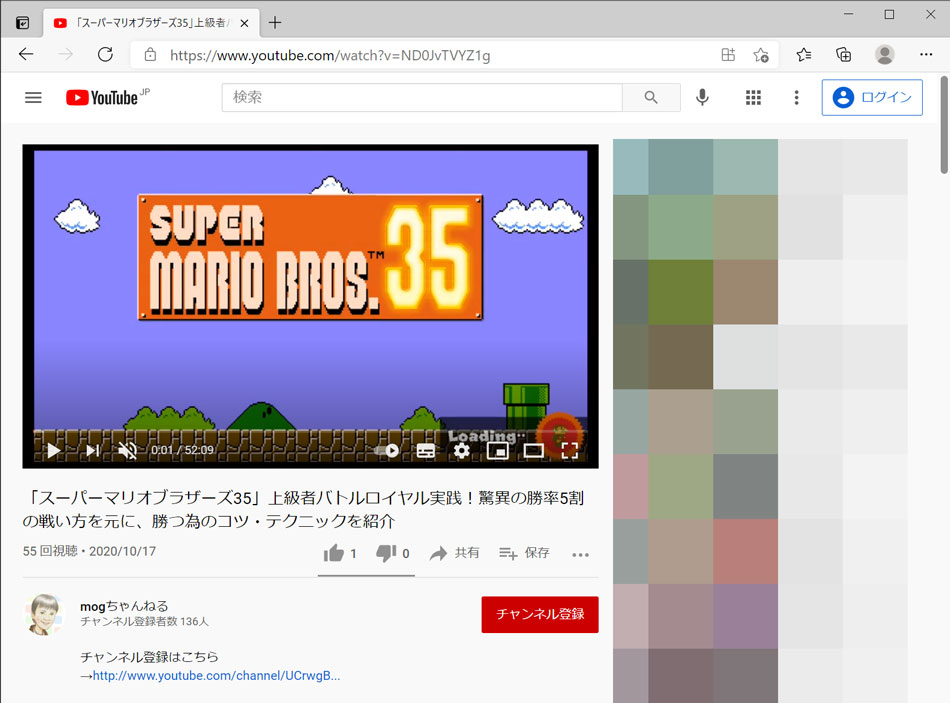
上記、普段よく見るYouTube画面ですよね。ただ、この状態だとYouTubeのウインドウがそのまま動画キャプチャされてしまって、余計なコンテンツまで含まれてしまいます。
ちゃんと範囲指定して、動画コンテンツのみキャプチャしたいですよね。けど、細かい範囲指定は標準機能ではできないのでどうすれば良いのか...
YouTubeの場合だと、下記の通り動画コンテンツを画面最大化にて表示させ、その状態で「Windows」「G」キーを同時押しします。
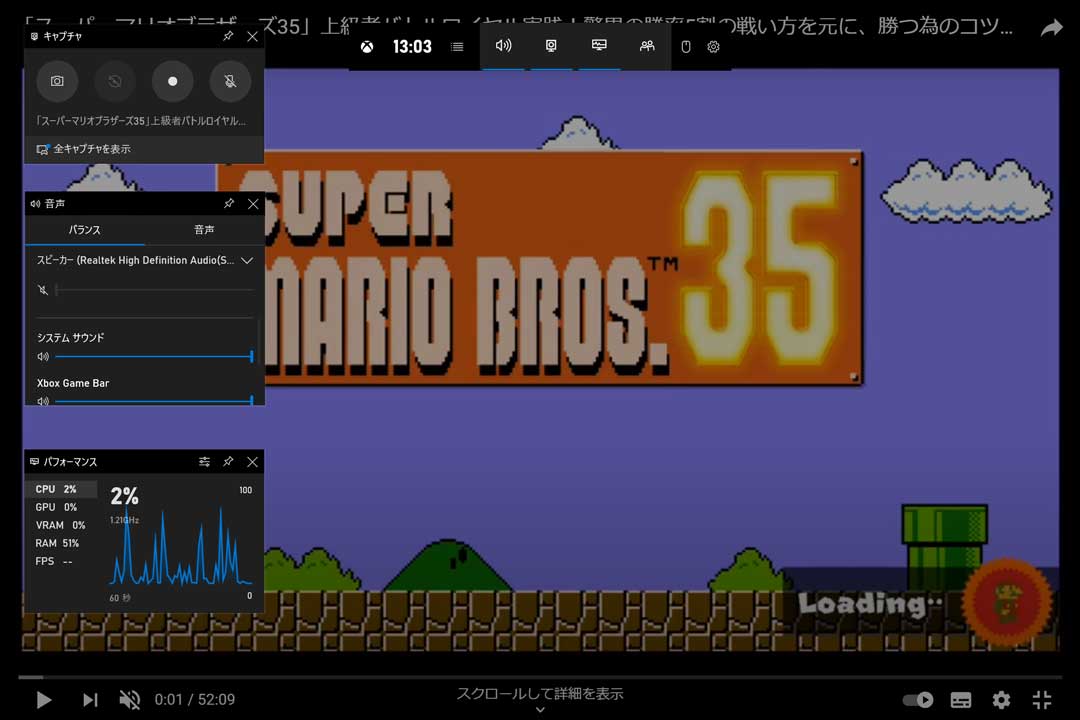
すると、上記の通り画面最大化の状態でXbox Game Barが起動します。
ここからは若干コツがいるのですが、一度録画開始ボタンをクリックして、その後あまり時間を置かずにYouTube動画を再生してみて下さい。

すると、上記の通り録画開始となった合図となるウインドウが表示されます。
こちらは今後改善されるかもしれませんが、YouTubeコンテンツを画面最大化にして動画キャプチャを開始する際、若干画面の挙動がおかしい・不安定です。
動画キャプチャ開始の白丸アイコンをクリックしても、見た目では反応しているようには見えず...ちゃんと収録されているのかどうか不安になります。
が、YouTube動画を再生すれば収録枠が表示されますし、YouTube動画を止めて画面を元の大きさに戻せば自動で収録がストップします。
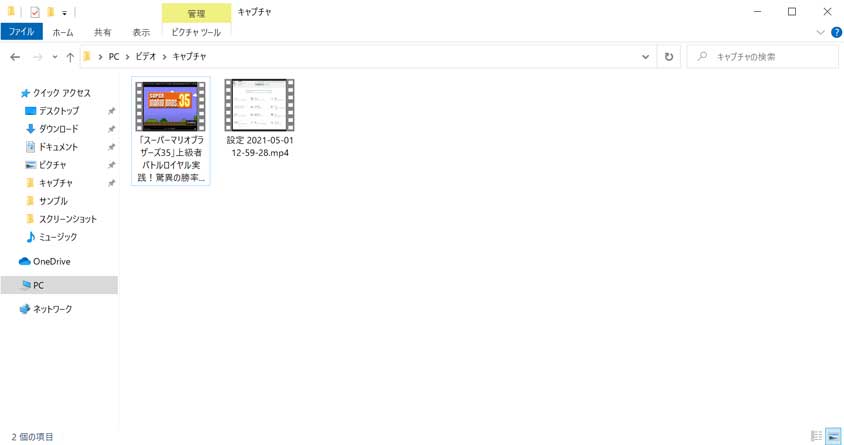
そして、先程と同じ場所を見にいくと、ちゃんと動画キャプチャしたコンテンツが生成されています。
こちらを再生して内容を確認してみて下さい。ちゃんと音がついた状態で全画面で表示させた動画のみキャプチャ取得が実施できているかと思います。
このように、標準機能では細かい範囲指定までは出来ないですが、ウインドウを調整したり全画面表示する事で、特定範囲のみ音付きで動画キャプチャする事が可能となります。
ということで、今回はWindows PCを使って特定範囲のみ動画キャプチャを取得する手順をご紹介しました。
Windows PC 標準機能となりますので、やった事がないという方は一度試してみて下さい。