【 本記事のターゲット 】
- Windows パソコンを利用している
- デジタルカメラ等で撮影した写真をパソコンに転送したい
- SDカードの中に入っている写真データをWindows PC へ転送する方法を知りたい
今回はデジタルカメラ等で撮影した写真にて、保存先となっているSDカードの中に入っている写真データを、Windows パソコンへ転送・保存する手順をご紹介します。
先日娘の小学校入学式があったのですが、mog家では下記カメラを使っていつも子供達の写真などを撮影しています。

入学式、運動会、文化祭、発表会などなど...その他、旅行にいったりキャンプに行ったり...
気がつけば、とんでもない写真データ量を撮影している事も多いかと。
そんな時、SDカードに写真データは保存されているかと思いますが、このデータをパソコンへ転送して保存しておきたいという場面って絶対に出てくるかと思います。
ちょうど先日嫁さんから、デジタルカメラの写真データをパソコンへ転送したいと言われたんですよね...
実は最近パソコンを買い換えて、以前の古いパソコンにはSDカードリーダーが付属していたのですが...
今のパソコンには基本ついていない物が多いと思うので、どうやって手軽にパソコンへ転送すれば良いのか、写真&画面キャプチャ付きで詳しくご紹介します。
ちなみに、Macへデジタルカメラの写真データを転送したい、またはスマホで撮影した写真データをパソコンへ転送したいという方は、下記別記事にてご紹介しておりますので良ければ合わせて見てみて下さい。
- デジタルカメラに保存された写真データをMacに転送・保存する手順
- Androidスマホの写真をパソコン(Windows 10)に転送・保存する方法
- iPhoneの写真データをパソコン(Windows 10)に保存・転送する方法
目次
SDカードの中に保存されている写真データをWindows パソコンヘ転送・保存する方法を紹介
デジタルカメラのほとんどの記憶媒体が「SDカード」
まず、mog自身デジタルカメラを過去3つ購入して利用しているのですが、現在利用しているカメラは先ほど掲載した写真のカメラになります。
さて、そのデジタルカメラですが、下記のような感じで写真データの保存媒体にSDカードを利用します。

ちょうど電池・バッテリーが入る部分に挿入口が用意されています。
こちらを押すと、下記の様なカードが出てきます。

さて、デジタルカメラで撮影した写真データは全てこちらのSDカードの中に入っているのですが...
どうやってパソコンに転送して保存すればいいのか、迷う方も多いかと。
最近のパソコンはSDカードリーダー無し、USBもType-Cのものが多い
では実際に、先ほどのSDカードをパソコンに対して認識させてみましょう。
...とはいいつつ、最近のパソコンって下記の様な形状のものが増えてきているんですよね。

見慣れない人は「なんじゃこりゃ?」といった形状ですが、USBではあるのですが、「Type - C」というMacなどで採用されているUSB形状のものが非常に増えてきています。
こちらの形状になっていると、こちらのポートだけで充電・データ転送・画面&音声出力など、あらゆる事が出来てしまうんですよ。
以前は役割ごとに「電源ポート」「USB」「VGA or HDMI」など分かれていたかと思うのですが、最近はこのUSB Type-Cの形状のポートのみになっているパソコンも多くなってきています。
さて、話を戻しますが...じゃあどうやってSDカードを認識させればいいんだ...汗。どう考えても、ささらないですよね(苦笑)
USB or USB Type-C に対応したSDカードリーダーを利用
SDカードスロットが付いていないパソコン&Type-Cしか搭載されていない最近のパソコンでSDカードを読み取りたい場合、どうすればいいのか...
mog家では、USBがついているPCとType-CしかついていないPC両方が利用できるように、下記万能型のSDカードリーダーを購入してみました。

上記Amazonで購入したのですが、1000円以下で購入することが出来ましたよ♪
※2021年7月追記:上記商品は完売となってしまいましたので、後継機種・類似商品を下記にご紹介します。同じ要領で利用することが可能ですよ。
まず、両橋は下記の通り通常のUSBのタイプと、USB Type-Cのコネクタが搭載されています。

次に側面部分ですが、片方に「SDカードスロット」、もう片方に「Micro SD カードスロット」が搭載されています。


という事で、こちらに先ほどのデジタルカメラに装着されていたSDカードをさして、パソコンのUSB Type-Cのコネクタへ装着してみましょう。
SDカードを装着し、Windows 10 パソコンへカードリーダーを挿すだけ
さて、デジカメのSDカードを先ほどのカードリーダーに装着して、Windows パソコンのUSB Type-C ポートにさしてみましょう。
下記のような感じですね。

すると、SDカードをパソコンが自動で認識し、下記エクスプローラーを開くと左側のPCの下あたりにUSBドライブ(もしくはSDカード)として認識されるはずです。
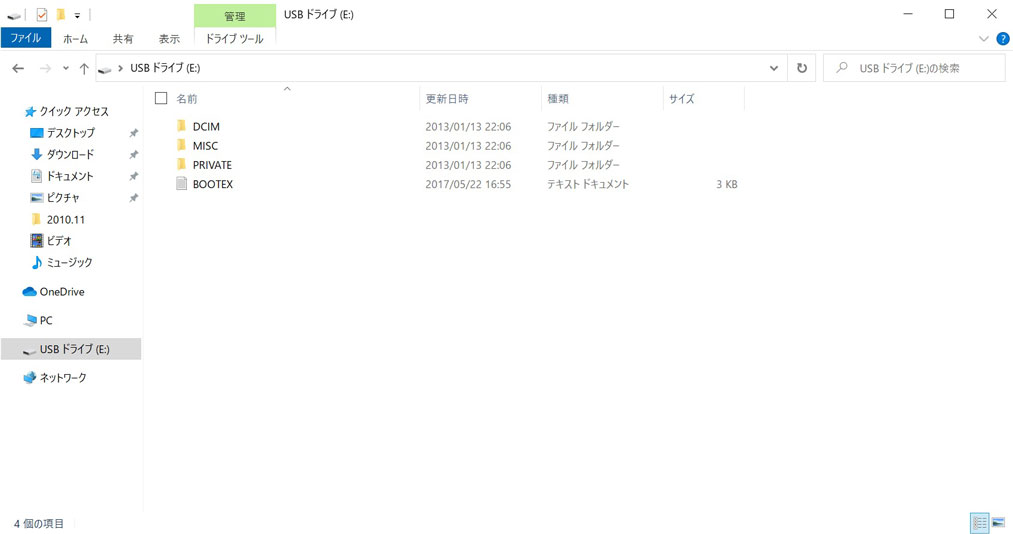
いわゆる外付けのUSBメモリ等と同じ様な感じですね。
という事で、早速SDカードの中身を見てみましょう。デジカメの種類によって違ってくるかもしれませんが、大抵「DCIM」というフォルダが存在するはずです。
こちらをダブルクリックして開いてみると...
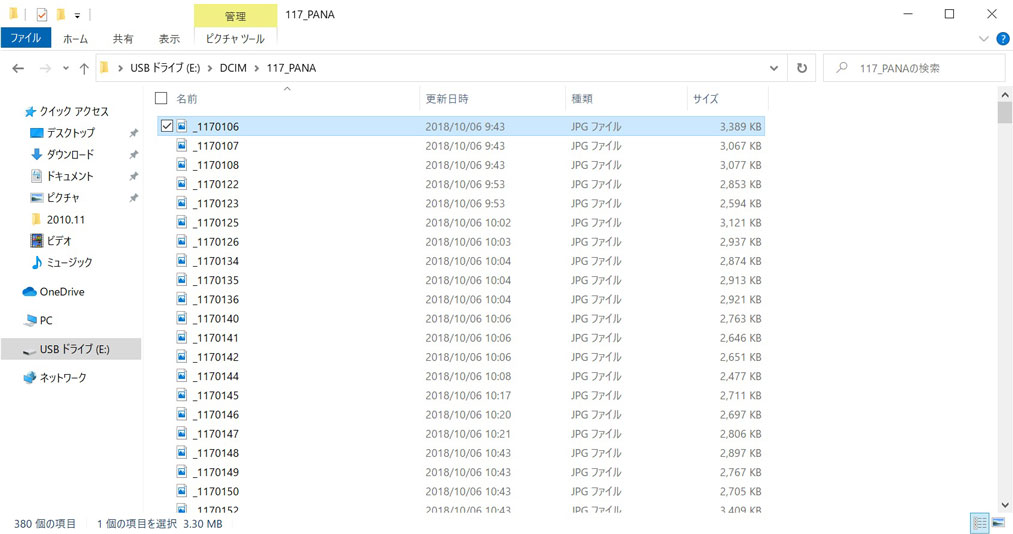
おそらく上記の通り、デジカメで保存されている写真一覧が表示されるはずです。
もしかしたら、DCIMフォルダの中は日付順 or 特定の文字列のフォルダで分別されている可能性がありますが、その中まで辿ると上記の通り写真データをみる事が出来るはずです。
パソコンに保存したい写真データを選択して、パソコンのデスクトップにドラッグ&ドロップすれば簡単に転送する事が出来ますよ♪
SDカードの中身を全部コピーしたいといった場合は、フォルダ毎パソコンにコピーしちゃいましょう。
ということで、今回はデジタルカメラに保存されている写真データ(SDカード内のデータ)をWindows パソコンへ転送・保存する方法をご紹介しました。
SDカードのデータ転送方法がわからないという方は、本記事を参考にしてみて下さい。