【 本記事のターゲット 】
- Windows 10 の画面動画をキャプチャしたい
- 初期セットアップ画面を動画キャプチャする方法を知りたい
今回はWindows 10 PCの実機を使って、初期セットアップ時の動画キャプチャを取得する手順をご紹介します。
最近YouTubeもぼちぼち始めており、その際いろんな動画撮影にチャレンジしています。下記別記事でもご紹介しておりますが、スイッチのゲーム画面なども録画してYouTubeへ投稿していたりします。
ちなみに、チャンネルは下記。良ければチャンネル登録して下さい。
さて、話がずれましたが...今回はWindows 10 PCの実機を用いた初期セットアップ画面の動画キャプチャ手順(キャプチャ機材はMacを利用)になります。
あまり多く無いかも知れませんが、最初の初期セットアップの手順を誰かに説明したい・マニュアル動画を撮影したいといった場合があるあkと。
Windows 10 PCはセットアップ後であればいくらでも動画キャプチャする方法はあるのですが、初期セットアップ画面をキャプチャする方法としては、仮想環境を作るくらいしか基本方法はないんですよね。
そんな中、今回は実機を使ったキャプチャ手順をご紹介しますので、もしこちらの方法を探しているという方がいれば、参考にしていただければと思います。
もちろん、セットアップ後のWindows 10 PCの画面を画面収録する方法としても活用出来ますので、そちらの利用用途という方も参考に見ていただければ幸いです。
ちなみに、別記事にてスマホの画面収録・動画キャプチャ手順をまとめていますので、興味がある方は参考に見てみて下さい。
目次
Windows 10 PC の初期セットアップ画面を動画キャプチャする方法
アイ・オー・データの「GV-HUVC」を利用
先ほどご紹介したスイッチのゲーム録画を行う為に、下記機材を購入致しました。

で、今回Windows 10 初期セットアップの画面収録に利用したのが上記右側、下記商品となります。
商品を開梱した中身が下記の通り。

ミンティアは大きさの比較のために置いています(苦笑)
機器自体は小さいですよね、ケーブルとして「USB - USB type C」と「USB type C - USB type C」の2種類が付属していました。
Windows 10 PC からHDMIで出力
あと用意するものとしてはWindows 10 PC からHDMIで出力する必要があります。
今回初期化された状態のSurface Laptop を利用したので、変換アダプタを用いて下記のような形で接続しました。

Surfaceでは上記のような変換アダプタを使ってHDMI出力をすることが出来ます。
上記は純正のアダプタなので少し値段が高いです。他のアダプタで出力できるものがあればそれでもOKですし、そもそもPCにHDMIコネクタが付いている場合は不要です。
あとはHDMIケーブルを1本用意し、
- Windows 10 PC = HDMI変換アダプタ(必要に応じて) = HDMIケーブル = GV-HUVC = USBケーブル = Mac
という順番に接続します。
Mac標準アプリ「QuickTime Player」を利用
先ほどの通り接続して、Macの電源とWindows 10 PCの電源を入れたら、Mac側で標準アプリである「QuickTime Player」を起動してみましょう。
起動したら、上部メニューの中にある「ファイル」をクリックして、「新規ムービー収録」をクリックしましょう。
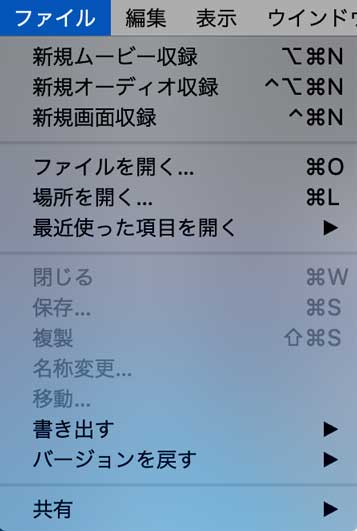
すると、おそらく標準ではFaceTimeのカメラの画像が投影されるので、Mac前にいる自分自身の画像が映し出されているかと。
ここで、カメラを変更します。画面下に表示されている録画ボタンの近くに表示されているプルダウンボタンをクリックしてみて下さい。
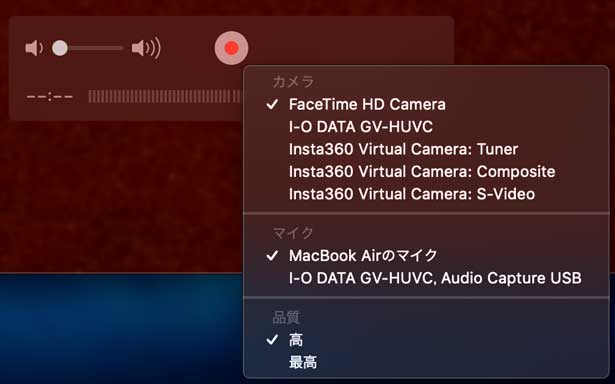
上記のような形で「カメラ」「マイク」「品質」を選択するメニューが表示されます。
問題なく接続・認識出来ていれば、この中の一覧に「GV-HUVC」の表樹が出ているはずなので、
- カメラ = GV-HUVC
- マイク = GV-HUVC
を選択してみましょう。
QuickTime Playerで動画キャプチャ・ムービー収録
すると、下記の通りWindows 10 PCの画面が映し出されるはずです。
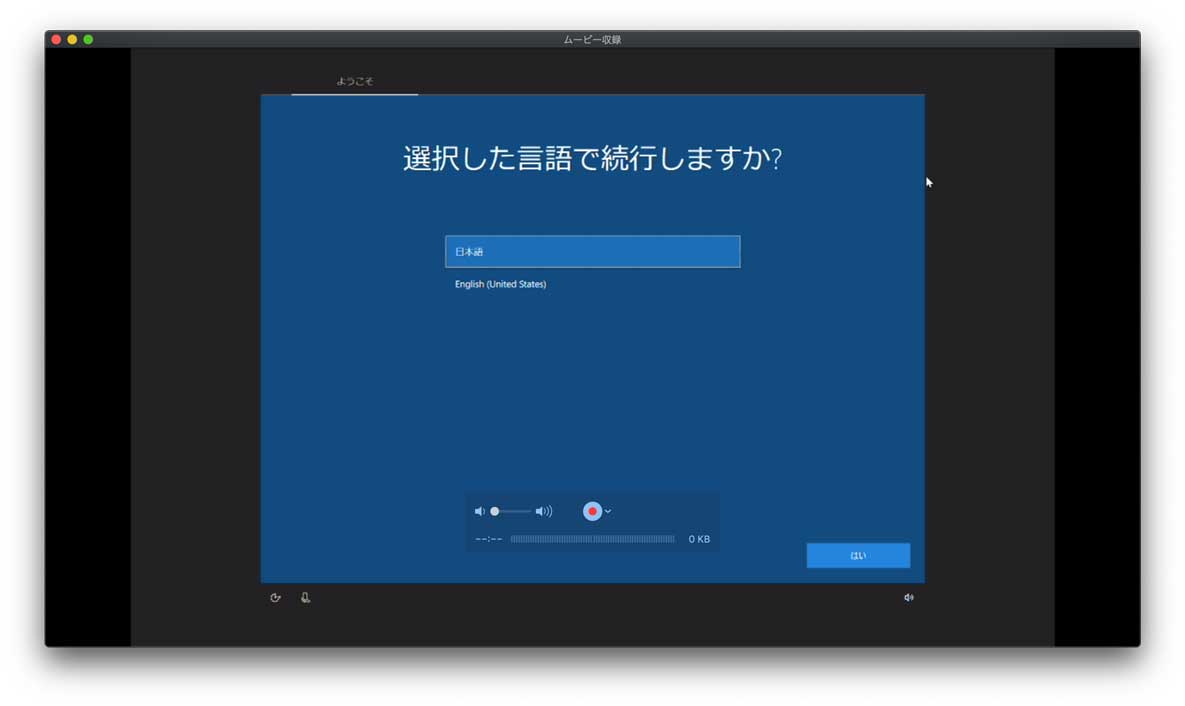
この状態で、録画ボタン(赤いボタン)を押して、初期状態のWindows 10 PC の画面を操作して収録をしてみましょう。
下記、試しに初期セットアップの画面を実際に途中まで収録してみました。
どうです?ちゃんとWindows 10 の初期セットアップ画面から動画キャプチャ・収録出来ているのが分かるかと思います。
若干途中で接続がうまくいかなかったりもしましたが、その場合は途中ケーブルの抜き差しやMac自体を再起動することで修復出来ましたよ。
最後に
今回はWindows 10 PC の実機に関して、初期セットアップ画面の動画キャプチャを実施する手順をご紹介しました。
他にも色々方法はあるかと思いますが、一つの例として参考にしていただければ幸いです。