【 本記事のターゲット 】
- パソコンでWindows パソコンを利用している
- Windows PC の画面に表示されている画像のスクリーンショットを取得したい
- 特定範囲のみ、ペイントなどを使わず簡単にキャプチャ画像を取得したい
今回はWindows PCを利用されている方向けに、簡単にスクリーンショットを取得&特定範囲のみ標準機能で取得できる手順・方法をご紹介します。
皆さんパソコンを操作しているときに、たまに「あ、今表示されている画像保存しておきたいな♪」という場面って多分一度はあるかと思います。
仕事上である人もいるだろうし、プライベートで何かしら記念に達成した瞬間など...写真を撮影する感覚で画面上のものを保存するという感じですね。
そんなとき、今までのWindows PC 標準機能だとプリントスクリーンキーを使って、ペイントアプリなどを立ち上げて貼り付けて、さらに画像として保存...
と少々手間がかかる手順をする必要があったのですが、最新のWindows PCだと標準機能でとっても簡単にスクリーンショットを撮る事ができるようになっているんですよ♪
それも全体のスクショだけではなく、特定部分を指定してのスクショも撮れるためとっても便利♪
という事で、最新のWindows PCで利用できるスクリーンショットの活用手順を画面キャプチャ付きでご紹介してみたいと思います。
Windows PCでスクリーンショットを簡単に取得したいという方は、是非参考にしてみて下さい。
目次
Windows パソコン で利用できる最新スクリーンショット方法を解説
プリントスクリーン不要、Windows+Shift+Sキー同時押しでスクショが可能
今までWindows PCでスクリーンショットを撮る...という場面になったとき、標準機能で実施する場合は多くの人が「プリントスクリーンキー」というものを利用していたかと。
キーボードの右上あたりにあるキーですね。こちらを使って表示されている画面イメージをクリップボードにコピーして、ペイントなどのアプリに貼り付けるという事が可能でした。
が...ちょっと面倒ですよね。
mog自身もスクショはよく撮るのですが、毎回ペイントを起動して貼り付けて...と作業を繰り返し...
スクショの枚数が増えるにつれてかなり工数がかかります。
そこで...Windows 10 OSが1809(2018年秋に出た最新Windows 10 OS)以降になっていれば、新しいスクリーンショットの機能を利用する事ができます。
どうすればいいのか...というところですが、キーボードの「Windowsキー」「Shiftキー」「Sキー」(左下にある)、これらのキーを同時押ししてみて下さい。
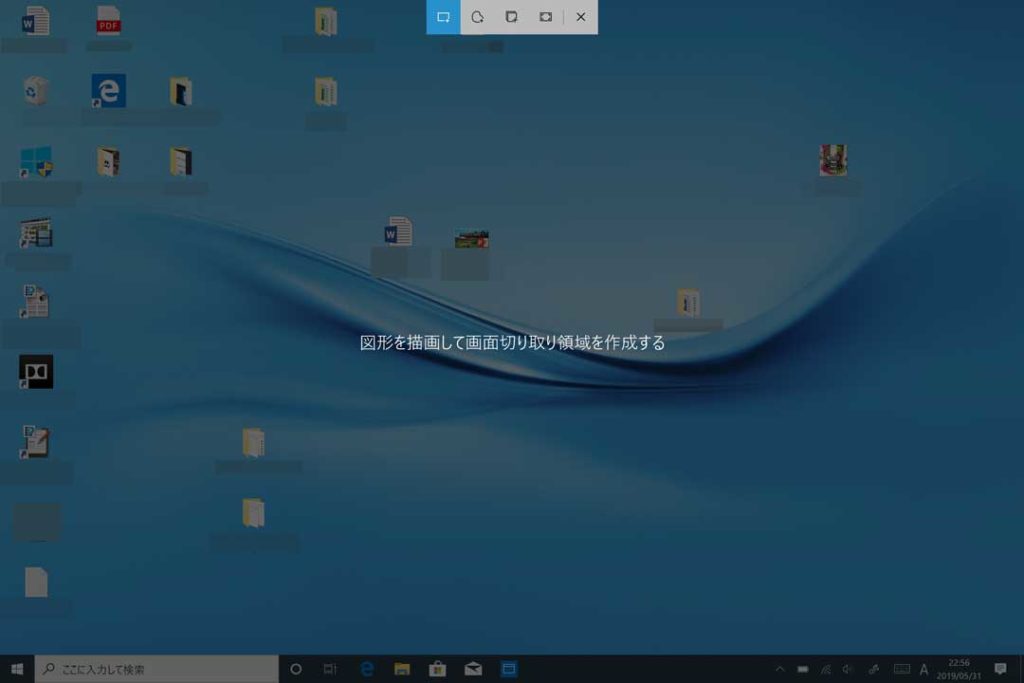
すると...上記のように画面が少々薄暗くなり、画面上部に何だかメニューのようなアイコンが並んでいる状態になるかと思います。
これが、最新のWindows 10で利用できるスクリーンショット機能となります。
画面の一部を指定してスクリーンショットを簡単に取得する方法
ではタイトルにもある通り、画面の一部を指定してスクリーンショットを撮る情報をまずはご紹介します。
先ほど薄暗くなっている状態で、画面上部に表示されているアイコンの一番右を選んでみて下さい。
先ほどのキャプチャに表示されていますが、「図形を描写して画面切り取り領域を作成する」と表示されるかと。
この状態であれば、画面をドラッグ&ドロップするだけでその範囲のみ簡単にキャプチャを取得する事ができますよ。
試しに、あるパワーポイント資料の一部の領域を切り取って見ます。
パワーポイントを開いた状態でキーボードの「Windowsキー」「Shiftキー」「Sキー」を同時に押します。
そして、上部アイコンで一番左側が選択されている状態で、キャプチャしたい部分をマウスでドラッグしてみて下さい。
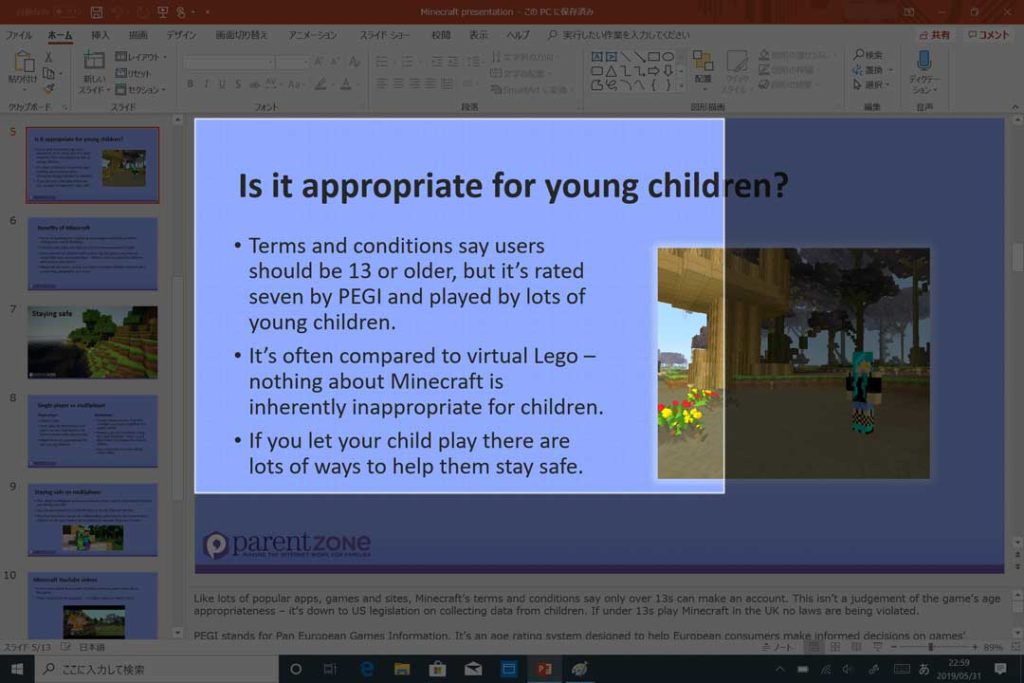
上記のような感じですね。ドラッグによる範囲指定が完了したら、クリックを話してドロップしてみましょう。
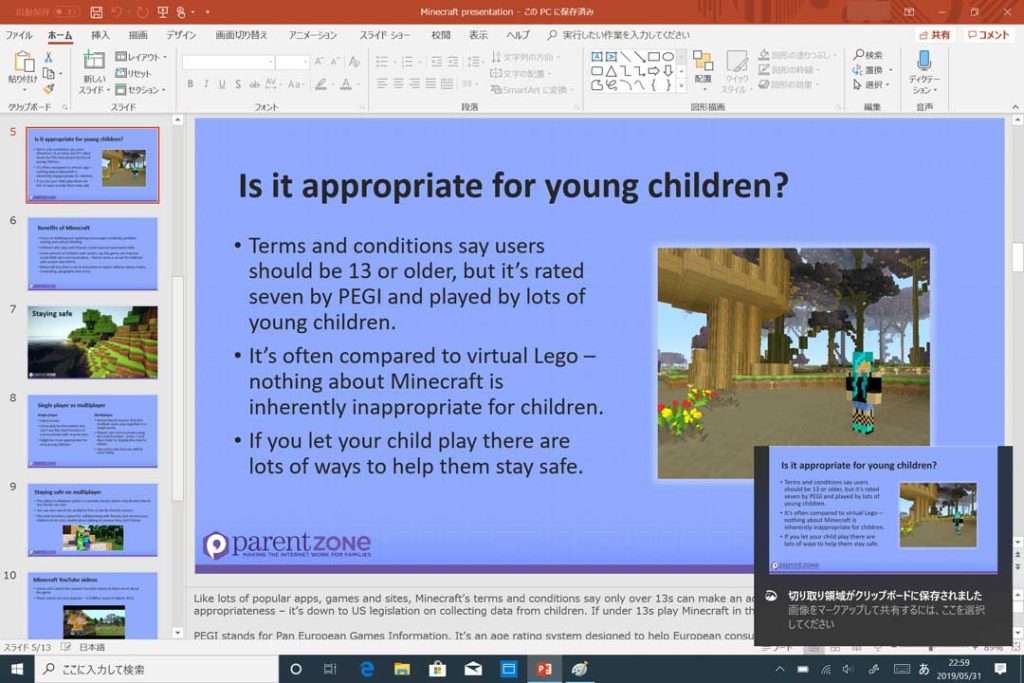
すると、上記の通り右下にサムネイルが表示されるかと思います。
PCの設定によっては、このサムネイルが表示されない場合もあるようなので、その場合は右下の通知アイコンをクリックして見て下さい。おそらく通知項目の中に同じようなサムネイルが表示されているはずです。
このサムネイルをクリックすると...
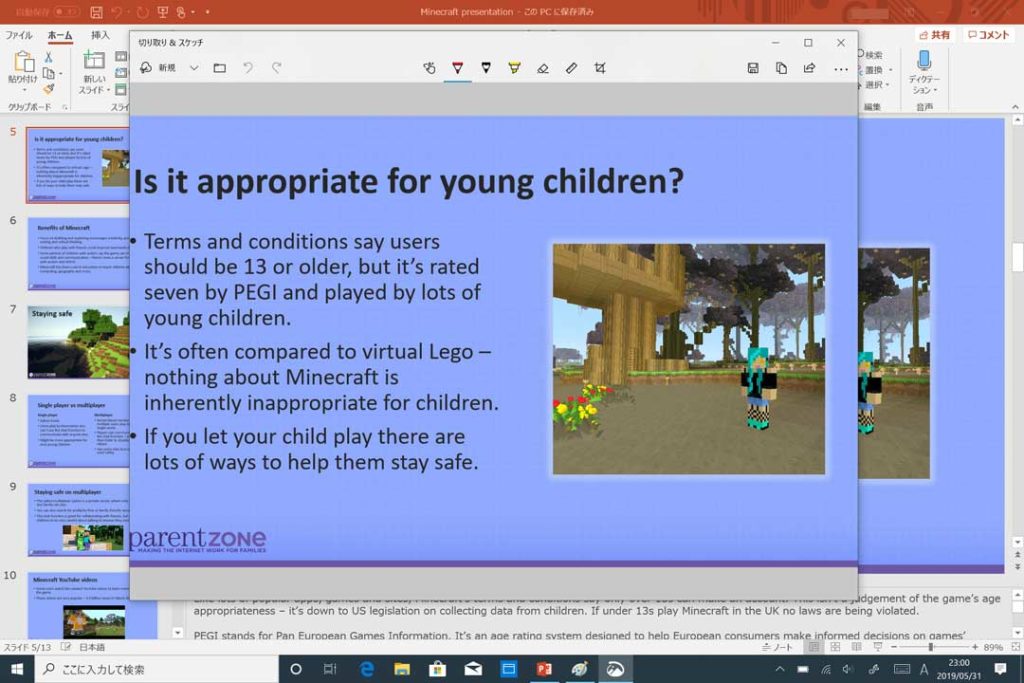
上記の通り、「切り取り&スケッチ」というアプリが起動します。
ここで多少の加工もできるのですが、特に変更の必要がなければ右上に表示されている保存アイコンをクリックしてみましょう。
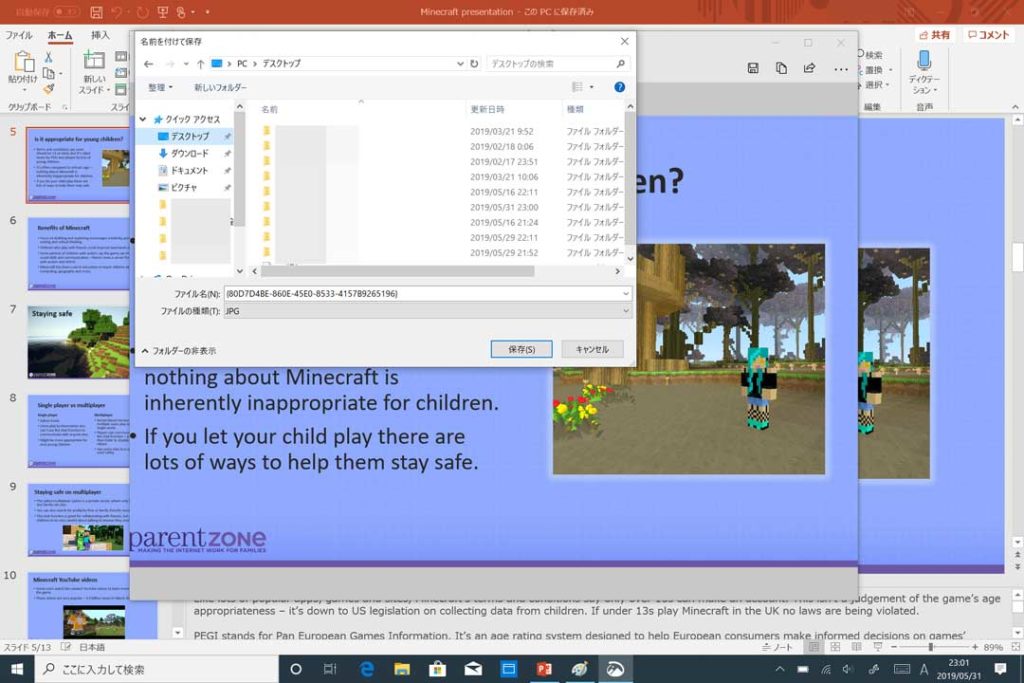
上記の通り、保存先を聞かれるので、保存したい場所を選択して「保存」をクリックしましょう。
上記見てわかる通り、標準で「JPG」になっているので、先ほど指定した範囲を画像形式で簡単にスクショを撮る事ができます。
これ、慣れたら結構便利なんですよね。ペイントアプリともおさらばです♪
画面の一部をフリースタイルで指定してスクリーンショットを取得する方法
せっかくなので、他のキャプチャ項目も見ていきましょう。
キーボードの「Windowsキー」「Shiftキー」「Sキー」を押して再度メニューを表示させ、先ほどの一つ右隣の項目を選択してみましょう。
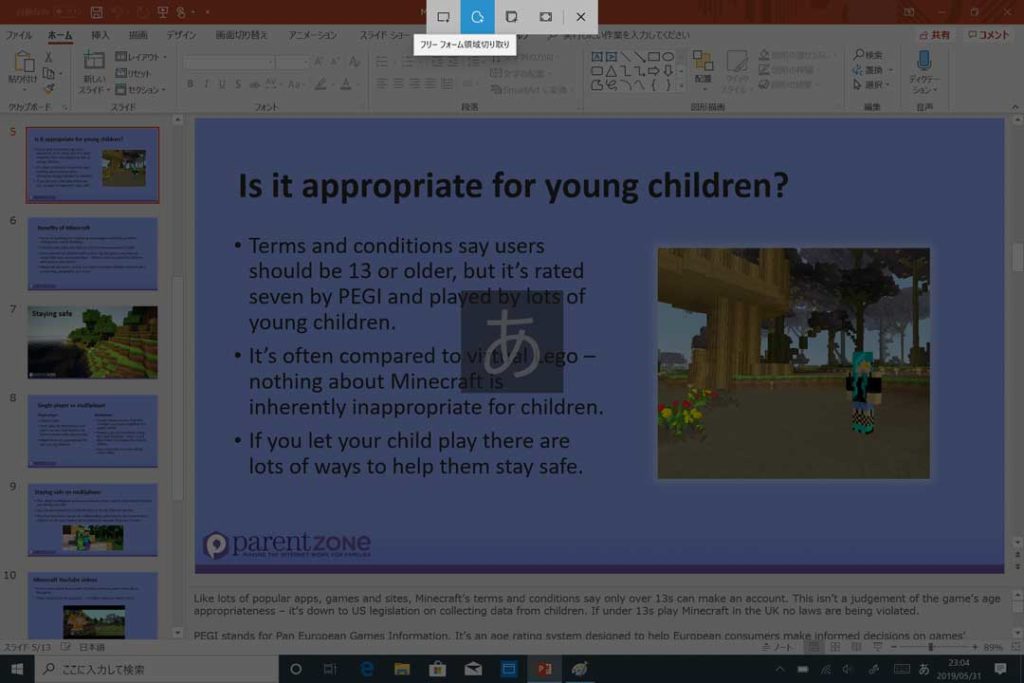
上記の通り「フリーフォーム領域切り取り」と表示されるかと思います。
この状態で、先ほどと同じように範囲をドラッグで指定してみると...
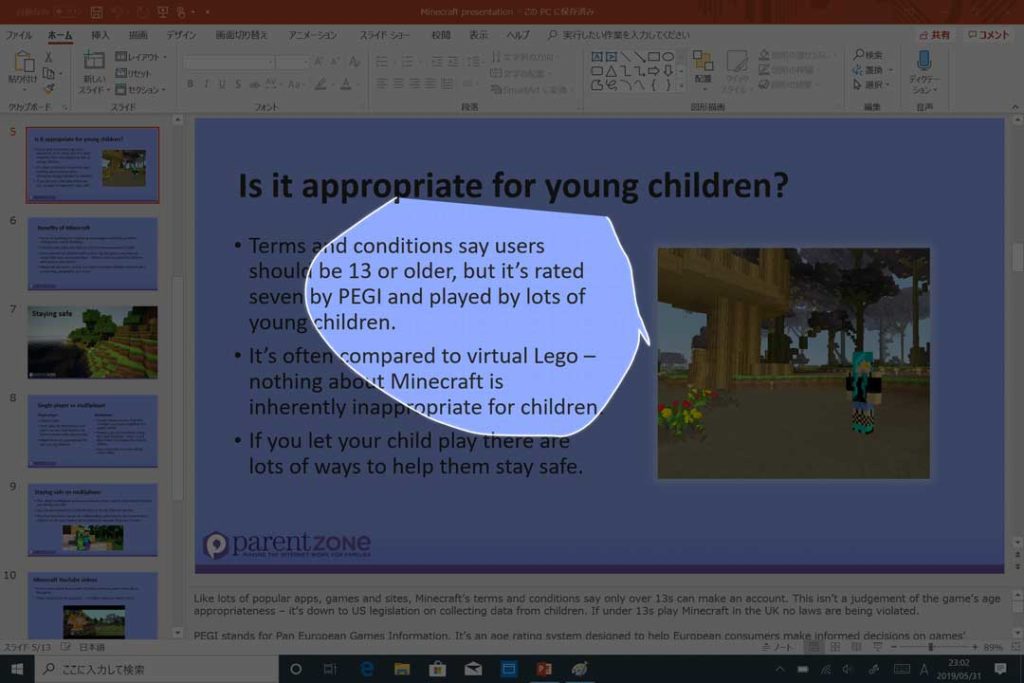
上記の通り、フリーハンドで書いたような感じで範囲指定をする事が可能となります。
そのあとの手順は先ほどと同じ、右下にサムネイル(もしくは通知欄)が出てくるので、クリックしてJPG形式で保存しましょう。
特定の画面枠内のみを指定してスクリーンショットを取得する方法
さらに別の項目も確認しておきましょう。
同様に「Windowsキー」「Shiftキー」「Sキー」を押して再度メニューを表示させ、左から3つ目の項目をクリックしましょう。
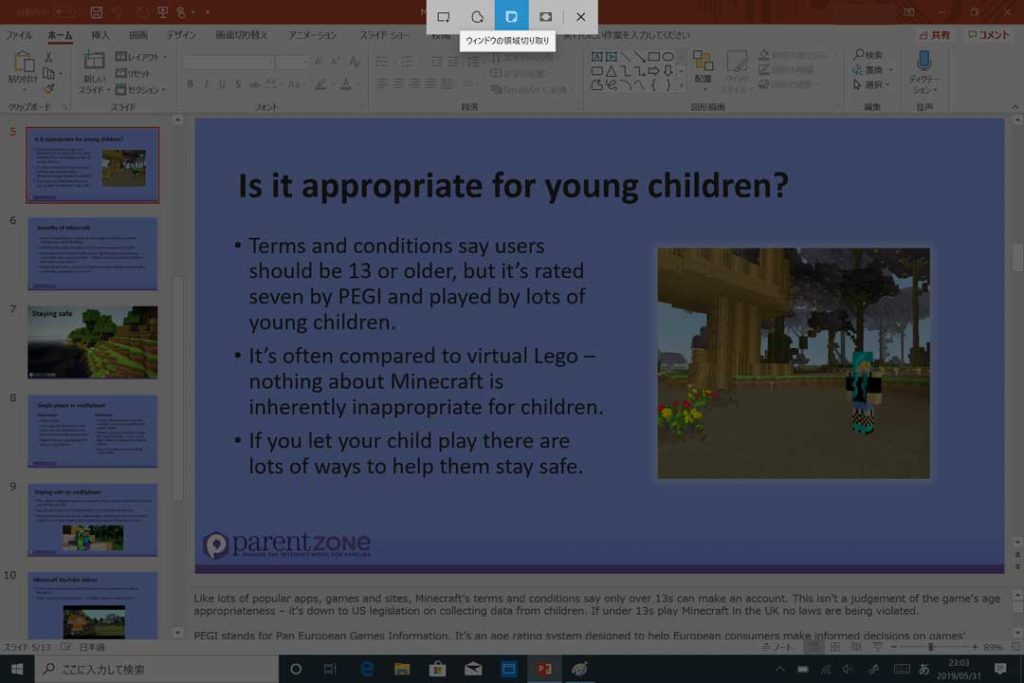
「ウインドウの領域切り取り」と表示されるかと思います。
こちらはWindows 10 PCのデスクトップ上に表示されている様々な枠があるかと思います。例えばEdge内とかフォルダ内とか...その枠内のみをキャプチャする手法になります。
キャプチャを取得したい特定枠内を表示させ、上記画面の状態にしてその場所をクリックすると、クリックした枠内のみキャプチャした画像が取得できますよ♪
画面全体のスクリーンショットを取得する方法
最後に4つ目のメニューアイコンを確認しておきましょう。
「Windowsキー」「Shiftキー」「Sキー」を押して再度メニューを表示させ、右から二つ目のアイコンにマウスカーソルを合わせると...
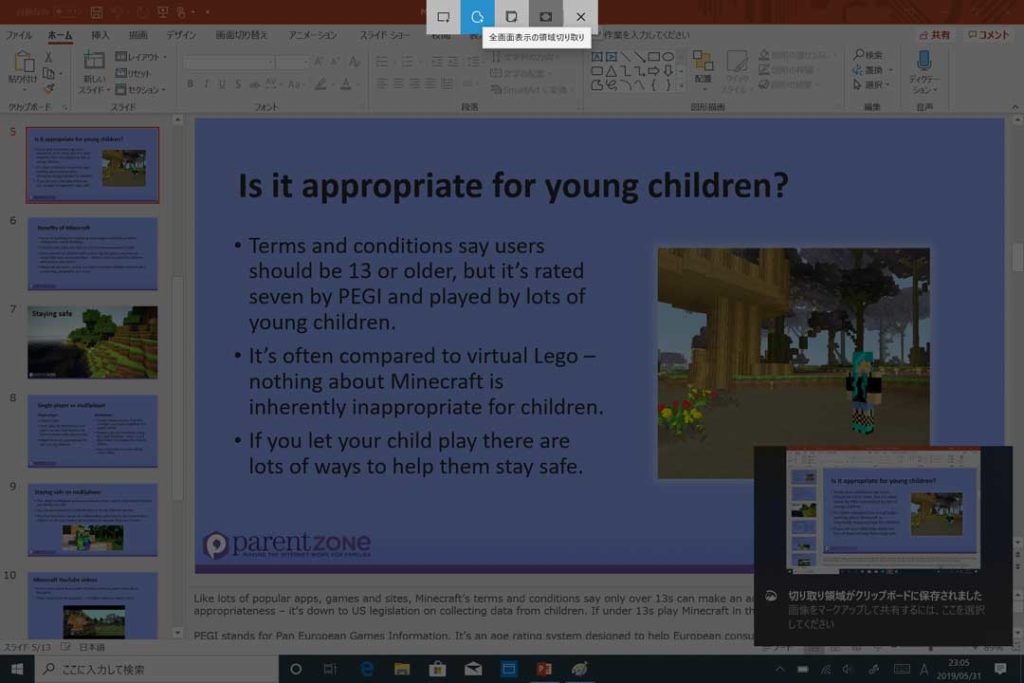
「全画面表示の領域切り取り」と表示されるかと思います。
これはパソコン上に表示されているWindows PCのデスクトップ画面を丸ごとキャプチャ・スクリーンショットを撮るという方法になります。
画面全体を取得しておきたいという時は、こちらの機能を利用するようにしましょう。
ということで、今回はWindows PCの新しい画面キャプチャ方法にて、特定範囲を指定したスクリーンショット手順をいろんなパターンでご紹介しました。
ちょっとMacのキャプチャ方法に近づいていたかな...という印象もありますが(苦笑)、キャプチャするにはとっても便利な機能なので、是非一度手元にあるWindows PCで試してみて下さい。