【 本記事のターゲット 】
- Wordをよく利用する
- Wordデータを相手に共有・送付したいけど、容量が大きすぎて送れない
今回はMicrosoftのプレゼンデータソフト「Word」に関して、データ容量を軽減する方法をご紹介します。
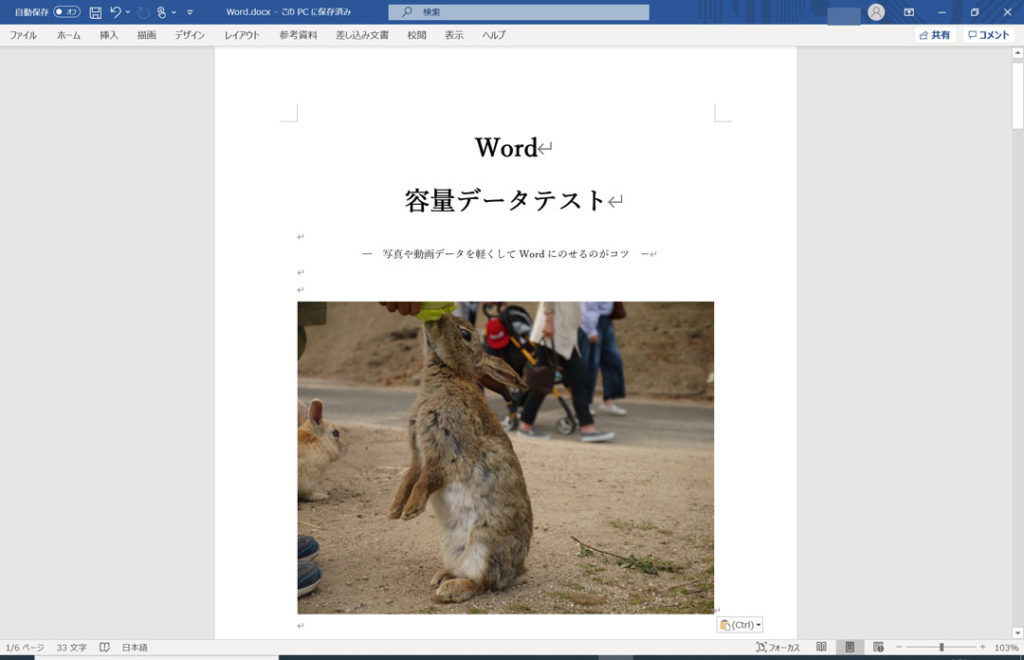
文章を作成する時によく利用するソフト・アプリケーションといえば「Word」ですよね。
仕事や学校やら、このWordを利用する機会は非常に多いと思います。
ただ、Wordといえども文章だけだと味気ないので、写真や画像を所々挿入して説明文をどんどん書いていったりする時もあると思います。
ただ、そうなると気がつけばWordのデータ容量が大きくなっていて、相手にメールなどでWordを送付しようとした際に、容量制限に引っかかってしまって送付出来ないとか...
そんな時に、Wordのデータを簡単に軽減する事が出来る方法(画像を自動で圧縮)をご紹介します。
Wordのファイルデータを軽減したいと思っている方は、本記事を参考にしてみて下さい。
ちなみに、PowerPointやExcel・MacのKeynoteでの容量軽減方法に関して、下記別記事にてご紹介しておりますので、良ければ合わせて見てみて下さい。
- PowerPointのデータ容量を減らす方法。自動で画像圧縮・容量を軽減
- エクセル内の画像を一括で圧縮・データ量を軽減する方法。標準機能で実現可能
- Keynoteのデータ容量を減らす方法。自動で画像圧縮・容量を軽減
目次
Wordのデータが大きすぎる。データ容量を圧縮・削減する方法をご紹介
大前提としてWordに掲載する写真データは予め圧縮しておく
Wordで自分なりの文章を書いていて、途中画像や写真を挿入して作っていくと思うのですが、途中面白くなって止まらなくなる時ってありますよね。
よりよい文章データを作ろうと、良い写真を集めて色々解説を追加したり...
そうこうしているうちに、気がつけばWordのデータが肥大化して大きくなっている事も多いです。
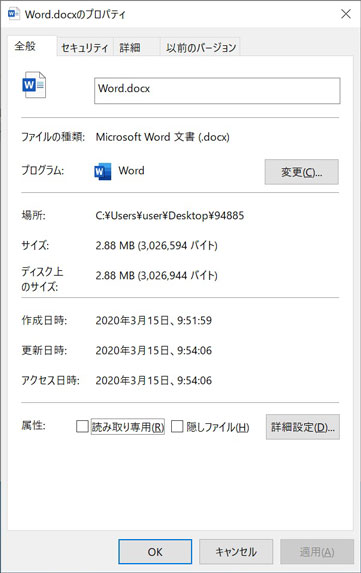
今回仮でiPhoneで撮影した写真を6枚そのままWordに掲載しただけなのですが、上記の通り容量は既に3MB近くになっていました。
長文&画像を多様するWord文章を作っている場合、気がついたら50MB・100MBを超えていたという場合もあるかと。
通常Wordを作る際のコツですが、印刷物などに利用しない限りは、予め写真データを圧縮・軽減した状態でWordに貼り付けていくのが鉄則です。
以前上記記事でWindows やMac で写真データを軽減する方法をご紹介しましたので、良ければこちらも参考にしてみて下さいね。
がしかし...既にWordは出来上がってしまっていて、既に写真・画像データが沢山貼られている状態という場合もあるかと。
そんな時、Wordには自動で写真・画像データを圧縮して容量を軽減する機能が備わっていますので、こちらをご紹介します。
Word全体の画像を自動圧縮して容量を軽減する方法
今回先ほどお見せしたデータをサンプルとして使ってみたいと思います。
iPhoneで撮影した写真を6枚使った下記Wordサンプルデータですね。自動圧縮したらどうなるのか?という部分を検証交えてご紹介します。
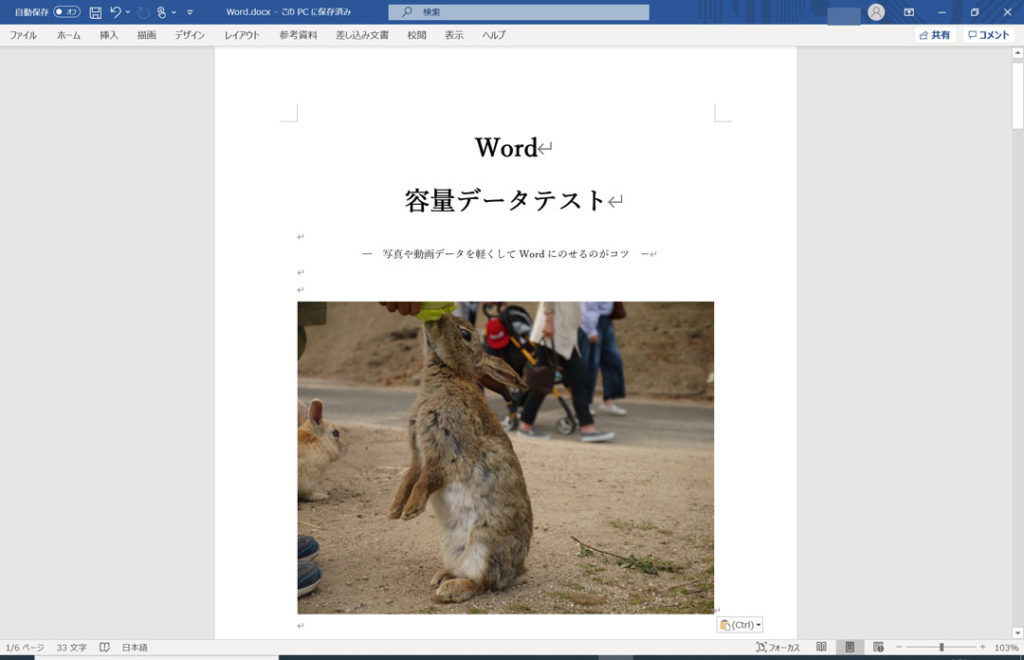
まず、対象となるWordデータを開いて、上記画面の左上に表示されている「ファイル」をクリックします。
すると下記画面が表示されますので、左側のメニューに表示されている「名前を付けて保存」をクリックします。
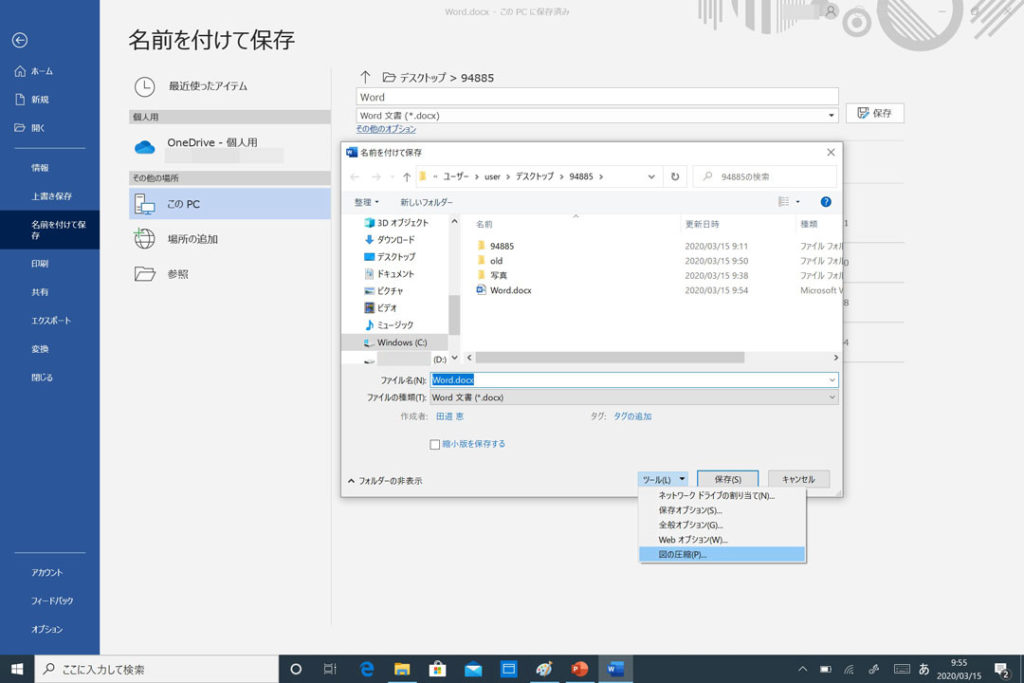
その後、右上にある保存場所の項目でデスクトップ等に指定しておき、保存を押さずに「その他のオプション」をクリックします。
すると、上記画像の中央にメニューが表示され、下に「ツール」という項目が表示されているのでそちらをクリックします。
「画像の圧縮」という項目が表示されるので、そちらをクリックしましょう。
すると、下記画面が表示されます。
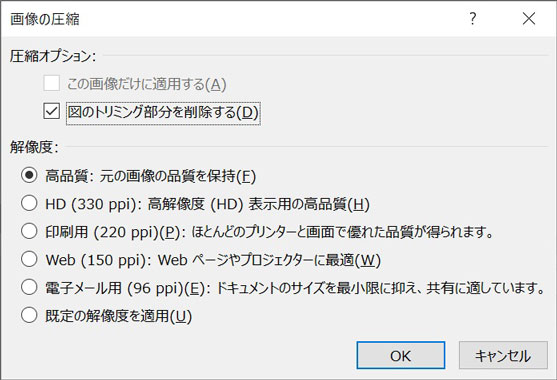
画像の圧縮方法としては、
- 高品質
- HD(330 ppi)
- 印刷用(220 ppi)
- Web(150 ppi)
- 電子メール用(96 ppi)
が用意されています。
それぞれ選択する項目によって、容量がどのくらい圧縮出来るのかが変わってきます。
自動圧縮後のそれぞれのデータ容量を比較
とはいっても、実際どのくらい容量が変わるのか気になるところ...
今回は先ほども記載したiPhoneで撮影した6枚の写真がどのくらい圧縮されるのか?を実際に検証してみました。もちろん、先ほど記載した全5パターン実施してみましたよ♪
結果は下記の通り。
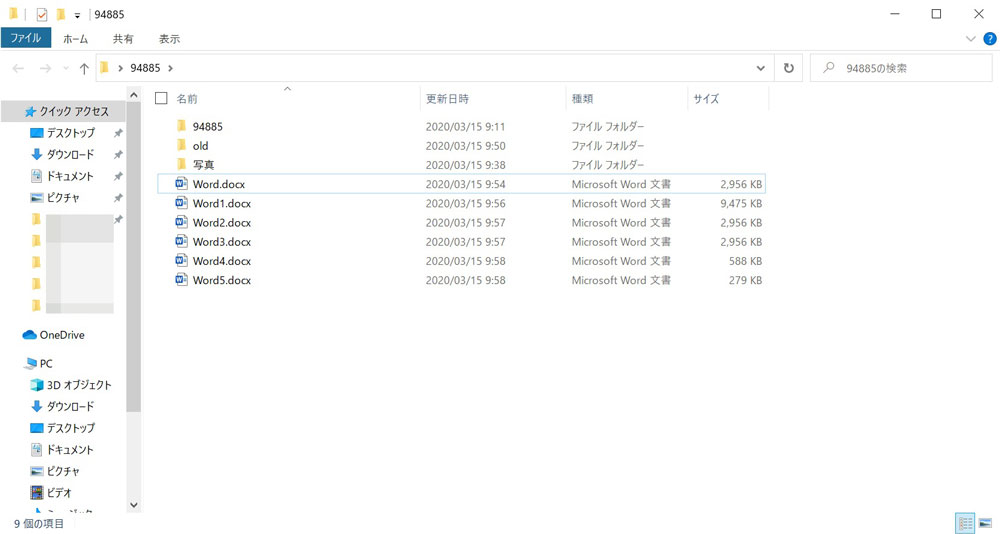
- 元データ:2,956 KB
- 高品質:9,475 KB
- HD(330 ppi):2,956 KB
- 印刷用(220 ppi):2,956 KB
- Web(150 ppi):588 KB
- 電子メール用(96 ppi):279 KB
上記の様な結果となりました。
高品質にした時、なぜか容量が増えてしまったのは良くわかりませんが...
Web用を選択した場合だと元データの6分の1程度、電子メール用にすると元データの10分の1程度まで容量を圧縮する事が出来ました。
今回は写真だけを使ったWordファイルの検証になるので、ここまで容量削減出来る事はないとは思いますが、纏めて一度に容量を削減・圧縮する方法としては便利な機能となっています。
ちなみに、目で見る分に関しては、圧縮後もそこまで画像は荒くなっていなかったです。
利用する画像などでも違うとは思いますが、どの程度まで妥協出来るのか圧縮後の画像を見ながらパターンを選択してみましょう。
ということで、今回はWordのデータ容量を軽減する方法をご紹介しました。
一番良いのは作る前に予め利用する写真データを圧縮しておく事なのですが...
面倒&既に写真を貼り付けてしまった場合は、今回ご紹介した自動画像圧縮機能を使ってみて下さい。