【 本記事のターゲット 】
- パソコンを新しく購入した
- Windows 11 のパソコン
- 最近使ったファイルという項目が出てこず困っている
Windows 11 OSを搭載したPCを持っているという方、ここ数年でかなり多くなって来たのではないでしょうか。
Windows 10のサポートも2025年で終わり、このタイミングで購入を検討されていたり、また量販店などに展示・販売されているパソコンもWindows 11になっています。
しかし、今までのWindows PC に慣れている方がWindows 11を利用すると、結構レイアウトや操作方法などが変わっているので戸惑う方も多いかと。
その中で今回は「最近利用したファイル」という項目に関して、Windows 11ではどうなっているのかご紹介していきたいと思います。
目次
Windows 11 パソコンでは「最近使用したファイル」を表示させる方法

以前のWindows PCではスタートメニューに最近使ったファイルが表示されていた
最近mog自身もWindows 11 PCを触る機会がかなり増えたのですが、知り合いとの会話の中で
- そういえばWindows 11って最近使ったファイルっていう項目がなくなっていて、ちょっと使いづらいよね?
という話しがあり、実際にWindows 11 PCのスタートメニューをクリックして中を見てみると...う〜ん...確かに表示されていない...
この最近使ったファイル(他に最近使用したフォルダやアプリなど)っていうのは使う人は結構使っているらしく...
mog自身はたまに利用するだけなのでそこまで必要とはしていなかったのですが、表示されていない事自体に違和感を覚える人も多いみたいです。
色々話しを聞いていくと、中にはあるフリーソフトを入れてWindows 7っぽく表示させている人もいたりとか...(今回は長くなるのでこの件に関しては割愛します)
という事で、今回はWindows 11の標準設定で最近使用したファイルやフォルダ等を表示する方法をご紹介したいと思います。
mogが調べた範囲なので、他にもっと便利な方法があるかもしれませんが...その場合はご容赦下さい。
Windows 11 PC で「最近使用したファイル」を表示・活用する方法
ではWindows PCで最近使用したファイルが閲覧できる場所をご紹介します。
まずはデスクトップ画面の画面下・メニューの中にあるフォルダアイコンをクリックしましょう。

上記の右から3番目のフォルダアイコンですね。
クリックすると、下記画面が表示されます。
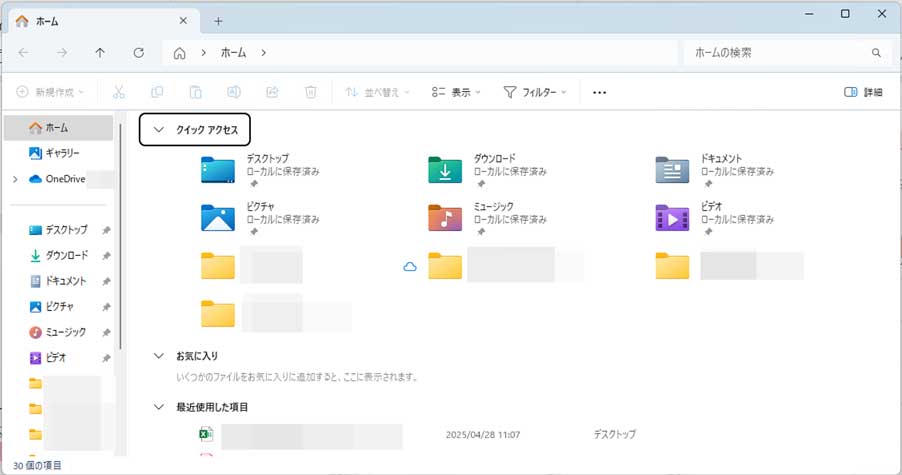
左側のタブ内でホームが選択されている状態で、右側の画面内を見てみましょう。
下の方に「最近使用した項目」というのが表示されているかと思います。
もしかしたら、画面が途切れて隠れているかもしれませんので、画面を下にスクロールしてみましょう。
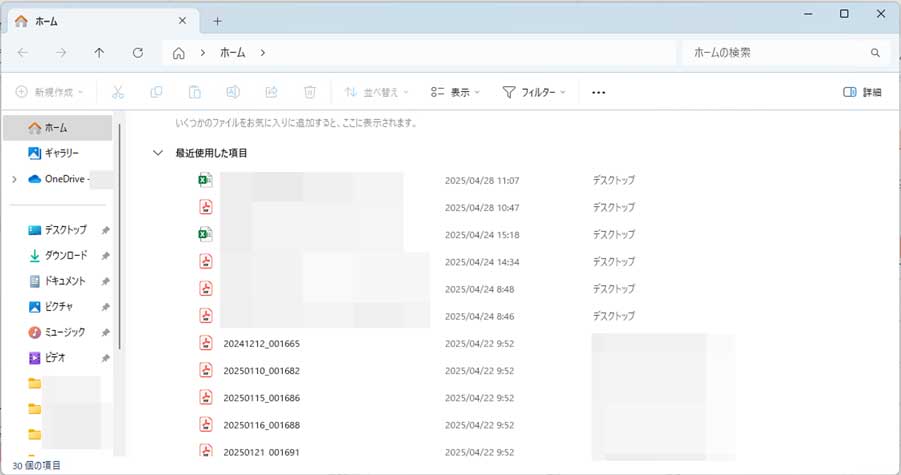
上記のような感じ。色々なファイルが表示されていて、利用した日付・時間順にいくつか表示されます。
さっき使ったファイル、どこに保存されているのかわからないというシーンなどで、こちらの機能が役立ちますね。
Windows PCで最近使ったファイルを見たいという方は、上記手順で確認してみて下さい。