【 本記事のターゲット 】
- Windows PC を普段利用している
- 文章を書く事が多い。コピー&ペーストを多様している
- 標準昨機能で過去に遡ってコピーした内容をペースト出来る方法を知りたい
今回はWindows PCで、過去にコピーした情報を遡ってペースト出来る機能をご紹介します。

mog自身、このブログを執筆している通り、仕事でもプライベートでもパソコンで文章を作成する事は非常に多いです。
そんな時、よく他の文章を引用したり、なんども登場する少し長めの文言をコピーして貼り付けるいわゆるコピー&ペーストを行う事が多いのですが...
- あ、直前に別の場所コピーしたから、2つ前にコピーした内容が消えてしまった
- また内容を遡ってコピーしないといけない
といった状況が良く発生します。
基本ペーストする時って直前にコピーしたものだけですよね。
なので、別場所でコピーをしてしまうと、ペーストする時に前コピーした情報がペースト出来ない...といった状況を経験した事ある人は結構多いのでは?
そんな時、今最新のWindows PC であれば、あるショートカットキーを使う事で、簡単に過去コピーした内容を遡って表示させて、ペーストするという事が標準機能で出来るようになっているんですよ♪
最近その機能を使う事があるのですが、かなり便利ですのでWindows 10 PCを使っている方は是非活用して見てください。
目次
コピーした内容を複数保存、情報を遡ってペーストする方法。Windows パソコン標準機能で実現可能
「ウインドウズ」+「V」キー同時押しでクリップボード履歴をON
まずは手持ちのWindows パソコンでテキストが入力出来る場所を開いてみましょう。
例えば、下記Wordなど。
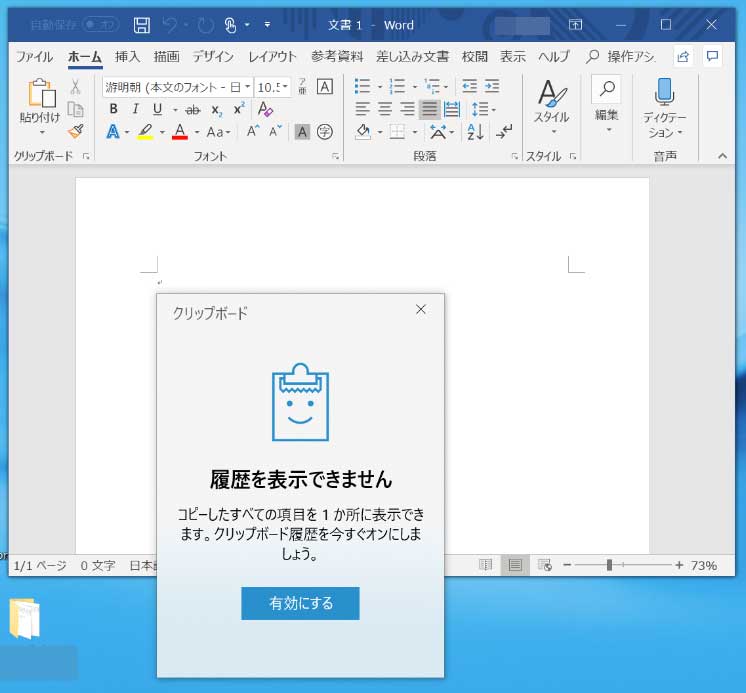
テキストが入力出来る場所で、キーボードの「ウインドウズ」と「V」キーを同時押ししてみてください。
すると、上記のようなメニューが表示されますので、「有効にする」をクリックしましょう。
こちらを有効にする事で、今までは別アプリ等でしか実現出来なかったコピー内容を遡ってペーストする事が可能となります。
「Ctrl」+「C」で何度かコピーした状態で、「ウインドウズ」+「V」キーを押す
先ほどの「クリップボード履歴」がONになっている状態で、いろんな場所をコピーしてみましょう。
通常通り、「Ctrl」+「C」で文章だったり画像だったり、だいたい10箇所くらいコピーしてみてください。
複数箇所コピーが出来たら、本当にコピー内容を遡ってペースト出来るのか試してみましょう。
例えば下記Wordのテキストが入力出来る場所で「ウインドウズ」+「V」キーを同時押ししてみてください。
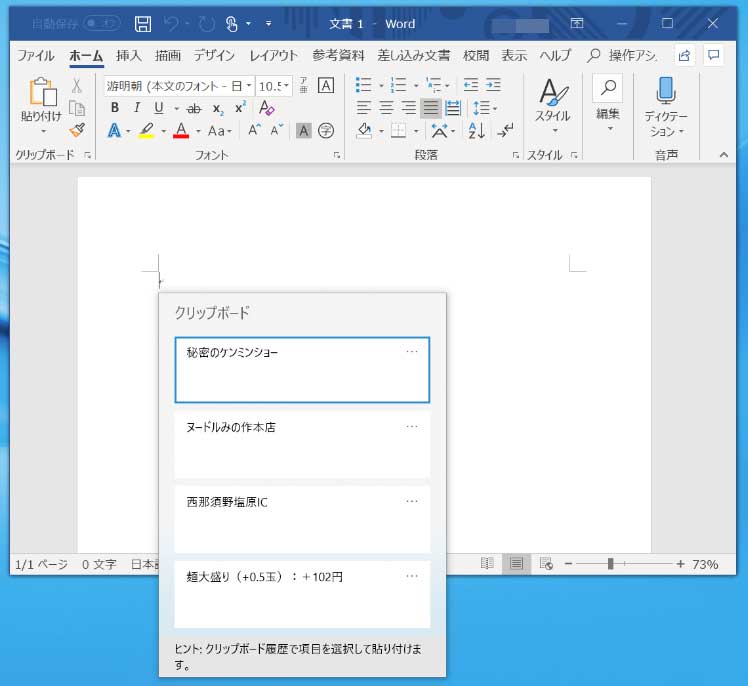
先ほどと違って、クリップボード履歴の項目が一覧で表示され、コピーした内容が一覧で確認できるかと。
過去10回以上ものコピー履歴を表示(テキスト&画像)、ペーストしたい内容を選択
クリップボード履歴ですが、スクロールする事で過去コピーしたテキストや画像を遡って表示させる事が可能です。
いくつまで履歴を保存出来るのかはちょっとわからないですが...
試しに10箇所テキストや画像をコピーしてみても、全部履歴として表示されたので、10個以上は確実に遡って選択することが可能です。
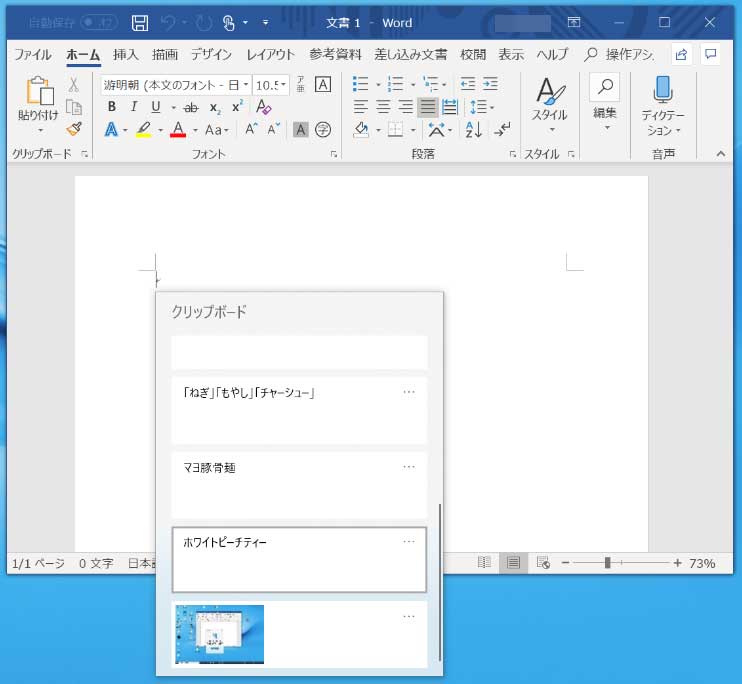
上記のように、ペーストしたい内容を探し出して、マウスを合わせてクリックすると...
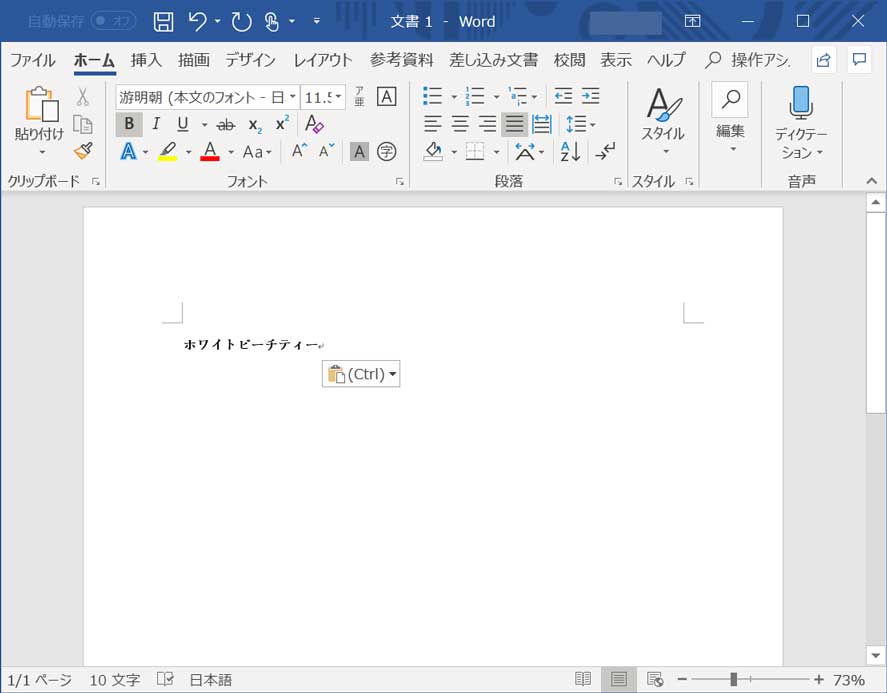
上記の通り、過去コピーした内容を遡ってペーストする事が出来ましたね。
文章を作成している時、ちょっと前にコピーした内容をペーストしたい...そんな時にとっても便利な機能となりますので、是非試してみてください。
ということで、今回はWindows PC でコピーした内容を遡ってペーストする方法を画面キャプチャ付きで詳しくご紹介しました。
従来は別アプリなどを入れていないと出来なかった事が、標準機能で実現可能となっています。
文章をパソコンでよく作成するという方にとっては作業効率も上がると思うので、是非試してみてください。