【 本記事のターゲット 】
- iPhoneのカメラで綺麗な写真を撮影したい
- 背景をぼかした写真を撮影したい
- ポートレート機能を使って撮影したい
今回はiPhoneカメラ標準機能の中にある「ポートレート」を使って、誰でも簡単に背景をぼかして写真撮影する方法をご紹介します。

iPhoneやスマホのカメラ、最近の機種では驚くほど綺麗な写真・動画が撮影出来ますよね。
普段、もうカメラを持ち歩かずにスマホだけで撮影を済ましてしまっている方も多いのでは?
そんなスマホのカメラですが、iPhoneにはいろいろ面白い機能が備わっており、その中の一つとして今回ご紹介する「ポートレート撮影」の機能が存在します。
例えば、下記のようなシーンってあるかと...
- 被写体を浮き出すように写真撮影したい
- 背景をぼかして、プロの人が撮ったような写真を撮影したい
背景をぼかして、被写体がまるで浮き出して見えるような綺麗な写真、見たことがある人って結構多いかと。
一眼レフのカメラを使って撮影している人も多いかと思いますが、iPhoneがあれば、それに負けじと良い写真を撮影することが可能なんですよ。
ということで、今回はiPhoneのポートレート機能を使って、簡単に背景をぼかして写真撮影する方法をご紹介します。
ちなみに早送り撮影(タイムラプス機能)やスローモーション撮影、拡大機能を使った写真撮影のコツなどを下記別記事にて纏めていますので、良ければ併せて見てみて下さい。
- iPhoneカメラ機能タイムラプスで早送り動画撮影。使い方・時間・データ量紹介
- iPhoneスローモーションビデオ撮影方法。速度やデータ量、編集手順も紹介
- 人物と背景をカメラで上手く撮影する方法。ズーム機能を活用しよう
その他、iPhoneのカメラ・写真に関して下記別記事にて色々ご紹介しておりますので、気になる項目があれば参考にしてみて下さい。
- iPhoneのカメラ音を消す方法。無料アプリを使ってシャッター音を無音に
- iPhoneカメラのセルフタイマー機能を有効にして撮影する手順をご紹介
- iPhoneカメラの連写・バースト機能の使い方、写真データ確認方法をご紹介
- iPhoneで近くの被写体を撮影するとぼやける・ピンぼけする場合の対処法
- iPhoneの写真データをパソコン(Windows 10)に保存・転送する方法
- iPhoneの写真データをMacに保存・転送する方法。AirDropが手軽で便利♪
目次
iPhone のカメラを使って簡単に背景をぼかす方法。「ポートレート」の使い方・撮影方法をご紹介
iPhone標準アプリ「カメラ」には、様々な機能が備わっている
まずiPhone標準で付属しているアプリ「カメラ」に関して確認しておきましょう。
iPhoneには標準でカメラ自体が搭載されており、カメラアプリも初めから入っています。
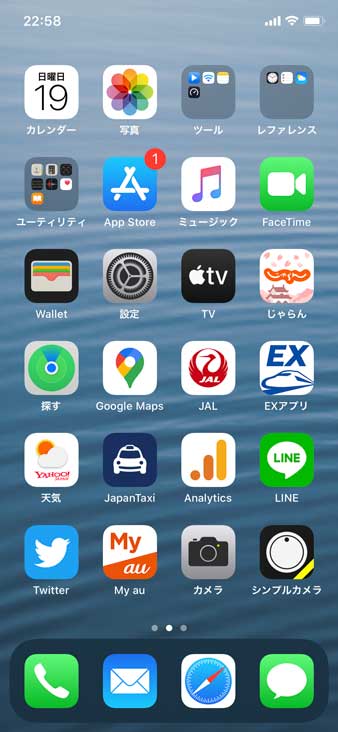
上記画面の右下、「カメラ」というアイコンですね。
こちらを使って、簡単に写真や動画撮影が可能なのですが、カメラアプリの機能として下記が備わっています。
- パノラマ
- スクエア
- ポートレート
- 写真
- ビデオ
- スロー
- タイムラプス
普段は「写真」か「ビデオ」しか使わないと思うのですが、この中に「ポートレート」という項目がありますよね。
今回はこちらの機能を使って、背景を簡単にぼかして写真撮影する方法をご紹介します。
ポートレートとはどういう機能?利用出来るiPhoneの種類も併せて紹介
では、そもそもポートレートとはどういった機能なのか...下記Apple HP に記載されている内容を抜粋してみました。
ポートレートモードを使って息をのむような写真が撮れます。
ポートレートモードでは、対応モデルの iPhone に搭載されているカメラを使って、被写界深度エフェクトを適用できます。背景をぼかし、被写体を際立たせた写真を撮影できる機能です。照明エフェクトを写真に適用し、ポートレートモードでセルフィーを撮ることもできます。
まぁ難しく考えずに、背景をぼかしたり照明エフェクトを写真に適用することが出来るといった機能になります。
mog保有のiPhone(iPhone XS)は問題なく利用出来たのですが、上記記載の通り対応モデルとあるので、全てのiPhoneがポートレートに対応しているわけではなさそうです。
2020年7月時点の情報ですが、下記モデルがポートレート機能に対応しています。
以下のモデルの iPhone でポートレートモードを使えます。
iPhone SE (第 2 世代)、iPhone 11、iPhone 11 Pro、iPhone 11 Pro Max、iPhone XR、iPhone XS、iPhone XS Max、 iPhone X、iPhone 8 Plus、iPhone 7 Plus
対応していないモデルの場合、例えばmog保有のiPad mini 5でカメラアプリを起動しても、そもそもポートレートという機能自体が存在しません...
対象でないiPhone(iPad)の場合、ポートレートの項目自体が表示されない仕様となっていますので、対応製品に関しては注意しておきましょう。
iPhoneで背景をぼかす機能「ポートレート」の使い方。ズームは使えない
では実際にiPhoneのポートレート機能を使ってみましょう。
まずは使い方です。iPhoneのホーム画面内にあるカメラアプリケーションを起動してみましょう。
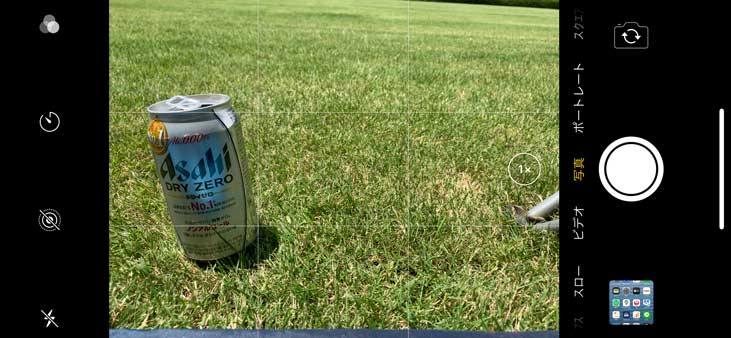
上記、iPhoneを横向きにした状態となっていますが、右側の撮影ボタンの左側にいろんな機能がテキストで表示されています。
これらは先ほどご紹介したiPhoneカメラの機能になりますが、画面の中を上 or 下に指で素早くなぞる(フリック・スワイプ)事によって、機能を切り替える事が可能です。
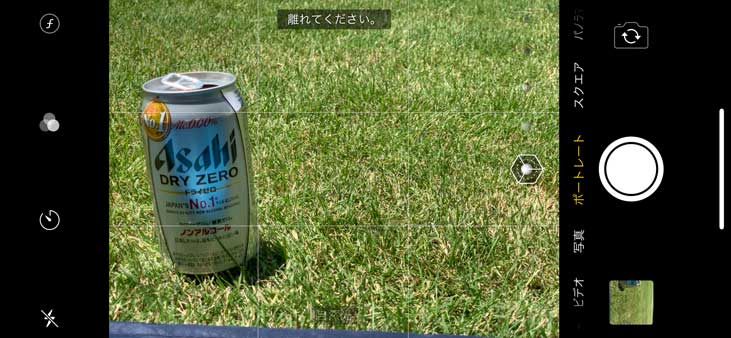
上記のようにポートレートに合わさったら、撮影準備完了です。
ちなみに、通常写真撮影時より若干拡大して表示されます。また、写真撮影の時とは違い、ポートレート利用時はズーム機能などは利用出来ず、大きさは固定での撮影となります。
綺麗に写したい被写体と、その背景が良い具合にぼやけるよう、カメラを持っている人自身が前後に移動して、うまくピントを合わせてみましょう。
iPhoneカメラでポートレート撮影を実際にやってみた。サンプル画像紹介
では実際にポートレートを使うと、どのくらい背景をぼかすことが出来るのか...
先日、たまたま家族で公園に出かけましたので、その時にテストでポートレート機能を使って試し撮りをしてきました。
まず、下記のような感じの写真。

芝生広場が気持ちよく、ついついノンアルコールビールを持参して家族で訪問してきました。
芝生の上に置いた缶を被写体として写真撮影したものです。手前の缶にピントが合っているため、背景は多少ぼやけていますが、ちょっと効果が薄いですよね。
さて、この状態で、単純にカメラの機能をポートレートに合わせて、同じような大きさで撮影してみると...

おぉ、背景がかなりぼやけて、缶がくっきり撮影されていますよね。
なんだかプロっぽい感じの写真になっていて、いつもより綺麗な写真に見えます♪
次に別角度で同じように缶を撮影してみます。

上記、通常の写真撮影モードで撮影したものです。手前の缶がさらに大きくピントが合っているので、この時点で背景はぼやけていますが...
ポートレートを使うと下記の通り。

おぉ、まるで缶(被写体)がフワッと浮き出るような感じ。背景は完全にぼかしが入っているような状態で写真を撮ることが出来ました。
最後に、mog家の娘にモデルとなってもらいました。
缶とは違って、少々離れた状態で撮影してみました。

上記、通常のカメラ撮影モードで撮影したものです。
これをポートレート機能を使って撮影すると...

上記のような感じ。
先ほどの缶と違って、iPhoneのカメラから若干距離があったせいか、ぼかしが少々緩い感じになっています。
が、ちゃんと背景の木々達はぼけてますよね。
もっと人物を目立たせたい・浮き出すような感じで撮影したい場合は、全体を写すのではなく顔のみアップで撮影するとかにすれば、結構良さげな写真が撮れそうですね。
撮影後、写真アプリで照明エフェクトを適応する方法(一部機種のみ)
さて、ポートレートで撮影後、写真アプリの中に保存される形になります。
ポートレート撮影中でも利用出来るのですが、2020年7月現在、iPhone X 以降とiPhone 8 Plusであれば、「照明エフェクト」というものを利用することが可能です。
その使い方も合わせてご紹介。
まず。先ほど撮影したポートレート機能で撮影した写真を開いてみましょう。下記の通り、写真アプリを開いて該当する写真データをタップしましょう。

ポートレート機能を使って撮影していると、左上に「ポートレート」という文字が表示されているはずです。
この状態で、右上に表示されている「編集」をタップしてみましょう。
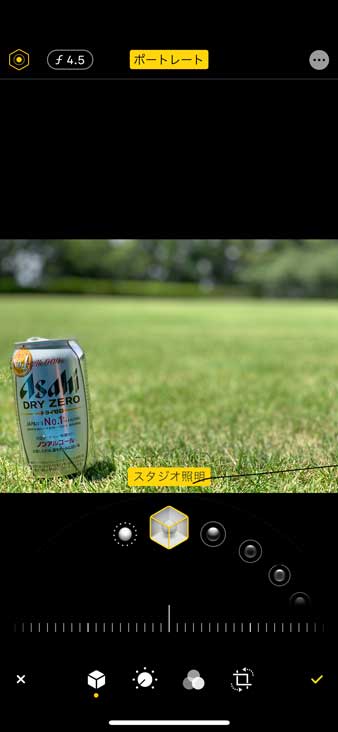
すると、上記のような画面に切り替わります。
- スタジオ照明
- 輪郭強調照明
- ステージ照明
- ステージ照明(モノ)
- ハイキー照明(モノ)
上記の通り、4 つの照明エフェクトをポートレートモードの写真に適用することが可能です。
それぞれ写真の下にバーが表示されるので、色の強さ・明るさなどを多少調整することが可能となっております。
通常のポートレートでぼかすだけではなく、照明エフェクトを使いたい場合は上記手順で加工するようにしましょう。
ということで、今回はiPhoneのカメラを使って、誰でも簡単にプロ並みの写真を撮影することが出来る機能「ポートレート」をご紹介しました。
背景を簡単にぼかすことが出来、プロ並みの写真をiPhoneのカメラで撮影することが可能です。ポートレート対象機種を持っているという方は、是非試してみてください。