【 本記事のターゲット 】
- Windows パソコンを保有している
- 新しいバージョンのMicrosoft Edgeで、Google検索を利用したい
- デフォルトで設定されているbingをGoogle検索に変更したい
Windows PCの標準ブラウザ「Microsoft Edge」がありますが、2020年あたりから提供開始となった新しいバージョンのEdgeにて、検索エンジンをbingからGoogleへ変更する手順をご紹介します。

mog家には2台Windows 10 PCがあるのですが、ふとMicrosoft Edgeを見てみると...

あれ?アイコンが変わってる(苦笑)
そう、新しいバージョンがリリースされて、色々レイアウト・UIなども併せて変更になりました。
以前旧バージョンのEdgeにてbingからGoogleへ検索エンジンを変更する手順はご紹介しましたが、
新バージョンは設定変更する場所や項目が変わってしまった為、本記事で改めて新しいバーション「Microsoft Edge」の検索エンジン変更手順をご紹介します。
Windows PC でMicrosoft Edge・標準ブラウザを使っている方で、bing検索からGoogle検索エンジンへ変更したいという方は、本記事を参考にしてみて下さい。
目次
新バージョン「Microsoft Edge」の検索エンジンをbingからGoogleへ変更する手順
Edgeを起動し、「設定」→「プライバシーとサービス」と移動
まず、新しいMicrosoft Edgeを起動します。下記のような画面が表示されるはずです。
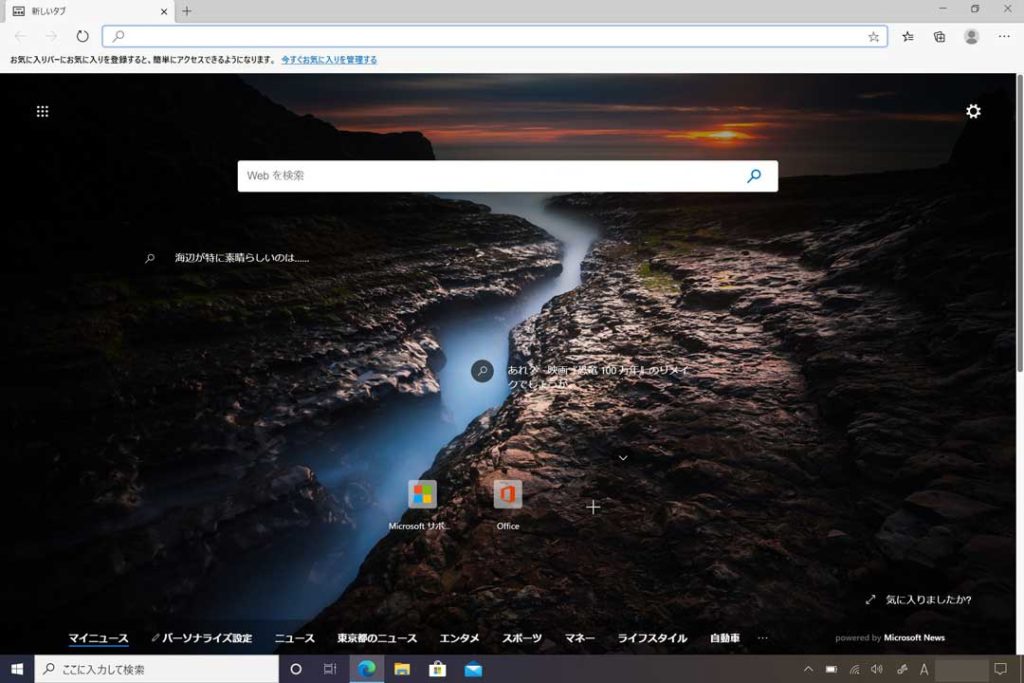
右上に「・・・」と点が3つ並んだアイコンがありますので、こちらをクリックします。
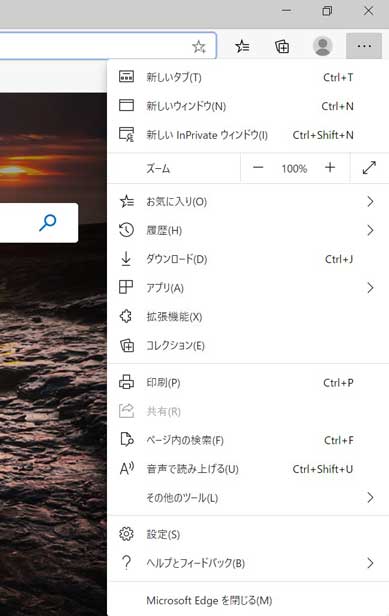
上記画面が表示されますので、「設定」をクリックします。
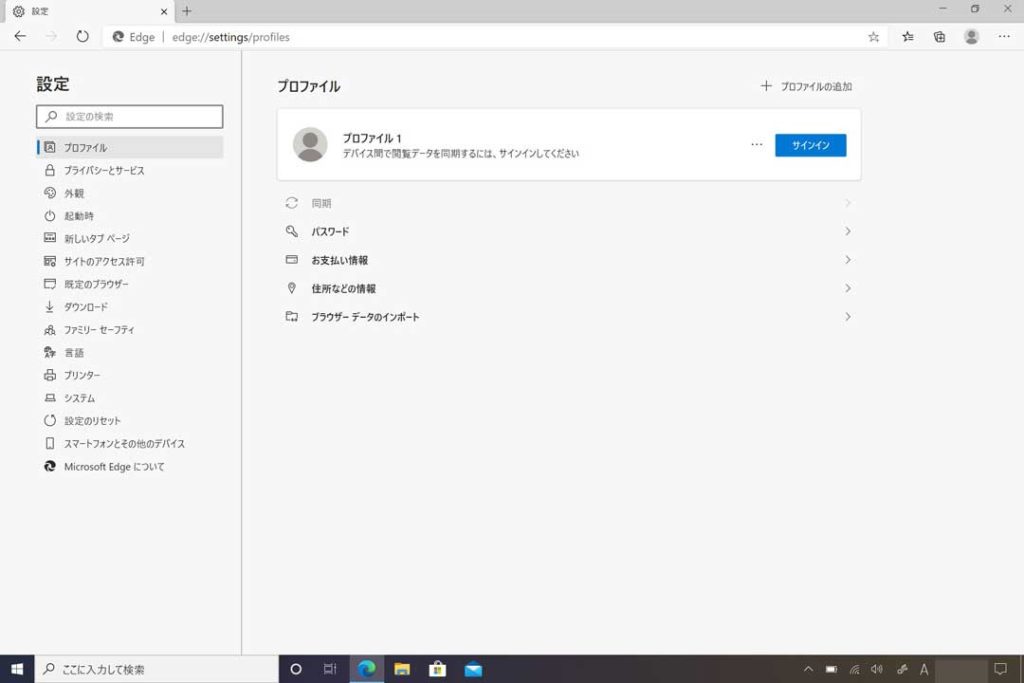
すると、上記画面に変わります。
左側に表示されている項目の中から「プライバシーとサービス」をクリックしてみましょう。
アドレスバーを選択、検索エンジンを「bing」から「Google」へ変更
右側の画面が変わりますので、画面を一番下までスクロール(画面を下に移動する)してみましょう。
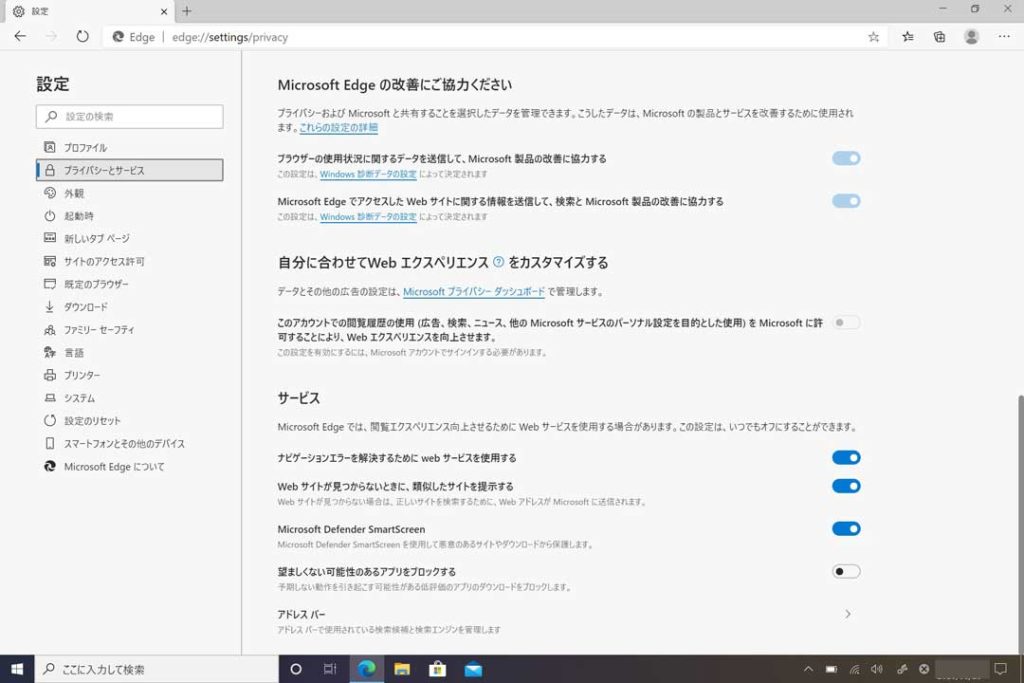
すると、「アドレスバー」という項目が下に表示されますので、こちらをクリックします。
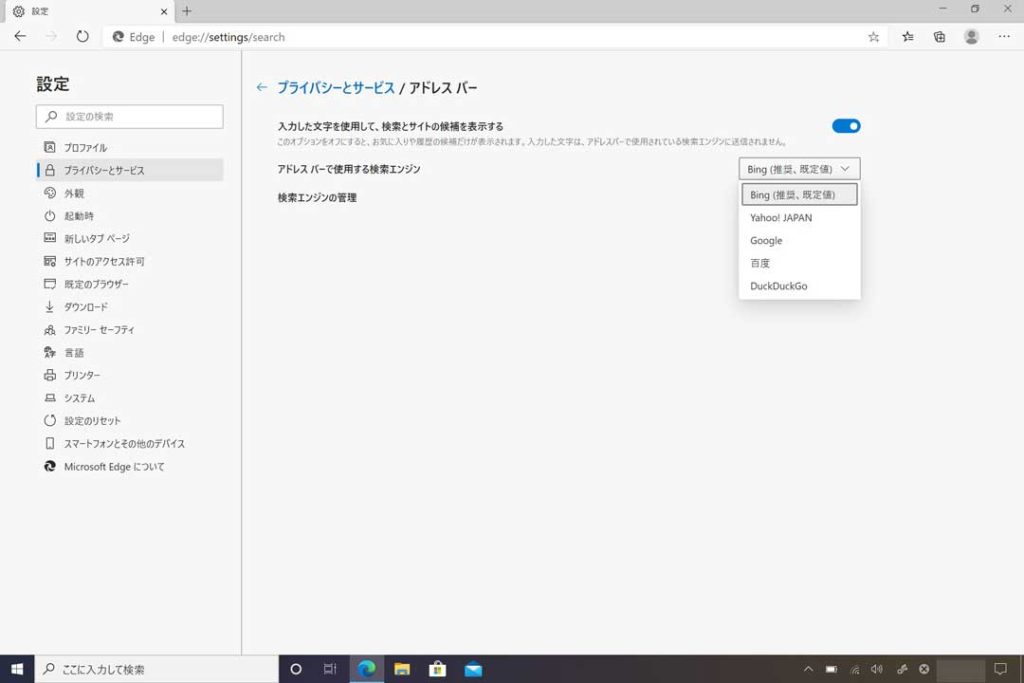
上記画面が表示されます。
この画面内で「アドレスバーで使用する検索エンジン」という項目がありますので、一度クリックしてみてください。
- Bing(推奨、既定値)
- Yahoo! JAPAN
- 百度
- DuckDuckGo
という選択枠が表示されます。
標準ではBingとなっていますので、ここで「Google」を選択しましょう。これで、検索エンジンの設定変更は完了です。
Edge起動時にGoogle TOPページが表示するよう併せて設定
がしかし...この設定だけでは、Edge起動時にBingのTOPページが表示されて、画面中央でGoogle検索が利用出来ませんので、ここも併せて設定変更してしまいましょう。
先ほどの設定画面に戻っていただき、左側に表示されている「起動時」をクリックします。
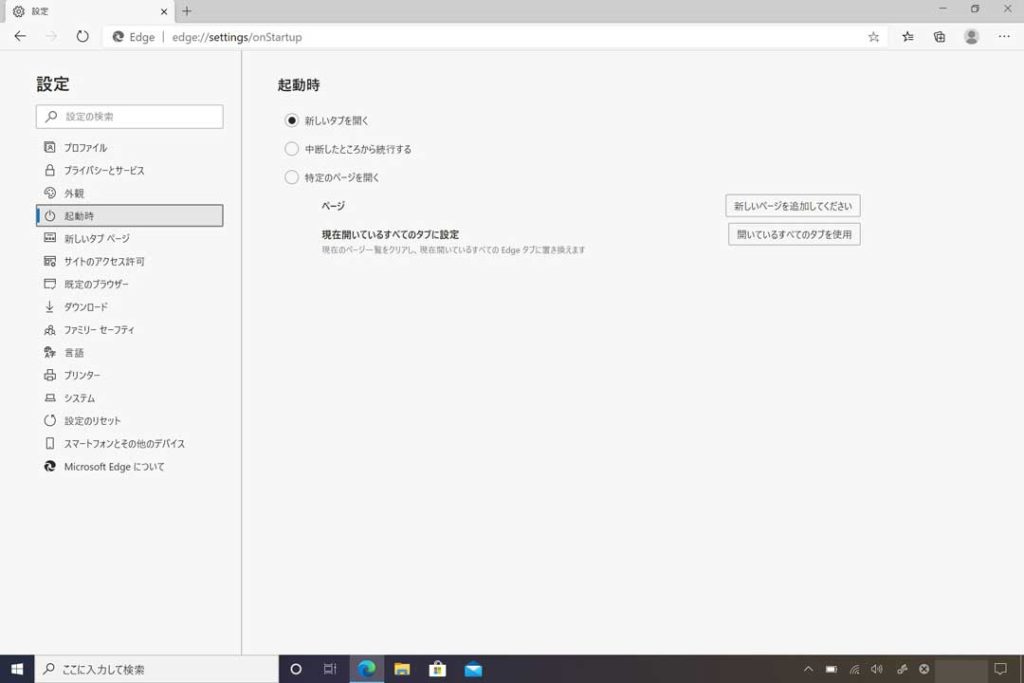
すると、上記画面が表示されますので、「特定のページを開く」をクリックし、「新しいページを追加してください」をクリックします。
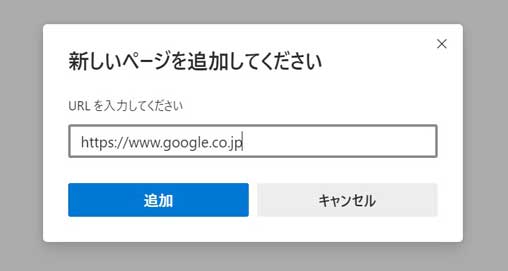
上記画面が表示されますので、
- https://www.google.co.jp
とGoogleのTOPページのURLを入力して「追加」をクリックしましょう。
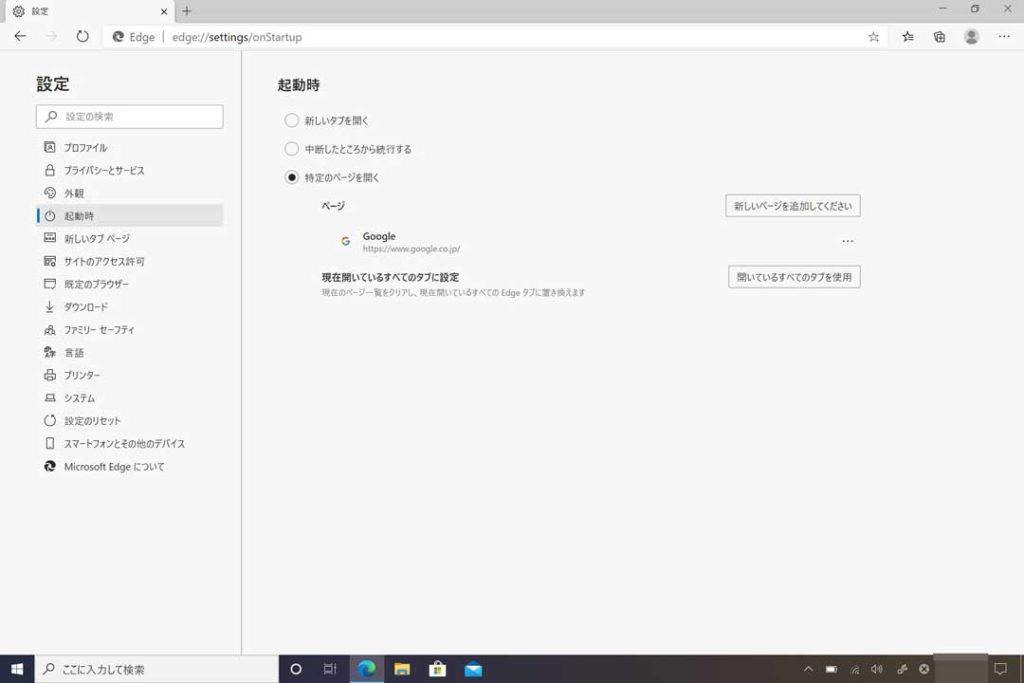
上記のように、起動時にGoogleのTOPページを開くよう設定変更する事が可能ですよ。
設定完了。起動時Google検索ページ、アドレスバーでGoogle検索利用可能
では実際に設定がちゃんと反映されているかどうか検証・確認してみましょう。
まず、一度Microsoft Edgeを閉じて、再度開いてみてください。すると...
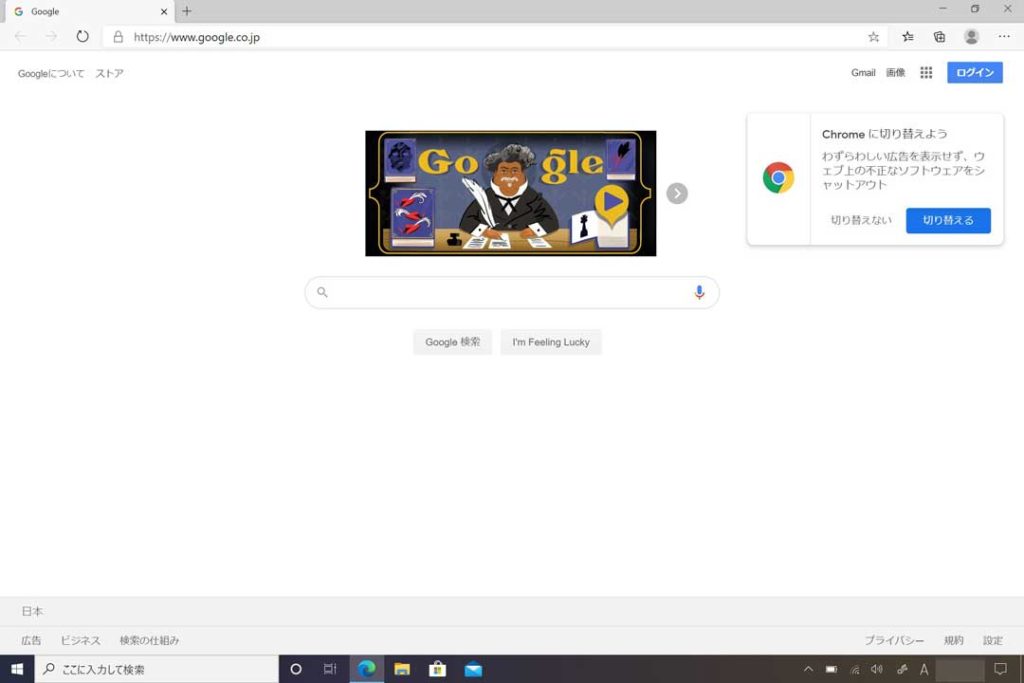
上記の通り、BingのTOPページではなくGoogleのTOPページが表示されますね。
これで、画面中央からいつでもGoogle検索を行う事が可能となります。
また、アドレスバーの検索エンジンをGoogleに設定変更しています。仮にGoogleのTOPページを開いていなくても、アドレスバーにGoogle検索したい文言を入れてみると...
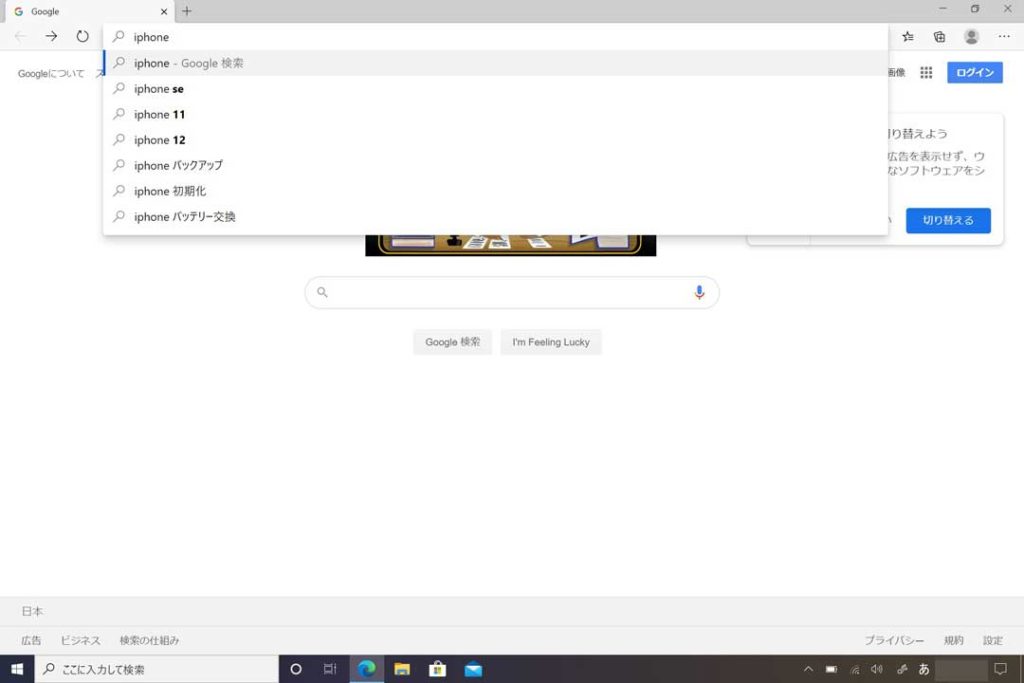
今回は例としてiPhoneと入力しましたが、「Google 検索」と表示されているのがわかるかと。
この状態でEnterキーを押せば、Google検索の結果が画面上に表示されますよ。
ということで、今回は新バージョン「Microsoft Edge」にて、検索エンジンをデフォルトのBingからGoogle検索へ変更する手順をご紹介しました。
Microsoft Edgeが新しいバージョンになったので、どこで設定変更すれば良いのか分からない...そんな方は、本記事を是非参考にしてみてくださいね。