【 本記事のターゲット 】
- 撮影した動画などを共有したい
- プライベート音声が入っているので音声を取り除いた無音状態の動画で作成したい
- Mac・Windows PCで無料で簡単に動画に付いた音声や音楽を消す方法を知りたい
今回は撮影した動画データなどの音声だけを取り除く方法をご紹介します。

動画などを撮影している時、他の人に映像のみを見せたいというシーンがあるかと思います。
そんな時、プライベードの音声などが動画に入っていて、映像だけ残して音声を消したいという場面があります。例えばYouTube用の動画とか、映像に別の音楽をつけて投稿をしてみたりとか...
という事で、Mac・Windows版両方提供されている「Handbrake」を使って、無料で動画の音声や音を取り除く方法をご紹介します。
動画の音声や音を取り除く方法を知りたいという方は、本記事を参考にしてみてください。
目次
動画データの音・音声のみを取り除く方法、消音にする方法をご紹介
結構良い動画映像が撮影できた♪せっかくなのでいろんな人に動画の映像を見てもらいたい。
けど...動画を再生してみたらプライベートの音声ががっつり入っていてそのままだと見せれない...といった経験をされた方もいらっしゃるかと思います。
mog自身例えばブログなどに動画を公開する際、自分の声や他の人の声が入っているとやはり嫌なので音声を消したくなる時がたまにあります。
例えば先日飛行機の着陸シーンを撮影した際の動画がこちら。
がっつり飛行機のエンジン音が入っていますよね。
今回はサンプルとしてこの動画データの音を取り除いて無音状態の動画を作成する手順をキャプチャ付きでご紹介したいと思います。
Handbrakeを無料でインストール(Windows & Mac 両方アプリ提供)
まずはHandbrakeをこちらのサイトからダウンロードし、手持ちのMacやWindowsにインストールしておきます。

無料ですのでもし使ったことがない方はぜひこの機会に利用してみましょう。
以前別記事にて紹介しましたが、こちらのソフトはもともと動画を様々な形式にエンコード(変換)することができたり、圧縮したりすることが可能です。
動画データの容量が大きいとか、スマートフォンやタブレットに合うような動画データに変換したいといった場合に活用出来るアプリケーションになっています。
もし興味ある方は上記記事をご確認いただければと思います。
Handbrakeを使って音声を取り除く手順を画面キャプチャ付きでご紹介
さて、今回は動画の音声・音楽などを取り除く作業をHandbrakeで実施してみます。
下記手順・キャプチャはMacで実施した内容となっておりますが、Windowsでも基本内容は同じとなります。
まずは先ほどインストールしたHandbrakeを起動します。下記のような画面が表示されるかと思います。
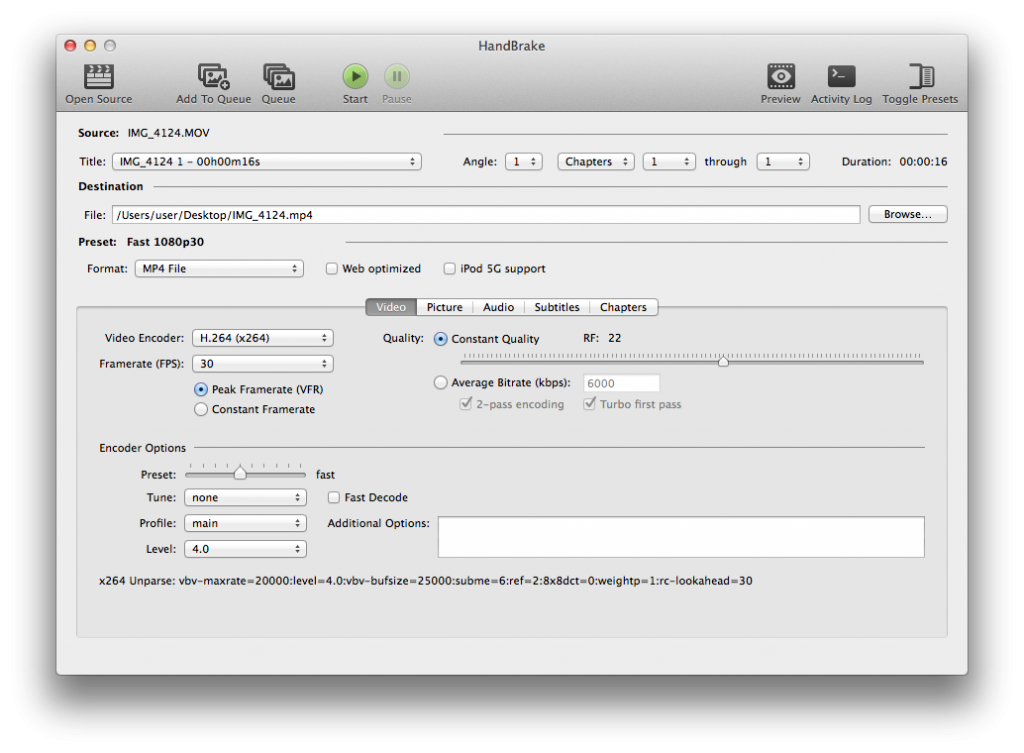
左上の「Open Source」をクリックし、音声を取り除きたい動画を選択します。
選択したら画面中央付近にある5つのタブバーを確認します。タブの中で「Audio」という項目があるのでクリックします。
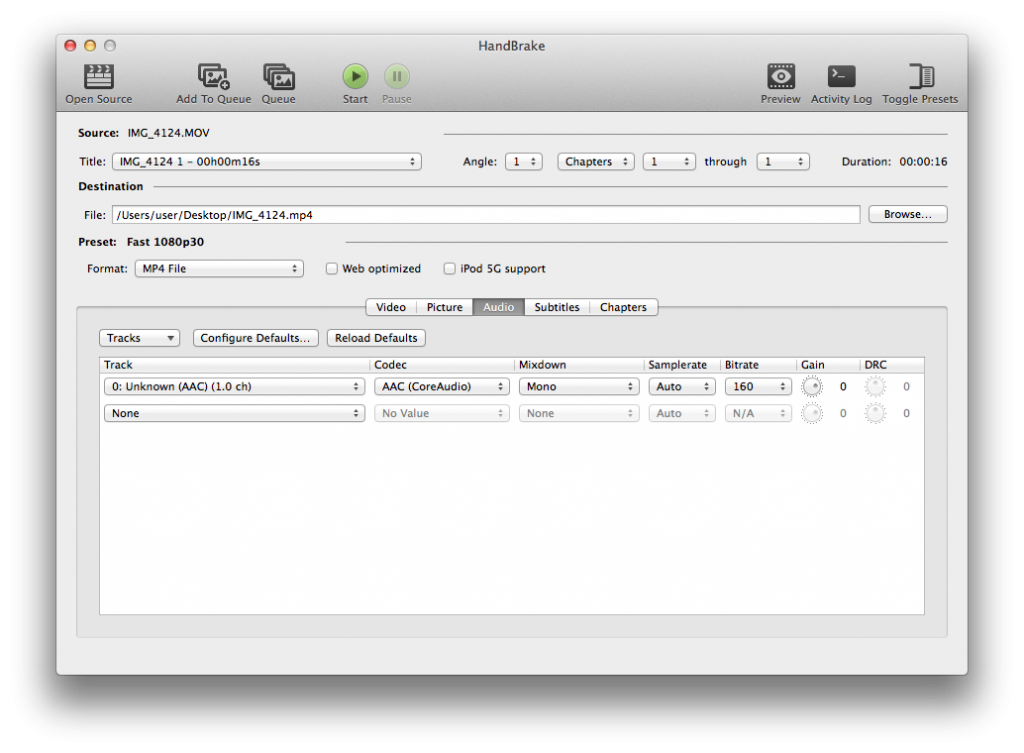
画面下段に「Track」という項目内を確認します。「None」となっている場合は音声がない状態ですが、何かしら動画に音が付いていると上記のように「None」ではない項目が表示されているはずです。
その項目をクリックすると、下記のようなプルダウンが表示されます。
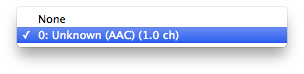
こちらを「None」に変更します。そうすることで、今から動画をエンコード(変換)する際に、音声・Audio部分の属性を「None」・何も無い状態にすることができます。
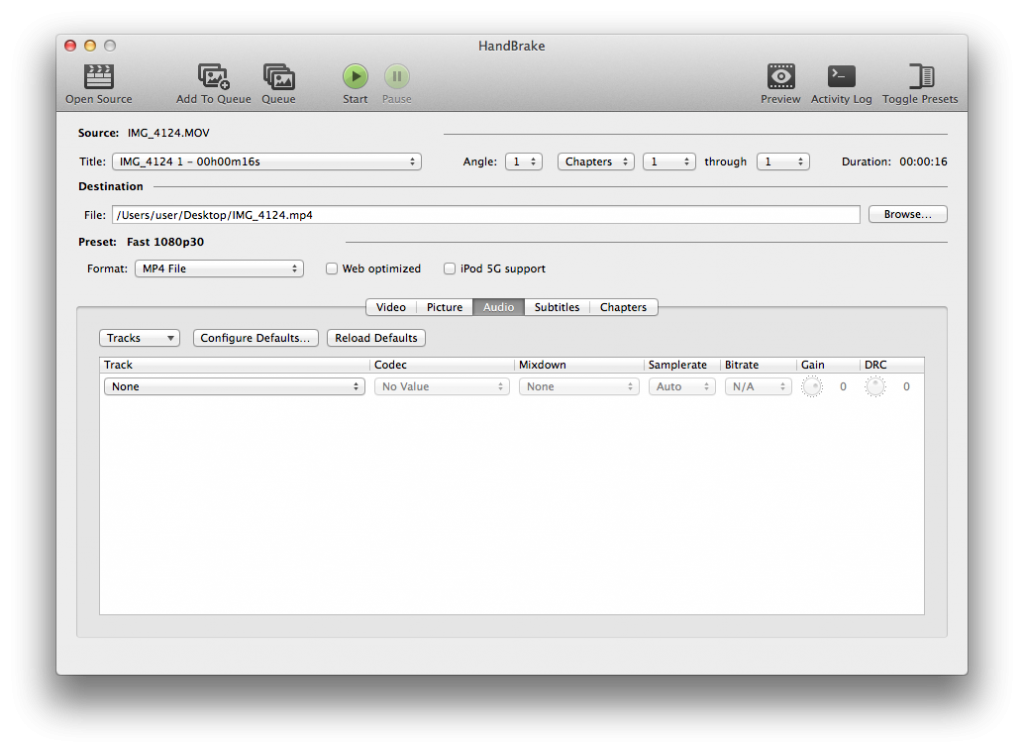
この状態で、画面上部中央付近にある「Start」をクリックします。するとエンコード作業が進行します。
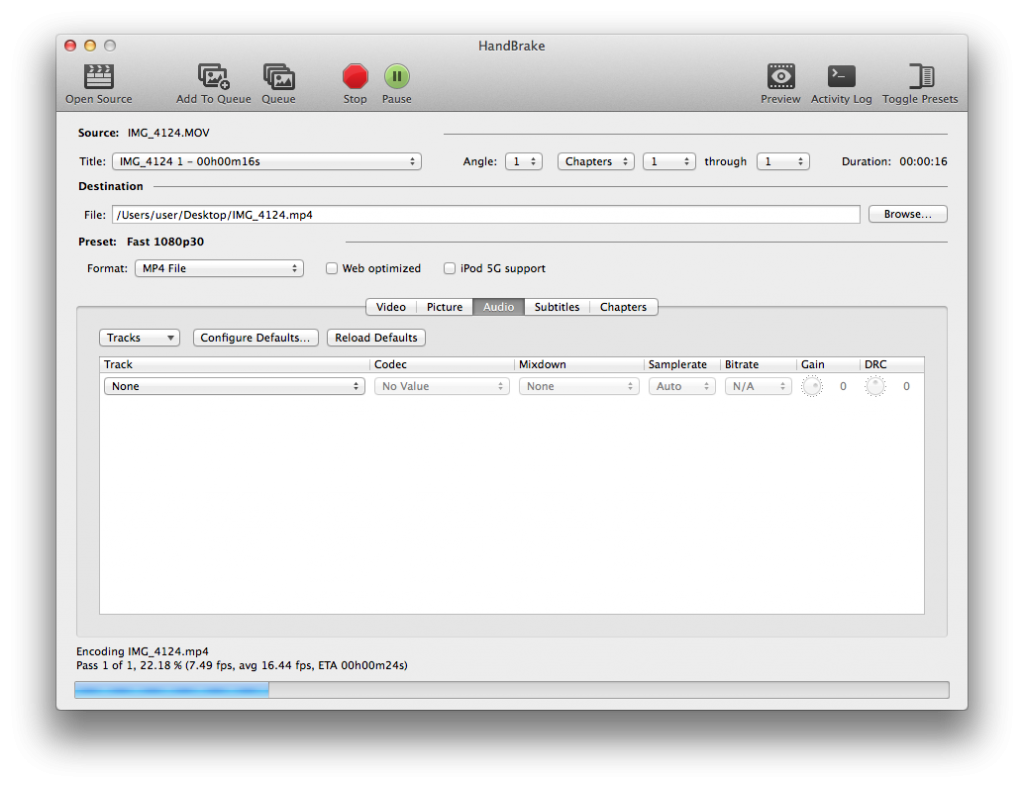
エンコードには動画の容量などによってどのくらいかかるかは変動します。
長い動画(容量が大きい動画)だと多少時間がかかりますので、そのまましばらく待機します。
エンコードが終了すると、変換後の動画データは「File」と記載されている場所に保存されているはずです。
音声を取り除いたあとのデータを確認してみよう
では実際にエンコード後の動画データを確認してみましょう。
下記が先ほど紹介した飛行機着陸シーンの動画ですが、見事に音声のみ取り除くことができています。
作業自体はそんなに難しく無いので、まずはWindowsでもMacでもいいので「Handbrake」をインストールして上記手順を試してみてください。
ということで、今回は無料で動画の音楽や音声を取り除く&無音状態の動画データを作成する方法に関してご紹介させていただきました。
最近ではスマートフォンでも手軽にビデオ撮影が出来るので、何かと動画データを取り扱う場面は増えてきているかと思います。
そのような時、動画の音声を省きたい・取り除きたいといった場面に遭遇したら、本記事を是非参考にしていただいて動画のカスタマイズをしてみてください。