【 本記事のターゲット 】
- Androidスマートフォンで特定アプリのみ起動させたい
- 設定メニューや再起動時もアプリ制限を有効にしたい
- 子供との連絡手段のために格安スマホを子供に操作させたい
実は今mog家にAndroid格安スマホが1台使われていない状況になっており...
子供も8歳と大きくなってきた&一人で留守番などをする事も最近多くなってきたので、LINEアプリが予め設定されているスマホを息子に持たせていつでも連絡が取れるようにしてみようかと。
ただ、子供にはある程度制限をかけた状態でスマホを持たせたいと考えており、余っていた格安スマホにSIMを入れない状態でセットアップし、WiFi専用端末としてLINEと子供用アプリのみ利用させるように設定してみました。
必要最低限のアプリのみを利用させる場合、Android標準機能では実施出来ないことがほとんどなので、再起動などを行ってもアプリ起動制限が解除しない方法を色々検証&調査してみました。
その結果、「Unity Lock」という制限アプリで実現出来ましたので、そちらの設定方法や機能などを含めてご紹介させていただきます。
目次
Androidスマホで特定アプリしか起動させないようにする方法。無料アプリ「Unity Lock」を活用
今回は「Unity Lock」をインストール・設定してみた
格安SIMやスマートフォンが世の中に多く出回るようになり、おそらくmog以外の方も手軽に子供に持たせる事が出来るようになってきたなと思っている方は多いかと。
しかし格安SIM(月1000円以内)でスマホを利用させるとなると、SIMフリースマートフォンを利用する必要があります。
iPhoneだと「機能制限」という子供に対して簡単に制限がかけられるiOS標準の便利な機能があるのですが、国内で出回っているSIMフリースマートフォンは基本Android。
Androidだと標準機能でiOSのような「機能制限」が備わっておらず、シングルアプリモードなどもないため、何かしらのアプリを使って制限する必要が出てきます。
そこで、今回利用してみたのが「Unity Lock」というGoogle Playに公開されている無料のアプリケーション。
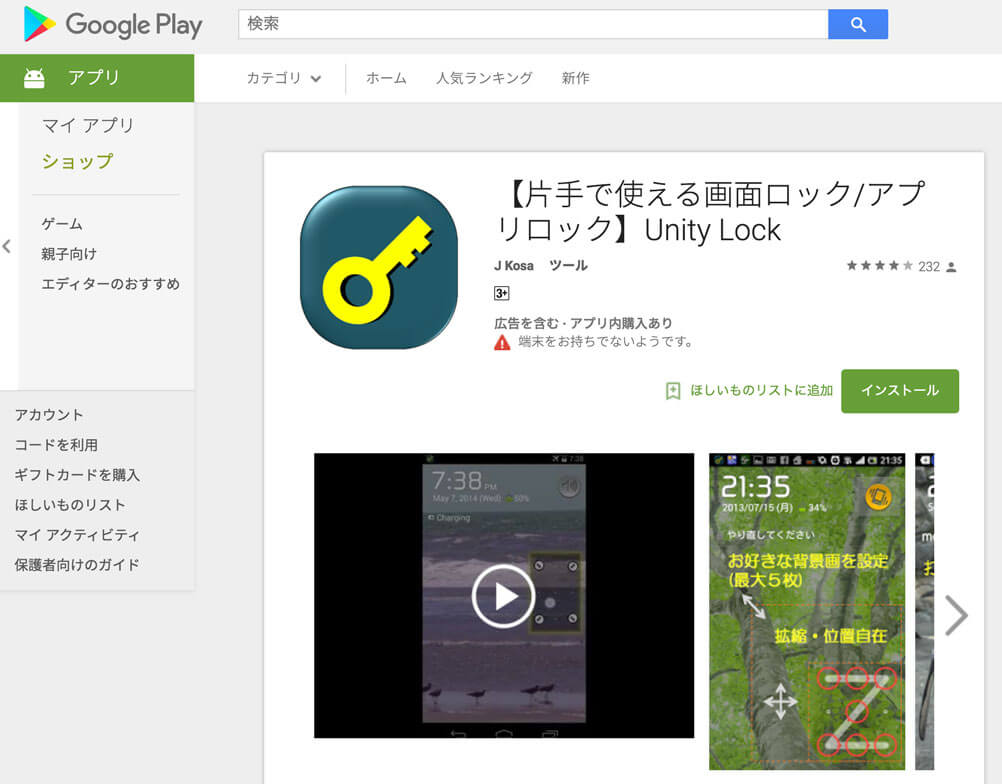
もちろん無料アプリという事で広告等が表示される事があります。
広告を表示しないというオプション(有料)もあるそうなので、どうしても子供に対して広告を表示させたくないという方は、そちらの利用も検討してみましょう。
このUnity Lockですが、キッズロックという子供向け機能が備わっており、今回はそちらの機能を使ってAndroidスマホのアプリ制限を設定してみたいと思います。
特定アプリのみしか起動出来ないように、Unity Lockを設定しよう(キッズロック)
設定&解除用パスワードを入力(PIN or パターン)
では実際にAndroid SIMフリースマートフォン(今回はAndroid 5.1のOSを搭載したスマホ)でGoogle PlayからUnity Lockをインストールし、キッズロックという子供向け機能を有効にする手順を画像付きで説明していきたいと思います。※Unity LockはAndroid 2.3以上であれば動作するそうです。最近のAndroidスマホであれば基本利用出来ると思いますが、機種によっては利用出来ない場合もあるかもしれませんので、必ず事前検証を実施しましょう。
Unity Lockをインストールし、アプリケーションを起動すると下記画面になります。
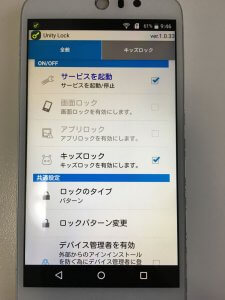
「サービスを起動」にチェックを入れると、制限が有効になります。今回合わせて子供向けの制限をかけたいので「キッズロック」にもチェックを入れます。
次にアプリ制限の変更・解除用パスワードを設定します。こちらは子供に知られないようなパスワード・もしくはパターンを設定しておきましょう。
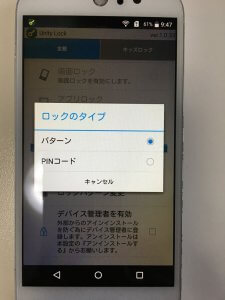

このパスワードがわからない限り、子供は勝手に制限を解除する事は出来ません。
後ほど動画にて紹介しますが、再起動などをしても自動で制限が有効になるので、基本強制初期化等しない限りは制限を解除する事が出来ません。
起動させたいアプリを選択(ホワイトリスト)
では続いて利用させたいアプリを選択します。キッズロックの場合は3種類グループを作る事が出来、それぞれ6つまでホワイトリストとしてアプリケーションを登録する事が出来ます。
簡単に言ってしまえば1〜6の指定アプリしか起動出来ないという制限をかける事が可能です。
では実際の設定方法ですが、先ほどの画面で上記タブ内に「キッズロック」というタブがあるはずなので、そちらをタップします。
すると、一番上に「アプリ登録・設定」という項目があるのでそちらをタップすると、3つグループが出てきてその下に「アプリケーションを追加」という項目が表示されます。
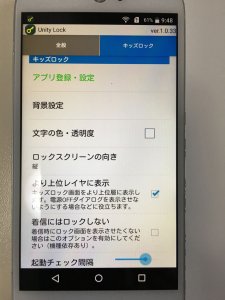

「アプリケーションを追加」をタップすると、今スマホにインストールされているアプリケーションが一覧で出てきますので、子供に利用させたいアプリのみ選択します。
最大で6つ選択する事が出来ますので、制限をかける前に子供向けアプリを事前にインストールしておくようにしましょう。
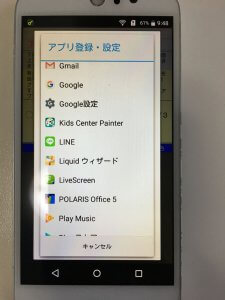
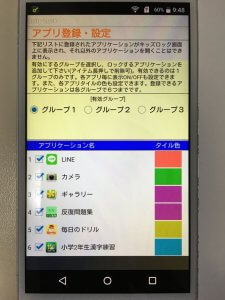
この状態で元の画面に戻ります。
サービスが有効になると、ホーム画面が特定アプリのみ表示
すでにサービス起動にチェックを入れているので、一旦ホームボタン等を押してこちらの設定画面を閉じます。
少しだけ待機すると、自動で制限アプリが発動し、下記のような画面に自動で変わります。

今回は連絡用のLINE以外に、息子はカメラ撮影が好きなのでカメラアプリと写真確認用のギャラリー、そして小学校2年生という事でお勉強アプリを3ついれています。
これら登録したアプリケーションが6つの大きなアイコンとなって表示されます。
これなら子供でもわかりやすいですし、アプリも選択しやすいですよね。
再起動しても解除できない(起動時に再度アプリ制限が自動起動)のがGood
実際に6つのアプリしか利用出来ない状態なのですが、以前紹介した制限アプリの場合、再起動すると再度有効にするまでは制限が外れてしまうといった欠点がありました。
が、今回のUnity Lockでは、再起動後少しだけ待つと自動的に制限がかかり、パスワードで解除しない限り6つのアプリしか利用出来ない状況になります。
下記、実際に再起動含めた各挙動の動画を簡単に撮影し、文字入りで紹介させて頂きます。簡易的な動画になりますので、低クオリティという所はご容赦下さい...
いかがでしょうか。
仮に再起動してもちゃんとアプリ制限が自動で実行されているのがわかるかと思います。
無料でここまで制限出来るのは普通にすごいですよね。これなら安心して子供にスマートフォンを持たせる事が出来ますよね。
ということで、今回はAndroidスマートフォンに関して、特定アプリのみしか起動出来ない制限設定方法をご紹介しました。
今の時代子供が大きくなってくると、やはり連絡手段として何かしら用意しておきたいという要望は世の中結構多いかと。
mogが子供の頃なんで何にも連絡手段がなかったので、家に帰ったら鍵が掛かっていて外で待ちぼうけ...なんて事も多かったです(苦笑)。あとは一人で留守番している時も、携帯なんてもちろんなかったので誰とも連絡手段がつかない...
今やインターネットは当たり前の時代、スマホなどの情報端末と家の無線LAN or 格安SIMがあればいつでも連絡が取れるような状況を手軽に作る事が可能になっています。
そんな時、今回ご紹介したアプリ起動制限設定などを参考に、子供に対して安全にスマートフォンを触らせる環境などを構築してみましょう。