【 本記事のターゲット 】
- スマートフォンを持っている
- auからイオンモバイルへの乗り換えを検討している
- イオンモバイルへの乗り換え手順やSIMカードの種類を知りたい
- イオンモバイルの実際の通信速度を知りたい
今回は三大キャリア(au・ドコモ・ソフトバンク)から格安SIMのイオンモバイルへ乗り換える手順を実体験ベースでご紹介します。

mog家はmogと妻の二人、auのスマホを利用していました。
が、最近子供が大きくなってきたので、家に余っていたSIMフリースマホ2台を小学校5年生・小学校1年生の子供たちにそれぞれ渡して利用させています。
その中で、小学校5年生の息子はサッカーなど出かける事も多いので、以前楽天モバイルの格安データ通信SIMを1枚購入して利用していたのですが...
楽天モバイルの格安SIMがサービス終了となってしまったので、どうしようかと検討していた所...今回ご紹介する「イオンモバイル」へたどり着きました。
そして、この機会にコストダウンをはかろうという事で、妻が持っているauのスマホをイオンモバイルへ乗り換えてみる事に。
実際にどうやってauからイオンモバイルへ乗り換えたのか、手順と共に詳しくご紹介します。
これからイオンモバイルへ乗り換えを検討しているという方は、本記事を参考にしてみて下さい。
auからイオンモバイルへの乗り換え手順。SIMロック解除・MNP番号発行・SIM入れ替え・設定内容をご紹介
イオンモバイルの店へ訪問。まずは希望するプランを選択&予約
まずイオンモバイルへ移行する前のmog家の携帯・スマホプランですが、下記のようになっていました。
- mog:au(iPhone)
- 妻:au(Android)
- 息子(小学5年生):楽天モバイル+SIMフリースマホ
- 娘(小学1年生):SIMフリースマホ(家のWiFiのみ利用)
上記を今回下記のようにしたく...
- mog:au(iPhone)
- 妻:イオンモバイル + SIMフリースマホ(イオンモバイルで新規購入・電話番号はauの時のものを継続利用)
- 息子(小学5年生):イオンモバイル + SIMフリースマホ
- 娘(小学1年生):イオンモバイル + SIMフリースマホ
要するに妻と子供二人分をイオンモバイルでまとめて契約してしまおうと考えました。その方が確実に安くなるので...
じゃあこれをする為にどうすれば良いのか、とりあえずよく分からなかったので、近くにあるイオンモバイルのお店へ訪問してみました。
イオンモバイルのお店ですが、全国にある大型複合施設「イオン」の中に設置・営業している場合が多いです。
mog家の近くのイオンにもイオンモバイルのお店が入っており、通常の携帯ショップのようなイメージでスタッフに色々聞く事ができるので、「よく分からない」という方はまずお店へ訪問してみましょう。
お店に訪問すると、最新のスマホ機種や様々なプランが展示されています。

mogと妻二人で店へ訪問し、色々話を聞いてみた所、下記シェアプラン + 1台安いSIMフリースマホの購入を決定しました。
- シェア音声4GBプラン:約2000円
- Androidスマホ:約2万円
シェア音声4GBプランですが、
- 音声+データ通信SIM
- データ通信SIM
- データ通信SIM
と3つSIMを購入する事が出来、さらにデータ通信は3つのSIMで4GBをシェアする事が可能です。
子供達はまだLINEを使って連絡を取り合うくらいなので、そんなに通信量も必要なく音声も必要なし。妻は音声が必要ですが、1ヶ月のデータ通信量は今まで3GBは超えないプランで利用していたので...
総合的に判断して4GBで十分という結果に。重たい通信は家のWiFiを使って利用しているので、外出先の連絡の取り合いくらいであれば問題ないですね。
という事で、上記SIMを使って
- 音声+データ通信SIM + 新規SIMフリースマホ(2万円):妻
- データ通信SIM + 既存のSIMフリースマホ:息子
- データ通信SIM + 既存のSIMフリースマホ:娘
という感じのプランを作ろうかと...上記3人分で月2000円、キャリアプランと比べると格安ですよね。
今回新規購入を希望した機種の在庫が週明け入ってくるという事で、とりあえずこの時点で機種とプランを予約し、再度訪問する日程を決めることに。
スマホの在庫があって、その場で契約・進行することも出来ると思いますが、今回はauからの乗り換えとなり、他の色々な手続きも必要な為、今回は予約(訪問日は翌週)をしていったん帰宅することに。
MNP番号を発行。電話番号を変更せずにイオンモバイルへ移行
で、帰宅する前にスタッフから言われたことですが、
- auから乗り換えをする機種に関しては、MNP番号を発行しておいて下さい
- 今使っているスマホを利用する場合は、SIMロック解除を実施しておいて下さい
上記2点を注意事項として言われました。
まず、次回訪問時に必ずMNP番号を持ってきて欲しいと言われたのですが、これはなんなのか。
これ、auのスマホで利用していた電話番号をそのまま利用するための手続きとなりますので、ちょっと面倒ですが下記別記事に記載している手順を実施しておきましょう。
これを次回訪問時にお店へ持っていくと、同じ電話番号でSIMカードを発行していただけますよ。
スマホをそのまま利用する場合はSIMロック解除を実施。My auから実施可
次にSIMロック解除に関してです。
イオンモバイルは「ドコモ回線」「au回線」両方取り扱っているので、好きな方を選択することが可能です。
が、既存で持っているスマホをどこで購入したのかによって、SIMロック解除が必要となる場合があります。
例えば、ドコモショップで購入したスマホに対して、イオンモバイルau回線SIMを使おうとした場合は、SIMロック解除が必要です。
例えば、ドコモショップで購入したスマホに対して、イオンモバイルドコモ回線SIMを使おうとした場合は、SIMロック解除は不要です。
簡単にいうと、今まで使っていたキャリアとは別の回線を使おうとした場合、SIMロック解除が必要となる場合があります。
妻のスマホに関してはauからイオンモバイルのドコモ回線へ変更する形になったので、SIMロック解除が本来ならば必要なのですが...
今回あわせて機種変更・イオンモバイルで新機種購入という形をとったので、mog家はSIMロック解除の作業は行いませんでした。
息子・娘が利用しているスマホは元々SIMフリースマホだったので、こちらも手続き必要なしです。
このあたり、分からない方はイオンモバイルのスタッフへ聞いてみましょう。
ちなみにauで利用していたスマホに関してSIMロック解除を行う場合、
- パソコンやスマホから「My au」経由で解除
- auショップ/au Style・auスクエアへ持ち込んで解除
上記2種類あります。料金・手数料が発生する可能性がある(特に店頭持ち込みの場合)ので、事前に確認しておくようにしましょう。
イオンモバイルへ訪問。MNPで電話番号引継ぎ・SIMカード一式を受け取る
さて、今回mog家の場合はSIMロック解除は不要、MNP予約番号のみ先ほどご紹介した別ページの方法で取得後、再度予約した日程にてイオンモバイルへ訪問。
MNP予約番号から電話番号引継ぎに1時間程かかり、既に音声+データSIMが装着された新規Androidスマホと、下記データ通信用SIMが2枚入った封筒を渡されて手続き完了です。

思った以上に手軽に手続きをすますことが出来ました。
auの解約に関しても、MNP予約番号を使って電話番号を引き継いだタイミングで解約となったので、こちらも手軽に解約手続き完了です。
受け取ったSIMをスマホへ装着。アダプター付き・SIMサイズは自由に変更可
さて、今回はイオンモバイルで新規スマホを購入したので、設定などは全てスタッフの人がやってくれたのですが...
手元にあるスマホにイオンモバイルのSIMを装着したいという方も多いかと。
今回息子と娘のSIMフリースマホがそのパターンになりますので、実際にイオンモバイルのデータ通信SIMをスマホへ装着・設定した時の手順を下記にご紹介します。
まず、スマホのSIMスロットをピンセットかSIMピンなどを使って開けましょう。

上記のような感じですね。
で、ここで気になったのですが、そもそもSIMカードのサイズはあっているのか、間違ってないのか...

SIMカードのサイズ・大きさですが、
- 標準SIM
- micro SIM
- nano SIM
と3種類存在します。そして、スマホ側のSIMスロットも3種類あります。
当然大きさが違うとSIMが入らない...という事態が発生するのですが、上記写真の通りイオンモバイルのSIMカードには「アダプター(下駄)」が標準で備わっていました。
3つ枠があるのがわかるかと思いますが、その大きさにあわせてSIMを取り外すことで、イオンモバイルのSIMサイズを自由に可変することが可能となっていました。
今回スマホ側がnano SIMだったので、一番小さいサイズにカットするだけでOKでしたが、サイズが合わない場合はアダプターの枠を使って、スマホにあったサイズでカット・利用するようにしましょう。
スマホでAPN設定を実施。既に設定(プリイン)されている可能性大
ではSIMサイズとスマホ側のスロットサイズをあわせて、SIMをスマホへ装着しましょう。
この後の手順はAndroidスマホの機種やOSバージョンによって異なってくるのですが、mog家が保有していたスマホの状況を元に説明しますので、下記参考にしていただければと思います。
まず、SIMカードを装着した直後...
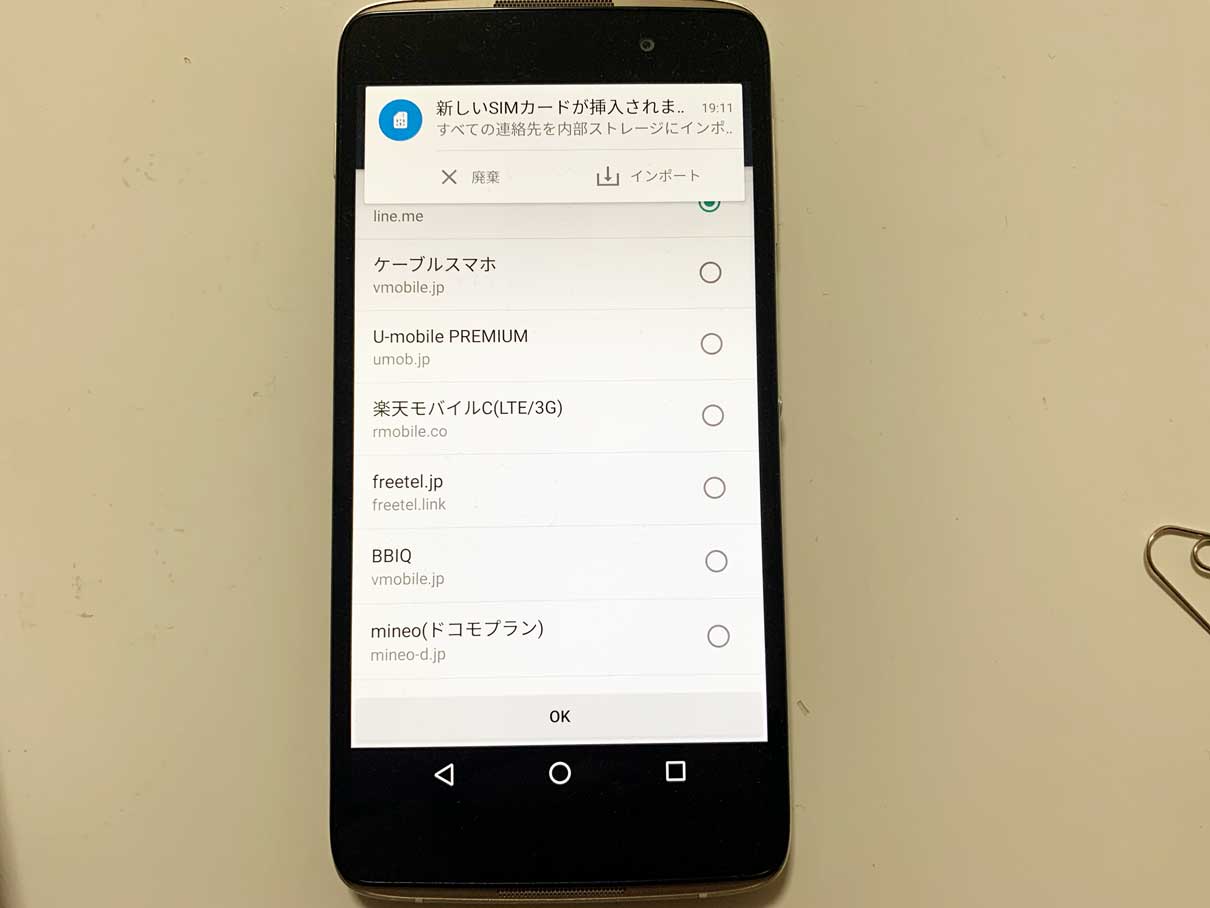
スマホ上部に上記ポップアップが表示されました。
特に連絡先は使っていない(LINEしか使っていない)のですが、そのまま「インポート」をタップしました。
その後、スマホ側で
- 「設定」→「ネットワークとインターネット」→「モバイルネットワーク」→「アクセスポイント名(APN)」
と進みましょう。
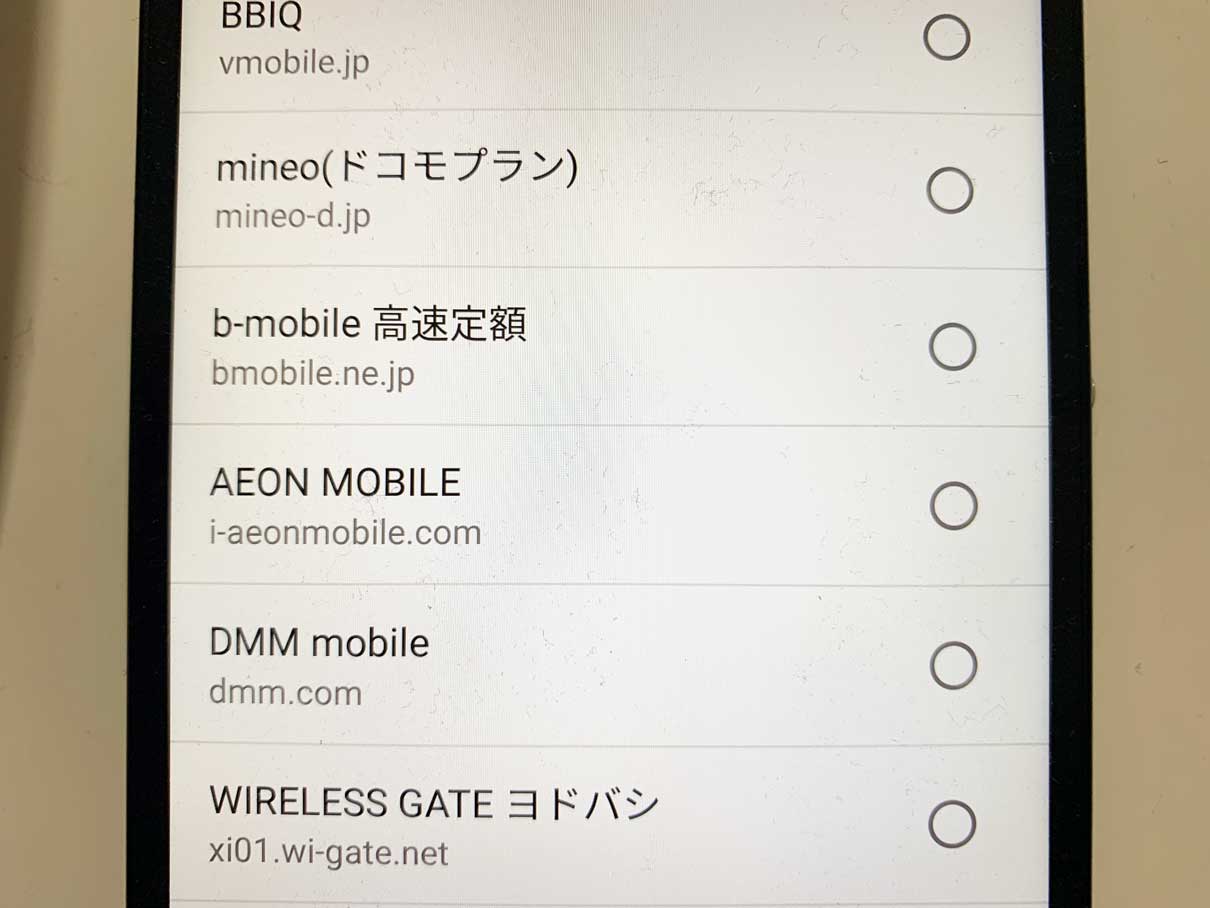
上記、様々な設定項目が表示されていると思います。
実はSIMカードを装着しただけでは実は通信することができず、その回線の設定をスマホ側に入れておく必要があります。
が...
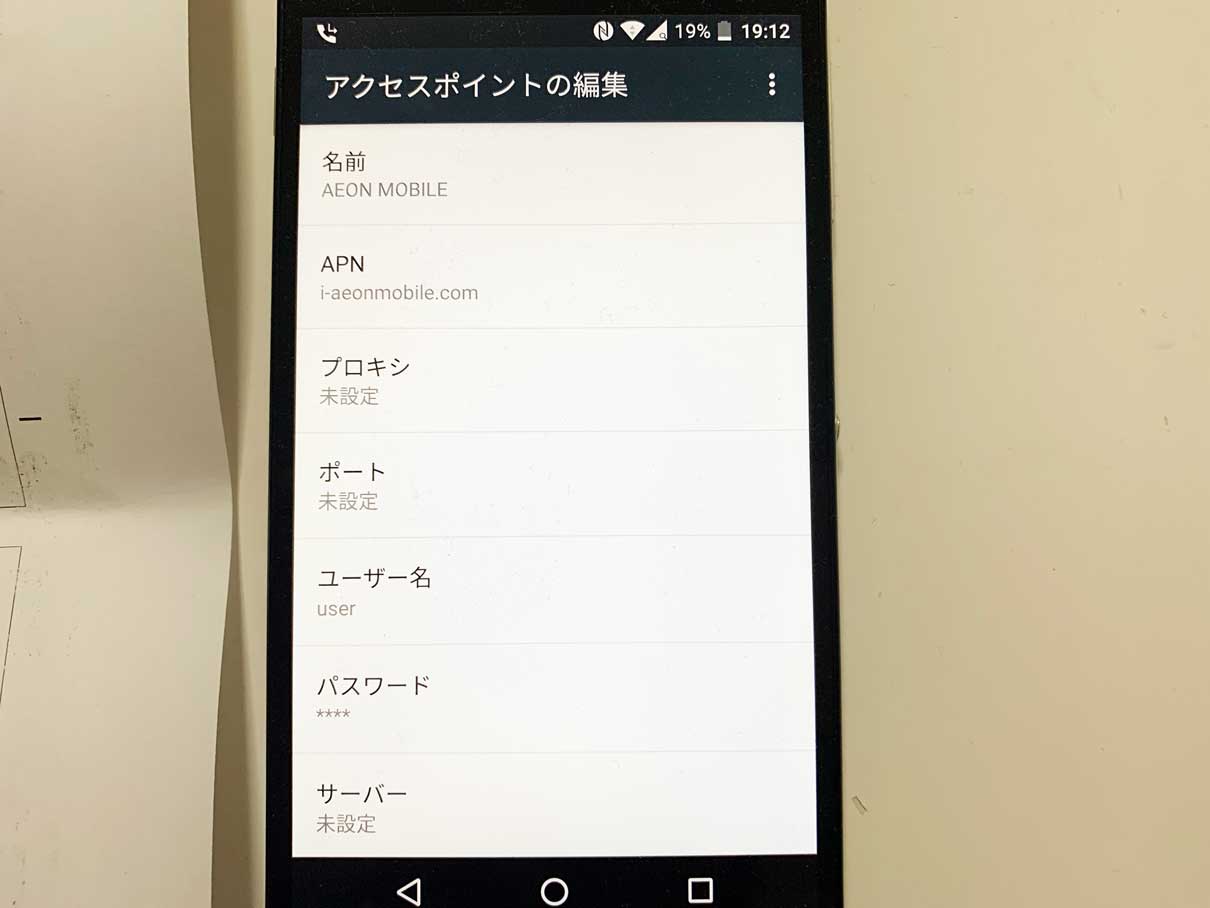
今回mog家が持っていたSIMフリースマホには「AEON MOBILE(イオンモバイル)」のAPN設定が予め入っていたので、先ほどの画面でこちらの設定をタップしておくだけで通信できる状態となりました。
もしAPN設定が入っていない場合...
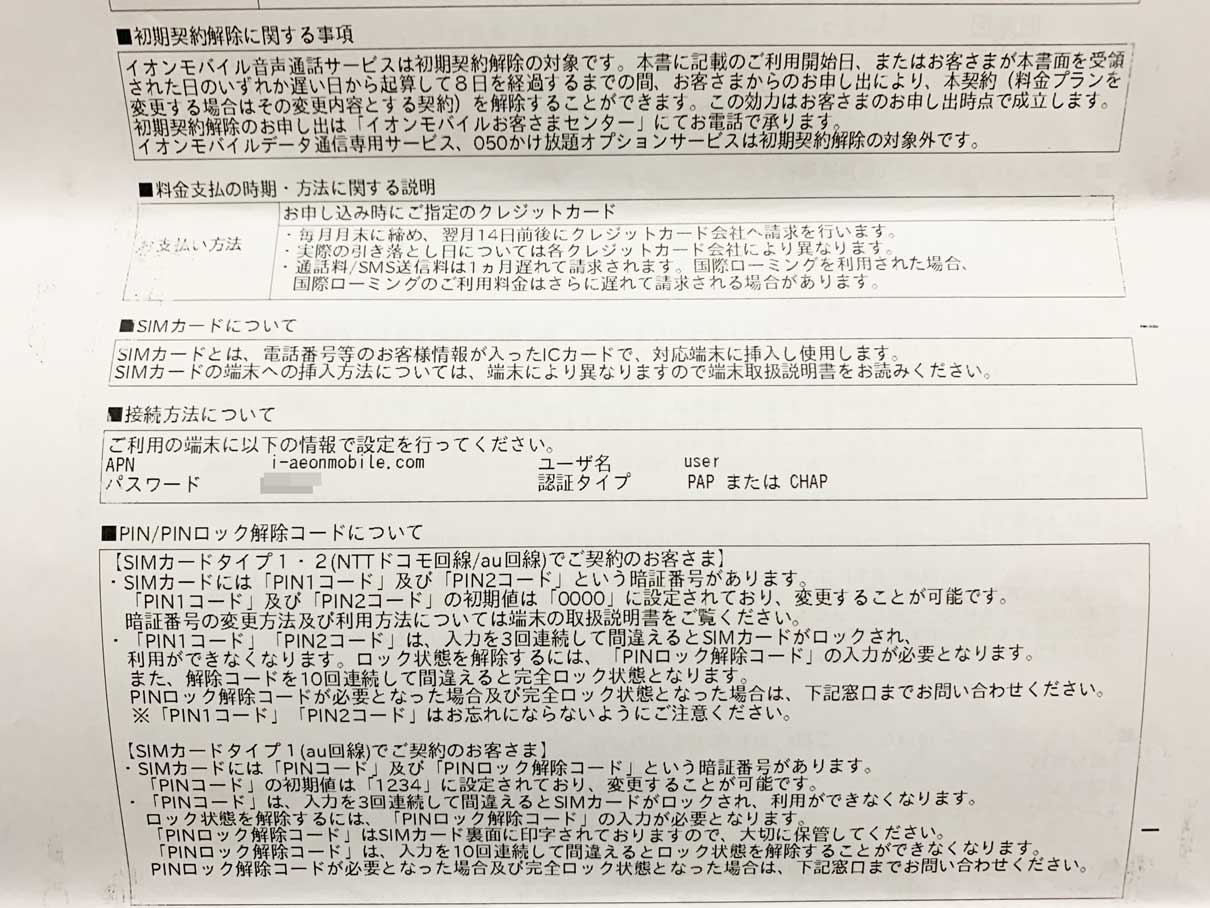
SIMカード受け取り時にもらえる説明書に記載されているのですが、上記中央付近にある「接続方法について」の内容をみながら、先ほどの画面で新規APNとして「イオンモバイル」を登録しておきましょう。
ここも設定手順が不安...という方は、お店のスタッフの方が詳しく教えてくれますので、一度相談してみて下さい。
スマホの通信項目&モバイルデータがONになっている事を確認
SIMの装着とAPN設定が終わったら、スマホが通信しているかどうか確認しましょう。
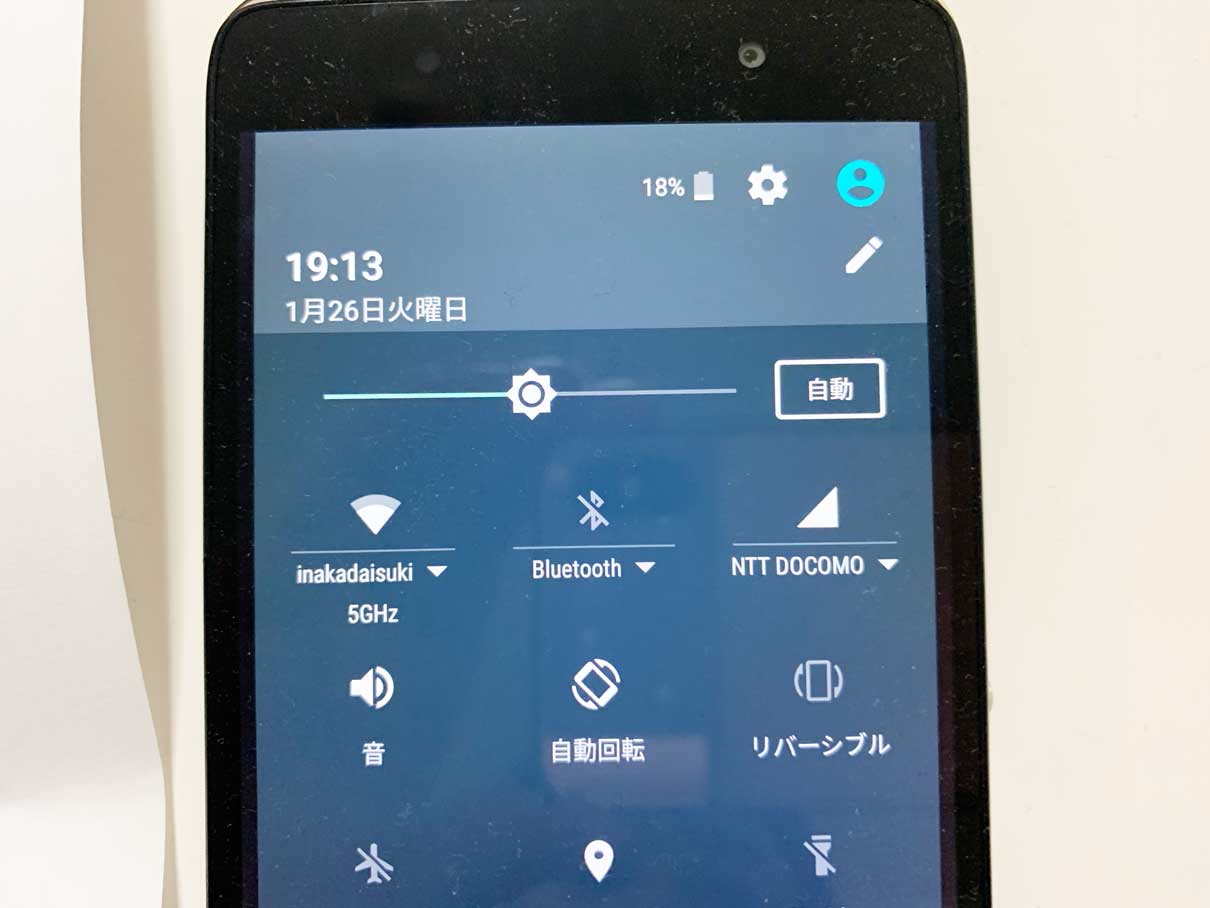
まずは上記の通り、「NTT DOCOMO」と表示されていることを確認しましょう。表示されていない場合は、端末再起動・APN設定を再度見直しましょう。
あと忘れがちなのが「モバイルデータ」の有効化。

- 「設定」→「ネットワークとインターネット」→「モバイルネットワーク」→「モバイルデータ」
上記手順で設定画面を表示することが出来ますが、モバイルデータ通信が有効になっていないと当然通信は出来ません。
今回mog家の場合、デフォルトではOFFになっていたので、こちらをONにしておきましょう。
ここまで設定すると...

スマホでよく見る三角印の所に「H」とか「4G」「5G」といった通信項目が表示されるはずです。
一度Yahooのページなどをブラウザで開いて、インターネット通信が出来ているかどうか確認しましょう。
あと、イオンモバイルだけではないのですが、機種によっては一部制限がかかってたりします。例えば、4G通信が出来ないとか...
どの機種が問題なくイオンモバイルのSIMに対応しているのかは、公式HPにて詳しく記載されていますし、不安な方はお店のスタッフに聞いてみるようにしましょう。
イオンモバイルの通信速度を調査。朝・夜は多少遅いが昼間は快適
最後にイオンモバイルの通信速度をご紹介。
ちなみに、電話に関しては特に問題なく実施することが出来ました。スマホの操作が慣れずにちょっと戸惑ったと妻は言っていましたが...
さて、話を戻してイオンモバイルの通信速度をチェックしてみました。まず、夜20時といった比較的みなさんがスマホを利用する時間帯での速度チェックとなります。
あと利用している場所ですが、東京都江戸川区内なので通信環境は良いはず...
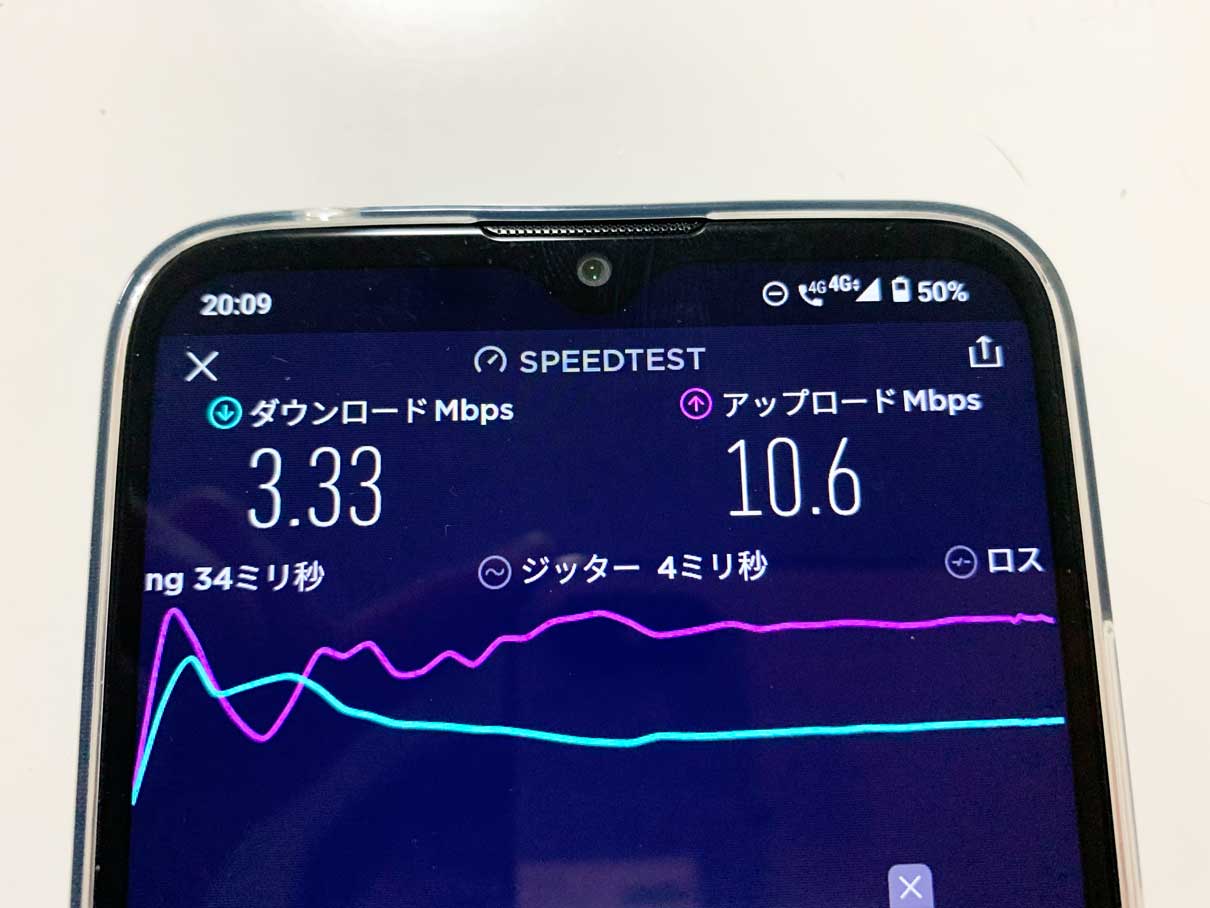
- 下り:3,33Mbps
- 上り:10.6Mbps
うーん、遅い...もう一回。

- 下り:5,16Mbps
- 上り:10.9Mbps
下りスピードがあまり出ないですね...まぁそれでもブラウザをみたりLINEで連絡を取り合う程度は問題ないスピードです。
ちなみに、時間帯を昼前の11時に変更して速度チェックをした所...
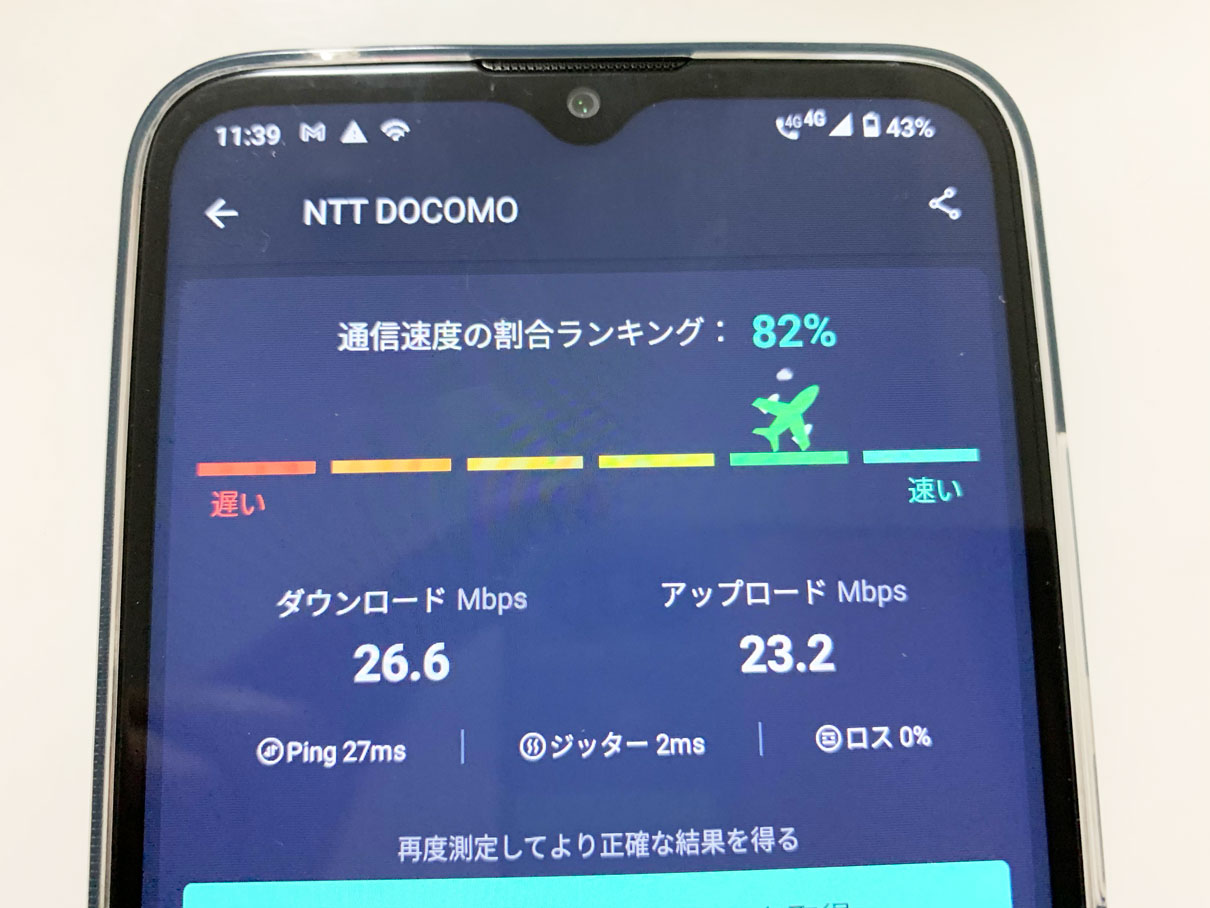
- 下り:26,6Mbps
- 上り:23.2Mbps
めちゃくちゃ早くなりました。
一般的に「速度が遅くなる」タイミングですが、大体朝の7時〜9時、昼の午後0時~2時、夕方・夜の午後5時~7時、午後9時~11時となります。
あれ?今回午後8時に実施したのに速度が遅い...苦笑。
これらの時間帯は「通勤通学ラッシュ」「昼休み」「帰宅ラッシュ」「帰宅後」となり、スマホのインターネットを使っている人が世の中に多い為、速度低下が発生している形です。
この時間帯以外であれば、速度はかなり快適に利用することが出来ていますよ。
また速度低下が起こる時間帯でも、通常のスマホ利用(そこまでデータ通信を必要としない)であれば快適に利用することが出来ています。
最後に
今回はauからイオンモバイルへ乗り換える際、実際に行った手順とイオンモバイルの通信速度に関して詳しくご紹介しました。
イオンモバイルへ乗り換えを検討しているけど、手順ややり方が分からない・不安と思っている方は、本記事を参考にしてみて下さい。